Как сбить настройки клавиатуры по умолчанию
некоторые программное обеспечение Вы устанавливаете систему Windows они не будут изменять функционирование клавиатураИли путем добавления ярлыки (также много пользователей Windows они привыкают к созданию пользовательские ярлыки для всех видов действий, как системы и приложений, установленных в нем) или даже изменить язык клавиатуры.
Если настройки клавиатуры Вы модифицируются таким образом, чтобы они не смогли понять, почему и как он должен работать, или если вы хотите назначить ярлыки ноября и вы не имеете ни малейшего представления, являются ли они уже используется (и почему), проще всего было бы Сброс клавиатуры к настройкам по умолчанию чтобы разрешить любой путаницы (кроме того, после сброса настроек клавиатуры вы можете начать снова, чтобы сделать пользовательских настроек желательно, не встречая никаких проблем).
Как сбросить настройки клавиатуры к настройкам по умолчанию в системах Windows?
- открытый Панель управления и нажмите на кнопку Регион и язык (в Вся панель управления Items) для Windows 7 / Vista или Язык для Windows 8
- если у вас есть больше, языки установлены в системе (Если вы этого не сделаете, установить по крайней мере один дополнительный язык чтобы иметь возможность сбросить клавиатуру до настроек default), изменить основной язык Дополнительные языки, используемые с одним, а затем вернуться к исходному языку:
-> in Windows 7 нажмите на вкладку Keyboard и языкиЗатем нажмите на кнопку Изменить Keyboards; ниже Default язык ввода Выбрать другой раскрывающемся меню выбора языка и нажмите Apply si OKЗатем повторите шаги, на этот раз выбрав первоначальный язык как язык default для клавиатуры
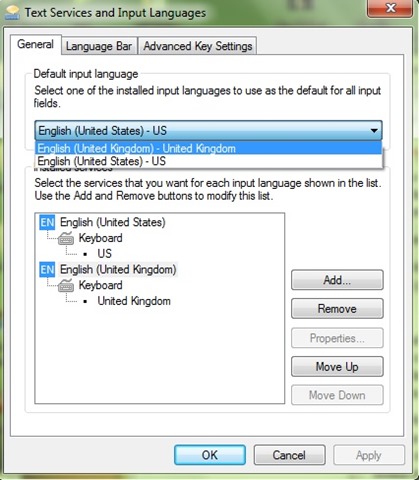
-> in Windows 8 выбрать один из языков установлены дополнительные клавиатуры, а затем нажмите на Переместить вверх чтобы установить этот язык в качестве язык default; затем повторите те же действия с языком изначально
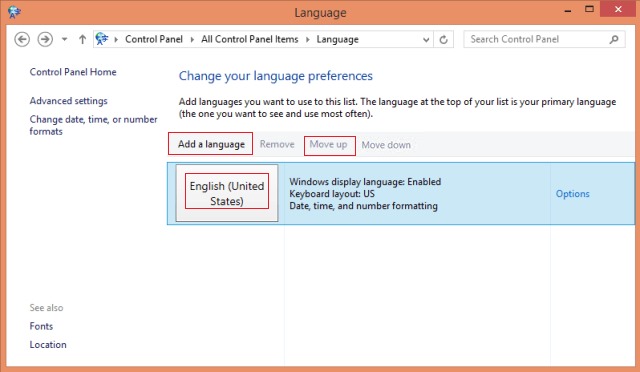
После внесения этих изменений, ваша клавиатура будет сброшена до настроек default (Что означает, что все пользовательские ярлыки созданный на вашей клавиатуре не будет работать, и настройки сделано сторонние приложения больше не будет существовать).
Примечание: если вы добавляете новый язык, чтобы иметь возможность сбросить настройки клавиатуры default, после сброса вы можете без проблем удалить соответствующий язык.
STEALTH SETTINGS - как сбросить keyboard settings в default in Windows
Как сделать сброс настроек на клавиатуре?
Сброс настроек встроенных клавиш быстрого доступа
- Щелкните меню Настройка (Customize) и выберите Режим настройки (Customize Mode).
- Щелкните кнопку Клавиатура в диалоговом окне Настройка.
- Щелкните Сбросить все.
- Когда появится запрос подтверждения сброса клавиш быстрого доступа, щелкните Да.
- Щелкните Закрыть в диалоговом окне Настройка клавиатуры.
Как заново установить стандартную клавиатуру на ноутбуке?
На некоторых ноутбуках для включения/выключения клавиатуры используется сочетание функциональной кнопки Fn и одной из клавиш ряда F1-F12 – например, Fn+F1. Чтобы понять, какая клавиша вам нужна, внимательно посмотрите на пиктограммы. Ищите кнопку с замочком, если нажать её вместе с Fn, клавиатура заблокируется.
Как восстановить клавиатуру?
Выбор способа ввода по умолчанию
Как переключить клавиатуру в нормальный режим?
Перевести алфавитную клавиатуру ноутбука в режим ввода цифр можно так же, как и полноразмерную клавиатуру – одним нажатием кнопки NumLock. Для кратковременного перевода клавиатуры в режим ввода цифр нажимаем кнопку Fn и одновременно нажимаем соответственные кнопки основной клавиатуры.
Как изменить настройки клавиатуры в Windows 10?
В разделе Параметры > Устройства > Ввод > Дополнительные параметры клавиатуры выберите Параметры языковой панели. Теперь во вкладке Переключение клавиатуры, и выделив Переключить язык ввода, нажмите Сменить сочетание клавиш…
Как сбросить настройки клавиатуры на айфоне?
Чтобы сбросить словарь клавиатуры, зайдите в настройки вашего iPhone и нажмите «Общие». Прокрутите вниз, пока не увидите Сброс и нажмите Сброс словаря клавиатуры.
Как сбросить мышку до заводских настроек?
Как убрать горячие клавиши с клавиатуры?
- Выберите Правка > Настройки.
- В секции Горячие Клавиши щёлкните по кнопке Сброс настроек горячих клавиш.
- Нажмите OK.
Что делать если клавиатура на ноутбуке печатает не те буквы?
Если ничего не происходит и все равно выводятся не те буквы, которые вы нажимаете, попробуйте нажать Fn + Num Lock – данное сочетание деактивирует дополнительные символы, которые по умолчанию присвоены кнопкам на клавиатуре.
Что надо нажать на клавиатуре чтобы она заработала?
Разблокировка клавиатуры стандартным способом
Что делать если отключил клавиатуру на ноутбуке?
Если отключилась клавиатура, то проверьте порты USB, разъем RJ-45 (для сетевого кабеля) и тачпад. Если они тоже не работают, то неисправна материнская плата. Если же порты рабочие, то проверьте шлейф самой клавиатуры. Аккуратно подденьте защелки, чтобы извлечь модуль.
Что делать если на ноутбуке перестала работать клавиатура?
Выключите лэптоп, вытащите аккумулятор и отсоедините шнур питания. Затем несколько раз нажмите на кнопку включения, после чего подсоедините все вышеперечисленные компоненты обратно. Попробуйте снова включить ноутбук. При попадании в клавиатуру воды неисправность может оказаться серьезной.
Ваш ноутбук?
клавиатура не работает как раньше? Это займет слишком много времени, чтобы ответить на
ваши нажатия клавиш? Ничего не происходит при нажатии некоторых клавиш? Сделал
клавиатура перестала работать?
В этом посте
вы узнаете, как сбросить настройки клавиатуры, чтобы сделать эти надоедливые клавиатуры
проблемы уходят.

Является
Это аппаратная проблема?
Есть
пару способов вы можете пойти по этому поводу. Во-первых, вы можете физически проверить свой
клавиатура для явных дефектов. Другой будет путем загрузки в безопасном режиме.
Нажмите Windows + R, чтобы открыть Run. Тип MSCONFIG и нажмите ОК.

Это запустит конфигурацию системы. Перейдите на вкладку Boot. В разделе «Параметры загрузки» установите флажок «Безопасная загрузка»
и ударил ОК.

Если вы
предложено перезагрузить компьютер, нажмите «Перезагрузить».

Только важно
программы работают, когда Windows находится в безопасном режиме. Так что если ваша клавиатура
Работая нормально, находясь в этом режиме, вы можете обвинить ваши проблемы с клавиатурой в программном обеспечении.
Если нет, вы можете
необходимо доставить свой ноутбук в сервисный центр для надлежащей проверки и
диагностика.
Является
Это проблема программного обеспечения?
Но если это действительно
это проблема с программным обеспечением, то есть несколько вещей, которые вы можете сделать. Вы можете
попробуйте переустановить наш драйвер клавиатуры.
Откройте панель управления. Перейдите в раздел «Оборудование и звук»> «Устройства и принтеры»> «Диспетчер устройств».

Примечание: вы также можете получить доступ к устройству
Менеджер, выполнив быстрый поиск.

Один раз устройство
Менеджер открыт, раскройте Клавиатуры
и щелкните правой кнопкой мыши на своем устройстве. Нажмите Удалить
Устройство.

Перезагрузите свой
компьютер. Во время перезагрузки Windows переустановит клавиатуру с помощью
последние драйверы. Это может привести к тому, что клавиши клавиатуры вашего ноутбука снова заработают.
Если это не так
работать, проблема может быть с настройками клавиатуры. Если какая-либо из клавиатуры
настройки выключены, это может привести к ошибкам повторной задержки или неправильной регистрации
нажатий клавиш.
Чтобы получить доступ к вашему
Настройки клавиатуры, откройте панель управления.
Тип КЛАВИАТУРЫ в строке поиска.

Это принесет
Свойства клавиатуры в поиске
Результаты. Нажмите Клавиатура, чтобы открыть.

Используя клавиатуру
Свойства, вы можете ускорить или замедлить скорость отклика клавиатуры. использование
ползунки для калибровки клавиатуры по своему вкусу.

Изображение выше
показывает настройки клавиатуры по умолчанию. Если ваши текущие настройки далеко, это
может привести к тому, что ваша клавиатура будет зависать или работать быстрее, чем обычно.
Когда закончите,
нажмите ОК
дополнительный
настройки клавиатуры можно найти в Windows
Настройки. Перейдите в Настройки> Удобство доступа> Клавиатура.

Выключить любой из
функции клавиатуры компьютера, которые могут прерывать ваш рабочий процесс.
Дополнительные настройки клавиатуры можно переключать, нажимая «Изменить другие параметры набора».

Лучший способ перезагрузить клавиатуру в Windows 10
Если вы
попытался все исправления выше, но ничего не работает, вы можете попробовать сбросить
клавиатура.
Как вы делаете
это путем изменения настроек языка. Зайдите в Настройки Windows> Время
И язык> Регион и
Язык.

В разделе «Предпочтительные языки» добавьте новый
язык. Подойдет любой язык. После добавления нажмите на новый язык. Это
Теперь должно отображаться несколько вариантов, включая кнопки со стрелками вверх и вниз. Нажмите на
Стрелка вверх, чтобы сделать его основным языком.


Так будет
перезагрузить клавиатуру ноутбука. Теперь вы можете удалить язык, который вы добавили. Вы можете
также нажмите «Параметры» и проверьте, доступен ли US QWERTY в разделе «Клавиатуры».

Если ничего другого
работает, используйте внешнюю клавиатуру, пока не найдете постоянное решение для вашего
проблема.

Если вы хотите удалить текстовые подсказки в соответствии с вашей предыдущей историей печати, вам нужно сделать что-то еще, ожидая перезагрузки клавиатуры только на Samsung. В любом случае, вы можете вернуть клавиатуру Samsung в нормальное состояние.
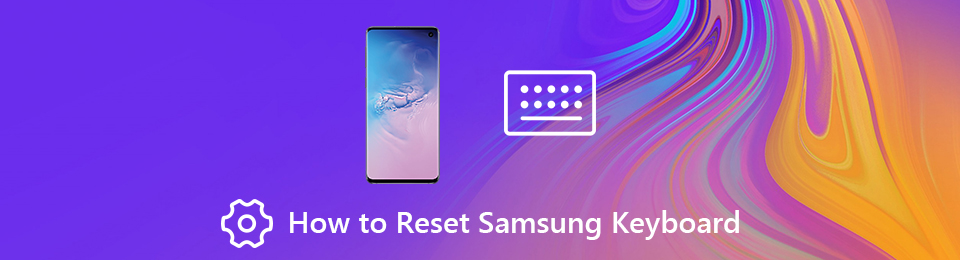
1. Как сбросить клавиатуру Samsung
Вы можете изменить настройки клавиатуры Samsung, чтобы обновить замораживающую клавиатуру. Все ваши сохраненные слова, фразы и предпочтения в безопасности. Ваши персональные данные все еще существуют на вашем телефоне Samsung. Так что не стесняйтесь сбросить клавиатуру на телефоне или планшете Samsung.
Шаг 1 Нажмите на передачу Параметры значок, чтобы получить настройки клавиатуры Samsung.
Шаг 2 Выберите Размер клавиатуры и расположение из всего списка.
Шаг 3 Управлять с Цифровые клавиши, Альтернативные персонажи и Размер клавиатуры.
Шаг 4 Нажмите Сбросить сбросить настройки клавиатуры на Samsung.
Шаг 5 Нажмите Готово чтобы вернуть клавиатуру Samsung в нормальное состояние.
2. Что еще можно сделать, чтобы починить клавиатуру Samsung?
Очистить кэш клавиатуры Samsung
Шаг 1 Откройте приложение «Настройки». выберите Приложения последующей Менеджер приложений.
Шаг 2 Переключитесь на вкладку Все приложения. Выберите Показать системные приложения из трех точек Еще раскрывающийся список в правом верхнем углу.
Шаг 3 Нажмите Клавиатура Samsung чтобы получить его Информация о приложении .
Шаг 4 Выберите Память, Нажмите Очистить данные и Очистить кэш сбросить историю клавиатуры Samsung.
Принудительная перезагрузка клавиатуры Samsung
Шаг 1 Выберите Приложения из Параметры приложение
Шаг 2 Нажмите Application Manager.
Шаг 3 Выберите Все для доступа не только к загруженным приложениям, но и к встроенным приложениям в Samsung.
Шаг 4 Выберите Клавиатура Samsung.
Шаг 5 Нажмите Принудительно остановить принудительно выйти из приложения клавиатуры Samsung.
Шаг 6 Включить клавиатуру Samsung через несколько минут. Проверьте, может ли клавиатура нормально работать на Samsung.
Стереть персонализированные прогнозы
Шаг 1 Запустите приложение «Настройки» на Samsung.
Шаг 2 Нажмите Общее руководство > Язык и ввод > Виртуальная клавиатура > Клавиатура Samsung > Сброс настроек.
Шаг 3 Вы можете нажать Сброс настроек клавиатуры сбросить настройки клавиатуры Samsung. В течение этого времени вам нужно нажать Очистить персональные данные or Стереть персональные прогнозы сбросить подсказки клавиатуры Samsung.
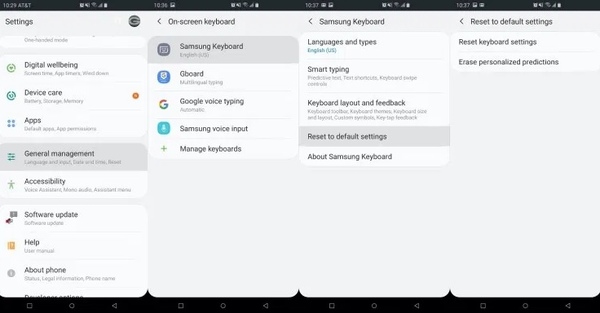
Перезагрузите Samsung и установите последнее обновление программного обеспечения
Вы можете долго нажимать Включения кнопка на вашем телефоне или планшете Samsung. выберите Перезагрузка / Reboot перезагрузить самсунг и починить клавиатуру перестать работать.
Используйте стороннее приложение для клавиатуры на Samsung
Если клавиатура Samsung продолжает останавливаться в течение длительного времени, вы можете заменить встроенное приложение клавиатуры на Google Keyboard и другие сторонние приложения клавиатуры. Вы можете открыть Google Play Store, чтобы получить чек.
3. Сделайте резервную копию вашего Samsung в один клик
Выполнение сброса настроек на Samsung - последний и мощный метод. Вы можете удалить все личные настройки и файлы навсегда. Ну, если вы не хотите потерять все, вы можете запустить FoneLab Android Резервное копирование и восстановление в резервное копирование и восстановление Samsung в один клик. Поддерживаются все устройства Samsung под управлением Android 2.3 и более поздних версий.
Резервное копирование и восстановление данных Android на ваш компьютер легко.
- Резервное копирование и восстановление данных Android на ваш компьютер легко.
- Предварительно просмотрите данные, прежде чем восстанавливать данные из резервных копий.
- Резервное копирование и восстановление данных телефона Android и SD-карты Выборочно.

Вы можете сбросить настройки клавиатуры Samsung и другие параметры, чтобы вернуть клавиатуру в нормальное состояние. Сбои приложения клавиатуры Samsung или ошибки остановки могут быть вызваны многими причинами, такими как вирусная атака, системная ошибка и многое другое. Таким образом, у вас было лучше резервное копирование данных Samsung регулярно в случае потери данных.
Резервное копирование и восстановление данных Android на ваш компьютер легко.
Читайте также:


