Cybersafe top secret как запаролить флешку
Доброго времени суток, камрады, как-то раз со мной случилась одна неприятность - я потерял USB Flash накопитель, в просторечии флешку. Ну как потерял, у меня её попросту украли, вместе с портмоне. Ситуация скажу вам. довольно неприятная, так как на флехе были личные данные (фото, видео с д.р. и других мероприятий).
После этой ситуации было принято решение всегда шифровать и устанавливать пароли на носители, содержащие личные данные. Конечно же встал вопрос: «А какой софт использовать для этого?». Сразу оговорюсь, про Flash-накопители с аппаратной защитой информации в этой статье речи не идет, ибо ценник на них ну уж очень кусается.
Из бесплатных, условно бесплатных, программ для защиты данных можно выделить следующие:
Конечно, самый простой способ это, как не странно, архиваторы WinRAR,7-zip и др., в них есть функции установки пароля на архив. Доступ к содержимому накопителя вы сможете получить на любой машине, где установлена программа-архиватор. Конечно, всё это хорошо, можно запаролить любую папку, но данный метод удобен лишь при небольшом объеме информации.
Шифрование BitLocker предназначено для защиты информации, хранимой на стационарных и переносных накопителях компьютеров с Windows, и является частью самой операционной системы. Технология очень надежна и необременительна для пользователя, но реализована не во всех, а только в серверных, профессиональных, корпоративных и максимальных версиях системы. И в этом, пожалуй, ее самый весомый недостаток. На ПК, где установлена, например, Windows Home, открыть зашифрованный диск не получится, а установить отдельно BitLocker не выйдет. Для Linux и Mac есть утилита DisLoker.
Программа TrueCrypt, наверное, самая популярная среди пользователей интернета. Вполне надёжная. Можно полностью зашифровать раздел жёсткого диска или флеш-накопитель. Все сохранённые данные в томе полностью шифруются, включая имена файлов и каталогов. Но для большинства пользователей будет немного сложно разобраться в интерфейсе программы. И, пожалуй, также стоит сказать, что 28 мая 2014 года проект был закрыт, разработка свёрнута.
Бесплатная версия утилиты USB Safeguard позволяет защищать флеш-накопители емкостью до 4 Гб. Также достоинством USB Safeguard можно отнести отсутствие необходимости в установке и возможность открывать защищенную флешку на любом компьютере. Запускать ее нужно непосредственно с устройства, которое нужно защищать.
К недостаткам можно отнести ограничение емкости устройства четырьмя гигабайтами и поддержка только файловой системы NTFS, а также отсутствие русскоязычного интерфейса, но она очень проста в использовании.
Программа MyFolder с понятным меню помогает защитить папку на локальном диске или на USB-накопителе. Чтобы открыть такую папку, нужно ввести пароль. MyFolder шифрует на высокой скорости, но использует нестойкий алгоритм Blowfish. Также программа не работает под управлением 64-битной операционной системы.
И вот мы добрались до самого вкусного_)
Приложение CyberSafe Top Secret, по мнению экспертов, — одно из лучших средств шифрования данных на стационарных и переносных накопителях. Выпускается в нескольких версиях — от бесплатной до дорогостоящей корпоративной. Для личного пользования, в частности, шифрования флешек, достаточно бесплатной версии (free) или одной из недорогих платных с расширенным набором функций.
CyberSafe Top Secret Free позволяет шифровать файлы, контейнеры, дисковые разделы и съемные носители по алгоритму DES с длиной ключа 64 бита (ограничение длины пароля — 4 знака). Платные версии используют более стойкие алгоритмы — AES-256 и BlowFish-448, а также осуществляют поддержку электронно-цифровых подписей, позволяют скрывать файлы и папки, сжимают данные для экономии места и т.д.. Полный перечень возможностей разных версий утилиты можно уточнить на официальном сайте.
Открывать зашифрованную флешку вы сможете только на компьютере, где установлен CyberSafe Top Secret. Другие устройства будут видеть ее как носитель с неизвестной файловой системой.
Чтобы избавиться от шифрования, достаточно отформатировать флешку в любой программе.
Плюсы CyberSafe Top Secret — это мощь, функциональность, бесплатность, возможность шифровать отдельные папки и файлы, отсутствие ограничений по объему диска.
Недостаток — невозможность использовать флешку на ПК, где этой программы нет.
Да-да, Lockngo — платная, но прежде чем начать кидаться тухлыми помидорами, скажу, что купить её может любой, ибо цена, в зависимости от версии составляет 200-500 рублей, согласитесь не так уж и много. А свои деньги ПО полностью оправдывает.
Сильные стороны Lockngo — это простота, функциональность, быстрая и эффективная работа.
Недостаток, пожалуй, только один — нет бесплатной версии, но скажу вам, что программа чертовски хороша и за нее не жалко будет отдать каких-то 200 рублей.

Хотите ограничить доступ к файлам на вашей USB-флешке? Поставьте на нее пароль. Мы покажем несколько способов, как это сделать.

Если на USB-накопителе нет предустановленного ПО для шифрования, проще всего использовать инструмент Windows BitLocker. Для этого кликните по разделу накопителя правой кнопкой мыши, выберите «Включить BitLocker» и задайте пароль. Если этого пункта нет в контекстном меню, активируйте утилиту через «Панель управления» — «Система и безопасность» — «Шифрование диска BitLocker». К сожалению, программа доступна не на всех версиях Windows (например, в Windows 7 Home Premium ее нет), но вы можете использовать стороннее ПО для шифрования USB-накопителей.
CyberSafe Top Secret
Программа CyberSafe Top Secret служит не только для защиты USB-флешек, но и для шифрования файлов и папок, жестких дисков, электронных писем и т.п. Чтобы поставить пароль на накопитель, достаточно бесплатной версии приложения. Главная особенность метода: открыть флешку, защищенную в CyberSafe Top Secret, можно только на компьютере, на котором установлена эта программа. Другие устройства не распознают файловую систему защищенного USB-накопителя.
1. Установите приложение CyberSafe Top Secret на компьютер. В боковом меню выберите пункт «Шифровать раздел», найдите в списке вашу флешку и кликните «Создать».
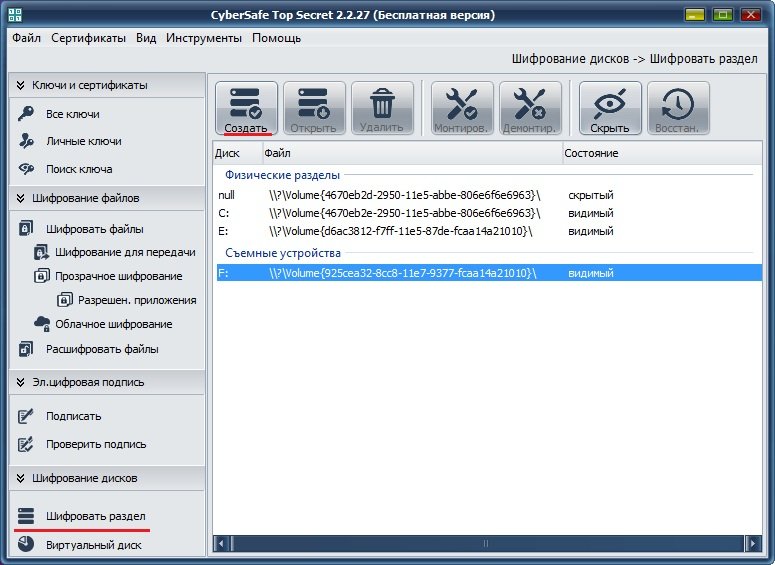
2. Откроется окно, в котором надо задать пароль для USB-накопителя и определить файловую систему. Будьте внимательны: если вы измените файловую систему флешки, она будет отформатирована. Советуем создать резервную копию данных диска перед шифрованием.
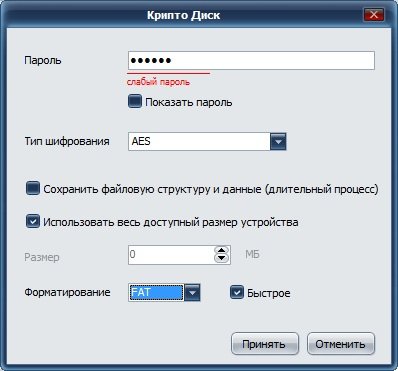
3. Также можно указать, какой объем памяти будет доступен без пароля. По умолчанию защита ставится сразу на все разделы накопителя. Чтобы это изменить, снимите галочку «Использовать весь доступный размер устройства» и задайте необходимое ограничение.
USB Safeguard
Бесплатная версия программы USB Safeguard позволяет поставить пароль на флешки объемом до 4 Гбайт. Запускать утилиту необходимо напрямую с накопителя. Если у вашей флешки файловая система FAT, программа предложит отформатировать ее до NTFS, поэтому обязательно создайте резервную копию данных перед шифрованием накопителя.
1. Установите программу с флешки, как обычно нажимая «Далее». Если появится предложение о форматировании до NTFS, согласитесь. В появившемся окне введите пароль, который будет защищать флешку, и подсказку.
2. Программа предложит задать букву виртуального диска, который станет зеркалом зашифрованного накопителя. Теперь при подключении флешки в списке дисков появится защищенный раздел, доступ к которому будет возможен только по паролю.
Rohos Mini Drive
Еще одна бесплатная программа для шифрования USB-накопителей — Rohos Mini Drive. Приложение выделить на флешке раздел, который будет доступен на любом ПК после ввода пароля.
1. Скачайте и установите Rohos Mini Drive. В главном окне программы выберите пункт «Зашифровать USB-диск».
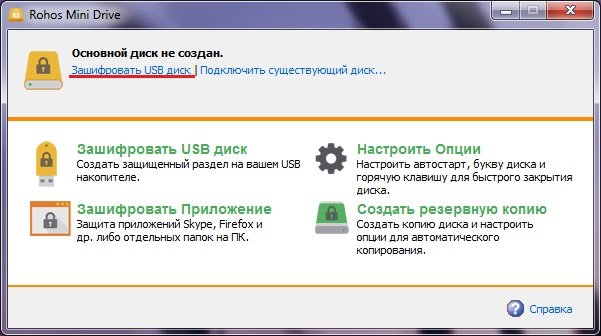
2. Задайте пароль и настройте параметры защищенного диска: его размер, файловую систему, алгоритм шифрования и букву. Вы можете зашифровать весь объем памяти или часть.

3. В конце нажмите «Создать диск». Теперь на флешке появится исполняемый файл Rohosmini, через который можно получить доступ к зашифрованному разделу.
Содержание:
В наше время особенно актуальна проблема защиты персональных данных, документов, личных фотографий, видео и прочего. Ведь, по сути, вся подноготная современного человека хранится на карте памяти в его смартфоне или на флешке. С одной стороны, это удобно, все необходимое находится под рукой, с другой же - чем больше данных хранится на накопителе, тем больше информации попадет в чужие руки при непредвиденных обстоятельствах.
Кражи телефонов - ситуации нередкие. В общественных местах, например, в переполненном транспорте, вы и не заметите, как чужая рука стащит гаджет из кармана или сумки. Да и сами мы бываем небрежными и рассеянными: часто мы носим телефон прямо в руке и легко забываем его забрать со стола, прилавка или любой другой попавшейся поверхности.
Потерять флешку еще легче: размер некоторых девайсов не превышает и двух сантиметров. Забыть ее где-то или случайно выронить проще простого. Поэтому нужно быть готовым к любому повороту событий и обезопасить себя. Сделать это можно, поставив пароль на флешку и sd-карту.
Установка пароля на usb-флешку - лучшие программы
Разработчики не сидят сложа руки, каждый год появляются новые приложения для защиты накопителей и обновленные версии уже известных программ. Мы подобрали самые удобные и качественные приложения, которые гарантированно станут надежной защитой для вашей флешки.
CyberSafe Top Secret

Эта программа полезна тем, что способна запаролить не только флешку, но и ее отдельные элементы: папки, файлы, электронные письма и другое. Ощутимым минусом и одновременно плюсом программы является такое ее свойство: зашифрованные файлы можно просмотреть только на том компьютере, на котором был установлен пароль на накопитель. На всех остальных устройствах будет видна только пустота. Это не совсем удобно, если вы находитесь в отъезде или не всегда имеете доступ к своему компьютеру. Но если на вашей флешке хранится совершенно секретная информация, то такая дополнительная предосторожность только на руку.
Инструкция по использованию CyberSafe Top Secret:
- Скачайте программу, в меню слева кликните по строчке "Шифровать раздел", затем выберите свою флешку и нажмите "Создать".
- Вам нужно придумать пароль для флешки и выбрать тип ее системы файлов.
- Программа автоматически паролит флешку полностью. Если вам нужно запаролить отдельную папку или файл, необходимо изменить объем памяти, используемой под паролем.
USB Safeguard
Программа поможет запаролить флешку. Она функционирует в бесплатной и платной версиях. Бесплатная дает возможность установить пароль на флешку объемом до 4 Гбайт. Приложение может самостоятельно поменять файловый тип системы, поэтому обезопасьте файлы и сделайте копию. Обидно будет потерять важные папки в попытке их защитить.
1. Скачайте USB Safeguard, кликните "Далее", примите предложение о форматировании и подождите, пока появится следующее окошко.

2. Помимо пароля, нужно также ввести подсказку. Такая мера поможет вернуть доступ к данным, если вдруг возникнут проблемы с паролем.

3. Назовите виртуальный диск, который отзеркалит защищенную флешку, какой-нибудь буквой. Именно он будет доступен для защищенного просмотра при дальнейшей работе с флешкой.
Rohos Mini Drive

Эта программа для установки пароля на флешку является бесплатной. Зная пароль, вы сможете работать с файлами на любом ПК.
- После установки приложения кликните в основной вкладке на "Зашифровать USB-диск".
- Введите придуманный пароль и отрегулируйте режим шифрования под себя: выберите шифруемый объем, тип файлов и т.д.
- Кликните на "Создать диск". Этим вы создали на флешке запароленный файл, в котором хранятся указанные вами данные.
Установка пароля на флешку без программ. Шифрование BitLocker
Если нет возможности или желания искать и скачивать специальные программы, то можно использовать ресурсы самого компьютера. На компьютерах с Windows 7 и выше есть такая программа как BitLocker. По умолчанию она выключена, но включить ее не очень трудно:
- Подключите флешку к ПК.
- Во вкладке "Мой компьютер" кликните правой кнопкой мыши по иконке флешки.
- Ищем строку BitLocker и нажимаем на нее.
- Введите придуманный пароль.
- Придумайте ключ и сохраните на непредвиденный случай. Ключ можно хранить в электронном виде на компьютере или распечатать.
- Выберите файлы, которые ходите зашифровать, или защитите флешку паролем целиком.
- Остается подождать, пока процесс установки пароля на флешку завершится, и проверить, все ли зашифровано, как надо.
Как расшифровать BitLocker
Открыть зашифрованные файлы можно двумя способами: посредством ввода пароля и с использованием смарт-карты. Если ни того, ни другого у вас вдруг не оказалось, то на помощь приходит ключ, который упоминался в предыдущем пункте. Если вы печатали его, то поищите дома распечатку. В обратном случае есть два варианта местонахождения ключа:
- На самой флешке. Проверьте, нет ли на ней текстового документа. Такое возможно, если шифровался не весь накопитель, а отдельные файлы.
- В учетной записи Microsoft. Там даже есть специальный раздел "Ключи восстановления BitLocker".
Что делать с этим ключом:
- Вставьте зашифрованную флешку в компьютер, кликните по ее иконке правой кнопкой мыши и выберите строку "Разблокировать диск".
- Вам предложат ввести пароль. В нижней части окна будет надпись "Дополнительные параметры".
- Выберите "Введите ключ восстановления".
- Ключ состоит из 48 символов, поэтому целесообразнее будет скопировать его и вставить, чем перепечатывать. Затем нажмите "Разблокировать". Данные флешки снова в беспарольном доступе.
Если проблем с паролем нет и вы просто больше не нуждаетесь в шифровке данных, разблокируйте флешку и нажмите "Отключить BitLocker".
Создание ZIP/RAR архива с установленным паролем
Еще одним способом защиты флешки является архивирование. Программа для архивирования может быть установлена на компьютере по умолчанию, но иногда удобнее ее скачать.
Одними из лучших программ являются WinRAR и WinZip. Они прекрасно поддерживаются Windows, поэтому использовать их можно даже через контекстное меню. Все заархивированные файлы как бы "упаковываются" в одну папку, где находятся под надежной защитой. В таком виде их можно как хранить, так и перемещать на другие устройства или отправлять по электронной почте.
Архивация с паролем происходит так:
- Кликните по файлам, которые хотите защитить, правой кнопкой мыши, выберите "Добавить в архив".
- В появившемся окне "Имя и параметры архива" переходим во вкладку "Дополнительно", выбираем "Установить пароль".
- Поставьте галочку напротив "Шифровать имена файлов".
Взломать архив не представляется возможным, пароль также восстановить очень трудно. Поэтому хорошо заучите пароль или запишите где-нибудь.
Установка пароля на sd-карту на Android
Поставить пароль на диск можно как с помощью встроенных ресурсов, так и установив специальные программы.
Чтобы запаролить карту памяти на Android устройстве, нажмите "Меню" - "Настройки" - "Местоположение и защита устройства" - "Хранилище регистрационных данных" - "Установить пароль".
Если вы хотите зашифровать не всю карту, а отдельные файлы, то установите программу. Самые популярные приложения в данной категории – Folder Lock и LOCKit.
Каждое приложение из списка регулярно обновляется и улучшается, чтобы расширить возможности защиты устройства и сделать использование еще более удобным.
Довольно часто мы используем съемные носители для хранения личной информации. Как правило, наши флешки иногда попадают в руки к другим людям, и очень бы не хотелось, чтобы вся конфиденциальная информация была доступна каждому.
Единственный верный вариант в этом случае - защита флешки паролем. Установить пароль можно при помощи специальных программ на любой флеш-накопитель. Как только на флешке будет установлен ключ безопасности посторонние лица не смогут просматривать ее содержимое. Рассмотрим несколько способов, как установить пароль на флешку.
BitLocker Windows

Данный способ шифрования информации очень удобен в использовании и надежен, однако подойдет не каждому. Дело в том, что BitLocker – это специальное шифрование файлов, встроенное в Windows. Основным недостатком является то, что в некоторых редакциях системы шифрование отсутствует, к примеру, в Windows Home.
Чтобы задать пароль на флешку при помощи BitLocker необходимо выполнить следующее:
- Подсоединяем флешку в USB-порт, затем открываем "Мой Компьютер" и ожидаем, пока накопитель определиться в системе.
- Нажимаем ПКМ по флешке, выбираем «Включить BitLocker».
- В следующем окне система предложит на выбор способ защиты информации. Мы используем пароль, поэтому ставим соответствующую галочку и задаем пароль.
- Если вы случайно забудете пароль, то сможете его восстановить благодаря секретному ключу. Выберите для себя один из надежных вариантов в следующем окне.
- Выбираем часть диска, которую желаем запаролить.
- Устанавливаем режим шифрования «Режим совместимости».
- Запускаем процесс.

Через некоторое время у вас будет флешка с паролем от несанкционированного доступа.
CyberSafe Top Secret

Одна из немногих программ сторонних разработчиков, которая работает корректно и действительно заслуживает уважения. Программа поставляется бесплатно для домашнего использования, однако также имеет платную версию с дополнительными возможностями.
Среди особенностей утилиты можно выделить следующее: возможность установки пароля на отдельные файлы и папки, простоту, скорость работы.
Без минусов также не обошлось: вам не удастся просмотреть файлы с флешки на компьютере, если будет отсутствовать программа CyberSafe Top Secret.
Вывод
В данной статье разобрались, как поставить пароль на флешку стандартными средствами Windows, а также сторонней программой CyberSafe Top Secret. Выше описанные способы защиты накопителя являются самыми популярными и простыми.
Читайте также:


