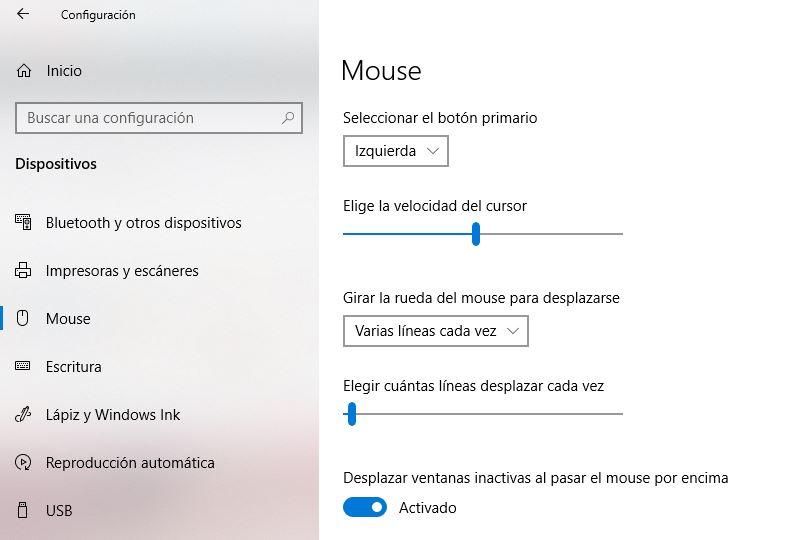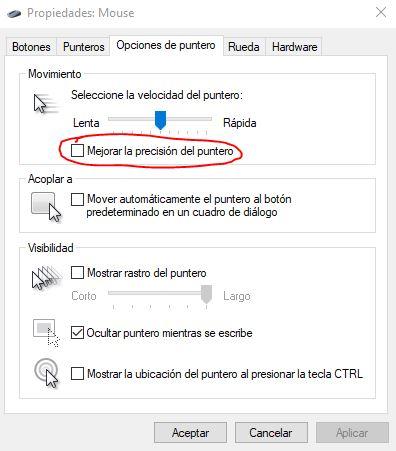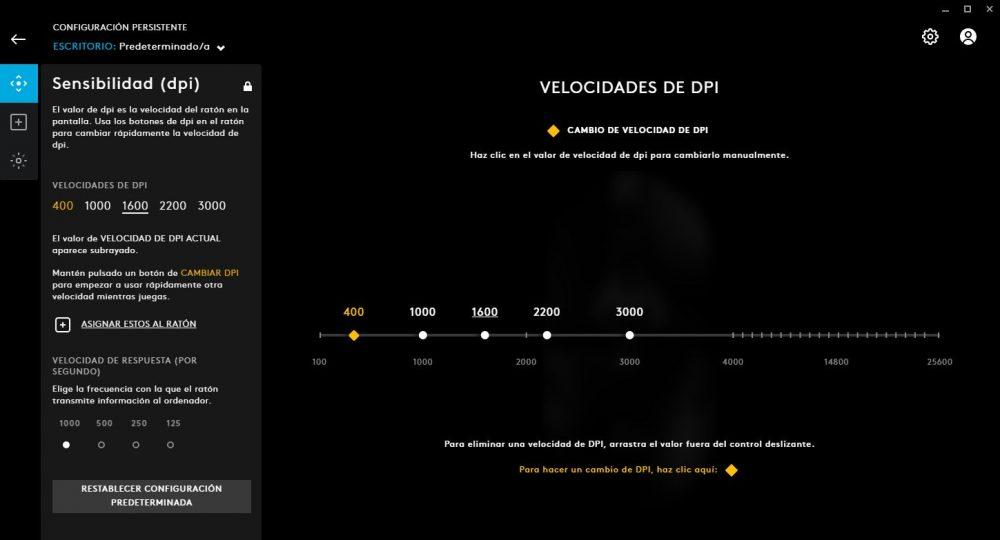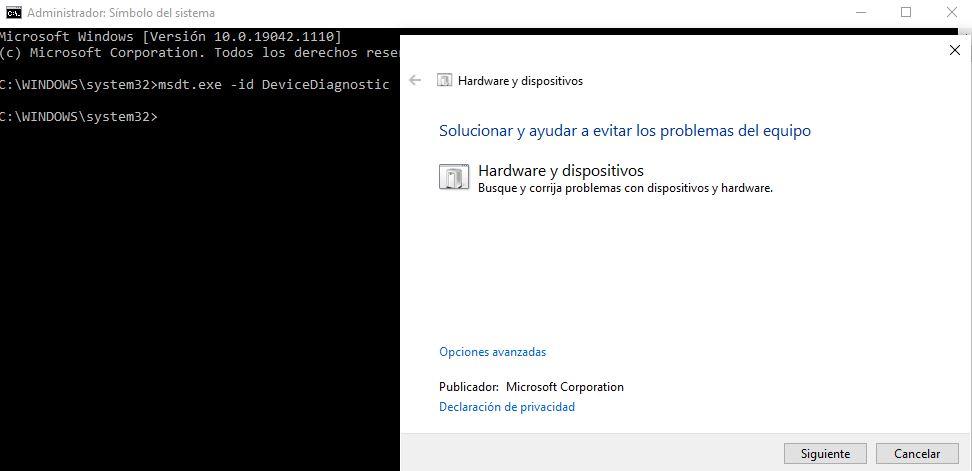Чувствительная мышка на компьютере что делать
Каждый пользователь настраивает компьютер под себя, внося изменения в стандартные заводские настройки. Чтобы работать за компьютером было комфортнее, нужно правильно настроить такое стандартное устройство ручного ввода информации, как компьютерная мышь. Многое зависит от типа операционной системы.
- Изменение параметров мыши
- Настройка кнопок и колесика
- Установка параметров указателя
- Настройки для Windows XP
- Windows 7
- 10 версия
Изменение параметров мыши
Компьютерная мышка – универсальное устройство, пользоваться которым может каждый. Но в некоторых случаях нужно внести некоторые корректировки в стандартные параметры, чтобы ручной ввод информации осуществлялся быстрее и удобнее.
Базовые средства Windows позволяют менять чувствительность и внешний вид курсора, вносить изменения в работу кнопок и колесика. Отдельно стоит упомянуть геймерские мышки, в которых предусмотрено от 4 до 10 кнопок. Для каждой из них указывают отдельную команду, но в данном случае стандартных возможностей операционной системы недостаточно, а для внесения изменений используют специальные утилиты.
Настройка кнопок и колесика
Настройка кнопок мышки и ее колесика – один из самых простых способов сделать устройство более чувствительным и функциональным. Большинство домашних и офисных компьютеров работают на операционной системе Виндовс 7 или 10. В них настройки мыши являются стандартными, и практически не отличаются от более ранних версий.
![]()
Чтобы зайти в меню настроек, нужно:
- Нажать на кнопку Пуск, перейти в Панель управления, открыть вкладку Оборудование и звук, и найти там раздел «Мышь» в ОС Windows
- В 10 версии операционки, после нажатия на кнопку Пуск открывают вкладку «Параметры», а потом раздел «Устройства», а в нем – вкладку «Мышь».
- Перед пользователем откроется окно с основными настройками устройства. Например, раздел «Обменять назначение кнопок» пригодится тем, кто работает с мышкой левой рукой. Также пользователь может внести изменения в раздел скорости выполнения двойного щелчка. С его помощью можно вручную установить промежуток между первым и вторым кликом.
Еще одна полезная функция – «Залипание кнопок мышки». С ее помощью пользователю будет легче выделять и перетаскивать сразу несколько объектов на рабочем столе. Изначально эта функция создавалась для пользователей, которые работают с устаревшими механическими мышками, но некоторые используют ее до сих пор.
В той же вкладке есть раздел «Колесико», которая также позволяет улучшить производительность компьютерной мышки. С помощью раздела Вертикальная прокрутка можно вручную установить количество строк, которые будут перелистываться за одно вращение колесика. Функция Горизонтальная прокрутка предназначена для моделей с колесиками, работающими по принципу джойстика. С их помощью можно перемещаться по страницам и строкам горизонтально.
Установка параметров указателя
Все действия, которые совершает пользователь, отображаются на экране в виде курсора. Чтобы настроить его, нужно перейти во вкладку «Параметры указателя».
В ней можно изменить несколько параметров курсора:
- Перемещение: отвечает за скорость передвижения графического символа по экрану. Этот критерий желательно устанавливать по центру, ведь слишком высокая скорость сделает управление курсором неточным, а слишком маленькая приведет к неудобствам в использовании ПК.
- Исходное положение в диалоговом окне: помогает привязать курсор к кнопкам управления окном в момент его открытия. Эта функция считается устаревшей, но в прошлом активно использовалась для настройки механических мышек.
- Видимость: вкладка, состоящая из нескольких пунктов. Например, отображение следа указателя мышки поможет контролировать перемещение курсора. Другими словами, за ним будет тянуться видимый шлейф. Обычным пользователям эта функция не нужна, но она пригодится людям со слабым зрением. Параметр скрывания указателя во время ввода данных с клавиатуры установлен по умолчанию, но, по желанию, его можно отключить. Еще одна полезная функция – отображение расположения курсора при нажатии Ctrl. Эта опция существенно облегчает поиск курсора.
![]()
Как настроить чувствительность мыши в Windows
Несмотря на то, что функционал разных версий Windows примерно одинаковый, есть некоторые отличия в настройке чувствительности мыши для Windows XP, 7 и 10.
Настройки для Windows XP
Изменить чувствительность мыши в этой версии операционной системы можно так:
- Нажать на кнопку Пуск в левом нижнем углу экрана;
- Зайти в раздел Панель управления;
- Найти вкладку «Мышь» и дважды кликнуть по ней левой кнопкой;
- В открывшемся окне перейти во вкладку Параметры указателя.
- С помощью ползунка меняют скорость движения указателя. Это и есть чувствительность мыши. Остается только нажать кнопку ОК для сохранения введенных параметров.
Windows 7
В седьмой версии операционной системы предусмотрено два способа изменения чувствительности мыши: с помощью панели управления и через командную строку.
![]()
Пошаговая инструкция для изменения чувствительности через панель управления:
- Нажать кнопку Пуск и выбрать раздел Панель управления;
- Выбрать вкладку «Оборудование и звук», а в нем – раздел «Мышь».
- В открывшемся окне выбрать вкладку «Параметры указателя». При перемещении ползунка скорость движения курсора и чувствительности мыши будут меняться.
- Чтобы сохранить введенные настройки, жмут кнопку «Применить», а потом ОК для выхода из окна.
Некоторым пользователям удобнее менять настройки через командную строку. Для этого нужно нажать на кнопку Пуск, в поле поиска ввести команду cmd и запустить соответствующее приложение. В открывшейся командной строке нужно вписать «REG ADD «HKCU\Control Panel\Mouse» /v MouseSensitivity /t REG_SZ /d «показатель чувствительности» /f». Показатель чувствительности может варьироваться от 1 до 20. После этого достаточно закрыть программу: введенные настройки сохранятся автоматически.
10 версия
В Виндовс 10 изменение чувствительности мыши проходит так же, как и в устаревших версиях операционки. Но есть и другой способ, который подходит для геймерских устройств. Как правило, они поставляются в месте с драйверами, которые позволяют вносить многочисленные настройки для повышения чувствительности мышки.
![]()
Обычным пользователям такие настройки вряд ли пригодятся, поэтому достаточно настроить чувствительность привычным способом: через кнопку Пуск и Панель управления.
В то время как мышь и клавиатура помогают при работе с настольным компьютером или ноутбуком, мышь иногда бывает привередливой. Чувствительность мыши, также называемая скоростью курсора, играет важную роль, когда пользователи перемещаются по пользовательскому интерфейсу на экране своего компьютера. У нескольких пользователей есть жаловался на случайное изменение чувствительности мыши в Windows, что приводило к трудностям с указанием и щелчком в нужном месте.
1. Общие обходные пути
Это некоторые решения общих проблем, связанных с устройствами ввода. Мы сделаем его кратким и простым, чтобы вы могли быстро просмотреть и продолжить, если вы уже попробовали их.
- Отключите мышь и снова подключите ее.
- Используйте мышь с другим компьютером, чтобы проверить, работает ли он.
- Попробуйте другой порт USB на вашем компьютере.
2. Настройки мыши
Шаг 1: Нажмите клавишу Windows + I, чтобы открыть приложение «Настройки Windows». Найдите настройки мыши в строке поиска и выберите, чтобы открыть его.
Шаг 2: Отрегулируйте ползунок в разделе Скорость курсора. Все изменения отражаются в реальном времени.
Есть и другие варианты, связанные с мышью, которые вы можете изучить.
3. Стороннее приложение для мыши
Некоторые продвинутые производители периферийных устройств комплектуют специальное приложение для использования с мышью. Помимо более детального контроля над чувствительностью мыши, вы можете переназначать функции кнопок, управлять светодиодной подсветкой и создавать профили. Иногда это могло противоречить системным настройкам.
Проверьте, установлен ли он у вас. Если да, проверьте чувствительность мыши и настройки «Точность указателя», чтобы убедиться, что все в порядке.
4. Отключите повышение точности указателя.
Не путайте это с настройкой точности указателя в стороннем приложении для мыши. Вместо этого вы найдете этот параметр в Панели управления.
Шаг 1: Нажмите клавиши Windows + S, чтобы открыть Windows Search, введите Панель управления, а затем щелкните по нему, чтобы открыть.
Шаг 2: Найдите «Мышь» на панели поиска панели управления и выберите «Изменить настройки мыши».
5. Устранение неполадок оборудования и устройств.
Шаг 1: Нажмите клавишу Windows + I, чтобы открыть Windows Search, и введите CMD. Нажмите «Запуск от имени администратора», чтобы открыть его с правами администратора.
Шаг 2: Введите команду ниже и нажмите Enter, чтобы выполнить ее.
Шаг 3: Выберите параметр «Применить ремонт автоматически» и нажмите «Далее», чтобы продолжить. Средство устранения неполадок запустится и либо исправит ошибку чувствительности мыши, либо вернется с дальнейшими инструкциями.
6. Обновите, удалите и переустановите драйверы мыши.
Драйверы помогают ОС Windows подключаться и взаимодействовать с аппаратным устройством. Вы можете управлять драйверами из Диспетчера устройств, где вы увидите список драйверов для всех аппаратных устройств, включая «Мыши и другие указывающие устройства».
7. Запустите сканирование SFC и DISM.
В Команда SFC находит и исправляет поврежденные системные файлы. В Команда DISM используется для обслуживания образа Windows. Оба они являются инструментами командной строки и вместе они могут помочь с некоторыми проблемами, связанными с Windows.
Шаг 1: Нажмите клавишу Windows + I, чтобы открыть Windows Search и найти CMD. Выберите Запуск от имени администратора, чтобы открыть командную строку с правами администратора.
Шаг 2: Поочередно давайте следующие команды.
8. Настроить конфигурацию системы.
Шаг 1: Нажмите клавишу Windows + R, чтобы запустить приглашение выполнить, и введите msconfig.exe и нажмите Enter.
Шаг 2: На вкладке «Общие» выберите «Загрузить системные службы» и «Загрузить элементы автозагрузки», а затем нажмите «Применить» и «ОК», чтобы сохранить настройки.
Правильно откалиброванная мышь поможет вам указывать и щелкать мышью или взаимодействовать с Windows и веб-браузерами без особых усилий. Сверхчувствительная или менее отзывчивая мышь на движения руки может замедлить рабочий процесс.
Сообщите нам в разделе комментариев ниже, если вы нашли другой способ решить проблему.
Следующий:
Ищете мышь с большим количеством кнопок, чтобы вы могли повторять простые задачи? Повысьте свою продуктивность или игровые навыки, выбрав одну из классных беспроводных мышей с программируемыми кнопками из нашего тщательно отобранного списка.Данный урок покажет вам, как можно изменить чувствительность мыши в Windows 7-Vista-XP. Если вы еще не знаете, что это такое, то можете почитать об этом в нашем словаре по ссылке ниже:
И так, теперь вы уже точно должны знать, что такое разрешение мыши, и мы можем продолжать.
Настройка чувствительности мыши
Чтобы приступить к настройке, нужно открыть окно параметров мыши, это можно сделать несколькими способами, я приведу два из них для Windows 7 (Vista) и один для Windows XP.
- Откройте меню Пуск и выберите «Панель управления/Оборудование и звук/Мышь» Смотрите скриншоты ниже:
![Настройка чувствительности мыши]()
![Открытие окна настройки мыши]()
- Или откройте меню Пуск, в поле поиска введите «мышь» и нажмите Enter или выберите ее в результатах поиска.
![Открытие окна мыши через поиск/выполнить]()
- Тем, у кого Windows XP нужно открыть меню Пуск выбрать «Панель управления/Мышь».
Продолжим, у вас открылось окно с настройками мыши, перейдите на вкладку «Параметры указателя». В этой вкладке есть поле «Перемещение», в нем и настраивается чувствительность мыши.
![Окно настройки мыши]()
Перемещайте ползунок влево и вправо, после чего проверяйте, изменилась ли чувствительность в лучшую сторону (под ваши нужды). Галочку на «Включить повышенную точность установки указателя» лучше оставить, эта функция увеличивает точность указателя мыши. Когда выберите наиболее подходящее значение, нажмите кнопку «ОК», чтобы сохранить изменения.
Действия по настройке чувствительности мыши можно проводить бесконечно, так что не бойтесь сохранить определенное значение чувствительности и попробовать с ним немного поработать. А если оно вам не понравиться, то вы всегда можете зайти в настройки мыши и поменять чувствительность указателя на новую или на ту, с которой вы уже привыкли работать. Главное не бояться экспериментировать.
![Чувствительность мыши меняется случайным образом]()
Бывают случаи, когда на ПК с Windows операционная система, чувствительность мыши меняется случайным образом , и это может быть очень неприятно, особенно если это происходит с вами, когда вы играете в игры. Прежде чем вы решите сменить мышь на другую, в этой статье мы расскажем вам, как попробовать решить проблему , имеет ли это отношение к аппаратному обеспечению мыши или к программному обеспечению.
Конечно, чувствительность мыши изменяется сама по себе и, по-видимому, случайным образом, без нашего желания, это ненормальное поведение, и, очевидно, это может быть связано с неисправным оборудованием мыши, и что, в конце концов, вам все же придется поменять его на другой новый. Однако есть ряд вещей, которые вы должны сначала попробовать, поскольку проблема может быть не в оборудовании устройства, а в его конфигурации или где-то еще. Посмотрим все возможности.
Быстрая проверка, изменяется ли чувствительность мыши сама по себе
![Sensibilidad ratón cambia sola]()
Прежде чем переходить к более сложным решениям, существует серия быстрых проверок, которые вы должны попытаться попытаться изолировать от проблемы (на самом деле, они могут даже дать вам проблему и решить ее напрямую). Хотя некоторые из них кажутся вам слишком очевидными, не прекращайте попытки, потому что иногда проблема заключается в самом простом:
- Отключите и снова подключите мышь.
- Подключите мышь к другому USB-порту на ПК, чтобы убедиться, что с USB-портом нет проблем. Фактически, попробуйте подключить его к другой группе портов (если на вашей материнской плате они расположены в разных областях, или даже попробуйте подключить мышь к переднему USB-порту коробки на всякий случай).
- Подключите мышь к другому ПК и посмотрите, не изменится ли сама чувствительность.
- Если ваша мышь беспроводная, проверьте правильность подключения (по возможности выполните повторную синхронизацию) и убедитесь, что в ней достаточно батареи.
- Если вы используете ноутбук с USB-мышью, убедитесь, что вы случайно не дотронетесь до сенсорной панели ноутбука.
Возможные решения при случайном изменении чувствительности мыши
![]()
Затем мы собираемся предложить некоторые решения и проверки немного более сложные, чем то, что мы упоминали до сих пор, чтобы попытаться убедиться, что все правильно на уровне конфигурации и что действительно проблема связана с мышью.
Проверьте настройки мыши в Windows
Нажмите Пуск, а затем значок Настройки (шестеренка). Затем перейдите в «Устройства» -> «Мышь» и убедитесь, что чувствительность мыши изменяется в реальном времени, когда вы перемещаете полосу прокрутки под «Выбрать скорость курсора».
![Конфигурация окон ратона]()
Отключить повышенную точность указателя
В том же окне предыдущего раздела вы найдете справа кнопку «Дополнительные параметры мыши». Щелкните по нему, и откроется новое окно, в котором вы должны выбрать вкладку «Параметры указателя». В разделе «Движение» убедитесь, что параметр «Улучшить точность указателя» отключен, поскольку иногда он является причиной неравномерного изменения чувствительности мыши.
![Precisión del puntero]()
Проверьте программное обеспечение вашей мыши
Многие производители имеют собственные приложения для управления настройками мыши; Преимущество этих приложений в том, что мы получаем больший контроль над устройством, поскольку мы можем изменять функции кнопок, настраивать светодиодное освещение или создавать профили, например, но иногда эти приложения могут мешать конфигурации системы или другим приложения и сделать чувствительность мыши непостоянной.
![Мышь Logitech]()
Если у вас установлено стороннее приложение для мыши, откройте его и проверьте настройки. Проверьте точность указателя, чтобы убедиться, что все работает правильно, а если нет, попробуйте удалить это приложение и снова установить его в последней версии. Также известно, что иногда возникают проблемы между программным обеспечением от разных производителей: например, если у вас есть клавиатура SteelSeries и мышь Roccat, известно, что SteelSeries Engine и Roccat SWARM мешают друг другу, и иногда одновременное открытие обоих приложений может заставляют мышь вести себя беспорядочно.
Если это ваш случай и чувствительность мыши изменяется случайным образом, попробуйте закрыть одно из этих программ, так как возможно, что в случае предыдущего примера программное обеспечение клавиатуры пытается управлять мышью, что не является его проблемой.
Запустить средство устранения неполадок
- Щелкните правой кнопкой мыши кнопку «Пуск» и выберите «Командная строка (администратор)».
- В открывшемся окне введите " msdt.exe -id DeviceDiagnostic » (без кавычек) и нажмите ENTER.
![Solucionador issuesas]()
Откроется Мастер устранения неполадок оборудования и устройств Windows. Просто нажмите кнопку «Дополнительные параметры» ниже, и вы увидите, что она изменится на «Применить ремонт автоматически». Оставьте этот флажок установленным, нажмите `` Далее '' и следуйте инструкциям мастера, который автоматически устранит любую обнаруженную проблему и потенциально может решить проблему автоматического изменения чувствительности мыши без причины, если проблема была, например, в конфликте между Назначения IRQ устройств, подключенных к компьютеру.
Если после применения этих возможных решений чувствительность мыши продолжает изменяться случайным образом во время использования, и особенно если она также изменяется, когда мышь подключена к другому ПК, вполне возможно, что это проблема с оборудованием мыши и что вы должны поменять его на новый.
Читайте также: