Что такое id монитора
EDIDExtended Display Identification Data (EDID) является паспортом устройств отображения (мониторов, ТВ-панелей, проекторов и т.п.). Он содержит базовую информацию об устройстве и его возможностях, включая информацию о производителе, максимальном размере изображения, цветовых характеристиках, границах частотного диапазона, а также строках, содержащих название монитора и серийный номер.
При подключении компьютера к монитору, видеокарта считывает EDID, чтобы определить характеристики монитора. После того, как данные получены, видеокарта вносит необходимые коррективы, чтобы «картинка» отображалась правильно.
Видеокарта может принять и прочитать только один EDID с подключенного дисплея. Кроме того, видеокарта может транслировать только одно видео разрешение и один тип аудио формата для подключенного дисплея.
По такому же принципу работают все современные мультимедийные источники: спутниковые приставки, медиаплееры, игровые консоли, Blu-Ray плеер, DVD и т.д. Все они запрашивают EDID у подключенного устройства отображения, перед тем как транслировать «картинку».
Когда это прямое соединение PC — дисплей или медиаплеер — телевизор, то проблем, как правило, не возникает. Но когда мы используем современное коммутационное HDMI оборудование (сплиттеры, свитчи, удлинители, матрицы и т.п.), то могут возникнуть различные нюансы.
В этом случае дополнительное преимущество будут иметь устройства, имеющие ручные EDID переключатели .
Попробуем на примере сплиттера Dr.HD SP 144 SL Plus разобрать несколько ситуаций с использованием EDID переключателя.
Общие проблемы, с которыми пользователь может столкнуться при использовании HDMI сплиттера:
- Нет видео на одном или всех устройствах отображения
- Нет звука на одном или всех устройствах отображения
Эти симптомы обычно возникают из-за несовместимости видео разрешений или аудио форматов телевизоров/проекторов, подключенных к сплиттеру.
Конкретное устройство - Dr.HD SP 144 SL Plus - может работать в двух основных режимах: автоматическом и ручном.
Автоматический режим работы EDID
Auto Compare HDMI OUT EDID - Автоматическое сравнение EDID на всех устройствах отображения. (На устройствах с возможностью ручного выбора EDID режимов dip переключатели находятся в режиме 1111).
В данном режиме сплиттер опрашивает EDID данные от каждого подключенного устройствах отображения и создает новый EDID, с наиболее высоким общим видео разрешением и общим поддерживаемым аудио форматом. Этот новый EDID отправляется обратно источнику видео. И он уже транслирует «картинку» с разрешением, которое поддерживается всеми устройствами отображения.
Если общих EDID данных недостаточно или они отсутствуют, то для обеспечения совместимости необходимо выставить EDID вручную.
Ручной выбор EDID
В сплиттере Dr.HD SP 144 SL Plus можно выбрать более десятка режимов EDID, в зависимости от задачи. Для этого на корпусе устройства предусмотрен dip переключатель.
Случай 1 . Современный 3D телевизор и HD монитор. Источник видео — 3D видеоролик. Картинку нужно вывести на оба устройства.
1080p, 2CH AUDIO (положение dip переключателей 0001 )
В данном режиме сплиттер сообщит источнику видео, что он поддерживает видео разрешение 1080p, и на оба устройствах отображения будет транслироваться картинка с одинаковым разрешением 1080p.
Случай 2 . Современный 3D телевизор и HD монитор. Источник видео — 3D видеоролик. Картинку нужно вывести в 3D формате, на то устройство, которое его поддерживает.
3D, 1080p, 2CH AUDIO (положение dip переключателей 0111 )
В данном режиме сплиттер сообщит источнику видео, что он поддерживает видео разрешение 3D, в результате только телевизор будет отображать картинку в формате 3D. На мониторе не будет изображения, т.к. он не поддерживает 3D.
Случай 3 .Современный HD телевизор и AV ресивер. Источник видео — HD видеоролик, звук DOLBY/DTS5.1 . Картинку нужно вывести в HD формате, звук DTS5.1 подать на AV ресивер.
1080p, DOLBY/DTS 5.1 (положение dip переключателей 0010 )
В данном режиме сплиттер сообщит источнику видео, что он поддерживает видео разрешение 1080p и звук DOLBY/DTS 5.1, в результате телевизор будет отображать картинку в формате 1080p, а на AV ресивер будет подаваться звук DTS 5.1.
Ну и так далее. Все режимы работы смотрите чуть ниже.
Режимы работы ручного EDID переключателя
HDMI сплиттер с EDID переключателем как устройство согласования
Но чаще на практике возникают проблемы, если источником видео является компьютер PC или Mac.
Дело в том, что в видеокартах используются «компьютерные» видео разрешения (800x600, 1024x768, 1280x960, 1280x1024, 1680x1050 и т.д.), а большинство HDMI оборудования поддерживает работу со стандартным видео разрешением 480i/576i/480p/576p/720p/1080i/1080p/2160p.
В таком случае сплиттер Dr.HD SP 144 SL Plus может выступать в качестве устройства согласования - EDID эмулятора.
Предположим, что с видеокарты компьютера «картинку» нужно передать через HDMI удлинитель по витой паре на телевизор.
В случае, когда сплиттер отсутствует, видеокарта запрашивает EDID у HDMI удлинителя.
Случай 1 . Если используется модель, построенная на технологии HDBase-T ( Dr.HD EX 70 BT18Gp , EX 100 BT18Gp , EX 150 BT18Gp и т.п.), здесь вопросов не возникает. Видеокарта видит телевизор напрямую, как если бы они были соединены HDMI кабелем .
Случай 2 . Если используется модель со встроенным EDID переключателем (например, Dr.HD EX 50 LIR ), здесь также вопросов не возникает. Выбираем подходящий режим EDID, который согласовывает видеокарту с HDMI удлинителем.
Случай 3 . Если используется модель, которая не использует технологию HDBase-T или отсутствует встроенный EDID переключатель, видеокарта не находит общего подходящего режима работы с HDMI удлинителем. В результате чего «картинка» передается с большими искажениями или не передается вовсе.
В этом случае требуется установить сплиттер Dr.HD SP 144 SL Plus ( или подобный ) между видеокартой и HDMI удлинителем и выбрать режим 1080p, 2CH AUDIO (положение dip переключателей 0001).
В данном режиме сплиттер сообщит видеокарте, что он поддерживает видео разрешение 1080p, и на HDMI удлинитель будет транслироваться «картинка» с разрешением 1080p, которая в итоге отобразится на телевизоре.
Рекомендации по подключению
При коммутации HDMI оборудования рекомендуем соблюдать следующую последовательность включения оборудования:
Здравствуйте, друзья. Когда происходят проблемы с выводом информации на экран, то первым делом мы рекомендуем начать искать проблему в драйверах видеокарты и монитора. Для того, чтобы найти эти драйвера, нам нужно знать точную модель устройства, в нашем случае монитора. Так мы сможем зайти на официальный сайт производителя и скачать рекомендуемое ПО. Иногда нужно просто узнать характеристики монитора или устранить другие неполадки.
Как узнать модель монитора
Часто узнать модель достаточно просто, нужно только глянуть на корпус монитора. Обычно где-то на рамке или в углу и есть заветная надпись. На совсем старых мониторах такую надпись можно найти на задней панели. Иногда эта информация прикрыта декоративной крышкой. Бывает, что осталась документация или коробка, которая шла в комплекте, при покупке монитора, там тоже эта информация имеется. Но когда монитор старый или вы вообще не первый владелец, то бывает, что название и модель неизвестна, так как стёрлась с корпуса монитора или отклеилась, а документации не было и вовсе.
Да, можно зайти на специализированные форумы и спросить у пользователей, отправив им фото и описав монитор, но ответы могут быть не всегда правильными, а иногда и вовсе может их не быть. Именно поэтому сейчас мы расскажем как узнать модель монитора другими способами.

Как вариант можно прибегнуть к помощи специальных программ и утилит, которые показывают всю детальную информацию о вашем ПК. Они позволяют собирать детальную информацию по работе ПК и формировать соответствующие отчёты. Таких программ на сегодняшний день довольно много, мы же рекомендуем проверенные временем, такие как: AIDA64 (раньше называлась Everest), Astra32 и другие. После скачивания программы вам остаётся зайти в нужный раздел и получить информацию. Во всех этих приложениях делается это идентично: заходите в меню (левая часть главного окна), выбираете "Отображение" и затем "Монитор". С правой стороны у вас высветятся все данные о вашем мониторе: имя, серийный номер, модель и так далее.
В Astra32 даже есть отдельный раздел с мониторами, подключёнными к вашему компьютеру. В программе есть вообще все данные о вашем устройстве. В таких программах можно даже найти характеристики отдельных модулей, чего нет в штатных функциях Windows. Интересной будет информация о дате производства монитора и общем времени эксплуатации. В общем такие программы самый надёжный способ узнать все о вашем мониторе и не только, иногда даже на сайтах производителя такую информацию не найти.

Если вы не желаете или не имеете возможности скачать эти утилиты, то можно узнать модель монитора с помощью встроенных функций Windows. Для этого нужно найти в меню "Пуск" — "Панель управления" и выбрать в ней "Устройства и принтеры" в разделе "Оборудование и звук". Далее из выпавшего списка выбираем свой монитор, кликаем по нему правой кнопкой мыши и выбираем "Свойства", тем самым вызываем на экран характеристики своего монитора, в том числе и модель.
Третий способ.
Также есть способ ещё быстрее. В главном меню "Пуск" нужно выбрать раздел "Выполнить", ввести команду "DXDIAG" и нажать "Enter". Она приведёт к диагностированию системы и выведет на экран окно с несколькими вкладками. Нам нужна вкладка "Экран" (обычно для ноутбука) или "Дисплей". Тут должна быть информация о вашем мониторе.
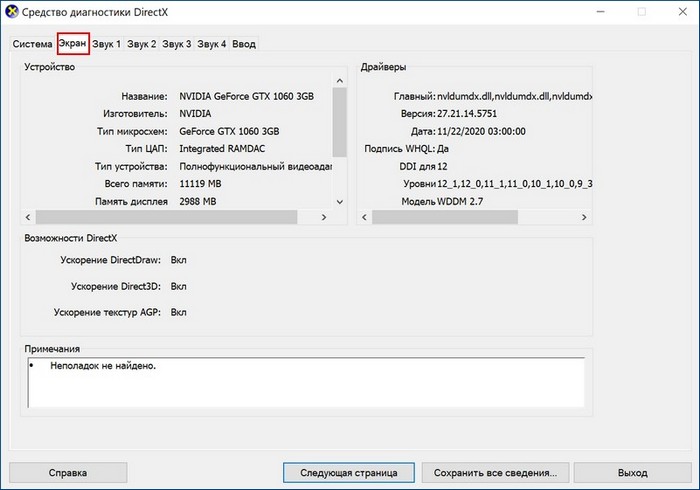
Четвёртый способ.
Ещё есть возможность посмотреть через "Диспетчер устройств". Про этот способ почему-то многие не знают. Для этого кликаем правой кнопкой мыши на иконку "Мой компьютер" (в Windows 10 "Этот компьютер"). Далее находим "Свойства" и заходим. Появилось окно с информацией о системе. С левой стороны находим "Диспетчер устройств" и нажимаем. Следующий шаг — нажать ПКМ на "Монитор" и выбрать строку "Свойства". Во вкладке "Сведения" нужно указать в поле "Свойство" "ИД оборудования". После того как мы нашли этот код, можно его скопировать и вставить в строку поиска Google. Дальше найти информацию о мониторе — не проблема.
Пятый способ.

Также информация о мониторе есть в реестре Windows. Но там отображаются все мониторы, которые были когда-либо подключены к ПК и нужно правильно выявить тот, что подключён именно сейчас. Впрочем, информации там не больше, чем в диспетчере устройств, поэтому лезть туда не опытным пользователям мы не советуем.
Шестой способ.

Узнать информацию о мониторе можно с помощью программ, которые устанавливаются вместе с драйверами видеокарты. "ATI Catalyst Control Center" для видеокарт от AMD или "Панель управления Nvidia" для карт от Nvidia. Например, в "Панели управления Nvidia" можно зайти в раздел "Регулировка параметров цвета рабочего стола" и сверху будет название вашего монитора. Тут, кстати, можно подрегулировать яркость, контрастность, гамму и др. Для "ATI Catalyst Control Center" действия похожи. Находим в главном окне вкладку "Properties (Digital Flat-Panel)" и нажимаем на неё ЛКМ. Сверху отобразится название монитора.
Когда мы узнали точную модель монитора, можно легко узнать и остальную информацию о нем, а также легко скачать правильные драйвера. В общем, способов много и все они не сложные, справятся даже не опытные пользователи.
Что такое ID компьютера?
ID компьютера — это индивидуальный номер, выраженный в шестнадцатеричной системе счисления и напрямую привязанный к сетевой карте. Именно под этим номером, вне зависимости от того, использует юзер Windows, Linux или macOS, устройство видно в сети — и именно по ID, в отличие от IP, его реально найти.
Важно: ID компьютера часто называется MAC-адресом — далее в нашем материале эти понятия будут использоваться в качестве синонимов.
Как узнать ID компьютера?
Посмотреть ID ПК или ноутбука под Windows так же просто, как подключить микрофон к компьютеру; сделать это можно, используя штатные средства ОС, а также с помощью одной из известнейших сторонних программ; о трёх самых простых способах будет рассказано ниже.
Командная строка
Юзер, уже имеющий представление, как узнать, какая операционная система на компьютере, наверняка без особого труда сможет воспользоваться функционалом командной строки — благо от него понадобится ввести всего одну команду. Чтобы посмотреть ID компьютера, действовать нужно следующим образом:
- Вызвать командную строку, набрав соответствующее словосочетание в «Поиске» Windows.

- Ввести в открывшемся окошке команду ipconfig /all без лишних пробелов и кавычек и нажать на клавишу Enter.

- Найти в выведенном на экран списке раздел «Физический адрес» — это и будет искомый ай-ди, или идентификационный номер.

Важно: если на компьютере установлены элементы аппаратной виртуализации или качественный VPN-клиент, пользователь увидит несколько разделов «Адаптер Ethernet», содержащих соответствующую информацию. Выбирать реальный нужно, руководствуясь или названием своего провайдера, или отсутствием в заголовке «лишних» надписей.

Диспетчер устройств
Узнать ID компьютера с помощью системной утилиты «Диспетчера устройств» можно следующим образом:
- Вызвать посредством «Поиска» меню «Панель управления».



- В новом окне воспользоваться расположенной справа от основного поля ссылкой «Диспетчер устройств».


- Щёлкнуть по заголовку правой клавишей мыши, выбрать в открывшемся меню пункт «Свойства».

- Перейти в раздел «Сетевой адрес» (Network Address) и посмотреть или скопировать ай-ди в текстовом поле.

Совет: если это поле остаётся пустым или под ним отмечен параметр «Отсутствует», чтобы узнать ID своего компьютера или ноутбука, пользователю придётся применить первый или третий из описанных методов.

AIDA64
Удобнейшее приложение для ПК и смартфонов, с помощью которого можно без всяких дополнительных манипуляций посмотреть характеристики компьютера. Всё, что нужно юзеру, это:


- Выбрать в открывшемся списке свой физический (реальный) сетевой адаптер.

- И посмотреть ай-ди компьютера или ноутбука в нижнем поле.

Важно: пользователь может скопировать данные прямо в приложении, щёлкнув по номеру правой клавишей мыши и выбрав в контекстном меню нужный пункт.
Можно ли изменить ID компьютера?
Изменить ID компьютера под Windows можно несколькими способами:
- приобретя и установив новую сетевую карту — это самый простой и стопроцентно работающий, но и наиболее дорогой вариант;
- найдя и скачав в Интернете специальную программу — однако далеко не все они работают должным образом;
- снова зайдя в «Диспетчер устройств».
В последнем случае пользователю понадобится:
- В уже знакомом поле «Сетевой адрес» вместо существующей комбинации ввести новую; обязательное условие — в качестве второго по счёту символа должны выступать цифры шестнадцатеричной системы 2, 6, А или Е; остальные символы можно брать из головы.

- Убедившись в правильности введённого ай-ди, нажать «ОК» и закрыть «Диспетчер устройств».

- Теперь пользователю достаточно перезагрузить компьютер или ноутбук и снова проверить ID — если всё сделано правильно, номер должен измениться.
Подводим итоги
ID — это индивидуальный номер компьютера или ноутбука, позволяющий идентифицировать устройство в сети и по сути совпадающий с MAC-адресом. Узнать его можно с помощью командной строки, «Диспетчера устройств» или специальных программных продуктов. Чтобы изменить ай-ди компьютера, следует вписать новое значение в поле «Сетевой адрес» или приобрести и установить новую сетевую карту.
Технологии шагнули очень далеко вперед
Айди как узнать
Айди как узнать
Как узнать ID компьютера?
Посмотреть ID ПК или ноутбука под Windows так же просто, как подключить микрофон к компьютеру; сделать это можно, используя штатные средства ОС, а также с помощью одной из известнейших сторонних программ; о трёх самых простых способах будет рассказано ниже.
Командная строка
Юзер, уже имеющий представление, как узнать, какая операционная система на компьютере, наверняка без особого труда сможет воспользоваться функционалом командной строки — благо от него понадобится ввести всего одну команду. Чтобы посмотреть ID компьютера, действовать нужно следующим образом:

- Ввести в открывшемся окошке команду ipconfig /all без лишних пробелов и кавычек и нажать на клавишу Enter.



Диспетчер устройств








AIDA64
Удобнейшее приложение для ПК и смартфонов, с помощью которого можно без всяких дополнительных манипуляций посмотреть характеристики компьютера. Всё, что нужно юзеру, это:


- Выбрать в открывшемся списке свой физический (реальный) сетевой адаптер.

- И посмотреть ай-ди компьютера или ноутбука в нижнем поле.

Важно: пользователь может скопировать данные прямо в приложении, щёлкнув по номеру правой клавишей мыши и выбрав в контекстном меню нужный пункт.
Подводим итоги

Желание знать все о своем компьютере – это черта многих любопытных пользователей. Правда, иногда нами движет не только любопытство. Информация о железе, установленных программах, серийные номера дисков и прочее, может оказаться весьма полезной, и нужна для разных целей. В этой статье поговорим об ID компьютера – как его узнать и как сменить в случае необходимости.
Узнаем ID ПК
Идентификатор компьютера – это его физический адрес MAC в сети, а точнее, его сетевой карты. Этот адрес уникален для каждой машины и может быть использован администраторами или провайдерами в различных целях – от удаленного управления и активации ПО до запрета доступа в сеть.
Как уже было сказано выше, ID – это адрес конкретного устройства, то есть сетевого адаптера ПК.



С помощью консоли Windows можно совершать различные действия и выполнять команды без обращения к графической оболочке.



Смена ID
Поменять MAC-адрес компьютера несложно, но здесь есть один нюанс. Если ваш провайдер предоставляет какие-либо услуги, настройки или лицензии на основании ID, то связь может быть нарушена. В этом случае придется сообщить ему о смене адреса.
Способов смены MAC-адресов несколько. Мы поговорим о самых простых и проверенных.
Вариант 1: Сетевая карта
Это наиболее очевидный вариант, так как при замене сетевой карты в компьютере меняется и ID. Это касается и тех устройств, которые выполняют функции сетевого адаптера, например, Wi-Fi модуль или модем.

Вариант 2: Системные настройки
Данный способ заключается в простой замене значений в свойствах устройства.

Вместо звездочек следует подставить любое шестнадцатиричное число. Это цифры от 0 до 9 и буквы от A до F (латинские), всего шестнадцать символов.
Вводить MAC-адрес следует без разделителей, в одну строку.

После перезагрузки адаптеру будет присвоен новый адрес.
Заключение
Как видите, узнать и заменить ID компьютера в сети довольно несложно. Стоит сказать, что без крайней надобности этим заниматься не желательно. Не хулиганьте в сети, чтобы не быть заблокированными по MAC, и все будет хорошо.
Мы рады, что смогли помочь Вам в решении проблемы.
Отблагодарите автора, поделитесь статьей в социальных сетях.
Опишите, что у вас не получилось. Наши специалисты постараются ответить максимально быстро.
ID-code
Современная женщина все чаще задается вопросом: как быть цельной, гармоничной и успешной во всех сферах жизни? Как реализоваться и в семье, и в бизнесе, и в целом в обществе?
Новые технологии и стремительный темп жизни диктуют новые требования к бизнес-проектам и их авторам. Как не потерять свое лицо в этих быстроменяющихся условиях, как все составляющие своей личности – свои роли гармонизировать и усилить? Как запустить свой бизнес-проект так, чтобы он был максимально успешен?
Ответ прост – нужно быть собой. Но не так-то просто понять свою уникальность и максимально раскрыть ее в своих бизнес-проектах. С чего начать?
Мы предлагаем Вам новую методику нашей Школы ID-code, которая поможет определить Вашу истинную природу, оформить Вашу индивидуальность во всех сферах жизни, включая бизнес.
ID-code включает в себя 4 аспекта проработки:
Проработка всех аспектов приводит к осознанию того, чем вы отличаетесь от всех остальных, в чем ваши ключевые особенности, в какой области или через какой конкретно проект вы можете реализовать свои мечты и желания, и сделать то, что вы любите и умеете делать лучше всего вашим проектом, бизнесом, занятием, которое будет приносить не только удовольствие, но и финансовые результаты.

Проработка этих аспектов приводит к осознанию того, чем Вы отличаетесь от всех остальных, в чем Ваши ключевые особенности, в какой области или через какой конкретно проект Вы можете реализовать свои мечты и желания, и сделать то, что Вы любите и умеете делать лучше всего Вашим проектом, бизнесом, занятием, которое будет приносить не только удовольствие, но и финансовые результаты.
Последовательно проработка Вашего проекта с помощью методики ID-code выглядит следующим образом:

Проработка ID-code поможет Вам:
- Лучше понять свои ценности и сильные стороны
- Осознать, что Вас сдерживает и как с этим работать
- Найти дело жизни – источник вдохновения и дохода
- Разработать/доработать свое стилевое решение с учетом идентичности и стоящих бизнес-задач
- Понять кто Ваш идеальный клиент, подходящие продукты/услуги и каналы продвижения
- Получить визуализацию своего проекта: лого, шрифты, цветовое решение, характерные символы, аватарки для соц. сетей, шрифты и дизайн визитки
- Пройти точку невозврата и запустить свой проект!
Кроме того, Вам гарантированы:
- Личное общение с лучшими специалистами IDЕА-class
- Индивидуальная проработка Вашего проекта
- Размещение Вашего кейса на ресурсах Школы (бесплатное промо на многотысячную аудиторию)
- Бесплатное сопровождение и мониторинг Ваших результатов в течение 3-х месяцев
- Море положительных эмоций!
Цена формируется из следующих составляющих:
- Вводная и заключительная коуч-сессии
- Проработка архетипической семьи
- Проработка бизнес-концепции
- Нейминг.
- Разработка/доработка образного решения
- Проработка визуализации и дизайна бизнес-проекта
- Курирование, координация, 3 поддерживающие коуч-сессии
Предусмотрен бонус за полную предоплату.
Возможна рассрочка*
ИТОГО: 170 000 руб.
Посетите сайт проекта>>>
(если видео не открывается, смотрите по ссылке на YouTube)
Вот как выглядит бренд-борд Даши от дизайнера Лины Горобченко


Brand-story Дарьи
Привет! Меня зовут Дарья, я путешественница во времени.
Помню, как пришло время взрослеть. Я честно попробовала: блюла дресс-код и ходила на серьезную работу. Примеряла на себя безграничные возможности карьерного роста, только вот дни исчезали бесследно и сердце остановилось.
Я поразилась, как деликатно, тонко и точно творят мастера в Idea-class. Сейчас, спустя время, участие в ID-code кажется логичным продолжением. Хотелось найти больше недостающих кусочков мозаики, и получила я их целый ворох.
С самой первой встречи с Татьяной Бондаренко и Татьяной Ветровой, знакомством с семьёй архетипов, меня как будто вызволили из-под тяжёлых камней. Взгляду открылся целый спектр качеств, стали понятны собственные мотивы, произошло принятие огромной части себя. В общем обсуждении с мастерами родилось множество идей, озарений.
Великолепный дизайнер Лина с первого раза оформила витающие в воздухе образы в фирменную символику. Настолько точно, что, открыв презентацию, бренд-история написалась словно сама собой.
На мощной волне вдохновения придумались разные направления деятельности. Сначала эта лавина идей испугала, но открытые архетипы дали подсказку, куда делать упор, что получится легче и искреннее всего.
Час общения с Еленой Трухиной избавил меня от многолетних комплексов. Елена показала мне другой угол зрения на ту часть, которой я стыдилась в себе больше всего, и недостаток вдруг стал помощником!
Ольга Меньшикова создала образное решение, от которого сердце запело! С юмором и секретами, переносящее в идеальный мир. Поразительно, как всё может измениться в один момент. Годами мне казалось, что нет ничего более утомительного, чем ходить по магазинам одежды. Теперь же, что это охота за сокровищами, поиски самородков в речном песке.
Отзыв Марьяны Ершовой (г.Екатеринбург) после вводной сессии с коучем из команды ID-code Елены Трухиной:
Как узнать ID код устройства.

(3 votes, average: 5,00 out of 5)
Вы решили переустановить Windows, либо установили дополнительное оборудование, но система не может найти драйвер на это устройство, не расстраивайтесь.
ШАГ 1. Нужно определить на какое устройство не установились драйвера. Для удобства существует система классификации оборудования и выглядит следующим образом:






У Вас откроется окно:

Как узнать «ИД оборудования» Wi-Fi адаптера, определить производителя, модель и найти драйвер?
В случае с ноутбуками, самое правильное решение, это скачать драйвер с сайта производителя конкретно под свою модель и установленную операционную систему. Об этом я уже рассказывал в статье какой драйвер нужен для работы Wi-Fi на ноутбуке. Но не всегда получается загрузить нужный драйвер с сайта производителя. В основном, по двум причинам:
- На сайте есть несколько драйверов для Wi-Fi (Wireless LAN) и не понятно, какой скачивать и устанавливать. Это потому, что производители в один и тот же ноутбук могут устанавливать разные Wi-Fi модули. Разных производителей. Поэтому на сайте есть несколько драйвер. Если внимательно посмотреть, то под каждым будет написано, для какого производителя он предназначен (Intel, Atheros, Ralink, Broadcom). Для определения производителя можно использовать программу HWVendorDetection, о которой я рассказывал в статье как установить драйвера на Wi-Fi адаптер в Windows 7. Но проблема в том, что эта программа очень часто просто не показывает производителя Wireless LAN.
- И вторая причина – отсутствие драйвера для той версии Windows, которая установлена на нашем ноутбуке.
В отдельных статьях я показывал, как найти и установить драйвер беспроводного адаптера конкретно на ноутбуках ASUS, Acer и Lenovo.
Если у нас стационарный компьютер, то ситуация там примерно такая же. На ПК чаще всего установлен либо PCI (внутри системного блока), либо USB (как флешка) Wi-Fi приемник. У этого адаптер есть модель, и есть сайт производителя, где мы можем скачать нужный драйвер. Если это, конечно, не какой-то китайский, безымянный Wi-Fi адаптер. В таком случае вам пригодится эта статья.

Определяем производителя, модель и находим драйвер
Можно просто скопировать ИД оборудования и воспользоваться поисковой системой.
Просто вставляем ИД в Google, или Яндекс и смотрим найденную информацию. Сразу в результатах поиска я уже вижу, что мой адаптер построен на чипе MT7601U от Ralink. Мы знаем производителя, и можем вернутся к загрузке драйвера с официального сайта (ноутбука/адаптера). Или искать драйвер для чипсета Ralink MT7601U (по модели).
Или в поиске перейти на сайты, которые предлагают скачать драйвера для этого устройства. Только будьте осторожны с этими сайтами! Если у вас цель найти и скачать драйвер, то лучше всего делать это на сайте DevID.info.

Появится список драйверов, которые подходят для этого устройства. Возле каждого драйвера будет указано: для какой операционной системы он подходит, дата выхода и версия драйвера. А так же производитель устройства.

Загружаем драйвер на компьютер. Скорее всего он будет в архиве.

После этого нужно извлечь папку с драйвером из архива и установить его.

Если в архиве есть .exe файл, то запустите его и следуйте инструкциям по установке.
В том случае, если этот способ не сработает – нужно устанавливать через диспетчер устройств.


Читайте также:


