Jetflash recovery tool как восстановить флешку
Съемные накопители фирмы Transcend используются очень большим количеством пользователей по всему миру. Неудивительно, ведь эти флешки стоят совсем недорого, а служат достаточно долго. Но иногда и с ними случается какая-то беда – информация пропадает из-за повреждения накопителя.
Такое может происходить по разным причинам. Какие-то флешки выходят из строя из-за того, что их кто-то уронил, другие – просто потому что они уже старые. В любом случае, каждый пользователь, у которого есть съемный носитель фирмы Transcend, должен знать, как восстановить данные на нем, если те были утеряны.
Восстановление флешки Transcend
Существуют фирменные утилиты, которые позволяют очень быстро восстанавливать данные с USB-накопителей фирмы Transcend. Но есть и программы, которые предназначены для всех флешек, но с продукцией Transcend они работают особенно хорошо. Кроме того, нередко в работе с флешками этой фирмы помогает стандартный способ восстановления данных Windows.
Способ 1: RecoveRx
Данная утилита позволяет восстанавливать данные с флешек и защищать их паролем. Также она позволяет форматировать накопители от Transcend. Подходит для абсолютно всех съемных носителей фирмы Transcend и является фирменным программным обеспечением для данной продукции. Чтобы воспользоваться RecoveRx для восстановления данных, выполните следующие действия:




Способ 2: JetFlash Online Recovery
Это еще одна фирменная утилита от Transcend. Ее использование выглядит крайне просто.

Способ 3: JetDrive Toolbox
Интересно, что разработчики позиционируют данный инструмент как ПО для компьютеров Apple, но на Windows он тоже работает очень хорошо. Чтобы выполнить восстановление с помощью JetDrive Toolbox, выполните такие действия:
-
Скачайте JetDrive Toolbox с официального сайта Transcend. Здесь принцип тот же, что и у RecoveRx – необходимо выбрать свою операционную систему после нажатия на кнопку «Загрузить». Установите программу и запустите ее.
Теперь выберете вверху вкладку «JetDrive Lite», слева – пункт «Recover». Дальше все происходит точно так же, как в RecoveRx. Есть файлы, поделенные на разделы, и галочки, которыми их можно отмечать. Когда все нужные файлы будут отмечены, можно указать путь для их сохранения в соответствующем поле вверху и нажать кнопку «Next». Если в пути для сохранения оставить «Volumes/ Transcend», файлы будут сохранены на ту же флешку.

JetDrive Toolbox, фактически, работает точно так же, как и RecoveRx. Разница в том, что здесь намного больше инструментов.
Способ 4: Transcend Autoformat
Если не одна из вышеупомянутых стандартных утилит для восстановления не помогает, можно воспользоваться Transcend Autoformat. Правда, в данном случае флешка сразу будет отформатирована, то есть шансов извлечь из нее какие-то данные не будет. Зато она будет восстановлена и готова к работе.
Использование Transcend Autoformat крайне простое.
Способ 5: D-Soft Flash Doctor
Данная программа славится тем, что работает на низком уровне. Судя по отзывам пользователей, для флешек Transcend она очень эффективна. Ремонт съемного носителя с помощью D-Soft Flash Doctor производится следующим образом:
-
Скачайте программу и запустите ее. Установка в данном случае не требуется. Сначала необходимо настроить параметры программы. Поэтому нажмите на кнопку «Настройки и параметры программы».


Если ремонт с помощью всех вышеописанных способов не помогает восстановить носитель, можно воспользоваться стандартным средством восстановления Windows.
Способ 6: Средство восстановления Windows


Судя по отзывам, именно эти 6 способов являются наиболее оптимальными в случае с поврежденной флешкой фирмы Transcend. Менее работоспособной в данном случае является программа EzRecover. Как ею пользоваться, читайте в обзоре на нашем сайте. Также можно воспользоваться программами D-Soft Flash Doctor и JetFlash Recovery Tool. Если никакие из этих способов не помогают, лучше всего просто купить новый съемный носитель информации и пользоваться ним.

Отблагодарите автора, поделитесь статьей в социальных сетях.


JetFlash Recovery Tool – свободно распространяемая утилита от компании Transcend для восстановления работоспособности флешек собственного производства (A-DATA, Transcend и JetFlash), файловая система которых подверглась повреждениям. Происходит восстановление работоспособности носителя путем его полного форматирования. Также утилита проводит сканирование накопителя на наличие нерабочих (битых) секторов и обозначает их таковыми, дабы контроллер больше не обращался к этим секторам в процессе записи информации.
JetFlash Recovery Tool во время сканирования уничтожает все данные на носителе.
Однако, если поврежден блок памяти или флешка вышла из строя, утилита не сможет ее восстановить. Перед выполнением каких-либо манипуляций с флешкой посредством JetFlash Recovery Tool сделайте образ (точную копию) файловой системы вашего накопителя, если это возможно. Из нее можно восстановить и безопасно извлечь информацию. Одной из отличительных особенностей утилиты JetFlash Recovery Tool являются низкие системные требования:
- Процессор с тактовой частотой от 800 MHz.
- Оперативная память от 256 Мб.
- Свободное место на жестком диске от 7 Мб.
- Разрядность архитектуры 32 бит или 64 бит (x86 или x64).
- Операционная система Windows XP и более новые версии.
Как можно убедиться, утилита будет работать на любом современном компьютере. Универсальная утилита JetFlash Recovery Tool обладает рядом полезных возможностей:
- поддерживает флеш-накопителей JetFlash, Transcend и A-DATA;
- поддерживает самые распространенные файловые системы: Ext4, XFS, ReiserFS, FAT32 и NTFS;
- восстанавливает флешки, которые не способен обнаружить ПК;
- восстанавливает рабочее состояние флешек, которые работают неправильно;
- восстанавливают информацию при частичном повреждении носителя;
- поддерживает кардридеры и съемные жесткие диски, которые подключены по USB.
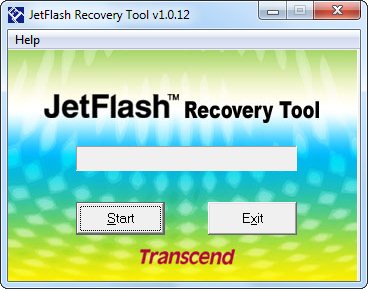
Запуск JetFlash Recovery Tool
Дожидаемся завершения сканирования накопителя, которое совершается в считанные секунды.
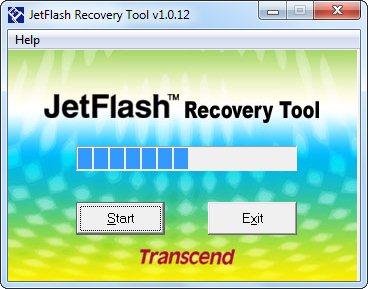
Процесс сканирования флешки JetFlash Recovery Tool
В появившемся окне отобразится ваш usb-накопитель. Если готовы распрощаться со всеми данными или потратить много времени на их восстановление в случае удачной реанимации флешки – нажимайте «Start» для запуска процедуры восстановления логической структуры usb-накопителя.
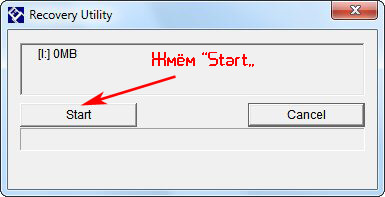
Начало форматирования флешки программой JetFlash Recovery Tool
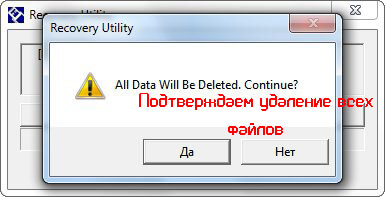
Подтверждаем удаление всех файлов
Ни в коем случае не прерывайте работу программы (извлечение флешки, выключение компьютера, прерывание работы утилиты – противопоказаны), так как можно потерять флешку и все ее содержимое навсегда.
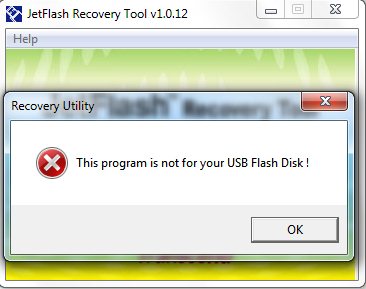
Ошибка: Флешка изготовлена не фирмой Transcend
Закрываем диалоговое окно и выбираем другую программу для восстановления флешки.

JetFlash Recovery Tool – это бесплатно распространяемая программа, разработанная специально для накопителей производства Transcend, A-DATA и JetFlash. Имея достаточно простой интерфейс, она обладает обширным функционалом, позволяющим пользователю восстановить работоспособность накопителя.
- Доступные версии: 1.0.20
- Размер: 5.6 MB
- Операционная система: Windows 7/8/10/Vista/XP
- Язык интерфейса: Английский
- Распространение: Бесплатная лицензия
Функционал
Возможности JetFlash Recovery Tool:
- Полная поддержка всех накопителей от Transcend, A-DATA и JetFlash.
- Обеспечение работы со всеми известными файловыми системами.
- Помощь в восстановлении накопителей, не обнаруживаемых компьютером.
- Восстановление нерабочих секторов флешки.
- Работа со всеми известными версиями Windows без привязки к разрядности операционной системы.
- Процедура сканирования занимает всего несколько секунд.
- Очень маленькие системные требования.
Работа программы возможна только с устройствами названных производителей. Владельцы накопителей от других компаний, увы, не смогут воспользоваться данной утилитой.
Программа имеет множество положительных отзывов в интернете, и практически не имеет аналогов по своей простоте в использовании.
Недостатки
Главным недостатком программы является ее устарелость. Программа работает без сбоев только на устройствах, выпущенных до 2009 года. Утилита может не обнаружить накопители, которые были изготовлены позже.
Помимо этого, программа не восстанавливает записанную ранее информацию – она полностью удаляет все данные, восстанавливая заводские настройки.
Также отсутствует русский язык интерфейса.
Инструкция по использованию программы
Для начала пользователю нужно скачать утилиту из интернета. После скачивания, программу необходимо установить на компьютер.
Установка и запуск происходят следующим образом:
- После скачивания нужно найти файл установщика, который был загружен в указанное место на диске, и двойным нажатием запустить программу.
- В открывшемся окне с помощью левой кнопки мышки выбрать кнопку «Next», чтобы начать инсталляцию.

- После завершения установки нажать «Finish», ярлык для запуска автоматически появится на рабочем столе.
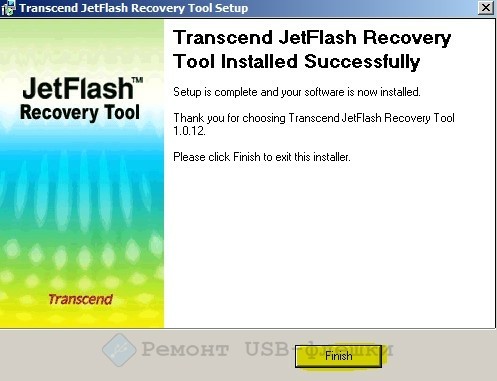
- С помощью ярлыка на рабочем столе открыть программу.
- После запуска откроется окошко программы, в котором пользователю будет доступно две опции: «Start» и «Exit». Для начала проверки устройства на ошибки, нужно подключить флешку к компьютеру и нажать «Start».
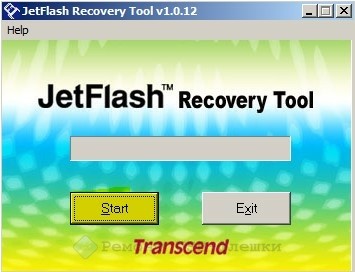
Если компьютер не может обнаружить устройство, программа выдаст предупреждение.

В случае, если подключенный USB-накопитель не поддерживается, утилита выдаст ошибку «This program is not for your USB Flash Disk».

- Если проверка прошла успешно, откроется следующее окно, в котором необходимо нажать на «Start».

- Программа выдаст предупреждение, что процедура восстановления, удалит все данные на диске.

«Важно!» Ни в коем случае, нельзя отключать устройство от компьютера, во время процесса восстановления. Также нельзя закрывать программу во время работы, т. к. это может привести к необратимой поломке накопителя.

Съемные накопители фирмы Transcend используются очень большим количеством пользователей по всему миру. Неудивительно, ведь эти флешки стоят совсем недорого, а служат достаточно долго. Но иногда и с ними случается какая-то беда – информация пропадает из-за повреждения накопителя.
Такое может происходить по разным причинам. Какие-то флешки выходят из строя из-за того, что их кто-то уронил, другие – просто потому что они уже старые. В любом случае, каждый пользователь, у которого есть съемный носитель фирмы Transcend, должен знать, как восстановить данные на нем, если те были утеряны.
Как восстановить флешку Transcend
Содержание: Как восстановить флешку Transcend
- Восстановление флешки Transcend
- Способ 1: RecoveRx
- Способ 2: JetFlash Online Recovery
- Способ 3: JetDrive Toolbox
- Способ 4: Transcend Autoformat
- Способ 5: D-Soft Flash Doctor
- Способ 6: Средство восстановления Windows
Восстановление флешки Transcend
Существуют фирменные утилиты, которые позволяют очень быстро восстанавливать данные с USB-накопителей фирмы Transcend. Но есть и программы, которые предназначены для всех флешек, но с продукцией Transcend они работают особенно хорошо. Кроме того, нередко в работе с флешками этой фирмы помогает стандартный способ восстановления данных Windows.
Способ 1: RecoveRx
Данная утилита позволяет восстанавливать данные с флешек и защищать их паролем. Также она позволяет форматировать накопители от Transcend. Подходит для абсолютно всех съемных носителей фирмы Transcend и является фирменным программным обеспечением для данной продукции. Чтобы воспользоваться RecoveRx для восстановления данных, выполните следующие действия:
1. Зайдите на официальный сайт продукции Transcend и скачайте программу RecoveRx. Для этого нажмите на кнопку «Загрузить» и выберете свою операционную систему.

2. Вставьте поврежденную флешку в компьютер и запустите скачанную программу. В окне программы выберете свой USB-накопитель в списке доступных устройств. Узнать его можно по соответствующей букве или названию. Обычно съемные носители Transcend обозначаются названием фирмы, как это показано на фото ниже (если только ранее они не были переименованы). После этого нажмите на кнопку «Next» в правом нижнем углу окна программы.

3. Дальше выберете файлы, которые необходимо восстановить. Делается это путем установки галочек напротив названий файлов. Слева Вы увидите разделы файлов – фото, видео и так далее. Если Вы хотите восстановить все файлы, нажмите на кнопку «Select all». Вверху можно указать путь, куда будут сохраняться восстановленные файлы. Дальше снова нужно нажать кнопку «Next».

4. Дождитесь конца восстановления – в окне программы об этом будет соответствующее уведомление. Теперь можно закрывать RecoveRx и заходить в указанную на прошлом шаге папку, чтобы увидеть восстановленные файлы.

5. После этого сотрите все данные с флешки. Тем самым Вы восстановите ее работоспособность. Отформатировать съемный носитель можно стандартным средством Windows. Для этого откройте «Этот компьютер» («Мой компьютер» или просто «Компьютер») и нажмите на флешке правой кнопкой мышки. В выпадающем списке выберете пункт «Форматировать…». В открывшемся окне нажмите на кнопку «Начать». Это приведет к полному стиранию всей информации и, соответственно, восстановлению флешки.

Способ 2: JetFlash Online Recovery
Это еще одна фирменная утилита от Transcend. Ее использование выглядит крайне просто.
1. Зайдите на официальный сайт Transcend и нажмите на кнопку «Загрузить» в левом углу открытой страницы. Будет доступно два варианта – «JetFlash 620» (для накопителей серии 620) и «JetFlash General Product Series» (для всех остальных серий). Выберете нужный вариант и нажмите на него.

2. Вставьте флешку, подключитесь к интернету (это очень важно, ведь JetFlash Online Recovery работает только в онлайн режиме) и запустите скачанную программу. Вверху доступно два варианта – «Repair drive and erase all data» и «Repair drive and keep all data». Первый означает, что накопитель будет починен, но все данные с него будут стерты (другими словами, произойдет форматирование). Второй же вариант означает, что вся информация будет сохранена на флешке после ее починки. Выберете нужный вариант и нажмите на кнопку «Start» для начала восстановления.

3. Дальше отформатируйте флешку стандартным способом Windows (или той ОС, которая установлена у Вас) так, как это описано в первом способе. После окончания процесса можно будет открывать флешку и пользоваться ей как новой.
Способ 3: JetDrive Toolbox
Интересно, что разработчики позиционируют данный инструмент как ПО для компьютеров Apple, но на Windows он тоже работает очень хорошо. Чтобы выполнить восстановление с помощью JetDrive Toolbox, выполните такие действия:
1. Скачайте JetDrive Toolbox с официального сайта Transcend . Здесь принцип тот же, что и у RecoveRx – необходимо выбрать свою операционную систему после нажатия на кнопку «Загрузить». Установите программу и запустите ее.
Теперь выберете вверху вкладку «JetDrive Lite», слева – пункт «Recover». Дальше все происходит точно так же, как в RecoveRx. Есть файлы, поделенные на разделы, и галочки, которыми их можно отмечать. Когда все нужные файлы будут отмечены, можно указать путь для их сохранения в соответствующем поле вверху и нажать кнопку «Next». Если в пути для сохранения оставить «Volumes/ Transcend», файлы будут сохранены на ту же флешку.
2. Дождитесь конца восстановления, зайдите в указанную папку и возьмите оттуда все восстановленные файлы. После этого отформатируйте флешку стандартным способом.
JetDrive Toolbox, фактически, работает точно так же, как и RecoveRx. Разница в том, что здесь намного больше инструментов.
Способ 4: Transcend Autoformat
Если не одна из вышеупомянутых стандартных утилит для восстановления не помогает, можно воспользоваться Transcend Autoformat. Правда, в данном случае флешка сразу будет отформатирована, то есть шансов извлечь из нее какие-то данные не будет. Зато она будет восстановлена и готова к работе.
Использование Transcend Autoformat крайне простое.
2. Вверху выберете букву своего носителя информации. Ниже укажите его тип – SD, MMC или CF (просто поставьте отметку напротив нужного типа).
3. Нажмите на кнопку «Format», чтобы начать процесс форматирования.

Способ 5: D-Soft Flash Doctor
Данная программа славится тем, что работает на низком уровне. Судя по отзывам пользователей, для флешек Transcend она очень эффективна. Ремонт съемного носителя с помощью D-Soft Flash Doctor производится следующим образом:
1. Скачайте программу и запустите ее. Установка в данном случае не требуется. Сначала необходимо настроить параметры программы. Поэтому нажмите на кнопку «Настройки и параметры программы».

2. В открывшемся окне необходимо поставить хотя бы 3-4 попытки скачивания. Для этого увеличьте параметр «Количество попыток скачивания». Если Вы не спешите, также лучше уменьшить параметры «Скорость считывания» и «Скорость форматирования». Также обязательно поставьте галочку возле пункта «Считывать битые сектора» После этого нажмите кнопку «ОК» внизу открытого окна.

3. Теперь в основном окне нажмите на кнопку «Восстановить носитель» и дождитесь окончания процесса восстановления. В конце нажмите на кнопку «Готово» и попробуйте воспользоваться вставленной флешкой.
Если ремонт с помощью всех вышеописанных способов не помогает восстановить носитель, можно воспользоваться стандартным средством восстановления Windows.
Способ 6: Средство восстановления Windows
1. Зайдите в «Мой компьютер» («Компьютер» или «Этот компьютер» — в зависимости от версии операционной системы). На флешке нажмите правой кнопкой мыши и выберете пункт «Свойства». Перейдите в открывшемся окне на вкладку «Сервис» и нажмите на кнопку «Выполнить проверку…».

2. В следующем окне поставьте галочки на пунктах «Автоматически исправлять системные ошибки» и «Проверять и восстанавливать поврежденные сектора». После этого нажмите на кнопку «Запуск».

3. Дождитесь конца процесса и попробуйте снова воспользоваться своим USB-накопителем.
Судя по отзывам, именно эти 6 способов являются наиболее оптимальными в случае с поврежденной флешкой фирмы Transcend. Менее работоспособной в данном случае является программа EzRecover. Как ею пользоваться, читайте в обзоре на нашем сайте. Также можно воспользоваться программами D-Soft Flash Doctor и JetFlash Recovery Tool . Если никакие из этих способов не помогают, лучше всего просто купить новый съемный носитель информации и пользоваться ним.
На флешку Transcend перестали записываться новые файлы (данные). Рассмотрим вариант восстановления флеш-накопителей серии JetFlash с помощью фирменной утилиты JetFlash Online Recovery.
Происходит это по разным причинам:
У нас вышла из строя Память USB Flash Transcend JetFlash 700. Произошло это при попытке реанимирования ноутбука, у которого, как позже выяснилось, посыпались сектора на жестком диске и грязные контакты разъема USB. При попытке установки драйверов на этот ноутбук с нашей флешки, в процессе обмена данными, произошло кратковременное пропадание питания на JetFlash.

В результате чего, теперь на данный носитель ничего не записывается, но вся старая информация на нем осталась и ее даже можно и дальше использовать в таком виде, т.е. считывать (копировать) с неё данные. Например если вы использовали флешку, как установочный дистрибутив операционной системы Windows, пакет драйверов и т.п..
Данная программа предназначена для восстановления только накопителей Transcend и только для серии: JetFlash и JetFlash 620.
Скачиваете программу по ссылке выше, устанавливаете, вставляете неисправный накопитель Transcend и запускаете программу.
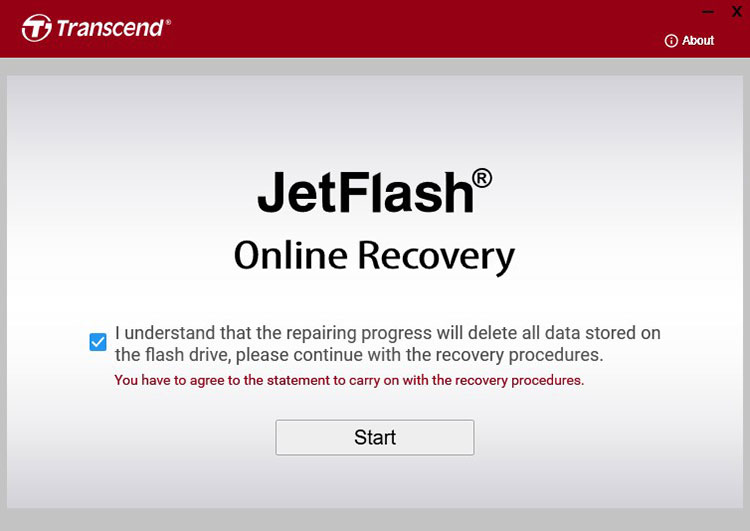
Программа начнет работу в автоматическом режиме:
1 этап: Скачивание прошивки с сервера производителя.
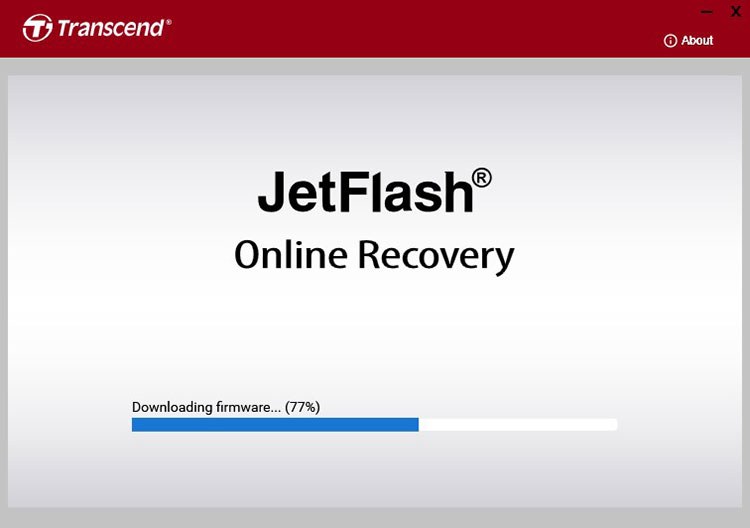
2 этап: восстановление флешки Transcend (прошивка)
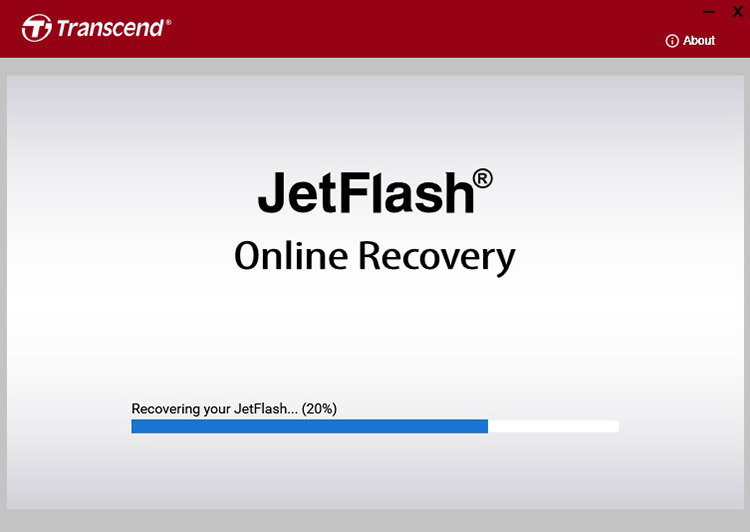
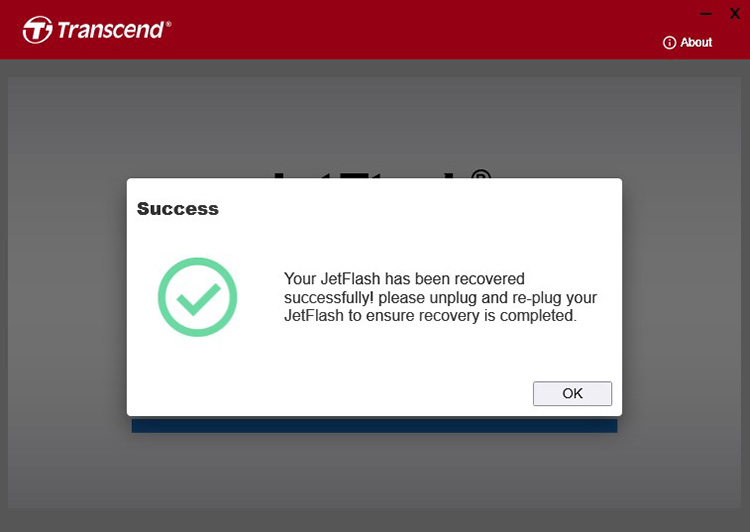
Для завершения процедуры, извлеките и заново подключите ваш накопитель.
После чего, наша флешка заработала как новенькая. Данные снова на неё записываются.
Как видите ничего сложно, за что производителю огромное спасибо!
Данное восстановление вам не поможет, если электронная плата вашего накопителя повреждена физически, и также выход из строя на компонентном уровне (неисправность контроллера и других радиоэлектронных компонентов).
Остальные способы восстановления, а также восстановление памяти других производителей, мы рассмотрим в следующих статьях.
Вам также может понравиться

Как получить от государства 250 тысяч рублей в 2021 году или что такое социальный контракт для малоимущих семей?
Иван-чай или кипрей узколистный: польза и вред
Читайте также:


