Что нужно к компьютеру кроме монитора
У вас есть сомнения, что приобретенный компьютер или ноутбук соответствует заявленным характеристикам? Для того, чтобы проверить, что стоит внутри корпуса, разбирать устройство не обязательно. Необходимую информацию можно получить, воспользовавшись средствами операционной системы или сторонними приложениями.
Информацию о каких комплектующих можно получить, не открывая корпус компьютера
Вам не потребуется ничего разбирать, чтобы получить исчерпывающую информацию обо всех установленных в корпус электронных деталях. К их числу относятся:
- материнская плата;
- центральный процессор;
- оперативная память;
- видеокарта (или видеоадаптер);
- сетевая карта;
- устройства USB и PCI.
Получение сведений о комплектующих с помощью стандартных средств Windows
Нужную нам информацию можно найти в "Панели управления". Пользователям Windows 10 для этого потребуется:
1. В левом нижнем углу экрана найти кнопку "Поиск в Windows". Ее можно узнать по значку в виде лупы. Кроме этого, название кнопки отобразится при наведении на нее курсора мыши.
2. После щелчка по кнопке отобразится строка ввода. В нее нужно будет ввести запрос "Панель управления" и нажать на "Enter" или щелкнуть мышью по появившейся подсказке, соответствующей поисковому запросу.
3. На экране появится окно "Панели управления".
4. В правой верхней части окна "Панели управления" меняем режим просмотра на "Крупные значки" или "Мелкие значки" (как вам будет удобнее).
5. Находим значок "Система" и щелкаем по нему левой кнопкой мыши".
6. Смотрим информацию об установленном в системе процессоре и оперативной памяти. На экран будет выведена информация о наименовании процессора, его модели и тактовой частоте. О том, какая оперативная память стоит в компьютере, таким способом узнать не получится. Будет показан только ее общий объем.
7. Более подробные сведения об установленном в компьютере железе можно получить, запустив из "Панели задач" "Диспетчер устройств". Но мы и в этом случае ничего не узнаем об установленных в системе модулях памяти, а многоядерный процессор будет распознан системой как несколько отдельных процессоров (в зависимости от количества ядер).
Для получения детальной информации обо всех установленных в компьютере устройствах, в том числе об оперативной памяти, можно воспользоваться одним из сторонних приложений.
Получение сведений о комплектующих с помощью приложения AIDA64
Программа AIDA64 является условно-бесплатным приложением. После установки в систему в систему ею можно пользоваться в пробном режиме в течение 30 дней.
Приложения позволяет получить подробные сведения обо всей электронной "начинке" компьютера. Пользователю достаточно запустить программу и перейти в левой части окна к нужному подразделу. Вся информация о выбранном компоненте отобразится в правой секции окна программы.
При необходимости в настройках программы можно включить русский язык.
Хотите увидеть новые публикации? Подписывайтесь на мой канал , и вы узнаете еще много полезного и интересного. И не забывайте ставить лайки.
Любой) Только если у вас на видеокарте только аналоговый выход (синенький такой ) и цифрового (беленького) нет, то сразу проверьте что бы был в наличии кабель соответствующий) Большинство новых мониторов идут только с цифровыми разъемами и если у вас только аналоговый (синенький выход) то нужен будет кабель с разными разъемами на концах)
нужно подбирать по финансам и по дизайну, в остальном они одинаковы
не однинаково. для офиса любой подйдёт .для игр нужно брать монитор с наименьшим откликом экрана.
К компьютеру-то подходит любой (при несоответствии разъемов можно использовать переходник) , но человеку при покупке стоит иметь в виду следующие основные положения:
1. Для подключения монитора к компьютеру используется два вида разъемов (аналоговый VGA или иначе говоря D-Sub, и цифровой DVI).
2. Мониторов ТОЛЬКО с цифровым разъемом DVI я никогда не встречал. Всегда бывает и обычный, аналоговый разъем. Правда, на современных графических адаптерах аналоговый разъем может и отсутствовать (а есть, к примеру, сразу два цифровых разъема) , но в таких случаях в комплекте должен быть переходник с цифрового разъема на обычный. Поэтому можно считать, что через обычное аналоговое подключение монитор получится подключить всегда, а через цифровое подключение — не всегда.
3. Подключение через цифровой разъем DVI лучше, потому что позволяет избежать лишних аналого-цифровых преобразований, которые вносят искажения в картинку на мониторе. Для такого подключения нужно наличие цифрового разъема DVI у графического адаптера в системном блоке, наличие такого же разъема у монитора, и наличие кабеля DVI (иногда у монитора есть разъем DVI, но в комплекте нет кабеля DVI, и его нужно покупать отдельно) .
4. Мониторы с разъемом DVI дороже, поэтому покупатели часто делают выбор в пользу более дешевых мониторов без DVI.
5. Если хочется купить монитор с большой диагональю (от 20" и больше) , рекомендую все же потратить немного больше, но купить монитор с цифровым разъемом DVI (на больших диагоналях больше заметны искажения, вносимые при использования аналогового подключения, поэтому лучше по возможности использовать подключение цифровое) .
6. Если у вашего монитора и вашего графического адаптера есть оба вида разъемов, то нужно использовать только DVI и не нужно подключать монитор двумя кабелями (кроме кабеля питания 220 В) сразу.
ответь на вопрос:
к двд плееру, игр. приставке, к кабельной антене ты тоже специально телевизор брал?
При покупки выбирая себе монитор, спроси у продавцов, поддерживает ли монитор, расширения видеокарты!! !
Бывает так что покупаешь широкоформатный монитор, а видюха расширение не поддерживает.. . и получается обидно!! !
А на счёт того как подключить не беспокойся, переходники же есть.
Для ТВ-тюнера купил переходник HDMI to VGA. Старый LG flatron (пузырь) работает ОТЛИЧНО. новый МEDION TFT нет. Подключал к нотбуку - рабочие оба. В чем тут дело? Очень благодарен.
Доброго времени суток!
- в заметке я не рассматриваю приобретение обычного моноблока (т.е. монитора, внутри которого расположен "системный блок") . Этот вариант для большинства читателей, наверное, и так очевиден;
- все модели устройств приведены в качестве примера, и не явл. рекомендацией к приобретению точно такого же гаджета!
Если на ПК вам требуется запускать последние 3D игры , мощные видеоредакторы и т.д. — все нижеприведенные "аналоги" вам не подойдут!
Причем , скорее всего, такой замены вы в принципе не сможете найти (не придумали еще пока, как "мощную железку" можно поместить в маленький тоненький корпус).
Да! Есть отдельные игровые ноутбуки (и они меньше классического ПК) — но называть их мини-устройствами, я думаю, всё-таки нельзя.

Что можно «использовать» вместо ПК
«Микро» системный блок (или как из монитора сделать моноблок)
12 x 12 x 5 см), называемые "мини ПК" (размером не сильно больше классического роутера ) .
Причем, в наличии есть почти всё, что требуется для базовой комплектации: модули Wi-Fi, Bluetooth, HDMI (VGA), сетевой и USB-порты!
Ниже на фото представлена модель "Мини-ПК XCY" (в качестве примера такого портативного компьютера).

Мини-ПК XCY, Intel Core i7 4500U/i5 7200U/i3 7100U, без кулера, поддержка Windows/Linux, Wi-Fi 300 м, Ethernet, VGA, HDMI-совместимый (пример с AliExpress)

За монитором мини ПК — получился моноблок!
Есть, правда, у таких устройств и недостатки :
- сложности с апгрейдом (кроме замены накопителя сделать что-то еще — практически невозможно (хотя, конечно, зависит еще от модели) );
- относительно невысокая производительность (для серфинга по сети, просмотра видео, редактирования текстовых документов, старых простеньких игр — более, чем достаточно!);
- невозможность подключения доп. плат, устройств (за исключением USB-устройств);
- "слабая" ремонтопригодность (если "полетит" мат. плата — вероятно, дешевле будет поменять весь этот мини ПК разом. ).
Raspberry Pi 400 (компьютер-клавиатура)
Цена Raspberry Pi 400 составляет примерно 70-100$ — что значительно меньше любого офисного ПК или ноутбука!

Raspberry Pi 400 — внешний вид компьютера
- легкий и компактный ПК;
- не шумит, и почти не греется*;
- связь: Wi-Fi 802.11ac, Bluetooth 5.0;
- есть все необходимые порты: USB, USB-C, Ethernet, micro HDMI, 40-контактный разъем GPIO, слот для microSD;
- 4 ГБ ОЗУ, четырехъядерный процессор Broadcom BCM2711 (1,8 ГГц);
- минус : не очень удобный размер клавиш (для тех, кто много печатает, могут показаться маленькими).
Ультрабуки с экраном в 11÷13 дюймов (размером меньше, чем лист «А4»)
Кстати , в этом плане можно также использовать и обычный планшет (но у большинства из них нет нужных портов).
*
А учитывая, что толщина таких устройств чуть более 1 см. — то его можно положить практически в любую папку с бумагами и носить с собой!
Само собой, в домашних условиях можно подключать к ТВ или к монитору (благо, что все необходимые порты имеются: HDMI, USB, Ethernet. ).

Ноутбук размером меньше, чем А4 лист
Телефон + «переходник»

К телефону подключена мышка, клавиатура, монитор // с помощью док. станции UH3236
Кстати, док-станцию можно разместить за монитором, и по сути — получим моноблок (без обилия "торчащих" проводов на рабочем столе).

Некоторые пользователи задумываются о том, чтобы в качестве экономии использовать телевизор вместо монитора. Если ТВ всё равно нужен, то почему бы не покупать два, по сути, одинаковых устройства одним? Однако монитор и телевизор похожи лишь на первый взгляд. На самом деле, это довольно разные устройства.
Например, у телевизора довольно часто относительно высокий инпут-лаг (задержка между поступлением сигнала и отображением картинки). Скажем, очень сложно найти ТВ с инпут-лагом меньше 20 мс, при этом мониторы нередко попадаются даже с буквально нулевой задержкой.
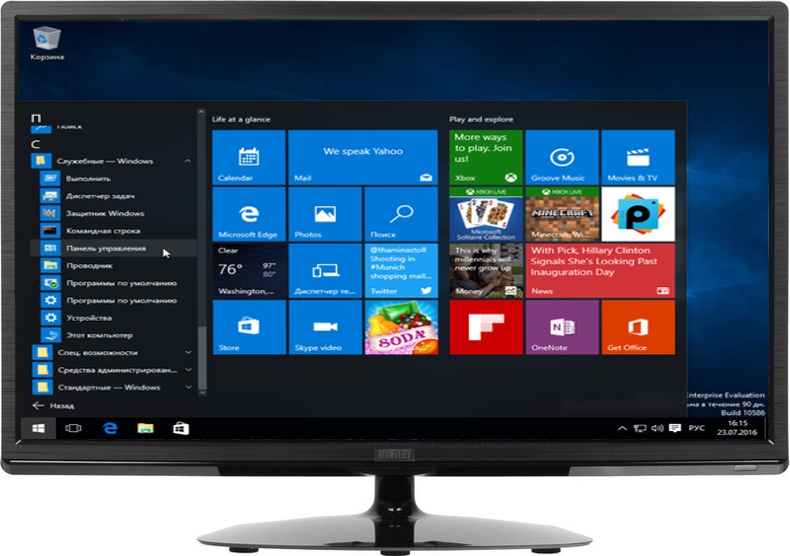
Телевизор в качестве монитора – далеко не лучшее решение
С чем это связано? Всё довольно просто. Предназначение монитора – отобразить картинку максимально точно, предназначение телевизора – показать как можно более красивую картинку, даже если исходник «так себе». Просто представьте, как выглядело бы аналоговое телевещание в стандартном разрешении на 50-дюймовом экране. Поэтому в телевизорах очень много пост-обработки, которая сказывается и на задержке. Если вы не играете в игры, а смотрите кино, задержка значения не имеет, однако даже для работы с офисными документами и просто в интерфейсе это может быть критично.
Многие телевизоры имеют так называемый «игровой режим» (ранее – подключение ПК), когда пост-обработка отключается по-максимуму, однако и в этом случае с инпут-лагом не всё хорошо. Те цифры, что мы приводили выше, это как раз про минимальную задержку в игровом режиме.
Ещё один минус – если у вашего ТВ матрица OLED (по сути, самая яркая и отзывчивая матрица), то хоть больших проблем с инпут-лагом и не будет, то возникнет другая – выгорание. При работе на ПК большая часть экрана не обновляется буквально часами. Это может приводить к появлению фантомных следов на экране ТВ уже спустя полгода-год. Более новые OLED-матрицы надёжнее, однако если у вас есть деньги на такой ТВ, то на сдачу можно купить и монитор.
Наконец, последний недостаток использования телевизора в качестве монитора – ограниченная цветопередача. Особенно это касается не-HDR телевизоров. В целом, проблема не такая уж критичная, если только вы не работаете с изображениями (дизайн, обработка фотографий, иллюстрирование). Хотя в этом случае мы бы вообще ТВ не советовали, тут даже монитор не всякий подойдёт.
Монитор для работы с изображениями
И вот мы плавно переходим к профессиональным устройствам. Чуть ниже мы разберём игровые мониторы, ну а в самом конце – обычные устройства для непритязательного пользователя.
Итак, мы уже написали выше, что основное значение монитора – показать картинку как можно более близко к исходнику. То есть, с минимумом пост-обработки. Однако и это дисплеи делают очень по-разному. В конце-концов, даже то, какой будет исходная картинка, тоже зависит от монитора – ведь, операционная система подстраивает цветовой профиль под дисплей.
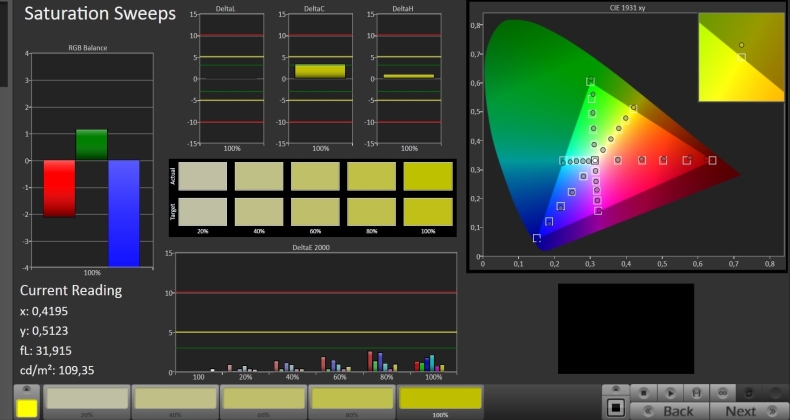
Калибровка специальным устройством – нормальная практика для «профессиональных» мониторов
В общем, мониторы для работы с изображениями, как правило, одни из самых дорогих. В среднем даже дороже игровых устройств. Для таких мониторов важнее не частота обновления экрана и даже не время отклика, а разрешение и качество матрицы.
Большинство «графических» мониторов построены на IPS-матрице, т.к. она позволяет и отобразить множество цветов, и хорошо подвержена калибровке, и при этом надёжна, то есть, долговечна. OLED из-за риска выгорания здесь не подходит, а TN-матрица обычно не справляется с точностью цветопередачи.

Монитор для работы с изображениями от компании Eizo
Также производители подобных устройств предлагают и дополнительные опции – в частности, популярным элементом мониторов для графики стала накладная рама. Эта рама предотвращает попадание света на экран сбоку и сверху, что минимизирует паразитные засветки, которые могут не только снизить читаемость дисплея, но и повлиять на восприятие оттенков.
Монитор для игр
В отличие от монитора для графики, к игровым устройствам требования другие. Здесь, в первую очередь, важны низкий инпут-лаг (чем ниже, тем лучше – выше 1 мс уже считается много), плюс повышенная частота вертикальной развёртки. Современные игровые мониторы поддерживают значения частоты до 144 Гц, хотя бывает и выше, но сильно дороже.
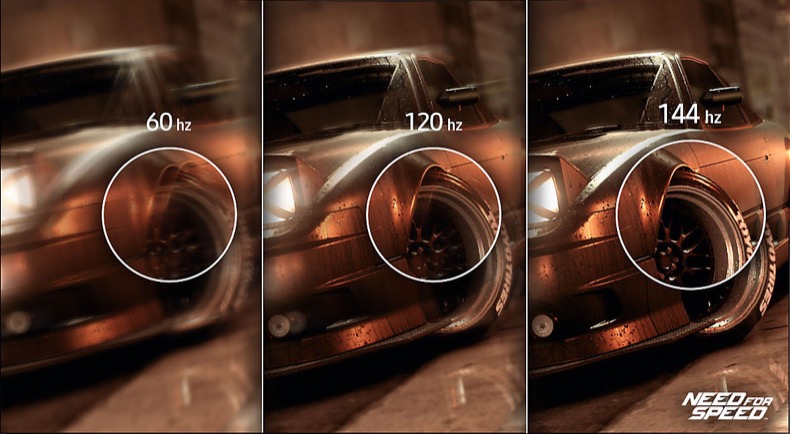
Весьма приблизительное, но наглядное сравнение вертикальной развёртки 60 Гц, 120 Гц и 144 Гц
Также разрешение игровых мониторов сегодня, как правило, уже превышает Full-HD. Негласным стандартом стало разрешение 2560х1440 пикселей (WQHD). Стоит, однако, помнить, что 30-дюймовый WQHD-экран имеет такую же плотность пикселей, как 23-дюймовый Full-HD. Впрочем, 30 дюймов для монитора уже многовато.

Система из трёх мониторов
Кстати, постепенно спадающая мода на изгонутые экраны именно в мониторах, в отличие от ТВ, всё же имеет смысл. Поскольку вы сидите очень близко к дисплею, то за счёт небольшого изгиба действительно обеспечивается больше погружение в картинку. Отдельным шиком может стать совмещение трёх изогнутых мониторов – для увеличения поля обзора, что особенно полезно в авиасимуляторах и гонках, но может пригодиться и в шутерах.
Вместо трёх мониторов можно использовать и один, но сверхширокий. Уже существуют мониторы с соотношением сторон не только 21:9, но даже 32:9 – таким, например является устройство Samsung CHG90. Его разрешение по горизонтали соответствует 4К – 3840 пикселей, а по вертикали – Full-HD, 1080 пикселей. Итоговая плотность точек, конечно, соответствует Full-HD, однако ширина картинки при этом является двухкратной – то есть, это как два Full-HD монитора, стоящие рядом. Также надо помнить, что просмотр контента с другим соотношением сторон может быть затруднён.

Сверхширокий монитор Samsung CHG90
Последнее, чем характерны игровые мониторы – поддержка технологий AMD FreeSync или NVIDIA G-Sync. При использовании с видеокартой, имеющей видеочип соответствующего производителя, AMD либо NVIDIA, благодаря этим функциям на аппаратном уровне обеспечивается синхронизация каждого кадра с развёрткой монитора, что предотвращает появление «порванных» кадров (тиринг). Впрочем, хардкорные игроки нередко всё равно отключают эти функции для достижения минимального инпут-лага и максимальной частоты обновления экрана.
Просто монитор
Если вы не играете и не обрабатываете изображения, то заморачиваться не стоит – «обычные» мониторы стоят дешевле, при этом поиграть или запустить Photoshop вы сможете и с ними. В этом случае смотрите на разрешение и диагональ, ну и на цену. Тип матрицы при выборе недорого монитора тоже большого значения не имеет, гораздо важнее само качество картинки, которое лучше оценить «на глаз» (в данном случае мы не рекомендуем покупать «кота в мешке»). Есть мониторы на TN-матрице, которые показывают более чёткую и яркую, насыщенную цветами картинку, чем другие на IPS-матрице. В любом случае, изображение на экране должно нравиться лично вам.
Общая информация
Дополнительно стоит сказать и про технологию HDR (расширенный динамический диапазон) - она пригодится практически в любом мониторе, однако, что касается графики, тут это прям обязательно. Впрочем, дело не только в маркетинговых названиях – серьёзно относящиеся к делу производители также обязательно указывают, какой именно цветовой диапазон поддерживается монитором.

Технология HDR увеличивает количество реально отображаемых оттенков
Также обязательно стоит обратить внимание на набор портов у монитора. К примеру, DisplayPort обязателен для «графического» устройства и крайне желателен для игрового с разрешением выше Full-HD. Но даже если вы покупаете «обычный» монитор, всё равно стоит убедиться, что там есть хотя бы один цифровой порт: DisplayPort, HDMI, DVI-D.
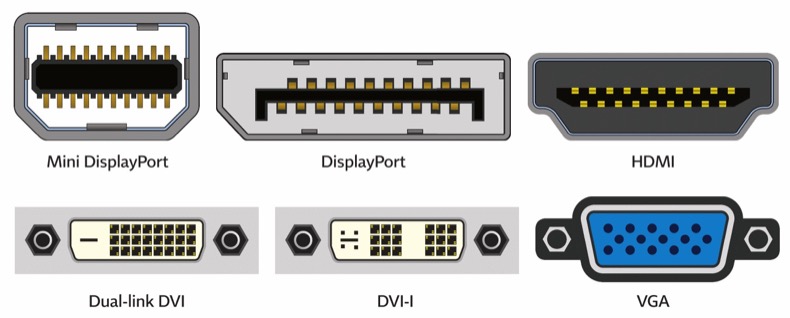
Коннекторы для подключения монитора и ТВ.
VGA (dSub) считается устаревшим и ныне практически не используется
Вообще, набор портов – довольно важная вещь, если вы планируете подключать к монитору не только один компьютер, а, например, ещё и ноутбук, игровую консоль или какое-то ещё внешнее устройство. Причём, здесь также имеет значение и удобство переключения входов. Почти все мониторы позволяют выбирать вход автоматически, но что если вам надо переключиться между двумя активными входами? Далеко не везде это сделано удобно. Тогда как одни модели позволяют переключаться буквально в одно нажатие, другие заставляют долго лазить по меню, что крайне неудобно.
Читайте также:


