Что делают кнопки на мониторе asus
При настройке яркости и контрастности кнопками меню на мониторе 2 из них запали.Не слышно характерного щелчка.Теперь доступ в меню монитора вообще закрыт.
Здравствуйте. Мой монитор был сломан другом, и его папа принес какой-то плохой монитор и я начал подкручивать яркость, т. к. для меня было очень темно. И после 2 дня использования начали залипать кнопки подкручивания яркости и монитор начал мигать во время игры. Не знаю что делать, не было такого уже 1 год и все началось сначала. Если кто-то знает как решить эту проблему напишите мне пожалуйста. Буду благодарен. пяха 31 июля
Asus vw222u «нарисовалась» проблема - не включался монитор (кнопка включения «запала»). Помог совет здесь, монитор в горизонтали, WD-40 на кнопки. Пару минут ждём, «прощёлкиваем»/разрабатываем все клавиши. Всё! Проблема решена февэзеч 29 августа 2019
просто нажал кнопку меню и вставил иголку в щель . что бы не отжималась теперь она постояно в положении ожидания выхода из меню бядыш 3 июня 2018
та же проблема была месяца через 2 после покупки. все никак не мог снести по гарантии с годами появилась необходимость воспользоваться кнопками звука. изначально тоже думал о варварском способе решения проблемы. хорошо что нашел ответ от 567567543ergtdfg МАСЛО! и все работает как по маслу. единственная сложность возникла в разборке со снятием пластикового кожуха. помогли две отвертки и русский мат. плату не снимал. прокапал кнопки и пронажимал. спарт 14 июня 2014
В середине экрана, высвечивается надпись размером с полтора спичечного коробка: Enable Overdrive. И под ней, варианты: Yes/No. Выключить эту надпись невозможно, как и зайти в меню, как и вообще выключить монитор. Сенсорная клавиша монитора всегда горит. Скажите, может кто-то сталкивался с этой проблемой? Методы на зажимание кнопки меню на 10 или 40 секунд-не помогли. Kissofjada 30 ноября 2012
таже проблема, как-то убавил звук а теперь не могу его добавить. может есть какой либо драйвер для управлением монитором? myinter 5 апреля 2011

У меня тоже была такая проблема, но было лень, монитор просто работал без возможности изменить настройки.
Работала только кнопка включения.
Мне понравился вариант с машинным маслом, предложенный выше, но его не было, а был широко доступный автомобильный очиститель WD-40.
Так что я обильно опрыскал все переключатели, и они почти сразу заработали так, как надо.
Рекомендую.
Это решение полезно? Да Нет
13 участников считают, что это решение полезно

Способ для тех у кого руки на месте и холодная голова. Та же проблема была. Порылся в форумах, ни чего стоящего не нашел. Решил сам. Отсоединил кабеля, снял монитор с держателя, открутив 2 болтика, затем открутил сзади еще 5 болтов, 2 сверху 3 снизу. Снял лицевую панель монитора где располагаются клавиши и логотип. Только снять нужно очень аккуратно т. к. с др. стороны где находятся кнопки сидит плата, та самая которая и глючит, от нее идет шлейф в недры монитора. Тут главное не порвать провода, там на шлефйе между платой и недрами монитора есть штекерок. Разъединяем контакт и окончательно снимаем кожух. Плату из кожуха достал без особых проблем. И вот перед нами та самя стремная плата. Короче там переключатели они глюченные, я кждый переключатель разбирал, иголкой. У переключателя то же есть металлический кожух на 4креплениях. Тык вот я каждый кожух слегка подвминал иглой или еще чем. Там уже есть заводская вмятина специально чтобы нажималась клавиша, тык вот я эту вмятину и увеличил слегка. После чего кожух ставил на место вмести с теми деталями которые от туда вылезли. И опа ля кнопки заработали. Перед сборкой можно протестировать. Соединить штекер, попробовать по нажимать, у меня заработало сразу. Ну и сборка все в обратном порядке как и разбирали.
Это решение полезно? Да Нет
18 участников считают, что это решение полезно

Все намного проще!
1. Вскрываем монитор.
2. Достаем плату с кнопками.
3. На механизм кнопок капаем машинное масло.
4. Много раз нажимаем на кнопки, для распределения масла.
5. Собрать монитор.
И все, год-два проблем нет!
Это решение полезно? Да Нет
12 участников считают, что это решение полезно
WD 40 аккуратно поверх кнопок в горизонтальном положении 1 минуту поразрабатывать кнопки и вуаля проблема ушла
Это решение полезно? Да Нет
7 участников считают, что это решение полезно

У меня решение ещё легче не надо не что разбирать. (Монитор ASUS 17 дюймов) пшикнуть 3 раза на кнопки монитора разработать и работают все кнопки.
Это решение полезно? Да Нет
4 участника считают, что это решение полезно
спасибо! ребятушки. помогли! снял верхнюю пластиковую планку под ней плата с кнопками. осторожно отсоединил штекер. снял плату. одна кнопка была заевшая. разработал без масла на сухую. собрал обратно. все заработало. еще раз спасибище!
Это решение полезно? Да Нет
1 участник считает, что это решение полезно

разобрать моник оказалось проще простого! прокапал все wd шкой, прощелкал кнопки, чтобы масло распределилось. еще, чтобы наверняка, продул все сжатым воздухом) все работает, все отлично! спас моник. а то уже новый хотел покупать, совсем невозможно было! спасибо!

я решил проблемму проще. Расковырял кнопку отвёрткой, вырвал её ко всем. и нажал отвёрткой ещё на какуюто кнопку под, той что была раньше. способ конечно варварский, но может кому-нибудь поможет. Единственная проблемма-псле моего "ремонта" залипла кнопка яркости. теперь сижу и думаю:если расковырять кнопку яркости, залипнет-ли кнопка меню?
Это решение полезно? Да Нет
4 участника считают, что это решение полезно

Были те же проблемы, но не обращал внимания пока не залипла кнопка включения/выключения при выключенном мониторе. Гарантия прошла и нужно было срочно чтото делать. Пытался подобраться к кнопкам но так и не смог открыть крушку. Тогда отломил часть панели под кнопками и понял в чем проблема. На микросхеме закреплены выключатели, они выходят из строя, при попытке переключить его отверткой совсем выдернул его с плата. Под переключателем 4 точки крепления, 2 из которых контакты. Замыкая их влючил монитор. Понимаю что решение не совсем идеально, но когда нужен срочно компьютер а заморачиваться с сервисами не хочется то монжно воспользоваится. Теперь в планах приделать свой переключатель, т.к. необходимо часто выключать монитор
Это решение полезно? Да Нет
5 участников считают, что это решение полезно
Знаете, как решить эту проблему?
Поделитесь своим знанием!

не могу настроить яркость и контрастность, т. к. в меню настройки эти пункты не доступны (подсвечиваются серым цветом)

Монитор не сохраняет настройки яркости и контраста, после каждого выключения компьютера яркость и контраст установлены на 100 %, хотя все делаю по .
О новых функциях приобретаемой электроники мы узнаём из интернете (кому нужны эти инструкции на китайском). Ведь можно найти описание на простом языке. Попытаемся написать что-то подобное о настройке монитора Asus серии VZ и других. Рассмотрим их возможности, название и назначение технологий.
Название функций монитора Асус
Открыв меню монитора, сталкиваешься с трудностями. Ведь нас ждёт список из англоязычных названий, которые могут и вовсе не иметь смысла при переводе. Перед их использованием нужно узнать, что они означают.
Что такое Trace Free в меню монитора Asus
Эта функция появляется в разделе меню под названием Изображение. Если перевести на неё фокус, появится регулятор со значением от 0 до 100. Фраза Trace Free переводится с английского языка как «без следов». С помощью регулятора пользователь может убрать появляющиеся на экране цветовые тени, блики и артефакты.
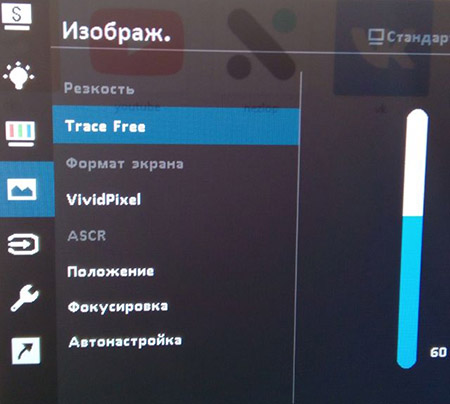
Если открыть эту функцию и изменить её, на экране ничего не произойдёт. Её вообще трогать не обязательно. Но если вы измените другие параметры, например, яркость, то можно увидеть некоторые «помехи». Они чуть видны на мелких объектах на экране (мелкий тёмный шрифт на белом фоне и др.).
Если нет претензий к качеству картинки, параметр Trace Free изменять не нужно. Оставьте значение по умолчанию — 60. Для игровых компьютеров можно провести небольшой эксперимент, понижая или повышая задержку по времени для обработки изображения.
Что такое VividPixel
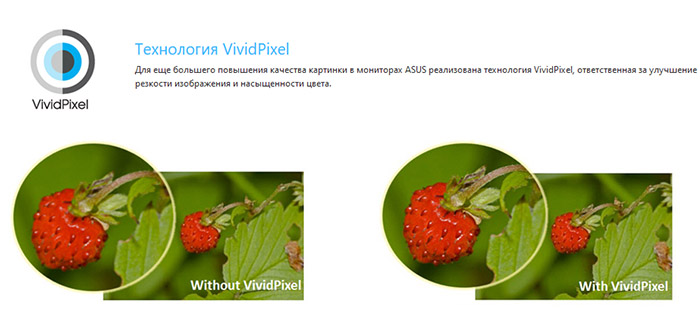
В настройках монитора Асус VividPixel контролирует резкость картинки и «сочность» цветов. Регулируя её, можно добиться лучшего изображения. Максимальное значение делает цвета слишком контрастными до такой степени, что на него становится больно смотреть в тёмное время суток. По умолчанию этот параметр равен нулю. Попробуйте сделать его выше. Каждый шаг — 25 пунктов.
Технология ASCR
Это аббревиатура от названия функции — Asus Smart Contrast Ratio. Она представляет собой автоматическое изменение яркости подсветки. И делает изображение более контрастным. Если были применены другие настройки цветов, может быть неактивной.
Quickfit что это в Asus
Уникальная возможность мониторов этого производителя, которая позволяет узнать формат изображений без дополнительных инструментов. Выбрав функцию, система автоматически распознаёт на экране изображения и показывает их размер, соотношение сторон.
Что такое Splendid Video Intelligence
Все линейке мониторов фирмы Asus имеют в настройках функцию Splendid. Это предустановки с разным набором параметров. Применяется для видеоигр, работы, разного времени суток и т.д.
Прочие настройки монитора
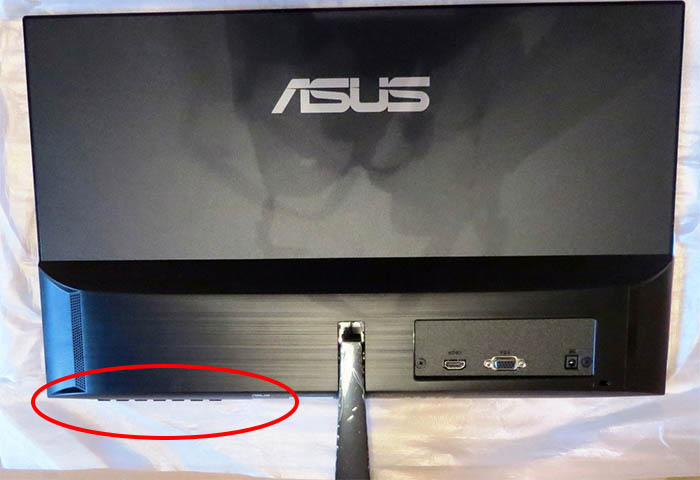
В некоторых моделях мониторов серии VZ кнопки меню расположены под экраном. Их не так уж и просто найти. Особенно тем, кто только купил его. Мало того, они не имеют обозначений, что затрудняет настройку. Чтобы появилось меню, необходимо нажать на любую из них.
Для перехода в основное меню нажмите на кнопку, которая размещена под горизонтальными полосками.
Отзывы о мониторах Asus
Серия продуктов компании Асус VZ вмещает бюджетные, игровые и прочие модели мониторов. В целом они отличаются приятным внешним видом и неплохой производительностью, в зависимости от конкретного устройства. К примеру, бюджетный монитор Asus VZ249HE, несмотря на его цену, смотрится достойно. Не имеет рамок по краям экрана.
Стиль и дизайн у большинства мониторов Asus приятно удивляет. Перед покупкой рекомендуется посмотреть несколько обзоров. А также определиться с моделью. И только после этого отправляться в магазин за покупкой.
Каждый пользователь ПК предъявляет свои требования к качеству изображения на экране монитора. Это связано с индивидуальными особенностями восприятия картинки и целым рядом внешних факторов.
Чтобы работа за компьютером была комфортной и неутомительной для глаз, любой монитор имеет панель настроек, состоящую из нескольких кнопок.
С их помощью можно быстро менять контрастность, яркость, частоту обновления, цветовую насыщенность и другие параметры, делая качество изображения оптимальным для каждого конкретного случая.
О том, какие кнопки присутствуют на большинстве компьютерных мониторов и как при их помощи настроить изображение, расскажем в данном обзоре.
Как настроить монитор кнопками
В зависимости от марки и модели, на компьютерном мониторе может присутствовать разное количество кнопок прямого доступа (в среднем их 5-6).

Рассмотрим назначение всех возможных элементов управления современного монитора:
Как настроить яркость и другие параметры монитора через сенсорное меню?
Практически все современные компьютерные мониторы имеют на корпусе сенсорные кнопки управления, с помощью которых легко можно быстро изменить настройки яркости, цветности, контрастности.
- Достаточно нажать любую из сенсорных кнопок, чтобы попасть в меню. К примеру, на мониторах LG оно называется Monitor Setup.
- Далее следует выбрать нужную шкалу регулировки (яркость, контрастность, насыщенность, четкости и т.п.), и с помощью стрелок выставить оптимальное значение.

Аналогичным образом решается вопрос настройки яркости и прочих параметров на других моделях мониторов. Незначительные отличия могут быть только в конфигурации и расположении самой кнопочной панели.
Почему монитор не реагирует на кнопку включения
Многие пользователи сталкиваются с проблемой подобного характера, когда без видимых на то причин монитор перестает показывать изображение.
Вроде бы само устройство продолжает работать, индикатор на кнопке включения может гореть или мигать. Будто монитор пребывает в режиме ожидания, но изображение на экран не выводится даже при движении мышки и нажатии клавиш клавиатуры.

Вместо этого на дисплее может появиться надпись No Signal, которая свидетельствует об отсутствии сигнала с системного блока.
Если не работает кнопка включения монитора, т.е. при нажатии на нее картинка не появляется на экране, возможны следующие варианты:
- Отсутствует подключение к сети . Возможно, вилка неплотно вставлена в розетку;
- Отсутствует подключение к компьютеру . Если монитор не включается, а кнопка мигает, возможно, один из штекеров кабеля (VGA/DVI/HDMI) воткнут неплотно;
- Повреждение кабеля . Еще один вариант — кабель поврежден (пережат, заломлен и т.п.);
- Неполадки в работе операционной системы . В частности, следует обратить внимание на работоспособность BIOS;
- Проблема носит аппаратный характер : поврежден блок питания персонального компьютера, вышла из строя видеокарта (для проведения диагностики и ремонта/замены потребуется помощь специалиста).
ВИДЕО ОБЗОР РЕМОНТА КНОПОК МОНИТОРА
Как запустить ЛСД монитор без кнопки питания
Если у монитора сломалась кнопка Включения/Выключения, то теоретически его можно запустить, замкнув два провода, которые идут на эту самую кнопку.
Однако настоятельно не рекомендуем делать этого пользователям, не имеющим базовых знаний в электротехнике. Лучшим решением станет замена кнопки в специализированном сервисном центре.
На ноутбуках ASUS есть дополнительные функциональные лавиши быстрого доступа для удобного управления переферийными устройствами ноутбука. Комбинации клавишь Fn + (F1. F12 и стрелочки) дают возможность быстро, не выходя в систему выключить или отрегулировать звук, включить\отключить тачпад (здорово мешает некоторым при наборе текста), установить желаемую яркость экрана, переключить мониторы.
Являетесь владельцем ноутбука от Асус? Проблемы с включением клавишь Fn + на Asus?
На картинке, например, показано как включить вайфай на ноуте.
Если на ноутбуке Asus не работает кнопка Fn делаем так:
1. Заходим на сайт Асуса в раздел поддержка.
2. Вбиваем модель ноутбука (подопытным был K52JB). Жмем поиск и попадаем в раздел "драйвера и утилиты"
Интересный момент. На корпусе ноутбука была указана модель K52J, по которой, без дополнительных букв, поиск ничего не дал. Пришлось переворачивать ноутбук, где на шильдике красовалась надпись K52JB.
3. Указываем версию операционной системы.
Не знаете как узнать какая версия операционной стоит у вас?
4. Идем в раздел утилиты и находим ATKACPI driver and hotkey-related utilities
Этот набор программ и отвечает, в числе прочего, и за правильное функционирование Fn+.
5. Идем в "панель управления - программы и компоненты - удаления программ". Если в списке программ есть ATKACPI, то удаляем его. Если нет, то пропускаем этот шаг.
6. Нажимаем на дискету. Скачиваем. Устанавливаем из архива , предварительно закрыв все открытые программы .
7. Перезагружаем компьютер.
Теперь комбинации клавиши должны работать!
Краткий список действий, доступных по нажатию Fn+
Fn+F1 переход в спящий режим
Fn+F2 вкл\выкл WiFi
Fn+F5 уменьшить яркость монитора
Fn+F6 увеличить яркость
Fn+F7 погасить монитор (ноут остается включенным и будет продолжать нормальноработать)
Fn+F8 выбор источника отображения (при подключении дополнительного монитора\телевизора позволяет перебирать режимы рабочих столов)
Fn+F9 вкл\выкл тачпада
Fn+F10\11\12 работа со звуком
Fn+стрелки работа с проигрывателями
Проблема по переключению тачпада по Fn + F9
Проблема: При нажатии на Fn + F9 не просходит переключение тачпада из состояния вкл./выкл.. Хотя если зайти в свойства мыши через панель управления и там вручную вкл./выкл. тачпад то все работает. А при нажатии на Fn + F9 отображается неверное состояние тачпада, т.е. если тачпад был выключен то пишется TouchPad Enable, но тачпад не включился и наоборот соответсвенно.
Решение приведено выше. Связано ровно с той же проблемой в отсутствии дополнительной утилиты в системе виндовс. Данный раздел перенесен с закрытых вопросов от гугла.
Привет, Хабр! Уверен, вы уже слышали о наших новых ноутбуках с двумя экранами: ASUS ZenBook Duo 14 UX482 и ASUS ZenBook Pro Duo 15 OLED UX582. В этой статье я сделаю упор не на сами ноутбуки, а на возможности второго дисплея. Я расскажу, как сделать свою работу продуктивнее при помощи ASUS ScreenPad Plus.
Содержание
Технические характеристики
ASUS ZenBook Duo UX482
ASUS ZenBook Duo UX582
14" IPS, 1920x1080, макс яркость 400 нит, сенсорный,
сертификация Pantone
15,6” 4K (3840х2160), OLED, яркость 440 нит, сенсорный,
сертификация Pantone
Экран ScreenPad Plus
12,65" 1920x515, IPS сенсорный
14" 3840x1100, IPS, сенсорный
Intel Core i7-1165G7 (4/8, 4,7 ГГц, 12 Мбайт кэша L3)
Intel Core i5-1135G7 (4/8, 4,2 ГГц, 8 Мбайт кэша L3)
Intel Core i7-10870H (8/16, 5,0 ГГц, 16 Мбайт кэша L3)
Intel Core i9-10980HK (8/16, 5,3 ГГц, 16 Мбайт кэша L3)
до 32 Гбайт LPDDR4X-4226
до 32 Гбайт DDR4-2933
Intel Iris Xe Graphics
NVIDIA GeForce MX450 (2 Гбайт GDDR6)
Intel UHD Graphics
NVIDIA GeForce RTX 3070 для ноутбуков
До 1 Тбайт M.2 NVMe PCIe 3.0 Performance SSD
До 1 Тбайт M.2 NVMe PCIe 3.0 Performance SSD
Wi-Fi 6 (802.11ax) + Bluetooth 5.0 (Dual band) 2*2
Wi-Fi 6 (802.11ax) + Bluetooth 5.0 (Dual band) 2*2
HD-камера с ИК-функцией и
поддержкой Windows Hello
HD-камера с ИК-функцией и
поддержкой Windows Hello
1x USB 3.2 Gen 1 Type-A
2x Thunderbolt 4 (дисплей и питание)
1x HDMI 1.4
1x 3,5 мм комбинированный аудиоразъем
Устройство чтения карт Micro SD
1x USB 3.2 Gen 2 Type-A
2x Thunderbolt 3 (дисплей)
1x HDMI 2.1
1x 3,5 мм комбинированный аудиоразъем
70 Вт-ч, 4 элемента, литий-ионный аккумулятор
92 Вт-ч, 8 элементов, литий-ионный аккумулятор
32,40 x 22,20 x 1,69
35,98 x 24,92 x 2,15
Возможности второго дисплея ASUS ScreenPad Plus
Второй экран в ноутбуке – это решение, значительно расширяющее возможности и сферы применения ноутбука без подключения внешнего монитора.
Начнём изучение ASUS ScreenPad Plus с основ. Для начала нужно настроить дисплей под свои ежедневные задачи. Разумеется, дефолтные настройки подойдут большинству пользователей, но если вы хотите использовать ScreenPad Plus на 100%, то лучше потратить несколько минут на подгонку его функций под себя.
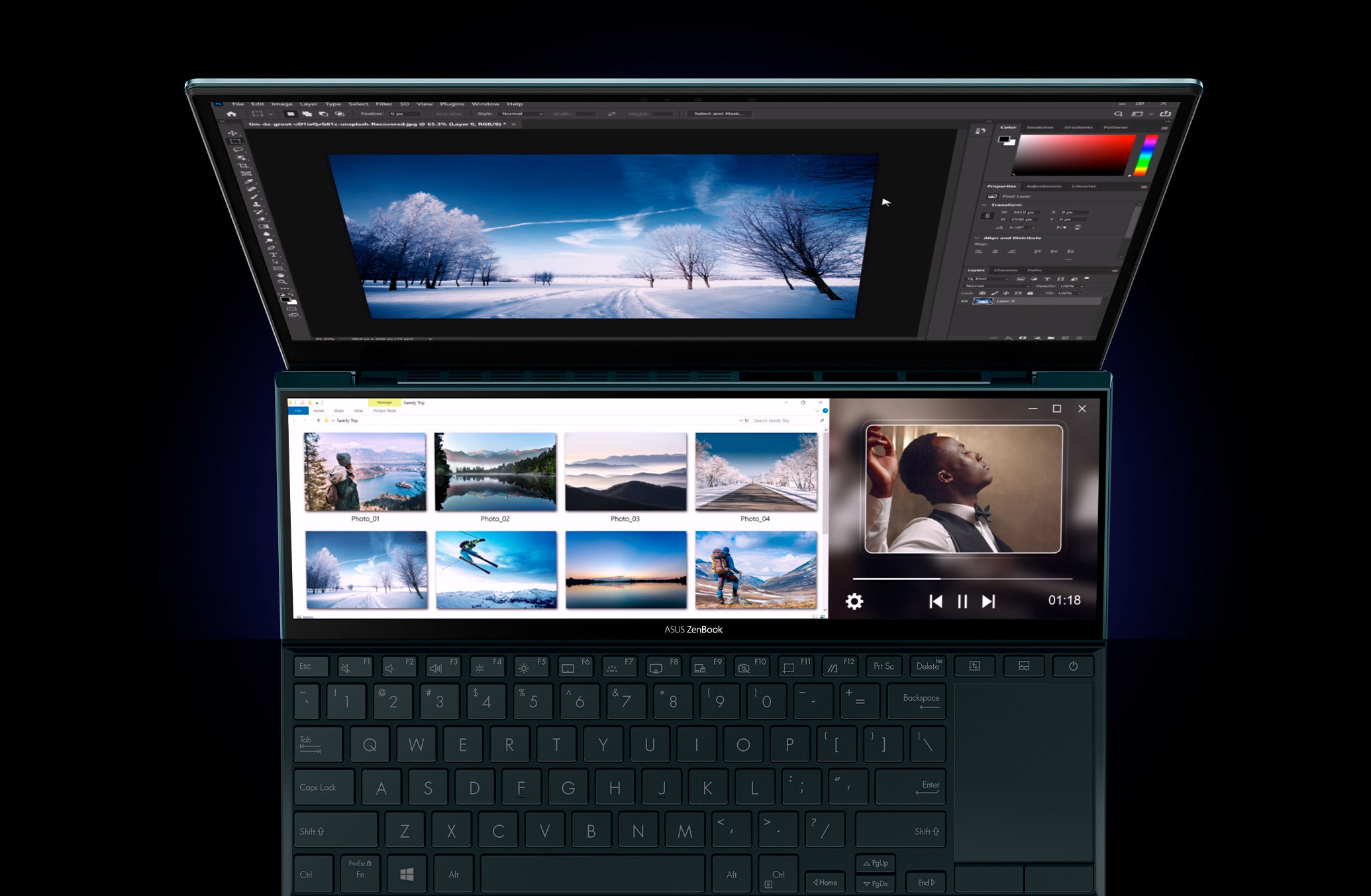
Пример использования ASUS ScreenPad Plus
Для управления вторым дисплеем требуется утилита ScreenXpert 2.0, которая предустановлена с завода. В настройках можно изменить яркость, поменять пункты в боковом меню, настроить методы перемещения окон с одного экрана на другой и многое другое. Лучше всего запустить гайд по обучению работы с вторым экраном, чтобы узнать про все его возможности. Также при помощи экранного меню можно переключить ScreenPad Plus в режим тачпада.
Меню ASUS ScreenPad Plus Меню ASUS ScreenPad Plus Меню ASUS ScreenPad Plus Меню ASUS ScreenPad Plus Обучающие ролики ASUS ScreenPad Plus
Использование ASUS ScreenPad Plus в Windows 10
Дисплей ASUS ScreenPad Plus по умолчанию работает как второй рабочий стол, на котором можно разместить ярлыки и окна. Например, рабочий чат и почту, чтобы не было необходимости переключаться между окнами. В других случаях, когда на главном экране не будет хватать места, открытое окно можно растянуть на два экрана.
Пример использования ASUS ScreenPad Plus Браузер, открытый на двух экранах
Чтобы перенести окно на второй экран или растянуть его на два дисплея, нужно зацепить курсором заголовок окна и перетащить его в любую сторону. После этого на экране появятся две иконки. Если навести курсор на иконку со стрелкой, то окно полностью переместится на нижнюю панель. А если навести курсор чуть ниже, на иконку меню расположенную под стрелкой, то ScreenXpert предложит несколько вариантов размещения окна. Поверьте, это звучит сложнее, чем есть на самом деле. Вы научитесь этим пользоваться с первой же минуты.
Перетаскивание окон на ASUS ScreenPad Plus Перетаскивание окон на ASUS ScreenPad Plus
Если вы часто работаете с несколькими приложениями, то их можно объединить в группы. ScreenXpert запомнит расположение окон в каждой группе и при необходимости запустит все приложения, а также разместит их так, как это сделал пользователь ранее.
Группировка окон на ASUS ScreenPad Plus Группировка окон на ASUS ScreenPad Plus
В быстрой навигации по открытым окнам поможет утилита App Navigator. С её помощью можно расположить окна на двух экранах, перетаскивая миниатюры запущенных приложений с одного экрана на другой.
Перемещение окон на ASUS ScreenPad Plus
Также у второго дисплея ScreenPad Plus предусмотрено несколько собственных утилит, которые помогут в работе с любыми программами. При помощи Quick Key можно вывести на нижнюю грань второго дисплея горячие клавиши Windows или запущенных программ. Утилита Number Key превратит часть второго экрана в цифровой блок, а приложение Handwriting задействует рукописный ввод. Поддерживаются все языки, для которых в Microsoft сделали возможность рукописного ввода.
Горячие клавиши на ASUS ScreenPad Plus Пример использования ASUS ScreenPad Plus
Использование ASUS ScreenPad Plus вместе с программами Adobe
Отдельно мы поработали над поддержкой основных программ Adobe: Photoshop, Premiere Pro, After Effects и Lightroom Classic. Для них создана отдельная панель управления. С её помощью на втором дисплее ASUS ScreenPad Plus можно разметить виртуальные кнопки, ползунки и регуляторы, которые выполняют функции инструментов.
Пример панели инструментов для Adobe Photoshop Пример панели инструментов для Adobe Premiere Pro Пример панели инструментов для Adobe After Effects Пример панели инструментов для Adobe Lightroom Classic
Расположение и назначение каждого виртуального элемента можно поменять в «панели управления» программы. Или же вернуть настройки к стандартным, если это потребуется.
Настройка панели инструментов
В Adobe Photoshop при помощи двух больших регуляторов можно поменять размер кисти и прозрачность слоя. Клавиши и ползунки дублируют основные операции, которые чаще всего нужны в приложении.
Пример использования с Adobe Photoshop
В After Effects большой регулятор управляет перемещением курсора по таймлайну, а регуляторы поменьше отвечают за зум таймлайна и выбор слоёв. Клавиши также дублируют основные действия, которые пригодятся при создании или редактировании эффектов.
Пример использования с Adobe After Effects
Инструменты в панели управления Adobe Premiere подобраны таким образом, что часть работы можно делать при помощи второго дисплея. Для зума и перемещения курсора по таймлайну доступны два регулятора, привязанные к левому и правом краям ScreenPad Plus. После небольшой подстройки панели управления, заниматься нарезкой ролика можно будет при помощи горячих клавиш на втором дисплее.
Пример использования с Adobe Premiere Pro
Тоже самое можно сказать и про настройки панели управления Lightroom. Основные регуляторы вынесены на ScreenPad Plus. Достаточно открыть фотографию, переключиться на вкладку Develop, и можно настраивать параметры фотографии со второго дисплея не трогая мышь.
Пример использования с Adobe Lightroom Classic
Если дополнительная панель управления не требуется, её можно закрыть и растянуть приложения Adobe на два экрана. В Premiere Pro и After Effects на втором экране уместится таймлайн, освободив основной дисплей для превью. В Adobe Photoshop внизу можно разместить панели инструментов, а в Lightroom Classic – превью фотографий. Фишка приложений от Adobe в том, что каждое отдельное окно/панель инструментов, можно вынести за пределы главного окна утилиты и расположить в том порядке, который удобен именно вам. И тут второй дисплей невероятно облегчит построение собственной схемы расположения элементов.
Adobe Premiere Pro на двух экранах Adobe After Effects на двух экранах Adobe Lightroom Classic на двух экранах Adobe Photoshop на двух экранах
Использование ASUS ScreenPad Plus для других задач
Дополнительный дисплей также хорошо подойдёт разработчикам. На основном экране можно открыть сайт, над которым идёт работа, а внизу, в редакторе кода вносить изменения на лету. А если вы занимаетесь рендерингом, то нижние панели инструментов Blender идеально впишутся в габариты ScreenPad Plus.
Blender на двух экрана Сайт (сверху) и Visual Studio Code (снизу)
Пример использования ScreenPad Plus Пример использования ScreenPad Plus
Второй экран пригодится и для работы с текстом. Если вы журналист и пишете обзоры, то на дополнительном экране можно разместить фотографии устройства или онлайн-словари. Если же вы занимаетесь переводом, то на основном экране можно разместить два файла с оригинальным текстом и переводом, а снизу – словарь или программу-переводчик. В общем, эффективность работы явно повысится, а вместе с ней увеличится и ваш комфорт.
Пример использования ScreenPad Plus Пример использования ScreenPad Plus
Не смотря на то, что UX482 и UX582 не позиционируются как игровые ноутбуки, играть на них можно. Основной экран можно отдать под игру, а на ScreenPad Plus разместить прохождение или игровой чат Discord.
Пример использования ScreenPad Plus
Ещё одна область, в которой пригодится ScreenPad Plus, это работа с музыкой. На главном экране можно открыть Finale или Abletone, а на втором разместить виртуальный синтезатор. Или же можно растянуть открытый проект во FL Studio на два экрана.
Пример использования ScreenPad Plus Пример использования ScreenPad Plus
Я рассказал про основные возможности применения второго дисплея ASUS ScreenPad Plus. Также я уверен, что каждый из вас найдёт какие-то персональные сферы применения для второго дисплея, потому что у каждого из нас разные задачи и разный подход к работе. А теперь для тех, кому хочется узнать больше о ноутбуках Zenbook Duo / Pro Duo, я немного расскажу про технические характеристики.

ASUS ZenBook Duo UX482
Железо ASUS ZenBook Duo UX482 и ASUS ZenBook Pro Duo UX582
Ноутбуки Zenbook Duo и Pro Duo похожи внешне, но различаются комплектующими. За производительность Zenbook Duo отвечает один из четырёхъядерных процессоров Intel Core 11-го поколения: Intel Core i7-1165G7 или i5-1135G7.

ASUS Zenbook Duo поддерживает нашу новую технологию ASUS Intelligent Performance Technology (AIPT). Сочетание AIPT и системы охлаждения Active Aerodynamic System позволило нам увеличить TDP процессора с 15 Вт до 28 Вт. При использовании AIPT производительность CPU возросла на 20% относительно его стандартного режима работы и на 40% по сравнению с аналогичными процессорами предыдущего поколения.

ASUS ZenBook Duo UX482
Ноутбук Zenbook Pro Duo оснащается одним из двух восьмиядерных процессоров: Intel Core i7-10870H или Intel Core i9-10980HK. Два CPU отличаются, по сути, лишь тактовыми частотами. Старший i9-10980HK на 300 МГц быстрее i7-10870H по максимальной частоте при использовании функций Intel Turbo Boost и Intel Thermal Velocity Boost.
За обработку графики Zenbook Duo отвечает процессорное видеоядро Intel Iris Xe. Но в некоторых модификациях используется дискретная видеокарта NVIDIA GeForce MX450 с собственной видеопамятью объёмом 2 Гбайт. Это новая графика, в которой на 128 CUDA-ядер больше, чем у игровой GeForce GTX 1050 Ti.

ASUS ZenBook Duo UX482
ASUS Zenbook Pro Duo оснащён дискретной мобильной видеокартой NVIDIA GeForce RTX 3070 с видеопамятью GRRD6 объёмом 8 Гбайт. Её производительности хватит как для серьёзной работы, так и для игр. Это одно из самых быстрых решений на сегодняшний день в мобильном сегменте. Мощнее только GeForce RTX 3080 для ноутбуков, но это удел сугубо игровых решений, которым необходима максимальная производительность для высокого fps.

ASUS ZenBook Duo UX482
Максимальный объём оперативной памяти составляет 32 Гбайт для обеих моделей. ASUS ZenBook Duo UX482 оснащён высокоскоростной памятью стандарта LPDDR4X-4266, а у ASUS ZenBook Pro Duo UX582 распаяна память DDR4-2933. Объём твердотельного накопителя зависит от модификации и составляет либо 512 Гбайт, либо 1 Тбайт. Используются быстрые SSD стандарта NVMe.

ASUS ZenBook Duo UX482
Основные дисплеи у ноутбуков различаются, впрочем, как и дополнительные. Модель Zenbook Duo оснащена IPS-матрицей с разрешением 1920х1080 пикселей, а у Zenbook Pro Duo установлен OLED-экран с разрешением 4К (3840x2160 пикселей). Экраны ноутбуков, созданные по технологии OLED, только начинают появляться в наших продуктах. Я отдельно рассказывал о технологии OLED в наших ноутбуках, статью можно прочитать по ссылке.

ASUS ZenBook Duo UX482
Второй экран ASUS ScreenPad Plus занимает около половины рабочей области, а при открытии крышки ноутбука он поднимается в сторону пользователя. Разрешение ScreenPad Plus у Zenbook Duo составляет 1920х515 пикселей, а у Pro Duo – 3840х1100 пикселей.
ASUS ZenBook Duo UX482 ASUS ZenBook Duo UX482
Чтобы владельцы Zenbook Duo и Pro Duo могли работать с ноутбуками так, как им удобно, все экраны сделаны сенсорными и поддерживают стилус ASUS Pen. Также ноутбуки могут распознавать пользователя по лицу при помощи дополнительных ИК-камер.

ASUS ZenBook Duo UX482
Заключение
Создавая ноутбуки ASUS ZenBook Duo UX482 и ASUS ZenBook Pro Duo UX582, мы продумывали каждый аспект и каждую деталь, начиная от цвета корпуса и заканчивая удобством работы с двумя экранами в сотнях различных задач и приложений. Не имеет значения, какие тип задач вы будете решать при помощи Zenbook Duo или Pro Duo – второй экран ASUS ScreenPad Plus пригодится как для обработки фотографий и видеомонтажа, так и для веб-разработки или составления отчётов.
Читайте также:


