Как запустить тотал коммандер с флешки
Total Commander – это один из популярных файловых менеджеров, активно использующийся юзерами во всем мире. В задачу утилиты входит работа с файлами, папками и навигация их в файловой системе. Функционал расширен благодаря использованию различных плагинов и дополнительных приложений. Этот обзор посвящен основным и вспомогательным возможностям Тотал Коммандер с их подробным описанием.
Как пользоваться файловым менеджером Total Commander (Тотал Командер)
Total Commander наиболее удобная утилита для совершения различных операций с файлами и папками, а именно в ней можно:
- выделять;
- копировать;
- удалять;
- перемещать;
- копировать;
- создавать архивы;
- распаковывать;
- производить запуск от имени администратора и другие.
Данная программа незаменима в работе с ПК вне зависимости от сферы деятельности пользователя.
Важно! Некоторые стандартные распаковщики файлов при совершении действий в WinRAR и 7-Zip не могут грамотно завершить работу, так как у многих отсутствует установочный файл в папке, и не все способны перемещать exe-файлы. Тотал Коммандер сможет решить все эти проблемы за короткое время и без дополнительных плагинов.Какая из панелей Total Commander считается активной
При совершении различных операций с файлами задействуют одну или несколько рабочих областей. Это происходит поочередно или одновременно. Для того чтобы определить активную панель, необходимо обратить внимание на ту, которая подсвечена и отличается по цвету от других. Она может яркого или темного оттенка в зависимости от версии приложения.

Как в Тотал Коммандер создать новую папку или файл
Этот процесс занимает всего несколько минут путем нескольких нажатий мышкой. Предоставленная пошаговая инструкция – это образец работы в последней версии Total Commander.
Инструкция:
- Запустить утилиту и раскрыть окно во весь экран.
- Определиться с областью, в которой планируется создать новую папку. В данном примере будет выбрана зона «Программы», расположенная на Рабочем столе.
- В нижней части нажать “F7 Каталог” или F7.
- Во всплывшем окне необходимо ввести имя новой папки и кликнуть ОК.
- В данном примере мы папку назвали «Тотал Коммандер».

- Если перейти на Рабочий стол, то можно увидеть, что появилась новая папка с указанным именем.

Как найти файл в Тотал Коммандер
Для удобной навигации среди множества файлов Тотал Коммандер обладает возможностями поиска. Для быстрой и органичной работы, необходимо проделать следующее:
- После открытия утилиты в верхней панели инструментов выбрать «Поиск файлов».

- Появится окно, в котором будут указаны все диски вместе с файлами. Сначала нужно выбрать диск для поиска.

- Во вкладке «Шаблоны поиска» необходимо указать тип файла. Это может графика, видео, аудио и др.

- Далее справа выйдут кнопки, подтверждающие действия. Необходимо выбрать «Начать поиск».

- Результатом станут найденные на компьютере файлы указанной категории.
Как в Тотал Коммандере выделить несколько файлов
Чтобы выделить сразу несколько файлов в Total Commander, есть 3 способа:
Способ №1:
- Выделить файл, используя клавишу Spaсe (пробел).
Способ №2:
- Есть другой вариант, в котором файлы выделяются по типу, размеру и дате.
- При одновременном нажатии ALT+(+) происходит выделение файлов с одинаковым расширением.
- Комбинация ALT+(-) снимет все выделения.
Способ №3:

- Далее выделяем файлы комбинациями, которые выделены розовым цветом. При выборе фильтра можно указать расширение в окне. Выйдут отфильтрованные файлы.
Как добавить панель очистки реестра Тотал Коммандер
После установки утилиты Total Commander, скачанной с официального сайта, помимо многофункционального менеджера, пользователь получает удобный инструмент для избавления ПК от мусора и ошибок. Панель «Очистки реестра» не нуждается в настройке и установке.
Для того чтобы удалить лишние файлы, необходимо:
- Открыть Тотал Коммандер, и сверху справа автоматически всплывет подсказка с указанием « Очистка реестра».

- Если нажать на нее, появятся разделы системы, в которых интуитивно все понятно.
- Далее необходимо выбрать кнопку «Сканировать».
- После того, как программа найдет мусор, нужно нажать на значок «Чистка».

Как прослушать mp3 файл при помощи Total Commander
Этот раздел посвящен пользователям, которые любят наслаждаться музыкой, не отрываясь от работы. Делать это в Тотал Коммандер совсем не сложно, так как программа с легкость читает все виды аудио и видео файлов. Особенность заключена в том, что утилита с легкостью решает задачи, которые не под силу иным медийным инструментам.
Пример конкретной задачи:
- Открыть папку назначения, куда будет копироваться музыка в формате мп3 со съемного носителя. Она находится в левой части программы.
- Сочетанием клавиш Ctrl+B выделить файлы и нажать «Загрузить выделения из файла».
- Вернуться в основную панель и нажать Num.
- Нажать клавишу F5, и операция будет закончена.
Как изменить атрибуты файла в Total Commander
Такая команда необходима для защиты важных документов. К примеру, их нельзя будет удалять или перемещать. Для этого необходимо:
- В разделе меню найти «Файл» и выбрать «Изменить атрибуты».
- Система предложит несколько вариантов – «Скрытый», «Архивный», «Системный», «Только для чтения».
- Для предотвращения случайного изменения, удаления или перемещения выбирают «Только для чтения». Остальные атрибуты можно изменять только в том случае, если их выделили перед началом процесса.
Как посмотреть размер папки в Total Commander
Для того чтобы узнать размер папки или файла в обычной системе, необходимо провести несколько манипуляций, которые занимают время. Обычно это можно сделать, нажав на правую кнопку мыши, предварительно наведя на файл и выбрав позицию «Свойства».
В Тотал Коммандер размер папки или файла можно узнать следующим образом:
- Одновременно нажать комбинацию клавиш «Alt+Shift+Enter».

- После этого рядом с папкой появится информация, в которой будет указан размер каталога.

Как поменять язык в Тотал Командер
Случается такое, что при установке программы ошибочно был выбран не тот язык. Для того чтобы изменить его, нужно сделать следующее:
- В панели выбрать вкладку «Настройки».
- Найти позицию «Язык».
- Выбрать из списка необходимый и нажать «Применить».

Как найти Рабочий стол в Тотал Коммандер
Открывая файловый менеджер, можно настроить панель навигации таким образом, что будут открыты все локации в компьютере. Для того чтобы найти Рабочий стол, нужно сделать следующее:
- Ввести комбинацию Shift+Home.
- Далее открыть Рабочий стол.
- Именно оттуда начинается путь к Моим документам, Корзине и другим местам. Навигация зачастую настраивается именно с этой позиции.
- Для открытия Рабочего стола в Тотал Коммандер набирают комбинацию «\\» без кавычек в командной строке.
Сортировка папок по дате и размеру в Total Commander
Эта функция очень удобна тем, что позволяет сортировать документы и иные файлы в необходимом порядке. Таким образом, легче ориентироваться в системе и следить за изменениями.
Пошаговая инструкция:
- После открытия в проводнике папки «Документы» появится окно, в котором содержимое можно отсортировать по дате и размеру.
- Поставив галочки у необходимых позиций, продолжаем работать, имея отсортированные файлы на компьютере.

Как сравнить каталоги файлов и папок по содержимому в Total Commander
Чтобы сравнить папки по содержимому, для начала запускаем программу Тотал Коммандер, далее открываются 2 окна с возможностью выбора. В левом выбираем первую папку, в правом – вторую. Далее по инструкции:

Чтобы сравнить содержимое двух файлов в Total commander, нужно сделать следующее:

Как распаковать архив файлов и папок в Total Commander
Для того чтобы разархивировать файлы в Тотал Коммандер, необходимо повторить несложную пошаговую инструкцию:

- Подтвердить распаковку архива, нажав клавишу «ОК».


Как записать диск через Тотал Коммандер
Для записи дисков с информацией в виде музыки, фото и картинок разработаны различные программы. Самой популярной в этой области считается Nero. Но в случае, если у пользователя установлен файловый менеджер Тотал Коммандер, сделать это можно и с его помощью. Тем более, что процесс произойдет намного быстрее в отличие от других программ с функциями записей дисков.
Для записи диска с помощью Total Commander необходимо:
Как убрать окно регистрации в Total Commander
Очень часто при запуске Тотал Коммандер пользователей раздражает всплывающее окно, которое не дает нормально работать в программе, замедляет загрузку и раздражает.
Что нужно сделать, чтобы отключить окно:

Как посмотреть сохраненные пароли в Total Commander
Многие пользователи сталкиваются с проблемой переноса данных на другое устройство. В этом случае приходится сохранять или записывать пароли вручную или, создавая аккаунты. На это нужно время. Тотал Коммандер позволяет проделать это быстро и без потери данных:
- Нужно отыскать в системе файл типа wcx_ftp.ini. Он располагается в отдельной папке, а именно, в C:\users\ваш аккаунт\AppData\Roaming\GHISLER.
- Для старой версии TC – путь указывается следующим образом – C:\Program Files\Total Commander\.
- Далее остается скопировать этот файл на другой компьютер в аналогичное место.
- Если ранее на этом компьютере уже был сохранен такой же файл, он автоматически заменится новым.
Как создать архив rar в total commander
Действие происходит в несколько щелчков, при этом ни один файл не пострадает. Для этого необходимо сделать следующее:
- Открыть файловый менеджер Тотал Коммандер. Появится окно, разделенное на 2 поля.
- В первом выделить файлы или папки для архивации. Во втором – место создания будущего архива.
- В диалоговом окне выбрать «Упаковать файлы».

- Указать путь, в котором будет создан архив, отметить его тип и параметры.
- Для продолжения процесса нажать «Ок» и подождать несколько секунд.

- В правой панели утилиты будет показан созданный архив, при нажатии на который появится его содержимое.

Как соединить два компьютера через Тотал Коммандер
Утилита способна на многое, в том числе подключаться к другим устройствам и серверам.
Пошаговая инструкция:
Как отформатировать флешку через Total Commander
Стирать данные со съемных носителей в виде загрузочных флешек в программе Total Commander очень просто:
- В открытом окне следует выбрать объект для форматирования.
- Нажать по нему правой кнопкой мыши и в появившемся окне выбрать «Форматировать».
- Обычным средством для очистки считается настройка системы на позиции FAT
- Если такой способ не подходит, нужно выбрать NTFS и дождаться окончания процесса.
Имея в своем арсенале программу Total Commander, пользователь получает двухканальный файловый менеджер, обладающий большим обширным функционалом и множеством преимуществ перед своими аналогами . Особенностью утилиты является – легко настраиваемое меню, разнообразная панель инструментов, возможность подключения внешних модулей, дополнений, создание папок, разархивирование файлов и многое другое.

Файлменеджер на флешке - Total Commander 9.51 Podarok Edition + Lite


Сборка Podarok Edition работает с любого носителя. Она помогает облегчить работу системного администратора или продвинутого пользователя - большинство необходимых в повседневной работе программ собраны в одном пакете. Помогает в быстрой настройке Windows после инсталляции, экономя время на установку более полусотни программ. Позволяет иметь всегда под рукой на FLASH карте весь пакет нужных программ, без необходимости установки их на рабочую станцию! Вы можете перенастроить Podarok Edition под себя! Легко встроить свои программы или удалить не используемые - Podarok Edition будет полнофункционально работать!
Системные требования:
Windows® 95/98/ME/NT3.51/NT4.0/2000/XP/Vista/7/8/10
В батнике прописаны:
1) Добавление DLL - для успешной работы программ и плагинов (для драйвера виртуального диска требуется перезагрузка).
2) Добавление звука по завершении операций в тотале.
3) Внесение настроек и регистрационных данных для программ, таких как запуск программ на русском языке, внесение серийных ключей и т.д.
P.S. Все это создавалось на Windows XP, но работает и в более новых виндах вплоть до Windows 10.
Изменение цветовой схемы:
Например установка схемы "Стандартная"
Конфигурация -> Настройка: Цвета -> Текст (Фон 1-2 и т.д.) -> выбрать: стандартный.
Запуск -> Тонкая настройка Podarok Edition -> Изменение цветовой схемы -> Стандартная.
Список утилит:
Lite версия:
Total Commander 9.51
TCPlus (лоадер)
TCPlusTI (лоадер)
AkelPad 4.9.8
Archivarius3000 v4.72
ARiD 0.10
Atlantis 1.6.5.9
AutoShutdowner 1.3
AVSearch 3.13
BadNTFSGUI
Bred 3.0.3
CDEject 1.0
CDSlow 4.0
CheckDiskGUI 3.3
CHMEditor 1.3.037
ColorConsole 4.03
CompareIt! 4.2.2250
DecrypTC 1.2
DirectoryListerPro 1.63
EditPlus 3.01
Everything 1.3.3.658
FileLocatorPro 6.5.1364
FoxitReaderPro 1.3
Give Me Power 2.1
htm2chm 3.0.9.3
impomezia 0.1.1.6
Locate32 v3.1.11.7100
Miplsd 1.21
NoteCalc 1.2.1.48
Notepad++ 7.8.1
Power
PowerOff 3.0.2
RARUnlocker 2.0
SFX Tool 6.0.0.3342
SoftMaker v2012.702
SR_TrayTools
StatPlus 2007 Pro v4.9.4.1
StreamEditor 1.00.21b
SuperCMD 2.1
TCShell 1.3.4
TheCalc 3.02
Timer 1.2.1
Total Calculator 2.02
TweakTC 6.0.3
USBDeview 2.81
USBSafelyRemove 5.3.8.1232
WinDjView 2.1
WinHex 11.6 SR-13
WinRAR 5.91
Полная версия:
Total Commander 9.51
TCPlus (лоадер)
TCPlusTI (лоадер)
AdvancedPortScanner 1.0 Beta 1
AdvancedRegistryTracer 2.11
AIDA64 6.25.5400
AkelPad 4.9.8
AlReader2 v2.5.110502
Archivarius3000 v4.72
ARiD 0.10
Atlantis 1.6.5.9
AutoRuns 13.95
AutoShutdowner 1.3
AVSearch 3.13
BadNTFSGUI
Block 1.8
Bred 3.0.3
CCleaner 5.17.5590
CDEject 1.0
CDSlow 4.0
CheckDiskGUI 3.3
CHMEditor 1.3.037
ChoiceEditor 1.9
ColorConsole 4.03
CompareIt! 4.2.2250
CurrPorts 2.60
DecrypTC 1.2
Defraggler 2.20.989
Deskhide 1.4
DirectoryListerPro 1.63
Disclib 2.0.50
DM2 v1.23.1
EditPlus 3.01
EssNetTools 4.4.301
eToolz 4.4
Everything 1.3.4.686
FileLocatorPro 6.5.1364
FontExpert 10.0
FoxitReaderPro 1.3
Give Me Power 2.1
HijackThis 2.9.0.18
HoverIP 1.0b
htm2chm 3.0.9.3
HWiNFO32 v5.86
ICEBookReaderPro 9.0.8a
impomezia 0.1.1.6
KeybX
Locate32 v3.18.9210
Miplsd 1.21
MPR 1.2.9
MyLanViewer 4.19.8
NetLook 2.3
NetStatAgent 3.6
NoteCalc 1.2.1.48
Notepad++ 7.8.1
OpenedPortsViewer 1.3
PasswordCracker 4.15
PCHunter 1.56
PDFEdit 2.2.1.1102
PEExplorer 1.99 R6
PopChar 3.4
Power
PowerOff 3.0.2
PowerTool 4.8
ProcessExplorer 16.31
ProcessHacker 2.39
ProcessMonitor 3.52
RARUnlocker 2.0
RegistryBackup 3.5.3
RegistryFinder 2.47
RegOrganizer 6.60
Regshot 1.9.0
Regshot 2.0.1.70
RegSupremePro 1.4.0.48
RegVac 5.01.21
RegWorks 1.3.3
RegWorkshop 5.0.1
ResourceHacker 1.4.18
Restorator 2007 v3.7.0.1747
RunScanner 2.0.0.60
RusLat95 v3.02
SBMAVDiskCleaner 3.50.0.1326
SFX Tool 6.0.0.3342
SoftMaker v2012.702
SpecChar
SR_TrayTools
StatPlus 2007 Pro v4.9.4.1
StreamEditor 1.00.21b
SuperCMD 2.1
SystemExplorer 7.0.0.5356
TCPView 3.05
TCPViewer 2.83
TCShell 1.3.4
TheCalc 3.02
Timer 1.2.1
TrashReg 3.9.4
Total Calculator 2.02
TweakTC 6.0.3
TXMouse 1.4
UltraISO 9.6.0.3000
UniversalExtractor 1.6.1.2035
UPXxShell 1.4
USBDeview 2.81
USBSafelyRemove 5.3.8.1232
WinContig 2.3
WinDjView 2.1
WinFlip 0.50
WinHex 11.6 SR-13
WinMTR 0.92
WinRAR 5.91
WinRollRE 2.0 RE
WirelessNetworkWatcher 2.21
X-NetStatPro 5.59
Список изменений:
01.11.2020
Изменения: обновлены - Total Commander, AIDA64, WinRAR.
Скриншоты Файлменеджер на флешке - Total Commander 9.51 Podarok Edition + Lite торрент:

Название: RuneBit Flash 2.0 - мультизагрузочная флешка с Windows PE и утилитами
Тип издания: Портативная
Назначение: Восстановление, копирование информации, системное администрирование
Разработчик: RuneBit
Год: 2015
Платформа: PC
Версия: 2.0
Язык интерфейса: Английский, Русский
Таблетка: Вылечено
Системные требования: Более-менее современный компьютер/ноутбук, который умеет грузиться с USB.
Описание: Образ мультизагрузочной флешки, без лишнего мусора, исключительно для работы/аварийных ситуаций. Собиралось для себя.
Флешка должна быть 2гб или больше!
1. Запускаем Rufus.exe - выбираем флешку в списке 'Устройство', выбираем создать загрузочный диск 'DD-образ',
нажимаем рядом кнопку диска, в расширении (там где DD-образ *.img) ставим VHD Image *.vhd, находим и выбираем образ RuneBit, ОК, нажимаем старт.
Ждем, пока извлечется на флешку, в зависимости от скорости флешки это может быть несколько минут.
2. Запускаем PartAssist.exe, в списке дисков находим флешку (по букве или объему), правой кнопкой выбираем из меню 'Изменить размер раздела',
в появившемся окне, тянем правый край разметки до упора вправо, чтобы в поле 'незанятое пространство' было 0.00KB, нажимаем ОК, вверху слева 'Применить', затем кнопку 'Перейти'.
Ждем, пока изменится раздел.
Всё, флешка готова.
Для напоминания эта вся информация присутствует в раздаче в файлах Readme.txt и Install.txt
Windows 7 PE - для работы с 9X/XP/7 и выше убитыми системами, для вытаскивания важных файлов, восстановления разделов, проверки на ошибки, бэды с PE среды.
Windows XPE - тоже самое, но менее функциональное для старых компьютеров с 256 оперативки
SLAX Linux - на всякий случай легковесный Linux, который умеет выходить в интернет даже с USB модемов, для поиска нужной инфы
Acronis True Image Home 2013 - для бэкапов и откатов
Acronis Disk Director - для редактирования разделов на HDD
MHDD- проверка жестких дисков на бэды (внимание, с новыми ноутбуками и компьютерами лучше использовать Victoria из меню флешки в Windows PE среде!)
DOS + Volkov Commander - чистый DOS с коммандером для прошивок биосов, видеобиосов и т.п.
MemTest - тест оперативной памяти на ошибки в монопольном MS-DOS режиме, чтобы ничего не мешало
AIDA64 - список комплектующих компьютера
Check Disk GUI - проверка разделов на ошибки (внимание, раздел не должен использоваться, т.е. не запускайте с него файлов перед проверкой)
Fastone Viewer - удобный просмотр фотографий на разделах, может понадобиться для выборочного копирования данных
Norton Ghost - создание и откат образов разделов (автор пользуется именно им, но кому он не нравится, пользуйтесь Acronis с мультизагрузки)
Partition Assistant - редактор разделов
Password Changer - удаление паролей пользователей из установленных Windows
Power Off - утилита оставлена для того, чтобы задать время на отключение/перезагрузку компьютера, если такое требуется
Reset Windows Password - альтернативный сброс пароля Windows
R-Studio - программа для восстановления удаленных файлов
TestDisk - утилита для восстановления удаленных/поврежденных разделов (ВНИМАНИЕ. Только для ОЧЕНЬ ОПЫТНЫХ пользователей, гуглите мануал)
Total Commander - для удобной работы с файлами
Victoria - тест SMART, а также тест поверхности накопителей на бэды
WinNT Setup - установка Windows с дистибутива на HDD (рекомендуется отформатировать раздел, если у вас там нет важных данных и ставить начисто)
Check Disk GUI - cм. выше
Norton Ghost - cм. выше
Partition Assistant - cм. выше
Remote Regedit - редактор реестра установленной Windows XP на случай аварийной ситуации для опытных пользователей, для сохранения данных из реестра и т.п.
Total Commander - cм. выше
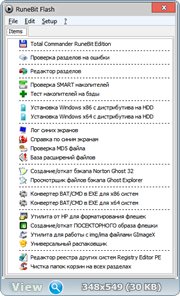
Контрольные суммы файла: PartAssist.exe
CRC32: 9E0B9574
MD5: 2858DB89BFF25A33949A929EB0798E4A
SHA-1: F1CA08FA639126BA802F4D20D50E270263B5BC66
Контрольные суммы файла: Rufus.exe
CRC32: BFFB2B41
MD5: B3D8190E1B90AA01904354BF82B248DE
SHA-1: 1DD5E47A7D8C49131340F7D6FE006298F82850FB
Контрольные суммы файла: RuneBitFlash 1.7.vhd
CRC32: 9BF57ADB
MD5: 8267D9F9AAFC03016075994EC065F7AB
SHA-1: 1D971DF9BB6360D6E2036B05A3E282074F0FC00C
04.02.15
+ Обновлен PartAssist на более отзывчивый
+ Обновлен Total Commander RuneBit Edition до версии 2.0
+ Обновлен SLAX Linux до версии 7.0.8
+ Обновлена AIDA64 в образе Windows 7 PE
+ Обновлен FSViewer в образе Windows 7 PE
+ Мелкие исправления
+ Новый способ установки
+ Обновлён Total Commander RuneBit Edition до версии 1.7
+ Обновлён MemTest
+ Мелкие фиксы
+ Обновлены продукты Acronis
+ Исправлена проблема с мышкой в продуктах Acronis на некоторых конфигурациях
+ Обновлен Total Commander RuneBit Edition (изменения смотреть в соотв. раздаче)
Релиз можно проверить на VirtualBox'е, создав новую виртуальную машину с 1гб+ оперативки и добавив vhd файл из раздачи.
Однако все изменения коснутся файла напрямую, поэтому рекомендую сделать копию и работать с ней в виртуалке.
Образ VHD открывается как архив в Total Commander RuneBit Edition только для чтения.


Как установить Windows 7 с USB-накопителя (пошаговое руководство):
Шаг № 1: Создание загрузочного USB-накопителя
Шаг № 2: Настройка BIOS вашего компьютера
Теперь вы должны перезагрузиться и перейти в конфигурацию BIOS для загрузки с USB. Инструкции для выполнения этого от системы к системе, но, как правило, влекут за собой следующее:
1. Перезагрузите систему.
2. Во время загрузки (до начала загрузки Windows), войдите в экран конфигурации BIOS, нажав что-то вроде F1, F2, Delete или Escape. Инструкции горячих клавиш обычно предоставляются на экране.
3. Перейдите в раздел, содержащий ваши загрузочные устройства.
4. Подключив USB-накопитель, USB-накопитель должен быть в списке. Если это не так, ваша система может не поддерживать загрузку с USB. Предполагая, что он поддерживается (как в случае практически со всем современным оборудованием), подключите USB-накопитель к основному загрузочному устройству.
5. Выйдите из конфигурации BIOS, сохранив все изменения.
Шаг № 3: Загрузка и настройка Windows 7 с USB
Если предполагается, что вы правильно настроили BIOS и ваше USB-устройство поддерживает загрузку, программа установки Windows 7 должна загрузиться, теперь вы можете продолжить установку Windows 7 с USB-накопителя. В зависимости от скорости вашего USB-устройства, это может занять некоторое время.


Системные требования:
Windows 7 или более поздней версии, неважно, 32 или 64 бит. После загрузки приложение готово к использованию.


Состав программ:
- 7-Zip v19.00 Ru
- AOMEI Backupper 5.3.0 Ru
- AOMEI Partition Assistant 8.4 Ru
- Autoruns 13.95 Ru
- BlueScreenView 1.5.5 Ru
- BOOTICE 1.3.4 Ru
- TheWorld 7.0.0 Ru
- ChkDskGui 3.0 Ru
- CrystalDiskInfo 8.2019 Ru
- Defraggler 2.22 Ru
- Everything 1.4.1.935 Ru
- HDDScan 4.1.0.29 En
- AIDA64 6.10.5200 Ru
- JustManager 0.1 Ru
- HDD Low Level Format Tool 4.40 Ru
- NTPWEdit 0.7 En
- OODiskRecovery 12.0.63 Ru
- OOUserManager 15.0.4095 Ru
- Recuva 1.53 Ru
- RegShot2 2.0.1.70 Ru
- SumatraPDF 3.1.2 Ru
- Victoria 4.76b En
- Windirstat 1.1.2.80 Ru
- WinNTSetup 3.9.4 Ru
- ServiWin 1.7.1 Ru
- DevManView 1.5.5 Ru
- PassReset 5.0.1.0 Ru
- OSDTool 1.67 En
- CHKParser 1.0 En
- r.saver 6.21.3.5381 Ru
- Imagine 1.1.0 Ru
- SoftMaker Office 2018 Ru
- Offline SFC En
- Double Driver 4.1 En
- Symantec Ghost 12 En
- Symantec Ghost Explorer 12 En
- Windows Login Unlocker 1.5 En
- Dism++ 10.1.1000.90 Ru
- Snapshot 1.4 En
- DaRT Explorer 6.0 Ru
- Ext2Fsd 1.4.7.9 Ru
- IsMyHdOK 1.8.4.0 Ru
- PotPlayer 1.7 Ru
Мультизагрузка:
title mini10PE x64
find —set-root /MIPE/BOOT/MIPE64
chainloader /MIPE/BOOT/MIPE64
boot
Читайте также:


