Чем записать образ raveos iso на флешку
Содержание
Запись образа диска в Windows
Файл ISO-образа диска — это файл специального формата, подготовленный для записи на диск. Для записи iso-образа под операционной системой MS Windows используйте специальные программы: SCDWriter, Nero BurningROM и другие. Рекомендуем для записи использовать новые диски от известных производителей: Verbatim, Mirex, Memorex. Записанный на плохой диск образ может вызвать неразрешимые проблемы при установке.
Запись образа диска с помощью SCDWriter

Запись образа диска с помощью Nero BurningROM
Запись образа диска в Linux
Для записи ISO-образов можно использовать множество утилит и программ с графическим или текстовым интерфейсом. Наиболее удобно использовать программы K3b или Brasero, которые поставляются в комплекте любого дистрибутива операционной системы Linux.
Запись образа диска с помощью K3b
- Если программа k3b отсутствует, установите её в систему, используя стандартные для вашего дистрибутива инструменты установки программ.
- Запустите программу. При правильных настройках программа сообщит об отсутствии проблем с системой и предложит перейти к записи на диск.
- В меню главного окна Сервис (Service) выберите пункт Записать образ DVD (Burn DVD image).
- В появившемся окне Записать образ DVD (Burn DVD image) нажмите на кнопку Выбор файла для записи. Откроется диалог, в котором необходимо выбрать iso образ для записи и после выбора нажать клавишу ОК.
- Если вы всё сделали правильно, программа покажет информацию о iso файле и начнёт вычислять контрольную сумму. Эта операция может занять несколько минут. Вы можете сравнить полученную контрольную сумму с MD5SUM суммой на странице дистрибутива.
- Если числа не сходятся, то значит вы выбрали для записи не тот файл или скачанный вами iso образ был испорчен во время передачи данных по сети.
- Если цифры сходятся, вставьте диск для записи в дисковод. Дождитесь активации кнопки Начать (Start), после чего нажмите на неё.
Для восстановления совместимости флешки с операционными системами семейства Windows может понадобиться также пересоздание таблицы разделов (например, при помощи parted / gparted или любых других программ, умеющих работать с разделами). Нужно удалить таблицу GPT и создать таблицу типа msdos. Кроме того, должен быть только один раздел с FAT или NTFS. Также можно просто заполнить нулями начало (и, вероятно, конец) носителя -- например, с помощью wipefs -a /dev/нужное : в этом случае Windows определит носитель как пустой и сможет с ним работать.
В операционной системе Windows
ALT Media Writer (altmediawriter)
ALT Media Writer - это инструмент, который помогает пользователям записывать образы ALT на свои портативные накопители, такие как флэш-диски.

Он может автоматически загружать образы из интернета и записывать их, при необходимости извлекая сжатые образы (img.xz).
HDD Raw Copy Tool
Для записи образа на флешку подойдёт и утилита HDD Raw Copy Tool. На первом шаге нужно выбрать файл с образом диска:
На втором шаге нужно выбрать флешку, на которую будем записывать образ:
Внимание! Не промахнитесь с выбором флешки — запись образа по ошибке на свой жёсткий диск приведёт к почти гарантированной потере данных на нём!И, наконец, после проверки правильности выбранных параметров и нажатия кнопки Continue можно приступать к записи, нажав следом конопку START. По успешному завершению записи окно с индикацией процесса записи закроется, после чего можно закрыть и окно самой программы.
Rufus
Записать образ в Windows 7 и выше можно с помощью программы Rufus. Для запуска программы потребуются права администратора. На первом шаге нужно выбрать файл с образом диска и флешку, на которую будет произведена запись:

В Windows XP и Vista можно использовать архивную версию программы. На первом шаге нужно выбрать файл с образом диска и флешку, на которую будет произведена запись:

На втором шаге, после нажатия кнопки СТАРТ, нужно выбрать режим записи гибридного образа "DD-образ" и нажать ОК для начала процесса записи:

Win32 Disk Imager
- скачать архив с программой Win32 Disk Imager;
- распаковать файлы программы из архива в любой каталог;
- вставить флэшку в USB-разъём (размер флэшки должен быть не меньше размера скачанного образа диска);
- запустить файл .exe;
- в появившимся окне выбрать iso образ дистрибутива, указав в поле "Тип файлов" все файлы - пункт *.*;
- выбрать устройство (флэшку);
- нажать кнопку Write для записи образа на флэш-диск
В операционной системе Linux
Для записи образа на флешку можно воспользоваться любой из трёх программ с графическим интерфейсом:
ALT Media Writer (altmediawriter)

ALT Media Writer - это инструмент, который помогает пользователям записывать образы ALT на свои портативные накопители, такие как флэш-диски.
Он может автоматически загружать образы из интернета и записывать их, при необходимости извлекая сжатые образы (img.xz).
SUSE Studio Imagewriter (imagewriter)

ROSA Image Writer (rosa-imagewriter)

Запись напрямую через dd
Поиск файла устройства флешки
Внимание! Не промахнитесь — запись образа по ошибке на жёсткий диск приведёт к почти гарантированной потере данных на нём! Внимание! Далеко не всегда жесткий диск/SSD - это /dev/sda !
1. Сначала поищем в /dev/disk/by-id :
Если понятно, где флешка, например, /dev/disk/by-id/usb-JetFlash_Transcend_16GB_01CUL45SENFPCJP3-0:0 - переходим собственно к записи.
2. Если в /dev/disk/by-id найти файл устройства флешки не удалось (флешка не признается, что она USB, имя ни о чем не говорит, и т.п.), то смотрим в /proc/partitions и пытаемся по размеру угадать, где флешка:
Флешке соответствует /dev/sdc (либо у Вас терабайтная флешка). Если по размеру понятно, где флешка, например, /dev/sdc , - переходим к записи.
3. Бывает, что подходящих кандидатов несколько:
Тогда отключаем флешку, подключаем ее заново, и сразу смотрим в лог ядра:
Флешке соответствует файл /dev/sdd
Запись
Примечание: Перед записью стоит убедиться, что флешка не используется, размонтирована.Сначала нужно удалить с флешки таблицу(ы) разделов. Для этого можно воспользоваться утилитой wipefs.
Внимание! Если не удалить таблицу разделов, то может возникнуть ошибка при загрузке. Ядро может решить использовать резервную копию GPT, которая хранится в конце диска. В результате программа установки не сможет найти образ.
Запись можно осуществить в консоли под правами пользователя root. Например, так:
Если параметр status=progress у Вас не поддерживается, не пишите его в команду; с той же целью (наблюдения за прогрессом) можно использовать утилиту pv из одноимённого пакета:
где alt.iso — образ диска ISO, а /dev/sdX — файл устройства флешки.
Внимание! Не добавляйте номер раздела, образ пишется на флэшку с самого начала! Внимание! Не извлекайте флешку, пока образ не запишется до конца! Примечание: Определить финал процесса можно по прекращению моргания индикатора флешки либо посредством виджета "Безопасное извлечение съёмных устройств". В консоли можно подать команду и дождаться её успешного завершения. Однако примеры даны с дополнительной командой sync, которая вызывает сброс кэша на носители, в том числе и для только что записанной флешки, так что после завершения sync флешку можно вынимать и без eject.Пример
Определяем имя устройства флешки:
Флешка имеет имя устройства sdc.
А затем записываем так:
или, например, так:
В операционной системе OS X
Сперва необходимо сконвертировать iso образ в формат dmg:
Затем подключить флешку и командой diskutil list посмотреть присвоенный ей номер:
Внимание! Убедитесь что номер диска соответствует вашему устройству, в противном случае запись образа по ошибке на другой жёсткий диск или носитель приведёт к гарантированной потере данных на нём!
Далее отмонтировать все разделы и записать образ (где X - номер вашего usb-носителя):
После записи, диск можно безопасно извлечь командой:
Используйте alt-rootfs-installer по инструкции.
Внимание! Если речь идёт о записи на флешку образа LiveCD, проверка должна быть выполнена сразу же после записи на USB Flash, без запуска с него. Причина в том, что остаток флешки, при первом запуске LiveCD, форматируется, как r/w раздел, при этом меняется и таблица разделов.1. Определяем длину образа в байтах (например, для altlinux-7.0.2-school-teacher-i586-ru-install-dvd5.iso):
2. Контрольная сумма образа из файла на сервере FTP:
3. Подсчёт контрольной суммы записанного образа на DVD или USB Flash (выполняется под правами пользователя root):
Где размер после -c — вывод в п.1, а /dev/sdd — устройство DVD или USB Flash, на которое производилась запись.
В данном посте я расскажу про 3 программы(это UltraISO, Universal USB Installer и WinInstUSB) с помощью которых Вы сможете создать установочную USB-флешку как для современных Windows(7,8,10), так и для Windows XP. В конце описания каждой программы размещена ссылка на её скачивание. Все 3 программы по своей лицензии допускают бесплатное использование, а если у Вас будет желание, некоторые из них Вы сможете ещё и купить.
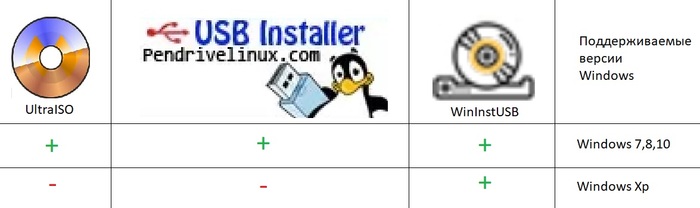
Кроме того будет приведена ссылка на загрузку iso-образа современной(на момент написания поста 10-ая версия) ОС Windows с официального сайта microsoft.
Так же ближе к конце поста размещена инструкция по установке загрузки с USB-накопителя ПК в Bios.
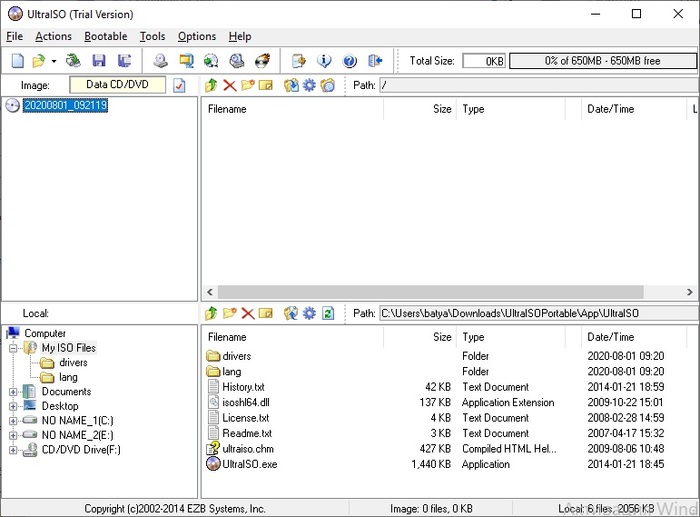
Для создания USB-флэш инсталлятора Windows в программе UltraISO прежде всего нужно выбрать iso образ диска Windows, для этого в основном интерфейсе UltraISO нажмите Open как показано на следующем скринсшоте, и затем в появившемся интерфейсе выберите iso образ диска.

Для записи выбранного образа на USB-накопитель в качестве загрузочного выберите Bootable а затем Write Disk Image. Если у Вас русскоязычная версия UltraISO Вы можете выбрать 3-ий пункт меню, а затем в выпадающем меню: 4-ый пункт, поскольку в русскоязычной версии последовательность пунктов меню та же самая.

После нажатия по указанному выше пункту меню откроется диалог на котором в поле Disk Drive нужно выбрать Ваш USB-накопитель на который Вы хотите произвести запись. Другие настройки для установки Windows версий 7, 8 и 10(количество бит так же не важно) менять не требуется, на указанных версиях Windows я это проверил лично.
Заранее предупреждаю Вас, что Windows XP с помощью программы UltraISO(по крайней мере той версии о которой я рассказываю) записать не удастся, причем программа не выдаст какой либо ошибки и процесс записи пройдёт без ошибок, вот только когда Вы попробуете загрузиться с флеш-карты, в случаи с Windows XP сделать у Вас этого не получится(ниже я расскажу о программе с помощью которой можно создать загрузочную флешь-карту, записав на неё образ Windows XP).
После выбора USB-флэшь накопителя нажмите на кнопку Write и дождитесь завершения процесса копирования файлов.
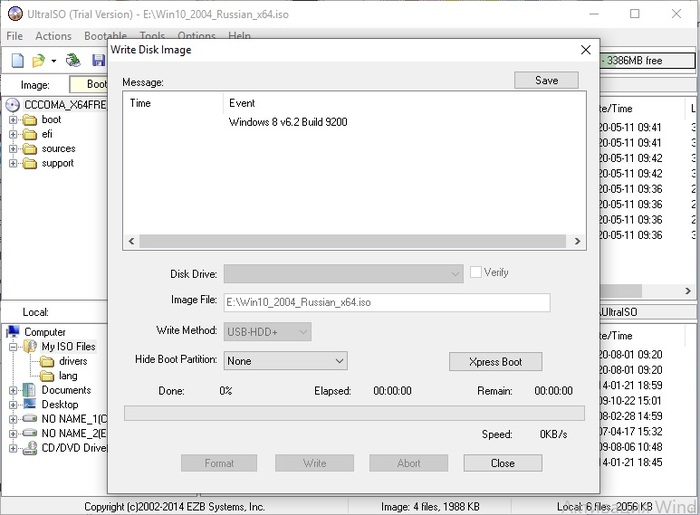
2 Universal USB Installer
Не смотря на то что рассказываю про эту программу вторым номером, лично мой первый опыт записи установщика Windows на USB был связан именно с Universal USB Installer. Тем не менее описываю её второй, из за большой популярности UltraISO.

В диалоговом окне Step 1(шаг первый) программы Universal USB Installer Вам предлагается выбрать соответственно сверху-вниз: 1) USB-накопитель на который Вы будите записывать инсталлятор операционной системы; 2) iso образ операционной системы; 3) тип и версию операционной системы в списке так же присутствуют линуксы(в других 2-х программах о которых я рассказываю в данном посте этого действия совершать не требуется).
Обратите внимание, с помощью программы Universal USB Installer не удастся создать загрузочный USB-диск с операционной системой Windows XP.
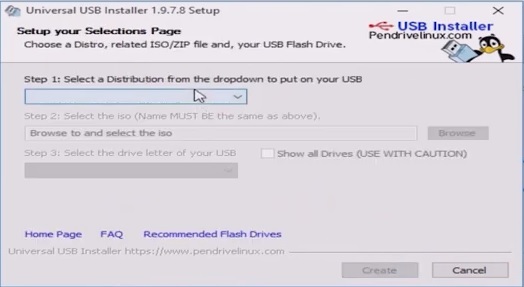
3. WinInstUSB
В завершении поста я отдельно расскажу, что пришлось потратить время, чтобы найти софт для создания загрузочной USB-флэшь карты операционной системы Windows XP, здесь же расскажу как решить эту задачу с помощью программы WinInstUSB. При этом возможность делать загрузочный USB с Windows XP это не единственная положительная черта WinInstUSB. Обратите внимание на очень простой интерфейс этой программы, в котором не возможно запутаться и эта та программа которая не вызовет вопроса "а куда тут нажимать?". Просто выберите USB-накопитель из предлагаемого списка на который Вы хотите записать инсталлятор операционной системы, а так же iso образ с операционной системой и нажмите кнопку "Записать". Дождитесь завершения процесса копирования файлов и Ваш установочный USB готов.
Обратите внимание, возможности программы WinInstUSB не ограничиваются только созданием установочного USB-накопителя с Windows XP. На текущий момент я лично проверил процедуру установки Windows 10 x64 и Windows 7 x64 до момента полной установки системы. Не оттестированной на момент написания данного поста остаётся только создание с помощью WinInstUSB загрузчика Windows 8.
В целом если бы я столкнулся в самом начале с использованием WinInstUSB, то скорее всего о других бы даже и не знал, поскольку в них не было бы необходимости.

Ссылка на скачивание ISO образов операционной системы Windows 10 с официального сайта microsoft
По своим знакомым знаю, что многие скачивают инсталляционные образы операционной системы Windows с каких придётся сайтов и даже те из них, кто купили системный блок компьютера вместе с лицензией Windows. Такой подход не есть правильный, вернее может быть не безопасным, поскольку в скаченные неизвестно откуда образы может быть внедрён вредоносный программный код, а потом люди удивляются почему с их банковской карты списаны деньги на неизвестный счёт или произошли другие цифровые неприятности. На момент написания поста образ современной Windows 10 доступен по этой ссылке на официальном сайте microsoft. Касаемо более старых версий Windows на официальном сайте Microsoft их уже нет, поскольку поддержка более ранних версий прекращена. По звонку в microsoft на вопрос где взять официальный iso образ Windows 7 можно услышать, что оператор сожалеет, но кроме как на сторонних сайтах образов уже не найти, при этом microsoft рекомендует как минимум проверять хеш сумму файла скаченного образа, эта информация легко ищется в интернете, поэтому детальнее на этом вопросе останавливаться не буду.
Как включить загрузку ПК с USB-карты в Bios?
Теперь разберёмся что и как переключить в Bios Вашего компьютера для того чтобы он загружался в USB-накопителя. Обратите внимание у меня ПК i3 первого поколения(зато на нём всё ещё отлично работает XP) и в Вашем случаи Bios может выглядеть иначе, в частности может быть добавлено управление мышью, при этом подход примерно одинаковый поэтому давайте разбираться.
Для того чтобы попасть в Bios сразу после нажатия клавиши питания на Вашем системном блоке короткими нажатиями нажимайте клавишу Del пока не появится меню, аналогичное размещённому на скринсшоте ниже. На некоторых компьютерах Bios может вызываться нажатием других клавиш, например F1, F2, F10, F11, иногда эта информация выведана на самом первом экране, который Вы видите при загрузке компьютера. Так же обращаю внимание, что Bios может быть защищён паролем, если Вы не знаете его, Вы можете сбросить его вынув на некоторое время батарейку из материнской платы Вашего ПК.
В главном меню выбираем с помощью крестика клавиатуры пункт Advanced BIOS Features и заходим в него нажатием клавиши Enter.

В открывшемся меню перейдём до пункта First Boot Device(переводится как девайс с которого загрузка идёт первым), как видим изначально там выбран Hfrd Disk(жёсткий диск), для того чтобы выбрать другой девай для загрузки нажмём Enter.
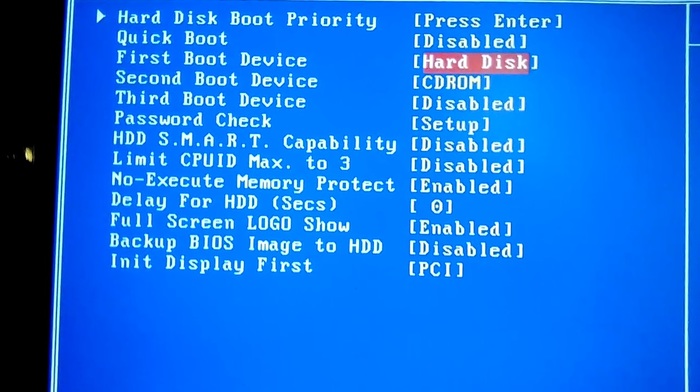
В появившемся списке выберем USB-HDD, то есть загрузку с USB-накопителя.

После изменения настройки необходимо чтобы Ваше действие сохранилось, для этого необходимо вернуться клавишей ESC до первого меню в котором выбрать Save & Exit Setup (сохранить в выйти из настройки) осле чего нажать Enter в появившемся диалоге выбрать Y после чего ещё раз нажать Enter. Обратите внимание если Вы выйдите как то иначе то Ваши настройки не сохраняться, проверить Вы можете повторно зайдя в Bios после перезагрузки Вашего компьютера.
Если Ваш Bios отличается от того что привёл я, попробуйте в нём найти что либо связанное с Boot(переводится как загрузка).
Если Вы ранее ещё не переустанавливали Windows
Если Вы ранее ещё не переустанавливали Windows возможно у Вас возникло опасение, не перестанет ли Ваш ПК работать после того как Вы начнёте загружаться с USB и не удалятся ли Ваши файлы? По данному поводу могу Вам сказать что USB загрузчик начиная с XP(и даже более ранних версий) не делает ничего с Вашими файлами и жёстким диском до момента пока процедура установки не предложит выбрать раздел на Вашем жёстком диске для установки операционной системы Windows, поэтому до момента выбора раздела Вы можете проверить загрузку в USB, а затем при необходимости отключив её вернув настройки в Bios в изначальные.
При этом в любом случаи если Вы цените сохранность файлов лучше заблаговременно скопировать их на съёмный носитель. Установщик операционной системы Windows при правильной настройке заменит лишь файлы только на диске с Windows и не тронет файлы других дисков, но это при условии что Вы не будите менять что либо в разделах жёсткого диска при установке Windows или если будите менять так чтобы изменения не коснулись разделов на которых у Вас находятся иные файлы. Поэтому общая рекомендация - если Вы переустанавливаете операционную систему первый раз - то позаботьтесь о копировании важных для Вас файлов на съёмные накопители.
Послесловие.
Ещё чуть позже мне подарили системник с процессором i3-550 и с лицензионной Windows XP Professional. Елки-палки, с SSD диском и таким процессором Win XP летает, кроме того появилась возможность не быть пиратом и пользоваться лицензионным софтом, хотя и в настоящее время не поддерживаемым. Вот только как возможно Вы знаете XP иногда бывает есть смысл переустановить, а поскольку диска с ним у меня не было, мне в очередной раз потребовалось установить Windows с USB-карты, на этот раз XP. Как оказалось после загрузки программой UltraISO загрузка с такой загрузочной флешкой с XP не стартует. Я начал искать другой софт с помощью которого можно создать загрузочную флешку с XP. Перепробовал несколько программ, в частности про некоторые из которых было написано что XP они поддерживают - но на практике это оказывалось не так. Так я нашёл и Universal USB Installer, вспомнил что это именно та программа которой я пользовался впервые, вот только в записи установочной флешки с XP она мне не помогла.
Поскольку к мне иногда обращаются знакомые с просьбой переустановить им Windows, удобно когда всё в одном месте, а именно и скачивание необходимых программ и образов, поэтому и решил написать этот пост, который изначально не рассчитывал что будет таким большим. Но как то по мере написания появлялись новые идеи что добавить. Заодно и знакомым смогу кидать ссылку на пост, когда у них будет возникать вопрос как установить Windows с USB.
Пост размещается повторно поэтому зная какой будет часть комментариев вот что считаю нужным сразу же пояснить.
Так получилось, что потребовалось откорректировать некоторые моменты и предыдущий пост был удалён, вместе с комментариями которые под ним были оставлены. Знаю что есть значительное число пользователей которые считают что Rufus это лучшая программа, про неё я разумеется до комментариев так же знал, поскольку попробовал много софта. Есть пользователи которые считают что лучше более редкие программы. Я даже хотел переписать пост и добавить ещё и другие программы, но понял что это бы ещё более увеличило его длину и отдалило по времени некоторых пользователей читающих пост от их цели - записи загрузочного USB накопителя. Поэтому просто в заключении напишу, что да - софта для записи загрузочных USB сейчас много, и в особенности Rufus нравится многим и про него достаточно статей на популярных IT-сайтах , ранее на мой взгляд популярной была UltraISO. Дело ещё и в том что пост уже описан как моя история, как я несколько раз искал софт для записи установки Windows на USB и получалось, что пользовался разными программами. Считаю что для задачи записи установочного образа ОС на USB я в посте описал 3 программы, которые являются простым и проверенным путём для решения. Если же Вы хотите лучший софт и не ограничены в времени, то предлагаю прочитать комментарии, в прошлый раз там были действительно стоящие.

Приветствую всех читателей. Речь пойдёт о записи ISO-образа на USB флешку, не просто запись, а так же загрузка с USB накопителя с функцией BOOT. Т.к. просто распаковать ISO-образ и скопировать на флешку нет никакого труда. Для этого достаточно иметь программу WinRAR, потому что ISO-образ частично считается архивным файлом. Ну и самый главный вопрос - почему на USB накопитель? На этот вопрос ответ очень прост - USB накопитель не царапается как диск, живёт дольше при постоянном использовании устройства, вместимость в маленьком кармане и другие мелочи.
Способ первый:
В этом способе самое важное что бы в ISO-образе должен быть файл bootmgr (без какого либо расширения). Для этого достаточно открыть ISO-образ любым архиватором (к примеру WinRAR). Для этого используем контекстное меню правой кнопкой мыши (если нет ассоциации файла к этому расширению) и выбираnm пунк "Открыть с помощью" далее "Выбрать другое приложение", либо выбираем из существующего списка либо нажав кнопку "Обзор" (альтернатива - Ещё приложение > Найти другое приложение на этом компьютере, всё зависио от ОС Windows) и выбрав путь к ПО (в нашем случае WinRAR) нажать кнопку "Открыть"(см. рисунки Windows 10).
Видим что такой файл существует.
Скачиваем наипростейшею утилиту USBboot Installer++ для записи ISO-образа на USB накопитель и открываем. В открывшемся окне нажимаем кнопку "Yes" и выбрав ISO-образ и жмём "Открыть"
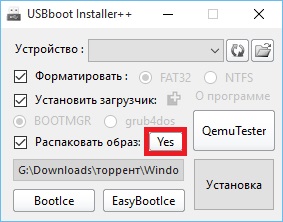
При этом не забыв вставить USB накопитель в соответствующий слот и нажать кнопку "Установка". После чего начнётся форматирование в определённом формате, а после чего начнется копирование файлов на USB накопитель.
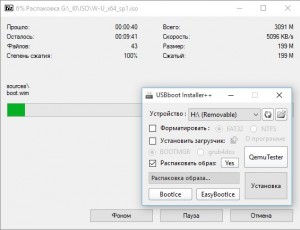
После завершения вам об этом утилита не сообщит, а просто закроется процесс копирования файлов, а утилита останется открытой. Нажимам кнопку "QemuTester" и видим что у нас флешка работает.
Способ второй:
В этом способе так же должен присутствовать файл bootmgr в ISO-образе, без него как мы поняли функция BOOT не будет работать. Открываем программу UltraISO, в меню выбираем Файл > Открыть. и выбрав наш ISO файл нажимаем "Открыть".
В первой верхней части у нас появились файлы и папки с названием образа. Идём в меню Самозагрузка > Записать образ Жесткого диска.
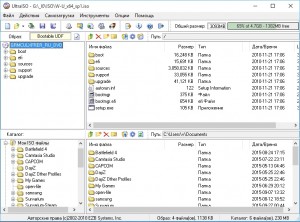
В появившемся окне выбираем нашу флешку, ставим метод записи USB-HDD+ и жмём кнопку "Записать"
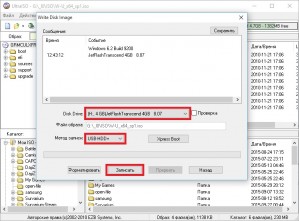
Нас предупреждает о том что все данные на USB носителе будут стёрты, так что если есть важная информация копируем её на компьютер и соглашаемся соответствующей кнопкой.
Процесс записи не такой быстрый, так что можете спокойно попить чаю.
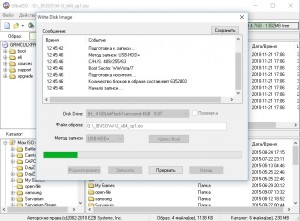
Запись завершена, флешка готова. К сожалению у UltraISO нет тестирования как у утилиту в первом способе, так что бы проверить её нам нужно будет перезагрузить компьютер или утилитой USBboot Installer++.
Способ третий:
В этом способе будем использовать утилиту WinSetupFromUSB и не будем смотреть есть ли файл bootmgr в ISO-образе.
Скачиваем WinSetupFromUSB (рисунки могут отличатся, в зависимости от версии).
Распаковываем архив в удобное для вас место.
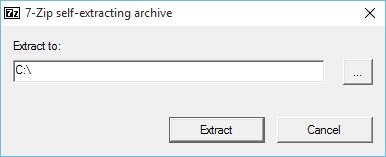
Идём в распакованную папку и запускаем WinSetupFromUSB в зависимости от разрядности ОС и в открывшемся окне выбираем нашу флешку и нажимаем RMPrepUSB.

Ставим флажки как указано на рисунке и жмём "Подготовить диск".

После чего откроется командная строка и начнётся подготовка вашей флешки, после завершения командная строка закроется сама.

В этом же окне RMPrepUSB нажимаем "Установить Grub4DOS".
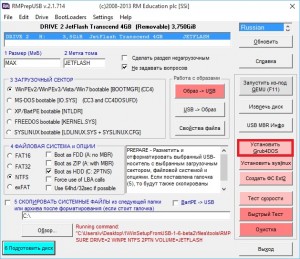
Появится окно с информацией об установке install grub4dostoMBR.
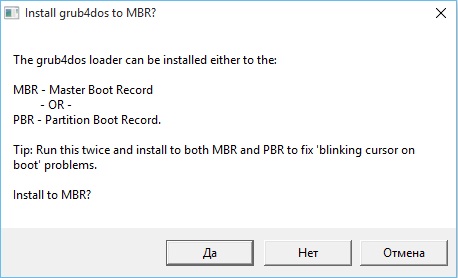
Соглашаемся кнопкой "ДА".
Загрузочная флешка почти готова. Теперь копируем наш ISO файл в корень флеш-носителя и создаём текстовый документ (пока что с любым названием), открываем его и вставляем следующий текст
title Start WXPOEM RU
map --unmap=0:0xff
map --unhook
root (hd0,0)
map /WXPOEM_RU.iso (0xff)
map --hook
root (0xff)
configfile /grub4dos.lst || chainloader (0xff)
map --unmap=0:0xff
Где вам всего лишь надо знать "title Start WXPOEM RU" - это название загружаемого образа (высвечивается в загрузочном меню, title не стирать). "map /WXPOEM_RU.iso (0xff)" путь к ISO-образу, т.е. вам достаточно всего лишь поменять название ISO файла.
Теперь текстовый документ переименовываем с названием menu и меняем расширение txt на lst, должно получится menu.lst.
Возвращаемся к WinSetupFromUSB, ставим галочку Test in QEMU и жмём кнопку GO.
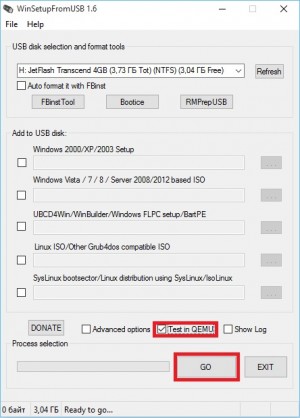
Тестируем нашу загрузочную флешку. Появится окно с тестовой загрузкой и с одной лишь надписью "Start WXPOEM RU"
Для записи iso-образов на USB-флеш-накопитель воспользуйтесь приложением MultiWriter.
Установка MultiWriter:
для РЕД ОС версии 7.1 или 7.2:
для РЕД ОС версии 7.3 и старше:
Откройте программу через Меню-Администрирование-MultiWriter

Импортируйте файл iso-образа


Перейдите в консоли в каталог с iso образом:
Запись iso образа:
Вместо sd[x] укажите свое имя носителя.При этом будут стерты все данные на USB накопителе и записаны новые! Для систем с UEFI следует подготовить flash носитель, выполнив список команд:
Запись iso образа:
Для записи iso-образов в Windows на flash можно воспользоваться утилитой Rufus, которая доступна по ссылке.

Для записи iso-образов на CD/DVD используйте приложение «Brasero».
Если Brasero не установлено, его можно установить командой:
для РЕД ОС версии 7.1 или 7.2:
для РЕД ОС версии 7.3 и старше:

Для записи iso-образов в Windows на flash можно так же воспользоваться утилитой win32 disk imager, которая доступна по ссылке.

В открывшемся окне выберите iso образ, flash накопитель (в поле Device) и нажмите кнопку Write.
Если вы нашли ошибку, пожалуйста, выделите текст и нажмите Ctrl+Enter.
Читайте также:



