Black stretch монитор что это

Нужно ли калибровать монитор? Кто-то скажет: «Конечно, да!» Другой возразит: «Зачем тратить деньги и время, если и так все хорошо?» И оба будут по-своему правы. Сегодня мы рассмотрим различные виды калибровки и узнаем, зачем она нужна и как пользоваться калибратором.
Кому и зачем нужна калибровка
В первую очередь калибровка нужна профессионалам, работающим с цветом. Это могут быть фотографы, дизайнеры, видеографы, полиграфисты и т. п.
Главная цель — правильное отображение цветов на мониторе. Чтобы другие пользователи смогли увидеть именно то, что хотел показать автор, устройство должно быть откалибровано.

Во-вторых, если камера, монитор и принтер профессионального фотографа откалиброваны и имеют одинаковый цветовой профиль, при итоговой печати на бумаге будут получены именно те цвета, которые были в видоискателе и на экране.

В-третьих, калибровка позволяет привести все дисплеи пользователя к единой цветовой настройке. Рабочий экран дизайнера и фотографа должен соответствовать их домашнему собрату и/или ноутбуку.

Обратите внимание: даже после калибровки картинка на двух устройствах может немного различаться ввиду индивидуальных особенностей матриц.
В-четвертых, с помощью данной процедуры можно нивелировать изменения, которые произошли со временем. С годами все мониторы теряют яркость и получают небольшие цветовые сдвиги.
Желаемые итоги калибровки:
- оптимальное отображение цветов;
- отсутствие цветовых сдвигов;
- максимально возможная детализация в темных и светлых областях.
Вопрос: Все ли мониторы можно откалибровать?
Ответ: Откалибровать можно любой монитор, однако смысл такого действия, например, с TN-устройством с цветовым охватом 70 % sRGB, небольшой. До идеальной цветопередачи такие дисплеи довести невозможно.
Некоторые считают, что калибровать мониторы не нужно, потому что эту процедуру они проходят еще на заводе. Действительно, в большинстве случаев для обычного домашнего дисплея вполне достаточно калибровки от производителя.
Калибруем «на глаз»
Каждый человек воспринимает цвета по-разному и видит свой набор оттенков, поэтому калибровка без использования специального оборудования — это скорее процедура для «приведения в чувство» яркости, контрастности и гаммы монитора. Не более того.
Обычно пользователи не любят заходить в настройки монитора, опасаясь что-нибудь испортить. Бояться экспериментов не стоит — всегда можно вернуться к заводским установкам. Как минимум, нужно постараться сделать монитор комфортным для зрения.
Для калибровки «на глаз» существует множество различных сайтов и программ. С помощью предлагаемых тестовых изображений можно отрегулировать настройки монитора, значительно повысив качество картинки, но полноценной калибровкой это назвать нельзя.

На некоторых интернет-ресурсах, посвященных калибровке, можно увидеть следующее.

Но редко, кто указывает, что масштабирование ОС и браузера должны составлять при этом строго 100 %. И владельцы 2К- и 4К-мониторов часто хватаются за голову и начинают пытаться калибровать монитор, хотя по факту не так все и страшно.
Мы же в этой главе пойдем по самому простому пути — «откалибруем» монитор через встроенную утилиту операционной системы Windows 10. Для этого в «Поиске» вбиваем слово «калибровка» и следуем пошаговой инструкции.

Шаг первый — настройка гаммы.
Шаг второй — настройка яркости.
Шаг третий — настройка контраста.
Шаг четвертый — настройка цветового баланса.
Поздравляем, калибровка произведена!

При должной усидчивости и терпении результат будет неплох. Есть одна загвоздка — такая настройка напрямую зависит от особенностей зрения калибровщика и условий внешнего освещения. Соответствует ли теперь монитор всем требованиям для работы с изображениями? Разумеется, нет!
Калибруем монитор с помощью прибора
Чтобы откалибровать монитор, проще всего вызвать специалиста на дом. Стоимость услуги зависит от региона, профессионализма мастера, вида используемого оборудования и может составлять от 500 до 3500 рублей.

Калибратор — устройство для настройки правильной цветопередачи монитора. Представляет собой программно-аппаратный комплекс, состоящий из датчика измерения цвета и специального ПО. Программа отображает на дисплее набор цветов с известными значениями, а прибор измеряет полученное изображение. Затем софт сравнивает эталонные цвета с показаниями датчика и вносит изменения в LUT видеокарты.
Look-Up Table (или просто LUT) — справочная таблица, которая используется монитором в качестве эталона. Сигнал от ПК соотносится с таблицей и выводится видеокартой на экран. В обычной LUT цветовые значения (или координаты R, G, B) сведены в три одномерные справочные таблицы (отдельно для каждого канала R, G и B). Высокоразрядная 3D-LUT — это одна трехмерная таблица, которая включает в себя все цветовые координаты сразу.

Многие фотографы и дизайнеры рано или поздно задумываются о покупке собственного калибратора. И тут начинаются муки выбора. Рынок потребительских приборов сегодня делят два производителя: Datacolor и X-Rite (Pantone). Каждый из них работает в этой сфере много лет и успел выпустить несколько поколений калибраторов, из чего можно сделать вывод, что ребята знают, чем занимаются. Несмотря на минимальные расхождения в результатах, священные войны между поклонниками обеих марок на просторах интернета идут не прекращаясь.

Базовые модели калибраторов доступны по цене от 150 долларов, просты и быстры в использовании. Зачастую вся процедура отнимает всего 15-20 минут, не считая предварительного получасового прогрева матрицы.
Дорогие калибраторы имеют больше возможностей и позволяют дополнительно калибровать телевизоры, проекторы, смартфоны. Автор подозревает, что калибраторы одной линейки полностью идентичны по начинке, а деньги с нас дерут именно за специализированное ПО, поэтому для простой калибровки монитора достаточно иметь самый бюджетный вариант.

Перед процедурой калибровки нужно провести несложную подготовку:
- Расположить дисплей на планируемом месте работы.
- Убрать от монитора направленные источники света. Калибровку лучше проводить при том же освещении, при котором обычно работает пользователь. Если требуется использовать монитор и при искусственном, и при естественном освещении, можно сделать несколько цветовых профилей.
- Прогреть монитор минимум 30 минут.
- Установить родное разрешение монитора и нейтральное фоновое изображение в серых тонах на рабочий стол.
Давайте рассмотрим, как проходит процедура калибровки на примере Datacolor SpyderX Pro, который относится к последнему поколению приборов компании. Софт для калибратора скачивается только на официальном сайте и активируется комплектным ключом. ПО SpyderXPro 5.6 отлично русифицировано, каждое действие снабжено подробными комментариями. Первая страница предлагает провести подготовку.

Далее выбираем тип дисплея.

После этого программа предлагает ввести название производителя и модель монитора.

Устанавливаем способ регулировки яркости.

Определение типа подсветки матрицы может вызвать некоторые затруднения, а потому производитель подготовил несколько подсказок. В крайнем случае предлагается выбрать вариант «Общие».

Устанавливаем параметры калибровки. При желании пользователь может задать свои значения гаммы, точки белого и яркости.

После этого прибор замеряет уровень освещенности помещения и рекомендует оптимальные значения яркости и точки белого (обычно эталоном считается 6500 К, фотографы используют 5000 К). Для работы расхождение цветовой температуры монитора с температурой внешнего освещения больше, чем на 500 К, нежелательно. Если программа выдает яркость выше 120 кд/м 2 , следует затемнить комнату и повторить замеры.

На следующей странице показано, в какой части экрана следует разместить калибратор. После нажатия на кнопку «Далее» поступает указание ненадолго закрыть прибор крышкой, а потом настроить на мониторе оговоренное выше значение яркости.

После калибровки, которая длится около десяти минут, программа предложит сохранить новый цветовой профиль, который описывает цветовые характеристики монитора и способ их преобразования в стандартное цветовое пространство. После калибровки устройства создается файл с расширением *.icc /*.icm, который в дальнейшем используется системой в качестве загрузочного.

Чтобы пользователь оценил результаты калибровки, ему демонстрируют, как выглядит один и тот же набор тестовых изображений до и после процедуры.
Самым любознательным софт предлагает посмотреть, насколько монитор соответствует основным цветовым пространствам, и замерить яркость, контрастность и точку белого при различных уровнях яркости.


После создания цветового профиля регулировка яркости монитора допускается в пределах не более 10-15 %, иначе можно уйти от настроенной точки белого.
Вопрос: Как часто нужно калибровать монитор?
Ответ: По словам специалистов, один раз в полгода/год вполне достаточно. Хотя программа предлагает делать это каждый месяц.
Альтернативное ПО для калибраторов
Для тех, кто уже перерос автоматическую пошаговую калибровку и хочет дотошно руководить процессом, есть более сложный и, что не менее важно, бесплатный софт. Он существенно расширяет возможности любого калибратора, однако перед работой придется почитать мануалы и форумы, так как подружить калибратор с такими программами иногда бывает непросто.
ArgyllCMS — открытое программное обеспечение для построения профиля ICC с помощью калибратора. Своеобразный универсальный «драйвер».
ColorHCFR (HCFR Colorimeter) — великолепная (не побоимся этого слова) французская программа, которая предоставляет пользователю полные отчеты о возможностях монитора, телевизора, проектора. Софт недружелюбен ко многим моделям калибраторов, но танцы с бубном окупаются возможностями программы. Для работы требуется установка ArgyllCMS и базовое знание английского языка. Последняя актуальная версия на 2020 год — HCFR Colorimeter 3.5.2.

DisplayCAL (ранее dispcalGUI) — самая известная программа для калибровки, профилирования и тестирования мониторов. Также требует наличия ArgyllCMS. Обладает огромным количеством настроек и дает возможность делать более точную калибровку за счет увеличения количества измерений. Процедура может длиться от нескольких минут до нескольких часов. Софт проще, чем HCFR, лучше проработан визуально, легко находит калибратор и имеет русский интерфейс.


Процесс настройки точки белого и яркости

На просторах мировой сети есть множество видеоуроков по настройке мониторов с использованием DisplayCAL.
Заключение
Калибровать нужно:
- мониторы профессиональных фотографов, дизайнеров, видеомонтажеров. Когда работа связана с цветом, оправдана даже покупка собственного калибратора;
- дисплеи с возможностью аппаратной калибровки — странно не пользоваться функцией, за которую отданы немалые деньги. При таком типе калибровки происходит более точная настройка цветопередачи, а изменения вносятся в 3D-LUT самого монитора. Таких моделей на рынке немного и все они для профи.

Мониторы с панелями VA (Vertical Alignment) хвалят за их превосходный статический коэффициент контрастности, который позволяет им обеспечивать значительно более глубокий черный цвет по сравнению с другими панельными технологиями (IPS и TN).
Они более доступны, чем панели IPS, и не имеют проблем от свечения IPS, но при этом имеют лучшие цвета и углы обзора, чем панели TN.
Однако панели VA не имеют таких однородных цветов и таких широких углов обзора, как модели IPS. В этой статье мы рассмотрим некоторые недостатки панелей VA и их влияние на качество просмотра.
VA Glow
Так же, как и у типа свечения IPS, видимость панели VA зависит от угла и расстояния, с которого вы смотрите на экран.
Когда вы сидите прямо перед дисплеем панели VA на нормальном расстоянии просмотра, обычно у VA это выглядит как бледное свечение в нижней части экрана с действительно темными кадрами, и это не так заметно, как в технологии IPS.
Величина свечения VA варьируется в зависимости от модели и отдельных мониторов, но в большинстве случаев она совершенно незначительна; Фактически, большинство пользователей этого даже не заметят (за исключением очень старых моделей VA).
Отодвинувшись немного дальше от экрана, оставаясь при этом прямо перед ним, вы уменьшите свечение VA.
Напротив, если смотреть на экран под острым углом, свечение становится более заметным по всему дисплею с пурпурным/серебристым отсветом (в зависимости от положения просмотра и содержимого на экране).
Это не большая проблема, так как обычно вы не смотрите на монитор вот так (слишком близко, слишком высоко или очень низко).
Например, при просмотре экрана с кровати, свечение VA не будет заметно, потому что, даже если ваша кровать ниже, чем ваш экран, вы будете на большем расстоянии, что уменьшит свечение.
VA-свечение также более заметно при горизонтальном взоре, хотя оно становится действительно заметным только при очень крутых углах и на темном фоне.
Black Crush
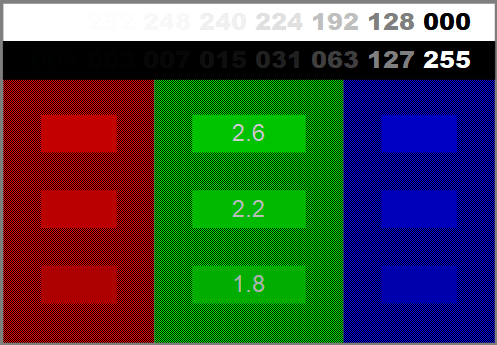
Углы обзора дисплеев VA также влияют на воспринимаемую гамму, что приводит к насыщению и гамма-сдвигам в зависимости от угла, под которым вы смотрите на экран.
Другими словами, один и тот же цвет будет немного отличаться в центре экрана и, например, в нижней части экрана, даже если вы сидите прямо перед монитором на нормальном расстоянии.
Для повседневного использования и игр, разница в насыщенности и гамме одного и того же цвета в разных частях экрана не будет заметна, если вы специально не ищите ее с помощью тестовых изображений.
Black Crush более заметен и неприятен на панельных мониторах TN.
Однако, если выполняете работу с критичной цветопередачей, вот почему понадобится более дорогой панельный IPS-монитор с более широкими углами обзора и более стабильными цветами.
Gamma Shift
Сдавливание черного или сдвиг контрастности - еще один недостаток панелей VA, где очень темные оттенки в центре экрана кажутся темнее, чем должны, поэтому смешиваютсяыы детали с чистым черным.
Например, на изображении выше темно-серый текст написан на черном фоне. На дисплее VA-панели текст будет едва виден в центре экрана, но гораздо четче по краям монитора.
В играх и фильмах различные настройки изображения/детализации и качество видео, очевидно также играют здесь большую роль, но подавление черного обычно не является проблемой, поскольку оно возникает только в некоторых сценах и не так часто.
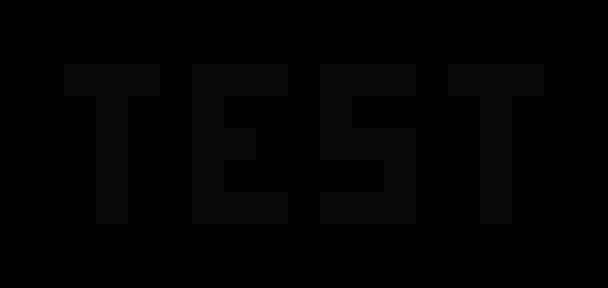
Углы обзора также влияют на изображение черного цвета, поэтому перемещение немного дальше от экрана или в сторону может выявить потерянные детали.
Вывод
В общем, каждый дисплей VA-панели в некоторой степени имеет VA-свечение, black crush и искажение черного, но обычно это почти не заметно и не влияет на общее впечатление от просмотра.
Таким образом, вам не следует отказываться от покупки панельного монитора VA для повседневного использования или игр из-за этих недостатков.
Кроме того, имейте в виду, что эти проблемы были более заметны на старых панельных дисплеях VA; новые модели прошли долгий путь.
Если вам нужен монитор для работы с критичным цветом, очевидно, как эти недостатки могут негативно повлиять на вашу работу и почему панели IPS - это лучший способ профессионального использования.
Конечно, если вы просто создаете базовый контент, монитор VA-панели вполне подойдет.

Монитор Samsung имеет несколько уровней настроек изображения, монитор можно настроить под ваши потребности. Настройки можно изменять для наиболее комфортного восприятия изображения, в зависимости от того какой контент вы смотрите фильмы, игра, работа, чтение. Вы можете управлять базовыми и расширенными настройками изображения. Что означают конкретные настройки расскажем далее.
Основные настройки изображения
- Пользовательский: вы может самостоятельно выставить настройки изображения такие как яркость, контрастность, насыщённость и сохранить настройки. При выборе пользовательского режима ваши настройки будут автоматически применены.
- Стандартный: Это средний режим настроек подходит для большинства случаев, но в этом режиме параметры немного завышены и не всегда подходят пользователю, например для чтения такой режим не очень удобный.
- Кино: в этом режиме будет увеличена яркость и контрастность в также цветовой тон, это делается для комфортного просмотра тёмных сцен в фильмах.
- Автоконтраст: монитор самостоятельно будет регулировать яркость и контрастность в зависимости от картинки, некоторые мониторы также имеют датчик внешнего освещения и регулируют яркость в зависимости от освещения в комнате.
Дополнительные параметры игрового монитора в режиме ПК
Расширенные настройки изображения
Для более комфортной работы с монитором, можно настроить дополнительные параметры. Например, можно уменьшить нагрузку на глаза, дополнительно настроить монитор.
- Уровень черного HDMI (HDMI Black Level): старые видео в формате DVD могут иметь слишком контрастное изображение, эта настройка регулирует уровень яркости и контрастности.
- Режим защиты глаз (Eye Saver Mode): при включении этого параметра изображение приобретает более тёплые тона, для уменьшения нагрузки на глаза.
- Регулировка экрана (Screen Adjustment): Одно время фильмы снимали широкоформатными (для кинотеатров) и не всё изображение помещается на экране, можно немного подвинуть изображение на экране в стороны. Работает только с аналоговым сигналом или в режиме фильмы.
- Игровой режим (Game Mode): отключаются дополнительные настройки для улучшения качества изображения, монитор показывает изображение, как передаёт видеокарта.
- Размер изображения (Picture Size): В зависимости от размера экрана, доступны дополнительные настройки, например растянуть изображение на весь монитор, или показывать в исходном формате.
- Цвет (Color): Оттенок экрана можно настроить с помощью опций Красный, Зеленый, Синий, ColorTone и Gamma. Вы можете усилить отдельные цвета или настроить цветовую температуру на холодный, нормальный, теплый, или пользовательский. Изменение цветовой палитры под своё восприятие.
- Время отклика (Response Time): по заявлению Samsung это Улучшение цветов при просмотре фильма путем ускорения скорости отклика монитора. Но это не так, монитор перестаёт дополнительно корректировать видео, аналог игрового режима только для фильмов.
- Адаптивная синхронизация (Adaptive-Sync): Синхронизация работы монитора с видеокартой.
- Низкая входная задержка (Low Input Lag): отключение дополнительной обработки изображения.
Яркость, контрастность, резкость
Стандартные настройки изображения. Основное влияние на качество изображения имеет яркость и контрастность.

Монитор имеет антибликовое покрытие, современный дизайн и тонкие рамки с трех сторон.

На нижней рамке производитель сообщает, что разрешение дисплея 1920*1080 пикселей с частотой обновления кадров 75Hz? временем отклика 1мс и поддержкой AMD FreeSync.
На задней панели расположена заглушка под крепления на стену с размерами 100x100 мм., чуть выше отверстия для динамиков. Также кнопка питания и четырехпозиционный джойстик управления (с кнопкой по центру) и навигации в меню монитора.

Снизу расположены интерфейсы подключения монитора к сети, ПК (HDMI, DisplayPort), USB hab и разъем 3.5 мм. для подключения наушников.


Подставка крепится на салазках с фиксатором-защелкой, состоит из двух частей и имеет металлическое основание и прорезиненными вставками. Монитор уверенно стоит на столе, хотя легким я бы его не назвал (некоторые телевизоры с большей диагональю легче).

Джойстик управления очень удобен и интуитивно понятен.
На моем экземпляре нет битых пикселей и качество изображения меня устраивает, не смотря на то что камера показывает "дикие" засветы на черном фоне в темноте. Но глаз видит не такую ужасную картинку, и там небольшие засветы по углам и над светодиодом состояния.


Подключил к ПК по DisplayPort , хотя в комплекте есть HDMI кабель длиной около метра точнее не скажу. Запустилось все с первого раза, и монитор определился как 1920*1080 60 Hz. В ручную выставил 75 Hz. В меню присутствует множество настроек изображения, есть как предустановленные режимы, так и возможность настроить под себя до трех профилей. Помимо основных настроек можно подкрутить: температуру изображения 3 режима, баланс основных трех RGB цветов (красный, зеленый, синий), тюнер черного цвета.


Звук как для монитора нормальный. От стереоколонок (2x2 Вт) ожидать особо нечего, но как по мне лучше пусть будут и не пригодятся, чем понадобятся а их нет.
Монитор нормальный за свои деньги, выбирал очень долго, остановился на новинке где нет отзывов. IPS матрица и отклик в 1мс с ценой около 12 тысяч рублей, по моему это маркетинг.
Читайте также:


