Беспроводная клавиатура gembird kb 315 ru как подключить
Можно ли подключить беспроводную клавиатуру к ноутбуку или компьютеру без адаптера USB?
Да, такая возможность существует, поскольку как в Windows 7, так и Windows 10 изначально входит поддержка подключений дополнительных устройств по Bluetooth. Однако есть существенные нюансы:
- Во-первых, беспроводная клавиатура должна иметь возможность подобного подключения без USB адаптера
- Во-вторых, необходимо, чтобы компьютер был оснащен Bluetooth модулем. Если в случае с ноутбуков чаще всего он уже имеется по умолчанию, то на ПК возможно придется дополнительно устанавливать внешний USB блютуз адаптер

Как подключить беспроводную клавиатуру к ноутбуку через USB адаптер?
Переходим к практике. Начнем с подключения к компьютеру или ноутбуку на Windows стандартной беспроводной клавиатуры, к которой в комплекте прилагается Bluetooth адаптер. Чаще всего он уже есть и спрятан где-то в корпусе. Например, рядом с батарейками, как в моем случае.

Этот адаптер с завода настроен на работу конкретно с этой клавиатурой.
- Соответственно, берем этот bluetooth адаптер и подключаем в разъем USB компьютера.
- После чего включаем клавиатуру.
- И через мгновение она автоматически соединится со своим адаптером и начнет работать с компьютером.
Более дешевые беспроводные клавиатуры могут не оснащаться USB приемником, поэтому нужно будет отдельно купить универсальный bluetooth адаптер для работы с периферийными устройствами. Главное не перепутать с аудио-AUX адаптером, который служит только для передачи звука. Если помните, с его помощью мы подключали колонку к ПК.

Существует два распространенных типа беспроводной клавиатуры: с подключением по Bluetooth или через USB-передатчик по Wi-Fi. В рамках публикации вы узнаете, как подключить беспроводную клавиатуру первого и второго типа.
Подключение Wi-Fi клавиш
Беспроводная периферия, подключаемая через Wi-Fi или подобные каналы связи, оснащена специальным USB-передатчиком, подключаемым к компьютеру, телевизору и любому поддерживаемому гаджету на Android.

Он не универсальный и работает в сопряжении с той клавиатурой, с которой продается в комплекте.
Для подключения беспроводной клавиатуры действуем так:
- В USB-порт компьютера вставляется такой передатчик.
- Устройство ввода оснащается батарейками (обычно двумя) с типоразмером AA или AAA.
- Включается кнопкой активации.
- Компьютер опознает девайс и сразу же предоставит возможность вводить с него команды.
- Иногда периферии нужны драйвера, которые такие системы как Windows с легкостью устанавливают самостоятельно, если подключены к интернету.
Современные телевизоры оснащены портами USB, поэтому подключайте беспроводную периферию к нему по аналогии с компьютером.

Тоже самое касается смартфонов, оснащённых портом MicroUSB. С помощью специального переходника MicroUSB – USB-порт можно подключить беспроводную клавиатуру и к смартфону.

Эстетично это не выглядит, но работает. Чтобы с устройства ввода можно было писать текст, если вдруг смартфон сразу не пустил к управлению:
Здесь же можно посмотреть клавиши для навигации в Android меню (особенно актуально, если экран разбит, а данные нужно сохранить). Чтобы USB-порт не занимать, рекомендуется использовать устройство с Bluetooth модулем на борту.
Подключение Bluetooth клавиш
Можно посмотреть видео на тему раздела:
Чтобы подключить клавиатуру к компьютеру по Bluetooth, нужно чтобы тот был оснащен специальным модулем. Это же касается и остальных устройств, с которыми нужно соединить клавиатуру.
Далее следует перевести устройства в режим сопряжения и установить между ними связь. Последующие подключения будут делаться автоматически, как только активируется Bluetooth.
Windows 10
Как включить и подключить беспроводную клавиатуру:
- Активируйте функцию Bluetooth на компьютере в области уведомлений.
- Установите батарейки и включите «клаву», активировав модуль специальными кнопками (сверху или сбоку на корпусе).
- В Windows 10 нажмите + I и перейдите в раздел «Устройства».

- Во вложении «Bluetoothи другие устройства» выберите «Добавление…».


- Ожидайте обнаружения компьютером блютуз-периферии.

- Делайте сопряжение, выбрав из списка найденных устройств то, что нужно соединить.
- Готово.
Если понадобится, подключенный к интернету Windows найдет и установит драйвера для правильной работы беспроводного устройства ввода. Если же соединения нет, в комплекте для чайников поставляется диск с драйверами.
Android
Соединение делается аналогичным способом:
Заключение
Подключать беспроводную периферию очень просто. Установите батарейки, включите с помощью тумблера и подключите к ведущему устройству с помощью USB-передатчика или через Bluetooth сопряжение. Рекомендуется проводить подключение на небольшом удалении до 6-10 метров, иначе сигнал может быть слабым.

Очень здорово избавиться от постоянно путающихся проводов: они не передавятся, не ограничат расстояние и, к тому же, без них будет более эстетично. Беспроводная клавиатура, безусловно, один из самых востребованных девайсов для этого. Её можно подключить к любой электронике, расширив тем самым и её функционал. О том, как подключить беспроводную клавиатуру к компьютеру, ноутбуку, телевизору или мобильному, я расскажу в инструкции ниже.

Виды беспроводных подключений
Настройка беспроводной клавиатуры зависит от того, по какой технологии будет осуществляться соединение:
- Блютуз.
- Вай-Фай.
- Инфракрасный порт.
- Отдельный радио-адаптер.
Для всех перечисленных технологий радиус действия составляет до 10 метров. Наиболее распространено подключение по Bluetooth, а также с помощью отдельного радио-адаптера. В первом случае необходимо настроить сопряжение девайсов. Если компьютер или телевизор имеют Bluetooth-модуль, то происходит подключение беспроводной клавиатуры к компьютеру без адаптера. Во втором случае применяется небольшой модуль, который подключается в USB-порт. После этого связь устанавливается автоматически.

Инфракрасный порт требует прямой видимости приёмника и передатчика, но используется редко. Подключение по Вай-Фай означает сопряжение внутри сети, и такие девайсы также мало распространены. Поэтому ниже я рассмотрю самый распространённый способ: как подключить гаджет при помощи Bluetooth.
Как подключить устройство к компьютеру
Настроить беспроводную клавиатуру на компьютере достаточно просто. Во-первых, убедитесь, что компьютер имеет Блютуз-адаптер: или встроенный, или внешний. Если он на месте, то необходимо выполнить следующую инструкцию:
- В поиске «Пуска» введите «Bluetooth», перейдите к настройкам Bluetooth и разрешите «видеть» компьютер и подключаться к нему.

- В системном трее (значки рядом с часами) найдите значок Bluetooth (либо как на изображении, через параметры), нажмите на него правой кнопкой мыши. Вам необходим пункт «Присоединиться к личной сети» .

- В окне, которое появится, нажмите на «Добавить новое устройство» – кнопка расположена в верхней части. Затем компьютер просканирует устройства и покажет ваш гаджет. Для этого на большинстве моделей нужно нажать специальную кнопку сопряжения, которая сделает его видимым.


- После этого, выберите своё устройство. Начнётся процесс сопряжения. Иногда могут быть загружены драйверы. После того как девайс подключился, он готов к использованию.
Данная инструкция подходит для разных версий Виндовс и может отличаться в названиях. Перед тем, как установить беспроводную клавиатуру на компьютер, убедитесь, что полностью заряжены батарейки. Часто это становится причиной проблем при подключении.
Как подключить устройство к ноутбуку
Инструкция, как подключить беспроводную клавиатуру к ноутбуку, полностью повторяет шаги для компьютера. Разница в том, что ноутбуки чаще оснащаются встроенным модулем Блютуз. Это значит, что вам не потребуется внешний адаптер. Достаточно включить Блютуз, начать сопряжение и дождаться его завершения. После этого гаджет можно использовать.

Подключение к Андроид-устройству
Беспроводные гаджеты хороши тем, что их можно без проблем подключить к смартфону и планшету. Для этого нужно всего лишь включить Блютуз, найти устройство в меню телефона и выполнить сопряжение.
Используя клавиши, необходимо набрать код, сгенерированный системой. После этого ими можно пользоваться, значительно расширив возможности смартфонов и других девайсов.
Как подключить гаджет к смарт ТВ
Подключить беспроводную клавиатуру к телевизору также не составит труда. Потребуется ТВ с модулем Блютуз. Если ваш Смарт-ТВ лишён этой функции, можно докупить отдельный внешний USB-Bluetooth адаптер. Опишу процесс на примере телевизора Самсунг Смарт ТВ:
- Перейти в меню телевизора в раздел «Система» – «Диспетчер устройств» – «Настройка клавиатуры».

- Нажать «Добавить».
- Включить на устройстве кнопку сопряжения.
- Ввести предложенный системой код.

Подключение беспроводной клавиатуры к телевизору Samsung Smart TV завершено. Теперь вы можете её использовать на расстоянии до 10 метров, и каждый раз она будет подключаться автоматически.
Возможные проблемы
Нередко возникает ситуация, когда подключить девайс не выходит. Причин может быть достаточно много: от помех до поломки. Однако, в большинстве случаев, решить проблему не так и сложно. Замените батарейки, уберите из непосредственной близости другие беспроводные гаджеты и обновите драйвера. Скорее всего, устройство подключится. Если нет, то для решения проблем есть отдельная статья на нашем сайте.
Теперь вы знаете, как включить беспроводную клавиатуру на любом устройстве. С помощью инструкций выше можно сделать свою жизнь удобнее. Я ощутил, что означает настоящая свобода от проводов, когда можно играть на телевизоре в игры, набирать длинный текст на смартфоне или серфить в интернете, сидя на диване за 5 метров от компьютера. Благодаря технологиям, такие возможности есть у каждого.

Как подключить беспроводную клавиатуру : Один комментарий
Здравствуйте. У меня смарт тв «Телефункен» на андроид 6. без блютус модуля.Есть универсальная блютус клава «Логитек К380». Возможно ли подключить данную клаву к вышеупомянотому тв через блютус адаптор? Если да — какие модели можете порекомендовать? Буду признателен за компетентный ответ.

Прочная клавиатура с тяжелой стальной пластиной в основании и листом шлифованного алюминия на фронтальной части. Благодаря такой конструкции и шести резиновым ножкам устройство прочно стоит на столе, не прогибается и не скрипит во время быстрой печати.
Механические переключатели плоских клавиш дают ощутимый отклик и щелчок, так что ее можно смело рекомендовать даже любителям компьютерных игр. Несмотря на мощную конструкцию, Logitech G G915 TKL довольно компактна: ширина и длина составляют 368 и 150 мм соответственно, а толщина - всего 22 мм.
Беспроводное подключение с технологией Lightspeed от Logitech обеспечивает быстрый отклик в 1 мс и работает в операционных системах Windows (от 7 версии) и Mac OS X 10.11 (плюс более поздние версии). Через протокол Bluetooth поддерживаются Windows 8, MacOS X 10.11, Chrome OS, Android 4.3 (и более новые версии перечисленных ОС), а также iOS 10 и позднее.

Беспроводная клавиатура Logitech G G915 TKL
Здесь есть клавиши управления мультимедиа, расположенные в верхней части клавиатуры, и колёсико для регулировки громкости. Помимо этого Logitech G G915 TKL оснащена RGB-подсветкой, которую пользователь может настроить по собственному вкусу. Однако отметим, что при всех достоинствах этой клавиатуры у нее отсутствует отдельный цифровой блок, поэтому она не подойдет пользователям, которым приходится много работать с цифрами.
Заряда аккумулятора хватает на 40 часов работы: когда он закончится, на корпусе загорится световой индикатор. На полный цикл зарядки необходимо потратить примерно 4 часа. Впрочем, вы можете заряжать девайс прямо во время работы, подключив клавиатуру к ПК при помощи кабеля MicroUSB.
Apple Magic Keyboard with Numeric Keypad
Для пользователей компьютеров Mac оптимальным выбором станет стильная Apple Magic Keyboard с цифровым блоком. Также у нее есть клавиши навигации и быстрой прокрутки страниц.
В устройстве используется ножничный механизм, из-за чего у клавиш довольно низкий ход. Клавиатура поддерживает операционные системы MacOS 10.12.4 (или новее) и работает с устройствами под управлением iOS 10.3 и более поздних версий. А вот с Windows она дружит плохо – без установки дополнительных утилит вы не сможете воспользоваться привычными комбинациями клавиш для запуска команд и запрограммировать кнопки F1-F12 (по умолчанию они работать не будут).
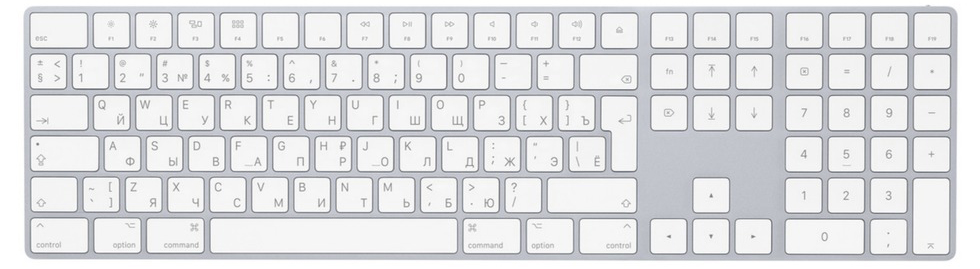
Беспроводная клавиатура Apple Magic Keyboard with Numeric Keypad
На задней грани находится разъем Lightning и переключатель питания на случай, если вы будете использовать проводное подключение.
Как заявляет производитель, заряда батареи хватает на месяц работы, хотя пользователи отмечают, что эксплуатировали клавиатуру без подзарядки по 2-3 месяца: все зависит от того, насколько часто вы будете работать с устройством.
Logitech K780 Multi-Device Wireless Keyboard
Универсальная беспроводная клавиатура, которая подключается не только к компьютеру, но и к смартфону или планшету. Причем переключаться между устройствами можно нажатием одной кнопки. Это удобно, например, если на планшете у вас открыт текстовый документ, а на смартфоне — чат и дополнительные материалы для работы.
Также для комфорта пользователя клавиатуру оснастили держателем для мобильных гаджетов: на нем вполне можно разместить как небольшой смартфон, так и 12-дюймовый планшет. Только помните, что ваш девайс должен поддерживать технологию Bluetooth Smart и обеспечивать возможность подключения внешних клавиатур (профиль HID).
Работает Logitech K780 от 2 батареек типа ААА, входящих в комплект поставки, и их заряда, по утверждению производителя, хватит на 2 года.

Беспроводная клавиатура Logitech K780 Multi-Device Wireless Keyboard
Что касается клавиш, то у этой модели есть не только цифровой блок, но и дополнительные кнопки навигации для серфинга в интернете. Кнопки нажимаются почти бесшумно и они не квадратные, а круглые, с заявленным ресурсом 10 млн нажатий.
Клавиатура поддерживает работу с операционными системами Windows 10, MacOS 10.15, iOS 11, iPadOS 13.4, Android 7 (и более поздние версии перечисленных ОС), а также с Chrome OS.
Satechi Aluminum Wireless Keyboard with Numeric Keypad
Беспроводная клавиатура для Mac и iOS-устройств, внешне очень похожая на подобные модели от Apple. Здесь пользователи компьютеров Mac обнаружат привычные клавиши управления окнами, регулировки яркости и громкости. Отличается лишь часть у цифрового блока: так как к клавиатуре можно подключить три устройства, там расположились кнопки управления Bluetooth для быстрого переключения между девайсами.

Беспроводная клавиатура Satechi Aluminum Wireless Keyboard with Numeric Keypad
Пользователи отмечают, что работать с клавиатурой удобно: ход клавиш мягкий, так как тут используется мембранный механизм. При необходимости можно поднять верхнюю часть устройства, приклеив к ней резиновые ножки, которые идут в комплекте.
Заряжать аккумулятор нужно через порт USB-C, а заявленное время автономной работы составляет 10-15 дней. При этом в режиме ожидания заряд батареи может сохраняться до 100 дней.
Клавиатура не работает со старыми гаджетами Apple, поэтому обратите внимание на совместимость: у вас должен быть минимум iPhone 8, а устройство на MacOS – 2012 года выпуска или новее.
Microsoft QSZ-00011
Недорогая мембранная клавиатура (средняя цена — 3060 рублей) с дополнительными клавишами управления. При установке специального ПО с их помощью можно быстро открыть программы MS Office и другие приложения, а также активировать меню поиска, калькулятор, Emoji и управлять мультимедиа.

Беспроводная клавиатура Microsoft QSZ-00011
Подключить Microsoft QSZ-00011 по протоколу Bluetooth можно почти к любому устройству. Клавиатура поддерживает не только Windows (кстати, при работе с Windows 10 устройство быстро сопрягается с ПК при помощи Swift Pair), но и MacOS, iOS, Android. Жаль только, что в комплекте нет подставки для смартфона и планшета.
На двух батарейках типа ААА, по утверждению производителя, клавиатура может проработать около 3 лет. Однако кнопки выключения питания здесь нет, так что на время долгого простоя лучше вынимать из гаджета батареи.
Gembird KBW-G540L
Любителям компьютерных игр стоит обратить внимание на Gembird KBW-G540L. Это бюджетная механическая клавиатура с подсветкой и защитой от фантомных нажатий. Здесь используется механизм Outemu Blue: конечно, это не Cherry MX, но и средняя цена клавиатуры — всего 3900 рублей. При этом у устройства металлический корпус, подсветка клавиш и встроенный аккумулятор емкостью 3300 мАч, которого хватит на пару недель работы.

Беспроводная клавиатура Gembird KBW-G540L
Подключить к ПК клавиатуру можно несколькими способами: напрямую через Bluetooth, с помощью комплектного USB-приемника, если в компьютере отсутствует Bluetooth-чип, либо через USB-кабель (он же понадобится для зарядки клавиатуры).
Gembird KBW-G540L поддерживает операционные системы Windows, MacOS, iOS, Android, так что можете подключить ее к планшету, смартфону или смарт-телевизору. К тому же клавиатура не занимает много места за счет отсутствия цифрового блока: при необходимости можно взять ее с собой в командировку.
Читайте также:


