Как распечатать список музыки на флешке
Данное руководство предназначено для того, чтобы с минимальными затратами привести аудиоколлекцию к максимально упорядоченному виду. В отличие от общедоступной информации, которую можно найти в Интернет, здесь также присутствует мой личный опыт (как положительный, так и отрицательный). В итоге получаем полностью пересортированную коллекцию. Все нижесказанное можно применять для любых коллекций, однако оптимальный вариант — если коллекция по большей части состоит из полных официальных альбомов, с минимальным содержанием разрозненных треков.
Этап 1. Предварительная чистка
Сразу оговорюсь, что описания всех этапов носят по большей части рекомендательный характер, и пользоваться ими шаг за шагом нужно только в том случае, если вы хотите переделать все с нуля и упорядочить по максимуму.
Для начала нам нужно пройтись по всем файлам и папкам и бегло их почистить. Выбросить все лишнее, что вы не слушаете и вряд ли будете. Например, у меня было много переизданий (т.е. фактически дублей), бутлегов, всяких Live-раритетов, которых я даже ни разу не слушал, а просто держал для коллекции… В общем — удаляйте на ваше усмотрение, по возможности оставляйте только полные и официальные альбомы. Это не критичный, но довольно важный этап. Впоследствии благодаря этому вы сможете здорово сэкономить время.
Этап 2. Распознавание альбомов и композиций
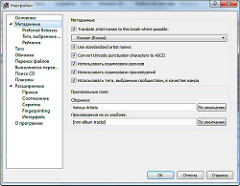
Этот этап — самый важный. Здесь выполняется распознавание и сортировка композиций. Для этого нам нужна будет программа MusicBrainz Picard.
Чтобы не делать одну и ту же работу два раза, на этом и всех последующих этапах обязательно внимательно просматривайте настройки всех программ.
Рекомендую начать все переделывать с чистого листа. Для этого в настройках MusicBrainz включаем перенос файлов и указываем папку назначения. Также я бы рекомендовал очистить всю старую информацию в тегах.
Небольшое отступление по поводу тегов ID3. Версия 2.4 является более продвинутой, но не все программы умеют корректно с ней работать. В частности, Windows Explorer и Windows Media Player (до 12-й версии включительно) не понимают кодировку. Так что, если хотите совместимости — включайте 2.3. Если хотите более прогрессивного формата с плюшками типа UTF-8 и расширенным набором тегов — ставьте 2.4. Я во всех программах выставлял версию 2.4 (забегая наперед — foobar2000 и Google Music понимают без проблем; Winamp тоже должен).
Программа распознает два типа альбомов: обычные и сборники (компиляции). Сборники — это когда в альбоме больше одного исполнителя. У меня из сборников обнаружились различные трибьюты и сборник «The Best of Classics». Сборники скидываются в одну папку (обычно она называется Various Artists), которую можно впоследствии рассортировать.
Обратите внимание на пункт настроек «Перенос файлов», в нем настраивается переименование и сортировка по папкам. Там используется небольшой скриптовой язык (такой же, как в foobar2000), с его помощью вы сможете настроить шаблоны, как вам захочется. Установки по умолчанию довольно универсальные, но для себя я их немного подправил:
Первая строка — для альбомов, вторая — для компиляций. Обратите внимание, что здесь переменная %date% обозначает дату издания (или переиздания), а не дату выхода альбома.
Указанные шаблоны генерируют имена, подобные этим:
После того, как мы убедились, что все настройки выставлены правильно, можно скармливать всю свою коллекцию и идти пить кофе. Ну или спать, в зависимости от размера коллекции. Работает программа довольно медленно, в минуту обрабатывается порядка 20 файлов. Чем больше информации можно извлечь из тегов и названия — тем быстрее будет происходить обработка.
Для статьи я проводил тестирование в «экстрим»-режиме: взял несколько десятков треков, поудалял из них все теги, и переименовал случайным образом. Результат виден на скриншоте.
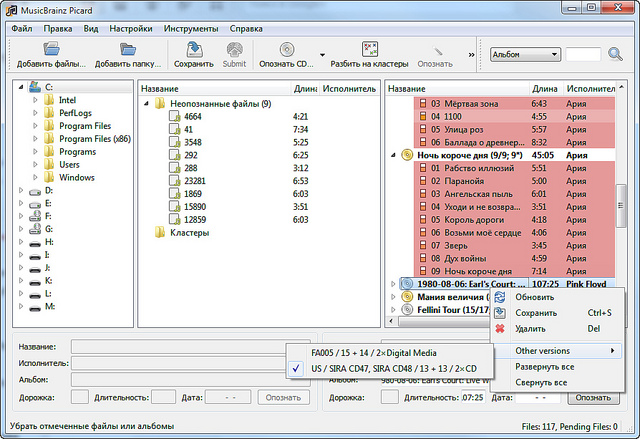
Справа отображаются опознанные треки, сгруппированные в альбомы. Но иногда нужно помогать программе распознавать треки. Файл может не опознаться, или в «кандидаты» на трек альбома может попасть несколько файлов. В этом случае придется выбирать вручную. Уровень совпадения обозначается цветом — от зеленого до красного. При проверке сравниваются некоторые теги и «fingerprint» трека.
Альбом помечается как золотой (в смысле, желтый :)), если в нем присутствуют все треки, и нет никаких множественных интерпретаций. Наша цель — добиться максимального количества золотых альбомов. Также обратите внимание, что содержимое альбома может меняться в зависимости от выпускающей студии, иногда ручное изменение редакции поможет добиться более точного соответствия. Обработанные альбомы периодически сохраняйте в папку назначения.
Этап 3a. Ручная доработка имен
Если бы мир был идеален, то кроме второго этапа нам больше ничего бы не понадобилось. Но увы, MusicBrainz может сделать довольно большую часть работы, но не всю. В его базе могут отсутствовать некоторые ваши альбомы. В этом случае у вас в исходной папке останется часть неотсортированной музыки.
Этапы ручной доработки довольно стандартные, так что воспринимайте написанное не более, чем как рекомендацию. Но я все-таки опишу их поподробнее, для целостности всего комплекса действий. Цель данного этапа — привести структуру файлов и каталогов к виду, который 1) был бы правильный, и 2) удовлетворял бы вашим требованиям.
Запускаем любимый файл-менеджер, идем в папку с оставшейся неотсортированной музыкой, и начинаем. Сначала мы должны привести структуру и названия к единому виду. Если у вас опозналась часть альбомов группы Чёрный кофе — проверьте, везде ли у вас одинаковое название группы. Если у вас в отсортированной музыке шаблон имени NN — Trackname.mp3 — переименуйте все оставшиеся файлы соответствующим образом. Для облегчения группового переименования можете воспользоваться Mp3tag. Как им пользоваться, я объяснять не буду. Мы должны добиться идеального соответствия структуры обеих папок, чтобы после их слияния нельзя было сказать, что откуда было.
После этого можно сливать две папки в одну. В принципе, на этом можно и закончить. Но многие захотят еще чуть-чуть дошлифовать файловую структуру. Например, по умолчанию сборники скидываются в папку Various Artists, но зачастую они в большей мере имеют отношение к какому-то одному исполнителю. Так что все содержимое из Various Artists можно смело раскидывать по другим каталогам. Также бывает, что альбомы слишком детализированы по исполнителям: Чиж, Чиж & Co, Чиж и Разные люди, Чиж и Паша, Чернецкий и Чиж, … Зачастую там находится всего по одному альбому. Меня это не совсем устраивало, поэтому я слил все подобные группы папок в одну.
Этап 3b. Ручная доработка тегов
- Посливал составные альбомы в один, прописав в тегах номер диска
- Конкретизировал всех исполнителей альбомов (там, где было Various Artists)
- Подкорректировал имена файлов, где служебные символы были заменены подчеркиванием
Этап 4. Определение жанра
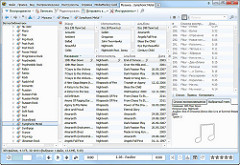
После обработки тег Genre будет незаполненным. И хотя в MusicBrainz была опция автоматического заполнения жанров, но у меня она, почему-то, не сработала. Так что, придется искать другие средства. Впрочем, этот пункт можно пропустить, если вас не интересует информация о жанрах.
Как оказалось, с автоматическим определением жанра все туговато. А с жанрами для русских песен — еще хуже. Но я постарался выбрать лучшее из худшего, и остановился на комбайне MediaMonkey. Кстати, есть portable-вариант установки. Для поиска жанров к нему есть скрипт, называющийся Genre Finder. Насколько я понимаю, этот скрипт использует Last.fm API, поэтому нужно очень внимательно отнестись к настройкам: их немного, но от них очень сильно зависит конечный результат. Вполне вероятно, что вы захотите сделать несколько пробных проходов с различными вариантами настроек.
Первое, что хочу посоветовать — да, можете делать множественное определение жанров, но всегда ограничивайте сверху их количество. Поверьте, лучше уж пропустить какой-то жанр, чем потом вычищать хардкор типа «THE BEST EVER SONG IN MY LIFE. 11» или «Kill me I cant hear it!». Также обратите внимание на возможность установки whitelists/blacklists. Я этим пренебрег, и потом потерял время при ручной чистке. Готовые белые списки можно найти на форуме по ссылке выше.
Рекомендую сначала определить 2-3 жанра в режиме поиска альбомов. Можете после этого добавить еще пару жанров, но уже в режиме поиска по отдельным трекам. Здесь же, в MediaMonkey можно параллельно смотреть и шлифовать получившийся список жанров.
Стоит сделать небольшое уточнение касательно foobar2000: так получилось, что он не распознает множественные значения в одном теге, разделенные точкой с запятой (как их пишет MediaMonkey). С другими проигрывателями вроде таких проблем нет. Но проблема решается с помощью того же foobar'а. Выделите весь список своих песен, нажмите Alt+Enter (команда Properties), кликните по тегу Genre, и затем выберите Tools — Selection — Split values. . Данная команда разобьет значения из одного тега на «правильные» множественные теги.
Этап 5. Обложки альбомов
Ну и последний этап — cover arts. Здесь все намного лучше, чем с предыдущим пунктом. Есть много программ, умеющих искать обложки. Некоторые из них позволяют заливать миниатюры обложек напрямую в теги файла (правда, я довольно прохладно отношусь к этой «фиче»). Но, по моему скромному мнению, самые широкие возможности у Album Art Downloader.
В настройках я бы порекомендовал поднять минимальный размер обложки (хотя бы до 50 px), и включить опцию «Automatically close after saving».
Нам нужно будет сделать два прохода (установлено экспериментальным путем; никакие другие источники, включая iTunes, не дают лучшего результата). Сначала отключаем все источники (область справа), кроме Last.fm, и сканируем всю нашу музыку. После процесса поиска и анализа у нас появится окно Queue Manager, где будет список всех найденных альбомов. На этом этапе можно спокойно запустить автоматический режим (ссылка в нижней части окна Queue Manager) и ждать завершения.
Если у вас после первого прохода остались нераспознанные альбомы, меняем источник с Last.fm на Google Images, и запускаем обработку оставшихся альбомов. Здесь я бы порекомендовал быть осторожнее и проверять каждый альбом вручную. Лично мне хватило этих двух проходов; остальные источники были для меня совсем неадекватными, но вы можете попробовать — у каждого из них своя специфика.
Ну, вроде бы и все. Но есть еще маленький нюанс. Дело в том, что часть альбомов имеет обложку в формате PNG. Как оказалось, Google Music понимает только JPEG, да и вообще, этот формат как бы более распространен. Так что при желании можно все сконвертировать в JPEG.
Только мне что-то не удалось быстро найти бесплатную утилиту, которая просто бы рекурсивно нашла все PNG-файлы, и переименовала их в JPEG. Если знаете таковую — пользуйте. Можете сделать пакетную обработку в Photoshop'е. Можете призвать на помощь продвинутый файл-менеджер. Я же просто оставлю здесь PowerShell-скрипт, который как раз это и делает — выбирает рекурсивно все PNG, и конвертирует их. Оригинальные файлы при этом остаются, можете потом удалить их вручную.
Вот, собственно, и все. Такой себе коротенький мануал получился :)
В общем, да, процесс нетривиален, и при большой коллекции может быть длительным; кнопки «Сделать все как надо» здесь нет. Но, во-первых, в любом случае, правила, вкусы и предпочтения у каждого разные, соответственно, и настройки тоже у каждого будут разные. Во-вторых, на протяжении всего процесса нам помогали мощные программы, которые в значительной степени автоматизировали работу. Ну, и в-третьих, не обязательно с точностью повторять прохождение всех этапов; думаю, каждый может найти для себя оптимальный путь.
- Единую упорядоченную структуру на уровне файловой системы
- ID3-теги, полностью заполненные (вплоть до композитора) по единым правилам
- Возможность сортировки по жанрам и другим меткам
- Обложки ко всем альбомам
- Эстетическое удовольствие от осознания факта, что у вас практически идеальный порядок :)
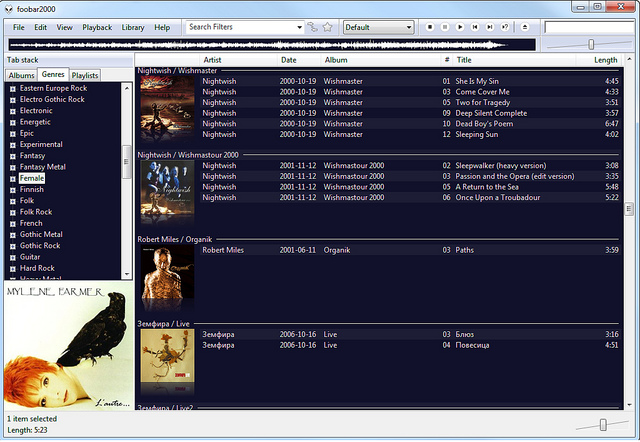
Теперь в таком виде коллекцию с радостью скушает любой медиакомбайн или Google Music.
Все указанные выше приложения бесплатны, все совпадения случайны, и конечно же, используйте данную информацию только в благих целях :)
Меня просто ужаснуло, когда я увидел, как несколько моих коллег, когда им надо было сделать по работе распечатку с видео- или аудио-файлов делают это очень садомазохическим методом: постоянно переключаются между текстовым редактором и проигрывателем. Причем делают это все мышкой! Какой тут текст, столько манипуляций и лишних телодвижений. Глаза устают, от чрезмерной концентрации начинает болеть голова, портится настроение, стресс.
Если вы в этом примере узнали себя, то тогда эта статеечка для вас. Не поленитесь перед следующим набором текста почитать эти инструкции.
Весь секрет прост – это настройка так называемых «горячих клавиш». Это определенное сочетание клавиш, которое позволяет управлять вашим плеером (Winamp, Foobar, Aimp) даже при неактивном окне, когда вы находитесь в текстовом редакторе, например.
UPD: Инструкция актуальна и по сей день, поэтому записал видео как настроить горячие клавиши на примере программы Winamp
Настройка горячих клавиш (глобальных) на Winamp, Foobar, Aimp.
1) Чтобы настроить "горячие клавиши" вам надо попасть в настройки программы (Preferences) Preferences:… - > Global Hotkeys
2) Вы настраиваете "горячие клавиши" для основных команд плеера, а именно: Старт\Пауза, Отмотать вперед, Отмотать назад, Прибавить и убавить громкость.
Выберите нужную вам команду и задайте необходимое сочетание клавиш соответственно (см. таблицу и рисунки).
Сводная таблица наименования команд и настроек с картинками-комментариями по настройке:| Сочетание клавиш\Плеер | Winamp | Aimp | Foobar |
| Ctrl+Alt+/ | Pause/Play | Старт/пауза | Play or Pause |
| Ctrl+Alt+Up | Volume Up | Громкость + | Volume Up |
| Ctrl+Alt+Down | Volume Down | Громкость - | Volume Down |
| Ctrl+alt+Left | Playback: Rewind, | Немного перейти назад | Seek back by 5 seconds |
| Ctrl+alt+Right | Playback: Forward | Немного перейти вперед | Seek ahead by 5 seconds |
| Картинка |
На самом деле эта инструкции не означает, что нужно настраивать именно эти сочетания кнопок и именно эти команды. Самое главное – понять принцип:
1)Включаете ваш аудио-файл, который хотите распечатать, на плеере (winamp, aim, foobar) и ставите его на паузу
2)Переключаетесь в текстовый редактор (Word, блокнот и др.)
3)Начинаете набирать текст. Когда вы не успеваете набрать или не разобрали текст, вы нажимаете Ctrl+Alt+/ (пауза), перематываете назад (Ctrl+Alt+Left) и снова стартуете Ctrl+Alt+/ и это все не выходя из текстового редактора.
Теперь вы можете достаточно легко набирать ваши заметки с диктофона и прочую инофрмацию, которую вам надо перевести из аудио в текст. Надеюсь, что после этой статьи "садомазохистов" станет меньше.
P.S. В любом случае НАМНОГО будет легче, если вы освоите набор текста слепой десятипальцевой печатью. Удачи.
UPD Чтобы распечатать аудио и видео материалы с обычного Windows Media Player нужно скачать дополнительный плагин WMPkeys
После его установки нажмите правой кнопкой на окне плеере и выберите Дополнительные возможности -> Подключаемые модули - > Фон -> Wmpkeys Plugin -> Свойства
Клавиши настраиваются по тому же принципу что и выше: Пауза (Play/Pause), Отмотка назад (Fast Backward), Отмотка вперед (Fast Forward)

Есть вариант конечно из видео вырезать аудио-дорожку, но об этом подробнее в другой статье
Здравствуйте, друзья, в сегодняшнем уроке мы увидим, как мы можем сделать автоматический список файлов, содержащихся в папке. Я уверен, что ваши друзья много раз спрашивали вас: «Друг, какие классные песни у тебя на компьютере?». Вероятно, ваша папка содержит около 20 ГБ музыки, и вы сможете разместить в своем мессенджере Yahoo или Facebook все песни, которые находятся в этой папке, и это будет тяжелым испытанием для обеих сторон. Даже в телефонном звонке скучно читать названия 20.000 XNUMX песен другу.
Решение состоит в том, чтобы использовать softulet, который занимается именно этим. Автоматически список всех файлов в формате .txt, который содержит папку, и вы можете даже распечатать список файлов, содержащихся в нем папку. Приложение очень маленькие и инструменты, которые вы можете рассчитывать на пальцах. Будучи только создать текстовый файл, который будет содержать имя файла, который был найден в папке, это не происходит мгновенно, независимо от того, сколько файлов находятся в папке, где вы хотите, чтобы сделать список файлов, содержащихся в нем.
Тем не менее, и в надежде, что я вызвал ваше любопытство, пожалуйста, следуйте этим учебник, чтобы увидеть, как именно мы создаем список файлов, которые он содержит папку с музыкой, фильмами, играми, программ или документов.
Помните, что если у вас есть предложения, жалобы или дополнения, не стесняйтесь писать в поле для комментариев, де-также, если вы встретились в поле для комментариев у пользователя есть проблемы, и вы можете помочь ему, не стесняйтесь делать это, единственный способ, которым мы можем сделать это место лучше, увидеть в поле для комментариев!
На поле для комментариев пытается получить немного на эту тему, так что другие посетители могут предложить учебник + комментарии соответствующие комментарии могут быть дополнительная поддержка для пользовательских ошибок, или желание учиться.
Перед тем как задать вопрос, попробуйте обратиться комментариям старейших, в большинстве случаев там уже ответил на ваш вопрос.
Используйте больше категорий в верхней части сайта и поисковой системы с правого угла, чтобы быстро добраться до того, что вас интересует, мы имеем над 500 учебных пособий, которые охватывают почти каждый жанр программного обеспечения, мы поняли, я вы просто должны искать их и наблюдать за ними.
Инструкция по применению videotutorial.ro
Search Engine.
Если, например, у вас есть проблемы с Yahoo Messenger, вы можете ввести в наших терминах поисковых систем, таких как Yahoo, Mess, Messenger, ID беспорядок, multimess проблемы мессенджера, ошибки мессенджера и т.д., вы увидите, что у вас будет выбор.
Категории.
Если вы используете категорию раскрывающийся, они находят планку в домашних категориях: Офис, Графический дизайн, оборудование, Интернет, мультимедиа, безопасности, системы, хранения, резервного копирования, под эти категории организованы подкатегории и суб-суб -categorii, это более точной фильтрации. Для того, чтобы найти что-то связанное с Yahoo Messenger, используя категории можно привести категорию:ИнтернетТам будет открывать другие подкатегории, где вы выбираете Голос-чатОттуда вы можете пойти на подкатегории YahooИ, наконец, с этими фильтрами поступит на страницу, где только элементы, связанные с Yahoo Messenger или Yahoo Mail.
Архивы.
на архив Вы можете найти все наши обучающие программы, организованные красивые дни saptameni, месяцы и годы.
Все логично, просто следовать логике.
Наслаждайтесь!

Надеюсь понятно рассказал. Если есть вопросы — спрашивайте.
создать плейлист .m3u
Добрый день У меня магнитола Alpine x-303, которая вроде как может читать плейлисты(методом проб выяснил что формата .m3u). Поясните как их сделать чтоб можно было воспроизвести (носитель флешка). p.s.: через winamp я такой плейлист делал из треков что находятся на флешке, но магнитола читала только название плейлиста и писала "no song" — что музыки нет (а она на флешке есть)Полезные темы:
С наилучшими пожеланиями, Администрация Форума автозвука Магнитола
PLGen2.0 beta rus Вторая версия утилиты для создания списков воспроизведения m3u. Улучшенный интерфейс и новые технологии ускорят создание m3u во много раз. (В бета-версии некоторые функции ограничены.) Как я понял проект более не поддерживается.
Я создаю плейлисты в плейере vlc.
думается мне, что магнитола не знает что такое C: или E: Стало быть нужно делать плэйлист без имени диска. Типа: mp3 ralivali ilitili.mp3 mp3 ralivalivalitrali.mp3 Я обычно делаю это с помощью dir /b /s *.mp3 потом FAR Manager редактором вырезаю столбцы с буквой диска и двоеточием. Если есть трэки с русскими именами, то надо еще файл перекодировать из DOS в WIN кодировку — для винампа это нужно, а для магнитолы надо попробовать. Перекодирую опять же ФАРом: выделить весь текст, вырезать, переключить редактор в нужную кодировку и вставить
Это всё редактируется в блокноте после создания.
хм. vlc над попробовать насчет буквы догадывался, но плейлисты треков по 50 и у каждого букву тереть. как в каменном веке может как-то настройками можно сделать чтоб в обозначении путей файлов буква тома сразу не прописывалась
Это всё редактируется в блокноте после создания.
В блокноте можно, но дольше. В Блокноте есть прямоугольные выделения?
---------- Post added at 14:15 ---------- Previous post was at 14:14 ----------
может как-то настройками можно сделать чтоб в обозначении путей файлов буква тома сразу не прописывалась
Я же тебе говорю в чудесном встроенном редакторе FAR Manager-а есть прямоугольные выделения: жмешь shift-alt и стрелки, а потом как обычно с выделенными фрагментами: удалить, вырезать итд и тп.
Чтобы треки на флешке воспроизводились в нужном порядке
Перемешиваем музыку на флешке

Часто на форумах можно встретить вопрос о том, как перемешать музыкальные файлы в папке для того чтобы слушать их в произвольном порядке. На эту тему даже записано немало видео в интернете. Они могут помочь опытным пользователям. В любом случае, есть смысл рассмотреть несколько наиболее простых, удобных и доступных всем способов.
Как перемешать музыку в папке на флешке
Рассмотрим наиболее популярные способы перемешивания музыкальных файлов на съемном носителе информации.
Способ 1: Файловый менеджер Total Commander
Кроме самого Total Commander скачайте в дополнение к нему контентный плагин Random WDX. На сайте представлена и инструкция по установке этого плагина. Он создан специально для перемешивания файлов и папок с помощью генератора случайных чисел. А дальше сделайте вот что:
- Запустите менеджер Total Commander.
- Выберете в нем Вашу флешку и папку, в которой нужно перемешать файлы.
- Выделите файлы для работы (курсором мыши).
- Нажмите на кнопку «Групповое переименование» вверху окна.

Музыкальные файлы удобно переименовывать этим параметром в трек, например, если указать трек [C:2], то выделенные файлы переименуются в трек 01,02 ,03 и так до конца;
Вместо полной даты можно указать только часть, например команда [Y] – вставит только 2 цифры года, а [D] – только день.
Способ 2: ReNamer
В данном случае имеем дело с программой для переименования файлов, у которой есть огромное множество возможностей. Изначально ее задача состоит в переименовании файлов сразу по несколько штук. Но ReNamer может также и перемешивать порядок файлов.
Официальный сайт ReNamer


Способ 3: AutoRen
Эта программа позволяет автоматически переименовывать файлы в выбранном каталоге по заданному критерию.

К сожалению, рассматриваемые программы не дают возможности перемешать файлы без их переименования. Но Вы все равно сможете понять, о какой песне идет речь.
Способ 4: SufflEx1
Эта программа создана специально для перемешивания музыкальных файлов в папке в случайном порядке. Чтобы воспользоваться ею, сделайте вот что:

Как видите, существует немало способов для перемешивания музыкальных файлов на флешке. Выбирайте удобный для Вас и пользуйтесь. Если у Вас что-то не получится, пишите об этом в комментариях.
Мы рады, что смогли помочь Вам в решении проблемы.
Опрос: помогла ли вам эта статья?
порядок воспроизведения файлов
Магнитола Pioneer MVH-170UBG. Воспроизводит файлы с флешки по папкам, но внутри папок — в каком-то непонятном порядке. Не по названию файла, не по ID3-тегу, не по названию в ID3-теге. Не могу никак понять: по какому принципу все происходит и как сделать так, чтобы воспроизводилось по порядку. Кто-нибудь с этим сталкивался?Полезные темы:
С наилучшими пожеланиями, Администрация Форума автозвука Магнитола
внутри папок — в каком-то непонятном порядке
Смею предположить, что при просмотре носителя Pioneer не сортирует имена. Как видит (в какой очередности записано), так и читает.
Не могу никак понять: по какому принципу все происходит и как сделать так, чтобы воспроизводилось по порядку. Кто-нибудь с этим сталкивался?
Прочитайте мануал внимательнее,там есть всё по этому вопросу.Создайте папки на носителе и быстрый поиск не заставит ждать себя долго.,
С папками нормально все, воспроизводит по папкам. В инструкции сказано, с одной стороны, что "поддерживаются ID3-теги", с другой — что "последовательность аудиофайлов зависит от подключенного устройства". Ну так номер дорожки — это ID3-тег, который должен поддерживаться, или нет? Правда, что ли, по порядку записи на флешку играет?
Ну так номер дорожки — это ID3-тег, который должен поддерживаться, или нет?
При таком вопросе сразу есть вывод,что мануал прочитан не был.,
Итак, проблема реально есть, и её нужно срочно решить. Например, вы дома накидали на флешку треков из ВК, чтобы затем послушать их в машине, с ноута или где-то ещё, не суть важно. Вы помните примерный порядок песен, как вы их скачивали, и, надеетесь, при этом, что и проигрываться с флешки они будут именно в таком порядке. Для верности, вы их ещё наверняка пронумеровали: типа 1.Track-name 2. Track-name и т.д.
Однако, когда вы садитесь в машину, включаете автомагнитолу, находите нужную папку и нажимаете "Воспроизведение" (Play) с начала, треки начинают играть совсем не в той последовательности, в которой вы ожидаете.
Почему так происходит и как сделать так, чтобы треки на флешке играли в нужном порядке?
Начнём с того, что у каждого трека прописаны изначально некие свойства (порядковые номера, авторские права и прочее) которые нам необходимо изменить.
1. Наводим мышку на нужный трек, нажимаем правой кнопкой и, в открывшемся окне выбираем "Свойства" — в самом низу.
2. Переходим на вкладку "Подробно". Здесь мы видим, что порядковый номер воспроизведения изначально не прописан. Поэтому данный трек будет играть тогда, когда отыграют другие. Или раньше — как карта ляжет.
3. Удаляем всё ненужное (субтитры и прочее) и пишем то, что нужно нам. То есть номер по порядку воспроизведения. Например, 1. Сохраняем всё — на "ОК".
Всё, в принципе. Теперь все музыкальные треки будут играть в нужном порядке.
Но всё же иногда, ну никак не получается прописать номер трека. Некие присвоенные кем-то авторские права, не дают нам этого сделать.
Авторское право мы удалить не сможем. Оно останется неизменным. Однако кое что, для того, чтобы написать нужный номер трека, мы, всё же, предпримем.
Всё то же самое: "Свойства" — "Подробно".
Далее жмём на "Удаление свойств и личной информации" и после этого "Создаём копию, удалив все возможные свойства".
Оригинал файла можем удалить за ненадобностью, а в копии мы уже пропишем всё, что требуется. Кроме авторских прав.

Изначально компьютеры разрабатывались как инструменты для работы, в первую очередь – научной, затем – офисной. Поэтому лет двадцать назад отношение числа ПК к числу принтеров было куда меньшим, чем сейчас, когда почти в каждом доме есть компьютер-два-три, и лишь кое-где – принтеры. Электронные книги и планшеты заменили распечатки, электронная почта пришла на место бумажных писем, так что в факсах и прочей офисной технике необходимость резко уменьшилась.
Но по этой же причине, если вдруг что-то всё же надо распечатать, появляется вопрос: где это сделать? Простых вариантов два: в копи-центре или на работе в офисе. В любом случае, файл к «месту печати» приносить придётся на флешке.
Копирование документов на флеш-накопитель
Распечатать любой текст или изображение с флешки легко: это делается так же, как если бы файл хранился на компьютере. Сперва, разумеется, документ нужно скопировать на флешку. А для этого выделяем нужные файлы, затем нажимаем правую кнопку мыши и выбираем пункт «Копировать» или сочетание клавиш « Ctrl+C ». Также можно воспользоваться пунктами в верхней части окна.

После копирования нужных файлов, нужно вставить их на флеш-накопитель. Сделать это можно несколькими способами:
- Перейти в окно флешки и нажать « Ctrl+V ».
- Нажать пункт « Вставить », в верхнем меню окна флеш-накопителя.
- Нажать правую кнопку мыши в окне флешки и выбрать пункт « Вставить »

Вне зависимости от выбранного метода файлы начнут копироваться на флеш-накопитель. Затем флешку нужно извлечь, щелчок правой кнопкой мыши по значку флешки, пункт «Извлечь».После отключения флеш-накопителя, можно отправляться в копи-центр или туда где есть принтер.
Если печатать документы будет выполняться самостоятельно, тогда продолжение статьи расскажет, как это сделать.
Возможные варианты печати документов
Рассмотрим два варианта печати текстовых документов, рисунков, фотографий и всего чего захотите.
- В первом варианте будет использоваться персональный компьютер, ноутбук подключенный к принтеру.
- Во втором, печать будет происходить напрямую (без использования персонального компьютера или ноутбука), через подключение флеш-накопителя к принтеру.
Печать документов при помощи компьютера
Подключаем флешку к компьютеру и нажимаем на документ правой кнопкой мыши, выбираем пункт « Печать », этот же пункт продублирован в верхней части окна. После чего запустится процесс печати документа. Данный способ так называемы «быстрый».

Печать документа с USB-накопителя, напрямую с принтера
Большинство современных принтеров позволяют производить печать документов напрямую с флеш-накопителя, минуя персональный компьютер. Алгоритм при такой печати у всех принтеров довольно схож, опишем его вкратце.

Вставляем флешку в порт на панели принтера.
Выбираем цветовой режим печати (цветная или черно-белая).По схожему порядку действий можно произвести печать текстовых документов, фотографий и рисунков с флеш-накопителя. Удачи!
Читайте также:


