Balenaetcher как восстановить флешку

На нашем сайте есть много инструкций, как сделать из обычного флеш-накопителя загрузочный (например, для установки Windows). Но что, если вам нужно вернуть флешке прежнее состояние? На этот вопрос мы сегодня и постараемся ответить.
Видео инструкция
Возвращение флешки к обычному состоянию
Обратите внимание! Каждый из нижеописанных способов предполагает форматирование флешки, что вызовет удаление всех имеющихся на ней данных!
Способ 1: HP USB Disk Storage Format Tool
Небольшая программа, созданная для возвращения флешкам работоспособного состояния. Она и поможет нам решить сегодняшнюю задачу.





Просто и надежно, однако некоторые флешки, особенно производителей второго эшелона, могут не распознаваться в HP USB Disk Storage Format Tool. В таком случае используйте другой способ.
Способ 2: Rufus
Сверхпопулярная утилита Руфус используется в основном для создания загрузочных носителей, но способна и вернуть флешке обычное состояние.



Как и в случае с HP USB Disk Storage Format Tool, в Руфус дешевые флешки китайских производителей могут не распознаваться. Столкнувшись с такой проблемой, переходите к способу ниже.
Способ 3: Системная утилита diskpart
В нашей статье о форматировании флешки с помощью командной строки можно узнать об использовании консольной утилиты diskpart. Она обладает более широким функционалом, чем встроенное средство форматирования. Есть в числе ее возможностей и те, что пригодятся для выполнения нашей сегодняшней задачи.
-
Запускайте консоль от имени администратора и вызовите утилиту diskpart , введя соответствующую команду и нажав Enter.








Его можно сменить в любой момент после окончания манипуляций.

Описанные выше методы наиболее удобны для конечного пользователя. Если вам известны альтернативы – будьте добры, поделитесь ими в комментариях.

Отблагодарите автора, поделитесь статьей в социальных сетях.

Помогла ли вам эта статья?
Еще статьи по данной теме:
Здраствуйте, не помог ни один из способов, при всех выдает ошибку форматирования, флешка на 62 ГБ, файловая система Exfat, хочу переделать в Ntfs, делал из нее образ виндовс 10 в программе UltraIso и успешно поставил ситему на другой комп, сейчас не могу вернуть ее обратно, надеюсь можно вернуть все на место, а то телек ее не видит, а компьютеры перезагружаются.
Помогите пожалуйста, если это возможно. Создала загрузочную флешку, на жёстком диске, где были важные файлы. Возможно ли откатить и вернуть файлы которые были на жёстком? Заранее спасибо!
Здравствуйте на планшете поменяла местами память сделав из SD карты загрузочный раздел теперь не могу ее отформатировать Карта определяется как планшет. Что делать как вернуть все назад?
Здравствуйте помогите плз флешку сделала установочной виндоус 10, теперь нет ничего из моих документов и фото на флешке .как можно вернуть флешку в обычное состояние притом сохранив все что было там. Это возможно?
Навряд ли, я, для того чтобы поставить винду другу все перекидывал на комп, ибо знал, что перед тем, как флешка делается загрузочной, там все ФОРМАТИРУЕТСЯ
Добрый день у меня точная такая проблема сделала флешку установочной , хочу вернуть как обычную флешку но с сохранением данных то что было до установочного . Возможно ли ? Если да, то как,?
Доброго дня, Slava. Попробуйте проделать действия, описанные в этих инструкциях:
спасибо. разобрался с флешками!
Спасибо! Все получилось))))
При этом действии вернутся старые файлы? Я уже сделал загрузочную флешку на которой был курса и хочу вернуть
Жжт Ф тЫ ююю
т цюю з бж.ллл д .бж ю.жзбззюж
флешка ESD-USB c WINDOWS 10,на этом этапе заткнулось,что делать?
При форматировании решетки что диск защищён от записи
Здравствуйте. Чтобы устранить проблему, ознакомьтесь со статьей по ссылке ниже, выполните предложенные в ней действия, а затем возвращайтесь к непосредственному восстановлению объема флешки, о котором рассказывается здесь.
Очень помогло через командную строку, красавцы ребята, спасибо огромнейшее.
Добрый день, возможно ли.вернуть на флешку все данные и файлы которве были.до создания из нее загрузочной, очень нужно!
Евгений, здравствуйте. Теоретически возможно, но вот практически сложно: превращение флешки в загрузочную подразумевает форматирование, нередко в другую файловую систему, что очень затрудняет восстановление. Можете воспользоваться следующими инструкциями, но не особо надейтесь на положительный результат.
Но, допустим, я отнесу ее в центр, люди знающие дело в этом смогут помочь?
Если у сервисного центра есть подходящее оборудование, а мастера опытные профессионалы — то скорее да. Учтите только, что процедура может дорого стоить.
Огромное спасибо что подарили надежду)
А почему люди незнают что флешка форматируется?
Доброго дня. Некоторые пользователи просто не обращают на это внимание, а затем возмущаются, что их не предупредили.
Евгений, здравствуйте.
Флешка создана как SDROM. Запись на нее запрещена.
Как вернуть ее в обычною.
Спасибо за ответ.
У вас очень путанное объяснение, расскажите подробнее. Использовали ли вы программы, представленные в этой статье, по инструкции? Или только системную утилиту применяли? Какую ошибку выдает флешка в принципе, что именно не работает?
Я решил поменять Винду на компе. Нужна была флешка. Взял что была под рукой Сони на 32гига. Загрузил Винду 10ю на нее. Затем при загрузке ц меня пошла какая-то ошибка и я не стал разбираться и просто забросил флешку. Сейчас она мне очень нужна и я решил не отформатировать но не получилось. Пробовал обычный формат через Fat 32 и NTFS. В обоих случаях говорит что виндовсу не удалось формате который флешку. Начал копаться в интернете и попал на ваш сайт попробовал все шаги что предложены тут. Ни один не помогПопробовал через командную строку. Там все шло нормально до create partition затем начал выдавать ошибку. Невозможно создать область и т.д. Теперь незнающих что делать. Пробовал разные программы Руфус, спец. Программы для транскенда и других флешек. Тоже не помогло везде доходит до половины анализа и выдает ошибку. Заранее благодарю.
Сегодня все попробую спасибо
Здравствуйте, Мурад. Попробуйте программу Mini Tool Partition Wizard, которая также может помочь в решении этой проблемы. Нажмите по этой ссылке, чтобы перейти к инструкции от разработчика Mini Tool по устранению ошибок наподобие вашей при помощи этой проги. В той статье инструкции именно для той ошибки, что у вас, там нет, однако есть похожая, которая устраняется точно таким же способом.

Гарантировать исправление не могу, а сама команда разработчиков в комментариях отвечает (можете и сами найти), что такая ошибка, которую выдает командная строка у вас, часто означает физическое повреждение флешки, что программными методами, к сожалению, не починить.

Пошаговая инструкция по восстановлению USB флешек в которой я постараюсь доступным языком ответить на вопрос Как восстановить флешку самостоятельно и без особых усилий.
Вот бывает поможешь человеку, а он потом всем растрындит, что ты такой хороший и идут уже толпы жаждущих за помощью. Примерно так все и получилось, когда я восстановил несколько флешек коллегам.
Теперь народ несет не только свои флешки, но и флешки своих друзей, знакомых и родственников. Ну вот хоть бы кто-то еще бутылочку пива приволок или печеньку – фигушки.
Мне-то не сложно помочь, но когда я предлагаю вам самим научиться все это делать, вы отнекиваетесь. Таких я в следующий раз просто отшиваю. Не хочешь учиться – проходи мимо.
С лирикой на этом заканчиваю и перехожу непосредственно к теме поста..
Если ваша флешка перестала определяться как диск, не хочет форматироваться, не дает записать информацию или еще что-то там с ней случилось, НО она не имеет механических повреждений, то знайте – еще не все потеряно. Скорее всего глюкнул контроллер и с ним придется немного повозиться. По времени эта процедура занимает, примерно, 5 минут.
Сразу скажу, что не существует универсальной программы для восстановления всех разновидностей флешек. Необходимо будет найти именно ту, которая сможет работать с контроллером вашей флешки.
Для начала нам необходимо определить VID и PID нерабочей флешки.
Определить VID и PID для восстановления флешки
Воткните флешку в компьютер и запустите Диспетчер устройств. Пуск – Выполнить - mmc devmgmt.msc.

Затем зайдите в раздел Контроллеры универсальной последовательной шины USB.

Находим в списке свою флешку. Обычно, все флешки имеют название Запоминающее устройство для USB.

Жмем на устройстве правую клавишу и открываем Свойства.

Переходим на вкладку Сведения.

В выпадающем списке выбираем пункт Код экземпляра устройства или Коды (ID) оборудования.

В этом окне мы видим PID и VID.

Поиск программы для восстановления флешки

Жмем на кнопку Search.
В результатах ищем своего производителя и модель флешки. У меня это Kingston DataTraveler 2.0.

В правой колонке будет название нужной нам программы или ссылка на нее.
Все. Теперь ищите в Google программу по названию или качаете по указанной ссылке. Запускаете и следуете инструкциям. Обычно, в подобных программах для восстановления всего одна кнопка, поэтому вопросов у вас возникнуть не должно.
Возникнут вопросы - задавайте в комментариях.
Видеоинструкция по восстановлению флешек

Для многих начинающих пользователей система Linux является непривычной средой, в связи с чем, в зависимости от дистрибутива данной операционной системы, многие функции могут выполняться иначе, нежели в Windows. В частности, при использовании съемных носителей информации возникают нередко вопросы об их подключении, форматировании и восстановлении.
Существует немало способов, как выполнить данные операции с флешкой в системе Linux, но остановимся на самых простых и распространенных.
Форматирование с помощью командной строки

Далее необходимо прописать операцию форматирования, однако пользователю должен быть известен файловый формат, заданный на устройстве – FAT32 или NTFS. Каждый формат имеет собственную команду:
- «$ sudo mkfs.vfat/dev/имя устройства» – для FAT32;
- «$ sudo mkfs.ntfs /dev/имя устройства» – для NTFS.
Утилита Palimpsest
С помощью данной программы можно легко и быстро восстановить устройство. Для этого достаточно воспользоваться функцией форматирования, а именно:
- Подключить съемный носитель к компьютеру и запустить программу.
- Выбрать устройство в программе и нажать функцию «Форматировать раздел», после чего откроется окно с параметром «Файловая система», полем ввода имени флеш-накопителя и кнопкой «Форматировать».

Программа Gparted
Еще один быстрый и распространенный способ форматирования внешних носителей информации. Чтобы восстановить флешку, достаточно выбрать ее в разделе отображенных в утилите устройств, после чего, кликнув правой кнопкой мыши, нажать в контекстном меню на пункт «Форматировать в». Далее необходимо определить нужный файловый формат, после чего начнется процесс восстановления.

Утилита «Управление дисками» (gnome-среда)
Графическая среда Gnome – довольно распространенная оболочка во многих операционных системах Linux. Она отличается большим количеством удобных приложений, инструментов и утилит по управлению системой компьютера, среди которых имеется замечательная программа «Disk Utility» («Дисковая утилита» или «Управление дисками»). Потому, чтобы восстановить флеш-накопитель, достаточно запустить «Диск Утилити», подключить устройство к компьютеру и проделать следующие действия:
1. Выбрать устройство в специальном поле устройств слева, затем нажать кнопку «Настройки» (иконка с шестеренками).

2. Далее в открывшейся вкладке с пунктами выбрать первый «Форматировать раздел…».

3. Затем задать необходимые параметры: ввести любое имя для тома и определить тип файловой системы. После чего кликнуть по кнопке «Далее» и начать операцию восстановления.

Заключение
Перечисленные в статье способы восстановления могут отлично применяться по разным причинам:
- ошибки;
- проверка на дефекты;
- и в случаях, когда компьютер не видит флешку.
Перед тем как проводить форматирование устройства, обязательно удостоверьтесь, что на флешке нет важных для вас файлов. В противном случае, вы рискуете потерять все записанные ранее данные. Ну а если вам необходимо восстановить файлы, то это можно сделать с помощью других специальных программ: TestDisk, Extundelete, R-Studio, R-Linux, DMDE, Foremost, Mondo Rescue и т. д.
Примечание: описанные методы работают не только для USB-накопителей, но и для жестких дисков тоже.
Интересно: Как отформатировать защищенную от записи флешку. Читаем здесь.
Удаление бэд-блоков с USB-накопитель с помощью fsck
Простой способ починить флэш-накопитель (и вообще любой накопитель) – инструмент fsck. Он удаляет поврежденные сектора, или «бэд-блоки», из-за которых чаще всего и возникают проблемы с чтением. Чтобы удалить поврежденные сектора с флэшки, откройте терминальное окно и введите следующие команды.
Сначала нужно узнать метки дисков. Сделайте это, введя команду lsblk. Появится список всех подключенных накопителей.
Примечание: по команде lsblk появляется список всех дисков, не только USB-накопителей. Будьте внимательны, чтобы не перепутать флэшку с жестким диском.

Чтобы удалить бэд-блок, запустите команду fsck либо в отдельном разделе (например, /dev/sdc1), либо на всем диске (например, /dev/sdc). По окончании процесса ваша флэшка будет снова полностью работоспособна в Linux.
sudo fsck /dev/sdc1

Полная очистка
Иногда USB-накопитель совершенно не читается, и спасти что-то с него уже не получится. Все, что остается в этой ситуации – очистить все данные и начать сначала. Лучший инструмент для этого – dd.
Возьмите метку накопителя, которую вы нашли прежде командой lsblk, и дальше действуйте по предыдущему алгоритму (/dev/sdc1 – раздел, /dev/sdc – весь диск):
sudo dd if=/dev/zero of=/dev/sdc
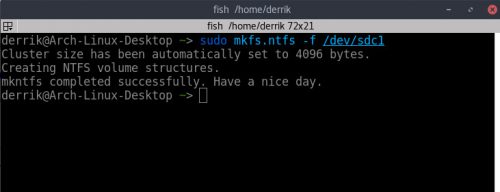
Создание новой файловой системы
Очистка флэшки (или любого другого накопителя) делает все записанные данные на ней бесполезными. Это значит, что нужно создать новый раздел данных. Выберите желаемую файловую систему и введите соответствующую команду:
Fat32
sudo mkfs.msdos -f 32 /dev/sdc1
Ext4
sudo mkfs.ext4 -f /dev/sdc1
NTFS
sudo mkfs.ntfs -f /dev/sdc1
Заключение
USB-флэшки – полезные девайсы. С ними легко переносить данные с одного компьютера на другой вне зависимости от установленной ОС. Вот почему важно знать, что делать, если флэшка вдруг стала недоступной. К счастью у Linux есть мощные инструменты, способные легко «вылечить» флэш-накопитель.
Читайте также:


