Autorun inf не копируется на флешку
Если вам интересна тема компьютерных вирусов, то почитайте еще о таком вирусе как червь. Он очень распространен и его последствия могут быть не сразу заметны.
Что такое Autorun.inf и зачем он нужен?
Autorun.inf – это файл, который автоматически запускает установку драйверов, приложений, программного обеспечения с накопителя. И изначально был создан для того, чтобы облегчить жизнь простого пользователя, когда тот, например, решит переустановить Windows. Безусловно, авторан полезен, если использовать его по назначению.
Но, как говорится, нет худа без добра… Есть горе-программисты, которые создают вирусы и с помощью Autorun.inf их распространяют. И чаще всего это осуществляется через разнообразные портативные устройства хранения информации, которые как раз и выступают в качестве носителя компьютерного паразита.
Отсюда следует, что сам файл автозапуска абсолютно безвреден и устанавливает лишь то, что было в нём прописано.
Как работает вирус Autorun.inf?
Как можно догадаться, вирус Autorun.inf размножается путём автоматического копирования самого себя на различные съемные носители. Таким образом, зараженные флешки, карты памяти, съемные диски и т.д. продолжают цепь «эпидемии» и, подключаясь к ПК или ноутбуку, заражают его.
На самом деле, не нужно сразу же переживать, если Вы обнаружили файл Autorun на флешке или CD диске. Возможно, что в данном случае он будет использоваться по назначению, например, запустит игру и т.д. А вот смутные сомнения должны терзать вас в том случае, если вы обнаружили авторан, например, на карте памяти фотоаппарата или видеокамеры. Ведь, понятно и так, что никаких установок не предвидится.
Как обнаружить вирус на флешке?
Стоит отметить, что многие владельцы флешек чаще всего не догадываются о наличии в них вируса, поскольку вирусные файлы обычно содержатся в скрытых папках. Чтобы до них добраться, открываем любое окно «Документы», «Компьютер» и сверху в левом углу нажимаем на «Упорядочить», а потом на «Параметры папок и поиска». После выплывет окно, выбираете вкладку «Вид». Прокрутите до конца список и поставьте галочку напротив «Показывать скрытые файлы, папки и диски».
Теперь возвращаемся к содержимому накопителя. Если вы обнаружили папки, которые не отображались ранее и имеют при этом название autorun.inf, то попробуйте их открыть. Если попытка не увенчается успехом, и выплывет окно «Доступ запрещен/невозможен», то, скорее всего, это вирус worm autorun.

Как удалить вирус Autorun.inf?
Существует множество утилит, которые ищут и удаляют «вредителей». К самым известным отнесем Flash Guard и AVZ, обе программы просты в использовании и настраиваются на русский язык. Но самый простой способ распрощаться с вирусом – это форматирование накопителя.
Если вы решили воспользоваться вторым вариантом, не забывайте, что ВСЁ без исключения удалится навсегда. Поэтому скопируйте нужные файлы в папку компьютера, исключая, конечно, Autorun.inf.
Правой кнопкой мыши нажимаете на накопитель, далее выбираете «Форматирование» и убираете галочку возле «быстрое (очистка оглавления)». Можно сказать, что ваша флешка на данном этапе выздоровела, однако ей необходимо «подкрепиться после болезни»…

Как обезопасить накопитель от вирусов?
Рекомендуем скачать утилиту USB Defender, полезная штука, при этом бесплатная. После скачивания разархивируйте папку, запустите приложение. Оно сразу загрузится, без установки. И если ваша флешка ещё подключена к ПК, то приложение в своём окошке её отобразит. Там же будут две кнопки «protect = защитить» и «unprotect = снять защиту». Выбираем первое =)
Возвращаемся к содержимому флешки. Должна создаться папка от приложения USB Defender, которая будет называться Autorun.inf. Почему такое название? Потому, что если вы вновь наткнетесь на вирус Autorun.inf, то он уже не сможет заменить существующую папку Autorun.inf от USB Defender. Именно в этом и заключается профилактический механизм.

Вывод
Друзья, не пренебрегайте установкой антивирусных программ, они практически всегда реагируют на подобного рода «неприятности». И ещё, если вы уверены в том, что все ваши устройства и накопители без сюрпризов, то пользуйтесь автозапуском. При этом будьте начеку, подключая флешку друга/брата/свата. Когда вы подсоединяете съемный диск, выплывает окно для прямого вхождения в содержимое. Закройте его. Для переноса или копирования файлов используйте Total Commander.
Если у вас ПК никак не защищен, возможно, вам будет полезно узнать, как установить антивирус Касперского бесплатно.
Используя особенность файловых систем, а именно, невозможность создания одноименных файлов и папок, можно в корне носителя создать папку с именем autorun.inf. Тем самым, зараженный компьютер, при попытке записать вирус на флешку, не сможет записать файл с именем autorun.inf, так как с тем же именем уже существует директория. Вирус может удалить данную директорию и ее содержимое. Но, есть одна хитрость. Можно создать вложенную папку с именем системного устройства, которую невозможно удалить.
Перейдем к действию. Вставляем флешку, открываем ее в проводнике, и на свободном от файлов месте нажимаем правой кнопкой мыши, предварительно зажав на клавиатуре клавиши CTRL+SHIFT. В открывшемся меню выбираем пункт Открыть окно команд.


Вводим следующие команды.
В окне флешки появится папка с именем autorun.inf.

Теперь, попробуем удалить созданную папку autorun.inf. С начала в через контекстное меню.


Папка не удаляется.
Теперь попробуем удалить ее через командную строку. Пишем следующие команды.

Удалить данную папку, можно. Но только в обратном порядке ее создания.
Дополнительно, можно сделать папку autorun.inf скрытой и системной. Для этого вводим команду.

Способ второй.
Файловая система NTFS располагает более обширными возможностями управления правами доступа. Используя эту особенность, можно запретить запись на накопитель вообще, но оставить доступной для записи определенную папку. Которая и будет хранилищем файлов.
Вставляя в зараженный компьютер такую флешку, вирусы не смогут ничего записать в корень диска.
Начнем. Вставляем флешку. Открываем ее. Создаем в ней папку. Данная папка будет служить для хранения папки с нашими файлами. Да-да, мы будем использовать две папки. Необходимо это специально, для того чтобы нашу папку невозможно было удалить с корня флешки. Создаем внутреннюю папку.
В моем случае это будет папка MFLDR с внутренней папкой ALL.

Отключаем наследование прав доступа, для внутренней папки. Нажимаем правой кнопкой мыши по папке, выбираем в меню пункт Свойства.

В открывшемся окне переходим на вкладку Безопасность, и жмем на кнопку Дополнительно.

Откроется окно дополнительных параметров безопасности. В нем жмем на кнопку Отключить наследования и выбираем вариант Преобразовать унаследованные разрешения в явные разрешения этого объекта.


Жмем на кнопку OK в обоих окнах.

Возвращаемся в корень флешки. Теперь нам нужно отобрать права записи на весь носитель целиком. Для этого жмем правой кнопкой мыши на свободном окна флешки и выбираем пункт Свойства.

В окне свойств диска, переходим на вкладку Безопасность и жмем на кнопку Дополнительно.

В дополнительных параметрах безопасности выбираем субъект Все и жмем на кнопку Изменить.

В открывшемся окне выставления прав разрешений, оставляем галочки на пунктах Чтение и выполнение, Список содержимого папки, Чтение. Остальное все отключаем. Жмем OK.

Закрываем предыдущие окна нажатием кнопки OK.

Возможно появится окно с предупреждение, жмем Продолжить во всех случаях.

Теперь у нас на руках флешка защищенная от записи, с возможностью записи файлов только в каталог MFLDR\ALL.
Что за файл - Autorun.inf ?
Это скрытый файл в ОС Windows, находящийся в корне диска.
Каждый раз, когда Вы открываете диск (локальный, портативный или тот, что в приводе) или USB флешку (частый случай) система сразу проверяет его на наличие данного файла. Если он есть - она смотрит что там прописано и запускает.
Это автозагрузочный файл, который указывает что делать системе при запуске диска.
Его обычно используют в хороших целях. Вы никогда не задумывались, почему при открытии диска с программой или игрой, вставленного в привод, сразу выводится красивое меню с выбором дальнейших действий? А так же обычно иконка диска заменяется на другую, от создателей игры/программы. Так вот, это всё именно из-за этого файла.
И именно из за этих свойств, его так любят вирусы, чтобы прописать в нем путь для запуска своего вредоносного кода.
Что из себя представляет файл Autorun.inf ?
Это обычный текстовый документ (правда он скрытый), внутри которого прописан код для запуска программ. И его так же можно открыть и редактировать с помощью стандартного Блокнота.
Обычно файл Autorun.inf содержит в себе следующий код:
Где:
1 - это путь к программе
2 - имя программы
3 - иконка
4 - название (метка) диска
Это для примера. Команд для него большое множество, но для общего представления достаточно.
Как создать файл Autorun.inf для автозапуска ?
Это своего рода пособие по шалости
1) Создаем текстовый документ с названием Autorun .
2) Создаем папку vindavoz .
3) Открываем наш Autorun и вставляем туда
open=vindavoz\MyProg.exe
action=vindavoz\Прога
icon=vindavoz\MyIcon.ico
label=vindavoz\Виндавоз
4) Сохраняем его с расширением .inf
5) Закидываем файл и папку в корень диска
В итоге должно получится следующее:
При загрузке диска (или флешки) иконка будет та, которая MyIcon.ico . Название диска будет Виндавоз. И сразу откроется MyProg.exe с названием в меню автозапуска Прога.
Разумеется все эти названия для примера и они должны уже быть в папке vindavoz.
Ну и для "красоты", можно сделать эти папку и файлы скрытыми.
Так же можно просто сделать название диска и иконку. Удивить друзей тем, что у Вашей флешки будет своё имя - это не ново. А вот когда ещё и иконка будет другая - это уже фокус
Содержание файла AutoRun.inf тогда будет таким:
Правда некоторые антивирусы могут ругаться на такое, но Вы то знаете что в нем ничего опасного.
Файл AutoRun.inf и вирусы
В настоящее время файл autorun.inf широко используется для распространения компьютерных вирусов через flash-накопители и сетевые диски. Для этого авторы вирусов прописывают имя исполняемого файла с вредоносным кодом в параметр open. При подключении заражённого flash-накопителя Windows запускает записанный в параметре «open» файл на исполнение, в результате чего происходит заражение компьютера.
Находящийся в оперативной памяти заражённого компьютера вирус периодически сканирует систему с целью поиска новых дисков, и при их обнаружении (при подключении другого flash-накопителя или сетевого диска) создаёт на них autorun.inf со ссылкой на копию своего исполняемого файла, обеспечивая таким образом своё дальнейшее распространение.
Как удалить файл AutoRun.inf ?
Обычно вирус всячески пытается защититься: делает себя скрытым, не удаляемым, не дает зайти в во флешку и т.п.
Для того, чтобы удалить эту пакость вручную, воспользуемся командной строкой (win+r -> вводим cmd ).
1) Переходим на зараженную флешку (посмотрите на букву диска в Моем компьютере)
У меня флешка под буквой g , соответственно вместо неё Вы должны написать свою букву.
2) Меняем атрибуты файла на нормальные
Если всё сделано абсолютно правильно, ничего не изменится. В случае, если была допущена ошибка, появится соответствующая информация.
3) Удаляем вирус
Как удалить вирус AutoRun.inf с помощью реестра
Как попасть в Редактор реестра я уже писал выше. Нам нужна ветка [HKEY_CURRENT_USER\Software\Microsoft\Windows\CurrentVersion\Explorer\MountPoints2\(Буква_неоткрывающегося_диска)]

и удаляем в нем подраздел Shell . Можно так то удалить всё в разделе MountPoints2, но тогда удалится информация обо всех носителях. Решать Вам.
Так же можете воспользоваться программой Anti Autorun , которая блокирует создание файла autorun.inf и делает невозможным автозапуск любых вредоносных программ. Создает специальную папку и файл, которые не занимают места на диске.
Ещё пара программ которые могут Вам помочь, как я считаю, это Autorun Guard и USB_Tool .
Как защититься от вирусов AutoRun.inf ?
Конечно же Отключить автозапуск!
Немного об этом я писал в статье Как обезопасить свой компьютер, в частности в первом совете. В нем было описано как отключить автозапуск стандартными средствами Windows, а сейчас я опишу как это сделать "жестко" с помощью Редактора реестра.
Открываем редактор реестра (win+r ->вводим regedit ) и идем по ветке HKEY_LOCAL_MACHINE\Software\Microsoft\Windows\CurrentVersion\Policies\Explorer в которой создаем параметр DWORD (32 Бита)

NoDriveTypeAutoRun со значением dword:000000ff
А теперь сделаем защиту ещё прочнее
Дело в том, что ОСь Windows не позволяет создавать файлы и папки с одинаковыми именами, потому что для нее разница между файлом и папкой состоит только в одном бите.
Именно с именем , без расширения.
Поэтому если существует папка autorun.inf, то файл с таким именем создаться уже не сможет. Поэтому первоначальный вариант - создать файл или папку с названием autorun.inf . Вирус увидит что такое название уже есть, обидится и уйдет ни с чем
Это имеет место быть правдой, но т.к. есть "интеллектуальные" вирусы, которые поймут, что существует файл или папка с таким именем и смогут запросто удалить Вашу созданную папку (файл) и записать свой файл autorun.inf, который будет запускать вирусы.
Для решения этой проблемы мы создадим супер-пупер неудоляемую папку . Которую удалить можно будет только если отформатировать флешку.
Итак, для создания такой папки, нужно создать простой текстовый документ в Блокноте со следующим содержанием:
d0\autorun.inf\vindavoz..\" attrib +s +h %
Нажимаем Файл - Сохранить как. и вводим любое название, но главное чтобы расширение было .bat
Например vindavoz.bat .
Затем копируем этот файл на флешку и запускаем.
В итоге Вы должны получить папку autorun.inf внутри которой будет лежать неудоляемая папка vindavoz

Ну а для тех, кому не хочется с этим возиться, я приготовил этот файл в архиве. vindavoz.zip 307 b cкачиваний: 1781
Достаточно его скачать, распаковать, перенести файл vindavoz.bat на флешку (диск) и запустить.
Этот "Фокус" не получится на система NTFS, но флешки чаще используют FAT, так что можно пользоваться.
В любом случае, есть решения, которые позволяют удалить поврежденные autorun.inf файл, и вам не нужно беспокоиться, так как съемный диск создаст новый при следующем подключении. Первый метод работает, если антивирус испортил файл, но если это не работает, продолжайте другие методы, которые показывают, как удалить файл, даже если вирус отказывает вам в доступе к нему.
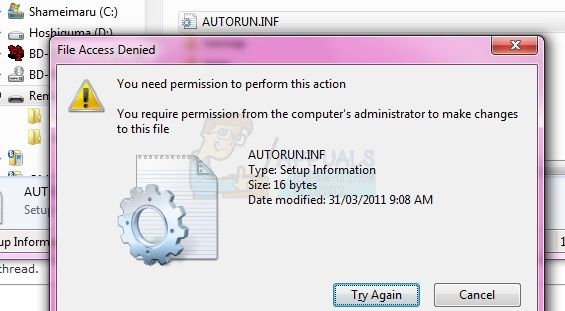
Способ 1: скопируйте данные и отформатируйте диск
Если файл защищен антивирусом, процедура избавления от него довольно проста. Откройте свой диск и выберите все данные, которые у вас есть на нем, и не хотите потерять. Скопируйте их в другое место на рабочем столе, так как они будут навсегда удалены с диска. Как только они закончат копирование (необходимое время будет зависеть от того, сколько у вас данных и с какой скоростью работает накопитель), откройте Мой компьютер или же Этот ПК, в зависимости от того, какую версию Windows вы используете. Найдите диск, о котором идет речь, и щелкните правой кнопкой мыши в теме. В раскрывающемся меню вы найдете Формат вариант, щелкните по нему. В открывшемся окне нажмите Начните и дождитесь окончания. Пожалуйста, убедитесь, что это правильный диск, и что вы скопировали все необходимые данные в другое место на вашем рабочем столе, так как эта программа удалит все на диске вы запускаете его. После этого вы можете снова скопировать файлы на диск и продолжить использовать его как обычно. Если не удается удалить файл, он, скорее всего, заражен вирусом, поэтому для решения проблемы ознакомьтесь со следующими методами.
Способ 2: взять на себя ответственность за файл и впоследствии удалить его
Этот метод потребует от вас использовать повышенная командная строка, который может быть довольно мощным инструментом в подобных ситуациях. Чтобы открыть его, нажмите Windows или нажмите на Начните кнопку на панели задач и введите CMD в поле поиска. Щелкните правой кнопкой мыши CMD приложение, которое появляется в результатах, и выберите Запустить от имени администратора из выпадающего меню. Когда вы окажетесь внутри, вам нужно будет набрать следующую команду:
takeown / f F: \ autorun.inf
Убедитесь, что вы не ошиблись при наборе текста, и если F: не является буквой буквы, о которой вы хотите позаботиться, замените букву соответствующей. Вы можете увидеть письмо в Мой компьютер / Этот компьютер. Если у вас есть право собственности на autorun.inf файл, вы можете открыть свой съемный диск и удалить его.
Способ 3: загрузите Windows в безопасном режиме и удалите файл
Загрузка Windows в безопасном режиме предоставит вам возможность выполнять более сложные действия, чем обычная загрузка, а также заблокирует ряд служб, которые могут быть причиной ваших проблем. Загрузка в безопасном режиме довольно проста.
Для Windows 7 / Vista
Сначала нужно выключить или перезагрузить компьютер. Когда вы включаете его, или он включается после перезагрузки, пару раз нажмите F8, прежде чем Windows начнет загрузку. Использовать стрелки на клавиатуре Чтобы выделить Безопасный режим и нажмите Войти. Как только вы окажетесь в Windows, вы можете перейти к съемному флэш-накопителю и удалить autorun.inf файл.
Для Windows 8/10: смотреть шаги (Вот)
Способ 4. Удалите файл напрямую через командную строку и просканируйте компьютер
cd F: или cd «какой бы ни был путь к диску»
attrib -r -h -s autorun.inf
del autorun.inf
Убедитесь, что не ошиблись в написании, включая пробелы в Attrib команда. После этого перезагрузите систему, и проблема будет устранена. Тем не менее, причина проблемы, скорее всего, все еще будет в вашем компьютере, поэтому обязательно запустите полное сканирование системы с антивирусной программой, чтобы очистить вашу систему от любых угроз, которые могут быть внутри.
Метод 5: Используйте Diskpart, чтобы полностью стереть диск
На этом этапе вам нужно знать правильный номер диска, с которым вы работаете. Это можно легко сделать, нажав Windows а также р одновременно и печатать compmgmt.msc, затем нажав Войти (Нажмите «Да», если вы получите приглашение UAC). Выбрать Управление диском в левой панели, и запишите номер диска, который вы хотите очистить.
Вернуться к DiskPart, тип список дисков и нажмите Войти. Это дает список всех дисков, подключенных к компьютеру, и вам нужно будет выбрать тот, который вам нужен в соответствии с номером. Например, если это Диск 1, Вы делаете это, печатая выберите диск 1 и нажав Войти. В списке посмотрите, если статус указанного диска онлайн или же Не в сети. Если это Не в сети, использовать онлайн диск Команда, чтобы вывести его в онлайн. С выбранным диском, введите чистый или же очистить все, в зависимости от того, с какой командой вы хотите идти. Когда вы закончите, введите выход и нажмите Войти, и закройте Повышенную Командную строку впоследствии.
Поскольку диск теперь будет отображаться как нераспределенные пространство, вам нужно будет создать новый раздел. Сделать это щелкнув правой кнопкой мыши рассматриваемый диск на ранее открытом Управление диском окно. Нажмите Новый простой том из меню и следуйте указаниям мастера, чтобы создать новый раздел. После этого ваш диск снова будет доступен для использования.
Читайте также:


