Как сделать скрытую флешку
, Некоторые USB-накопители важнее других. Возможно, вы храните личную информацию о них, которую вы не хотите, чтобы кто-то другой получил в свои руки.
К сожалению, сам USB-накопитель не так уж безопасен, даже если вы добавите к нему базовую защиту паролем. Вместо этого, зайдите в ниндзя и спрячьтесь на виду, сделав маскировку виртуального USB-накопителя.
Какие флешки можно использовать?

Если вы покупаете новый, ищите флешку с простым силиконовым отливом вместо жесткого пластикового корпуса. Также можно использовать пластиковый чехол, если у вас есть несколько таких. Super Talent Pico-C объемом 16 ГБ (Великобритания) полностью соответствует требованиям.
. Вы никогда не будете думать о подключении его к компьютеру. Вот почему это лучшее укрытие для флешки.
Руководство EvilMadScientist покажет вам, как сделать эту маскировку. Возьмите любой старый кабель, который у вас есть. Отрежьте вдоль стороны USB-порта достаточно глубоко, чтобы вы могли отогнуть резину.

Используя маленькую отвертку, удалите выступы и части, которые держат ключ USB в проводе. Если вы используете компактную флешку, например Super Talent Pico, вставьте диск в порт USB. Если вы используете флэш-накопитель с PCB и портом USB вместе, то отсоедините USB-порт изношенного провода и вставьте его в дисковод.
Запечатайте все обратно и протестируйте диск один раз. Если это работает, пришло время запечатать это навсегда. Для изоляции нанесите термоусадочную трубку или изоленту. Затем заполните оставшееся пространство пятиминутной эпоксидной смолой в виде геля быстрого высыхания.
Вуаля! У тебя есть флешка, которая выглядит как оборванный кабель. Убедитесь, что края кабеля выглядят потертыми, с несколькими выступающими проводами, чтобы завершить трюк.
Это та форма маскировки, которая имеет многократное использование. Вы даже можете превратить USB-диск в ключ блокировки / разблокировки для вашего ПК
, Никто не будет подозревать, что это ключ, даже если он лежит рядом с вашим компьютером.
2. USB в губной помаде или помаде

Для этого вам понадобится старая губная помада или помада, а также эпоксидная смола в форме и геле. Во-первых, убедитесь, что губная помада полностью очищена, чтобы остались только оболочка и колпачок. Конечно, ваш USB-накопитель должен уместиться в чехле, чтобы это работало. Вы даже можете использовать полноразмерную флешку USB 3.0
, поэтому проверьте размер, прежде чем начать проект.
Возьмите флешку и нанесите на нее эпоксидную форму, чтобы поверхность была покрыта, но не погружена в воду. Поместите это в пустой чехол для губной помады, чтобы USB-порт аккуратно вышел. Заполните оставшееся место в футляре эпоксидной смолой в гелевом стиле. Подождите, пока все высохнет, и очистите края с помощью ножа точко.
Снова наденьте колпачок, и у вас будет скрытый USB-ключ в футляре для губной помады. Посмотрите руководство WonderHowTo для USB-накопителя с пометкой на случай, если вы застряли на этом пути.
3. Спрятаться в простом виде с мертвой стены

Мы показали вам, как создать тупик и участвовать в проекте.
, но настенная мертвая капля имеет больше применений. Это не должно быть публично, в первую очередь. Это также может быть два пути, так что вы и группа друзей можете обмениваться файлами в кампусе, чтобы никто не узнал.
Ученики пользователя Instructables собрали простое пошаговое руководство по созданию настенных капель. Вам понадобится урезанный USB-накопитель, лента для сантехника, быстросохнущая шпатлевка для цемента и что-то, с чем можно стереть цемент. Если вы можете получить аккумуляторную дрель, это лучше.
Пожалуйста, не проделывайте отверстия в стенах, которые вам не принадлежат, иначе вы будете нести ответственность за материальный ущерб.
Купить, не строить
Иногда вам не нужно закатывать рукава и вынимать инструменты. Все, что вам нужно, это ваша кредитная карта. Вот несколько классных замаскированных USB-накопителей, которые можно купить без сборки.
Usbkingdom 8 ГБ USB 2.0 флэш-накопитель Pen Drive Черный Кредитная карта Форма банковской карты USB-накопитель Memory Stick Pendrive
Usbkingdom 8 ГБ USB 2.0 флэш-накопитель Pen Drive Черный Кредитная карта Форма банковской карты USB-накопитель Memory Stick Pendrive
Купить сейчас на Amazon $ 9,99
PORTWORLD Fashion Girly 32 ГБ USB 3.0 Flash Drive Специальная высокоскоростная помада Хранение данных Thumb Jump Drive Розовый
PORTWORLD Fashion Girly 32 ГБ USB 3.0 Flash Drive Специальная высокоскоростная помада Хранение данных Thumb Jump Drive Розовый
Купить сейчас на Amazon
D-CLICK TM Высокое качество 4 ГБ / 8 ГБ / 16 ГБ / 32 ГБ / 64 ГБ / Прохладный USB-накопитель с флеш-памятью и флешкой (16 ГБ, презерватив)
D-CLICK TM Высокое качество 4 ГБ / 8 ГБ / 16 ГБ / 32 ГБ / 64 ГБ / Прохладный USB-накопитель с флеш-памятью и флешкой (16 ГБ, презерватив)
Купить сейчас на Amazon $ 14,98
Как бы вы спрятали USB-ключ?
Как насчет вас? Какая замаскированная флешка попалась на глаза?

Поискал тут по теме, но ничего не нашел. Помогите, други.
Злостный админ прислал нехорошую депешу в которой перечисляет все мои USB флэшки и програмки/файлы на них находящиеся. И копию отослал своему и моему начальству Оказывается, правила круты и пользование флэш-драйвами низззя. Климат нынче суровый и начальство обещало в след раз выгнать. И ведь так и сделают (благо повод-то нашли), что б другим неповадно было!
Это все лирика.
А теперь техника - как бы так сделать что б флеш-драйв не распознавался как УСБ устройство. То есть, я бы знал что это такое и как пользоваться, а система/админ/мониторинги не видели или не опознавали как внешний USB носитель.
Все это на Винде ХР. В новых машинах они уже отключают порты, в этой пока не отключен, но сечь будут.
Работу терять уж очень не хочется. Вопрос технический, поэтому, пожалуйста, не надо говорить что на работе нужно работать а не на нете сидеть.

Надо что бы она на расстоянии, админом, не виделась и не распознавалась.
Если Вы хоотите скрыть букву диска используем редектор реестра -
HKEY_CURRENT_USER\SOFTWARE\Microsoft\Windows\Curre ntVersion\Policies\Explorer
и добавляем в него параметр NoDrives типа DWORD. Значение параметра определяет скрываемые диски A-Z. Наличие "1" начиная с младшего бита двойного слова означает отсутствие логического диска в "Мой компьютер"
00000001 - нет диска A, 00000002 - нет диска B, 00000004 - нет диска C, 0000000F - нет дисков A-F, и т.д
Замечу, что диски не видны в Explorere, любой же коммандер или Far спалит вас.
Саму же флешку можно "смонтировать" в определенную папку, в оснастке управление дисками в пункте поменять букву диска, добавляем путь к папке в которой будет отображаться содержимое флешки.
Если мониторинг серьёзный, на уровне железа и в ИТ сидят не дураки, а тем более вы работаете в домене со своими политиками, то это всё безполезно, они просекут. Удачи
mohax1,
1. Создайте пустую папку на томе с NTFS системой в удобном месте.
2. Подключите флэшку к компу.
3. Правой кнопкой на "Мой компьютер" там пункт "управление".
4. в появившемся окне слева в дереве выбираете "Запоминающие устройства/управление дисками"
5. Справа в окне в списке находите вашу флэшку, она будет помечена как "съемное устройство".
6. правой кнопкой на флэшке, выбираете "Изменить букву диска или путь к диску.."
7. Выбираете букву диска, жмете "удалить".
8. жмете добавить, выбираете "подключить том как ntfs папку" указываете путь к нужной папке.
У нас на работе компьютер запоминает серийный номер флэшки и при повторном подключении в тот же усб порт монтирует ее туда же автоматом.
НО!
1. У вашей учетной записи должно быть достаточно прав для таких манипуляций.
2. Внимательный админ все равно найдет флэшку, проанализировав логи систему или подключившись удаленно.
Так что это поможет только убрать "лишнюю" букву диска, чтобы не было все ясно с первого взгляда.

Даже в эпоху облачных вычислений USB-накопители очень важны. Некоторые USB-накопители важнее других. Вы можете хранить личную информацию о них, что вы не хотите, чтобы кто-то еще получил в свои руки.
К сожалению, сам USB-накопитель не так уж безопасен, даже если вы добавите к нему базовую защиту паролем. Вместо этого иди ниндзя и прячься на виду, сделав маскировку виртуального USB-накопителя.
Какие флеш-накопители USB вы можете использовать?
Если вы любитель DIY, вы можете работать с любой стандартной флешкой. Но это идеальный вариант — не покупать самые лучшие и надежные USB-ключи . То, что вам нужно, это что-то дешевое и крошечное.

Если вы покупаете новый, ищите флешку с простым силиконовым формованием вместо жесткого пластикового корпуса. Можно также использовать пластиковый корпус, если у вас есть несколько таких. Super Talent Pico-C объемом 16 ГБ ( Великобритания ) полностью соответствует требованиям.
Независимо от того, какой USB-ключ вы используете, вам придется взломать или открыть его. Что вам нужно, так это просто печатная плата с USB-портом, больше ничего. Пока вы можете достичь этого, не имеет значения, какой у вас тип флешки.
1. Маскировка под сломанный USB-кабель
Когда вы видите сломанный кабель с его потертыми проводами, вы думаете, что пришло время выбрасывать его Вы никогда не будете думать о подключении его к компьютеру. Вот почему это лучшее укрытие для флешки.
Руководство EvilMadScientist покажет вам, как сделать эту маскировку. Возьмите любой старый кабель, который у вас есть. Отрежьте вдоль стороны USB-порта достаточно глубоко, чтобы вы могли отогнуть резину.

Используя маленькую отвертку, удалите выступы и части, которые держат ключ USB в проводе. Если вы используете компактную флешку, например Super Talent Pico, вставьте диск в порт USB. Если вы используете флэш-накопитель с PCB и портом USB вместе, то отсоедините USB-порт изношенного провода и вставьте его в дисковод.
Запечатайте все обратно и протестируйте диск один раз. Если это работает, пришло время запечатать это навсегда. Для изоляции нанесите термоусадочную трубку или изоленту. Затем заполните оставшееся пространство пятиминутной эпоксидной смолой в виде геля быстрого высыхания.
Вуаля! У тебя есть флешка, которая выглядит как оборванный кабель. Убедитесь, что края кабеля выглядят потертыми, с несколькими выступающими проводами, чтобы завершить трюк.
Это вид маскировки, который имеет многократное использование. Вы даже можете превратить USB-диск в ключ блокировки / разблокировки для вашего ПК. Никто не будет подозревать, что это ключ, даже если он лежит рядом с вашим компьютером.
2. USB в губной помаде или помаде
Самый простой способ спрятать USB-ключ на виду — положить его в старый футляр для губной помады или помады. Большинство людей не собираются открывать вашу помаду, чтобы проверить, действительно ли она внутри.

Для этого вам понадобится старая губная помада или помада, а также эпоксидная смола в форме и геле. Во-первых, убедитесь, что губная помада полностью очищена, чтобы остались только оболочка и колпачок. Конечно, ваш USB-накопитель должен уместиться в чехле, чтобы это работало. Возможно, вы даже сможете использовать полноразмерную быструю флешку USB 3.0 быстрых , поэтому проверьте размер, прежде чем начать проект.
Возьмите флешку и нанесите на нее эпоксидную форму, чтобы поверхность была покрыта, но не погружена в воду. Поместите это в пустой чехол для губной помады, чтобы USB-порт аккуратно вышел. Заполните оставшееся место в футляре эпоксидной смолой в гелевом стиле. Подождите, пока все высохнет, и очистите края с помощью ножа точко.
Снова наденьте колпачок, и у вас будет скрытый USB-ключ в футляре для губной помады Посмотрите руководство WonderHowTo для USB-накопителя с пометкой на случай, если вы застряли на этом пути.
3. Спрятаться в простом виде с мертвой стены

Мы показали вам, как создать «мертвую каплю» и участвовать в проекте « мертвую мертвую каплю , но настенная мертвая капля имеет больше применений. Она не должна быть публичной, в первую очередь. Она также может быть двухсторонней, так что вы и группа друзей может обмениваться файлами в кампусе, и никто не узнает об этом.
Ученики пользователя Instructables составили простое, пошаговое руководство по созданию настенных капель . Вам понадобится урезанный USB-накопитель, лента для сантехника, быстросохнущая шпатлевка для цемента и что-то, с чем можно стереть цемент. Если вы можете получить аккумуляторную дрель, это лучше.
Пожалуйста, не делайте дыр в стенах, которые вам не принадлежат, иначе вы будете нести ответственность за материальный ущерб.
Купить, не строить
Иногда вам не нужно закатывать рукава и вынимать инструменты. Все, что вам нужно, это ваша кредитная карта. Вот несколько классных замаскированных USB-накопителей, которые можно купить без сборки.
Кредитная карта USB ( Великобритания ) — подходит для гнезда кредитной карты в вашем кошельке. Никто не узнает, что это USB-накопитель, пока вы не достанете его и не откроете крошечный USB-ключ.
Губная помада USB ( Великобритания ) — вышеупомянутую губную помаду USB можно купить вместо изготовленной. Это не выглядит так хорошо или убедительно, но эй, это намного проще!
Condom Wrapper USB ( Великобритания ) — в случае крайней необходимости вы достаете свой кошелек и достаете упаковку презерватива. Вы открываете это. И это флешка, готовая к копированию, что вы хотите. Нет больше дискет.
Как бы вы спрятали USB-ключ?
Для меня потертый USB-кабель — самый оригинальный способ скрыть USB-ключ от ничего не подозревающих людей. Никто не собирается пытаться подключить это к своему компьютеру.
А что насчет тебя? Какая замаскированная флешка попалась на глаза?
Учитывая последние новшества в утилите Rohos Mini Drive, мы претендуем на звание самой востребованной портативной утилиты шифрования данных.
На этот раз мы хотим представить вашему вниманию функцию шифрования раздела на USB flash накопителе. Эта новая функция разделяет ваш USB flash drive на 2 раздела: обычная открытая часть и скрытый раздел. Эта новая функция пока доступна в портативной утилите Rohos Mini Drive Portable. Поскольку функция задействует на прямую память USB-накопителя, вам требуются Административные права для создания и использования такого раздела.

Преимущества использования этого метода шифрования USB flash накопителя.
- Нет ограничения шифрования в 2 ГБ для USB-накопителей с FAT32. Нет необходимости форматировать USB flash накопитель в формат NTFS.
- При подключении USB flash накопителя для пользователя будет виден открытый раздел как обычно. USB flash drive можно форматировать, это не влияет на свойства скрытого раздела. Размер открытого раздела USB-накопителя останется неизменённым.
- Такой способ более безопасный и надёжный, так как не надо хранить на накопителе зашифрованный файл-контейнер. Такие файлы-контейнеры могут быть уязвимы. Файл больших размеров, предполагает наличие информации в нём. Файл можно удалить. При форматировании USB flash накопителя файл автоматически будет стерт. Есть вероятность возникновения системных ошибок. Конечно, мы предусмотрели варианты восстановления виртуального диска но все же.
- Скрытый раздел совместим с Linux и Mac системами. Вы можете отформатировать открытый раздел на вашем USB-накопителе без потери конфиденциальной информации.
Ложка дегтя: пока такой скрытый раздел можно увидеть только через утилиту Rohos Mini Drive Portable
Скрыть данные на USB flash накопителе можно двумя способами.
Как создать скрытый раздел на USB flash накопителе?
1 Скачайте и сохраните Rohos Disk Portable на Рабочем Столе.
Внимание! Необходимо выполнить «Запуск от имени Администратора».
Перед тем как разбить USB диск на два раздела создайте резервную копию файлов. При разделении на разделы USB-диска форматируется память и все данные удаляются.
Откройте программу. В главном окне выберите Partition -> New…

Диалоговое окно определит подключённый USB drive по умолчанию. Нажмите на кнопку “Change”, чтобы выбрать другой USB flash drive либо поменять размер скрытого раздела.
Установите пароль и нажмите ОК.
Rohos Disk Portable разделит ваш USB-диск на два раздела. Открытому разделу присваивается буква диска. В Проводнике системы вы сможет увидеть только величину открытой партиции, хотя физически USB-диск имеет размер больше.
Rohos отформатирует открытый раздел в системе FAT32 и сохранит на нем резервную копию зашифрованного ключа с паролем к скрытой защищённой части USB-диска. Этот файл можно сразу спрятать в надежное место.
Rohos зашифрует и скроет факт существования раздела. Партиция шифруется в формате NTFS.
Скопируйте Rohos Disk Portable с рабочего стола на открытую часть USB-Ключа. Вот теперь USB flash накопитель готов к работе, вы можете сохранить нужную вам информацию.
Как открыть зашифрованный раздел?
Откройте Rohos Disk Browser и нажмите Partition->Open.
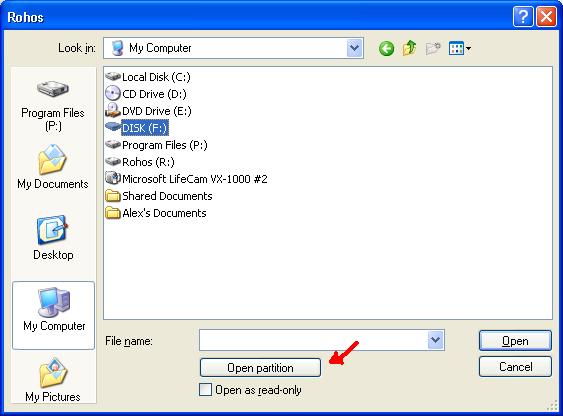
В Проводнике выберите диск и нажмите «Open Partition» (открыть партицию). После чего введите пароль к скрытому разделу на вашем USB-накопителе и просмотрите его содержимое.
Для работы со скрытой частью воспользуйтесь следующим.
- Двойной Клик открывает папку или файл в ассоциированном приложении. При открытии файл не будет извлечен (расшифрован) на ПК ни в каком виде. Дешифровывание работает на лету в памяти.
- Чтобы извлечь файл на ПК существует команда Export.
- Чтобы скопировать файл в скрытый раздел, просто перетащите его мышкой из проводника на Rohos Mini Drive Portable
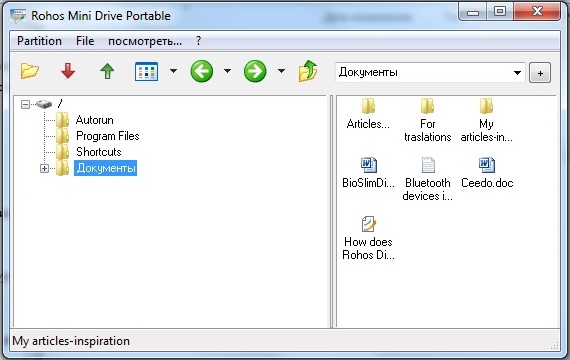
Как удалить скрытый раздел с USB-накопителя?
Полностью удалить этот раздел невозможно, но можно создать раздел с самым маленьким размером в 5 МБ. Тем самым вы сохраните память вашего флэш накопителя и удалите скрытую партицию.
USB-накопители – небольшие, портативные и универсальные устройства хранения. Флешки очень удобны для передачи данных между компьютерами. Тем не менее, из-за своей портативности и компактности, USB-носители можно легко потерять. Следовательно, нужно позаботиться о надежной защите данные на флешке.
К сожалению, вы не можете просто установить пароль на весь накопитель, как в случае со смартфоном или компьютером. Для усиленной защиты ваших файлов нужно использовать шифрование. Если вы не желаете отдельно покупать безопасное устройство флеш-памяти с аппаратным шифрованием, вы можете использовать бесплатные программы для получения схожего уровня безопасности.
В данной статье мы привели несколько простых способов для защиты файлов и папок на USB флешке.
1. Установите парольную защиту для отдельных файлов

Если вам требуется защитить только отдельные важные документы, а в шифровании целых папок вы не нуждаетесь, то можно просто ограничиться установкой парольной защиты для отдельных файлов.
Многие программы, включая Word и Excel, позволяют сохранить файлы с паролем.
Например, когда необходимый документ открыт в текстовом редакторе Microsoft Word, можно перейти в меню Файл > Сведения, выбрать пункт Защита документа и опцию Зашифровать с помощью пароля.
Остается только задать безопасный пароль и подтвердить его установку. Не забудьте сохранить документ и обязательно запомните или запишите пароль.
2. Зашифрованный файловый контейнер
VeraCrypt можно использовать как портативное приложение и запускать непосредственно с флешки. Для работы программы требуются права администратора устройства. Программа поддерживает создание виртуального зашифрованного диска, который может монтироваться как физический диск.
VeraCrypt применяет технологию шифрования в реальном времени с использованием различных алгоритмов, включая 256-битные: AES, Serpent и TwoFish и их комбинации.
Скачайте портативную версию VeraCrypt и распакуйте её на USB-диске. При запуске приложения отобразится список доступных букв дисков. Выберите букву и нажмите Создать том. Запустится мастер создания томов VeraCrypt.
Чтобы создать виртуальный зашифрованный диск внутри файла выберите опцию Создать зашифрованный файловый контейнер и нажмите "Далее".
На следующем шаге вы можете выбрать тип тома: обычный или скрытый. Использование скрытого тома снижает риск того, что кто-то заставит вас раскрыть пароль. В нашем примере создадим обычный том. Далее выберите размещение зашифрованного тома – съемный USB-диск.
Выполните настройку шифрования и укажите размер тома (не должен превышать размер USB-диска). Затем выберите алгоритм шифрования и хэша, можно использовать настройки по умолчанию. Потом установите свой пароль тома. На следующем шаге ваши случайные движения мыши будут определять криптографическую силу шифрования.
После завершения шифрования, каждый раз подключая USB-носитель к любому компьютеру, вы можете запустить размещенный на нем VeraCrypt и смонтировать зашифрованный файловый контейнер, чтобы получить доступ к данным.
3. Зашифруйте весь USB-накопитель
VeraCrypt поддерживает шифрование целых разделов и устройств хранения данных.
Скачайте VeraCrypt и установите программу на ПК. При запуске приложения отобразится список доступных букв дисков. Выберите букву и нажмите Создать том. Запустится мастер создания томов VeraCrypt.
Чтобы зашифровать весь USB-накопитель, выберите опцию Зашифровать несистемный раздел/диск и нажмите "Далее".
На следующем шаге вы можете выбрать тип тома: обычный или скрытый. Использование скрытого тома снижает риск того, что кто-то заставит вас раскрыть пароль.
На следующем экране мастера нужно выбрать устройство, т.е. наш съемный USB диск, а затем нажать "ОК" и "Далее".
В нашем примере создадим обычный том. На следующем экране мастера нужно выбрать устройство, т.е. наш съемный USB диск, а затем нажать "ОК" и "Далее".
Чтобы зашифровать весь USB-накопитель, выберите Зашифровать раздел на месте и нажмите "Далее". VeraCrypt предупредит вас, что вы должны иметь резервную копию данных – если что-то пойдет не так во время шифрования, вы сможете восстановить доступ к своим файлам. Затем выберите алгоритм шифрования и хэша, можно использовать настройки по умолчанию. Потом установите свой пароль тома. На следующем шаге ваши случайные движения мыши будут определять криптографическую силу шифрования.
Затем выберите режим очистки. Чем больше циклов перезаписи, тем надежнее очистка. На финальном шаге выберите Шифрация, чтобы запустить процесс шифрования.
После завершения шифрования, каждый раз подключая USB-носитель к компьютеру, вам необходимо будет смонтировать его с помощью VeraCrypt для получения доступа к данным.
4. Создайте защищенный паролем архив

Многие современные архиваторы, в том числе бесплатный 7-Zip, поддерживают шифрование AES-256 и защиту паролем файлов.
Установите 7-Zip, затем щелкните правой кнопкой мыши по файлу или папке на вашем USB-накопителе и выберите 7-Zip > Добавить в архив. В окне "Добавить к архиву" выберите формат архива и задайте пароль. Нажмите "ОК", чтобы начать процесс архивирования и шифрования.
Читайте также:


