Asus x553m клавиатура не работает
Нерабочая клавиатура – это всегда проблема. Одно дело, если у Вас стационарный компьютер: сходили в ближайший магазин и купили новую клавиатуру. Но что же делать, если не работает клавиатура на ноутбуке? Проблема нетипична и решить её можно разными способами в зависимости от того, вследствие чего она возникла: начиная от механических неисправностей и заканчивая отсутствием необходимых драйверов в операционной системе.
Причины поломки
Для начала хотелось бы поговорить на тему существования определённых моделей ноутбуков, которые наиболее сильно предрасположены к данного рода поломкам, нежели другие.
Нельзя сказать, что клавиши у ноутбуков под маркой HP функционирует лучше, чем у тех же ASUS. Всё зависит не только от конкретной модели, его стоимости, но и оттого, как именно Вы используете клавиатуру – в конце концов, на неё можно пролить утренний кофе, а потом возмущаться, почему она через неделю или месяц перестала работать.
Почему клавиатура могла перестать работать
Можно не разбираться ни в чём и просто отнести своего любимца в СЦ, но всегда интереснее самостоятельно решить проблему. Именно поэтому мы хотим предложить Вам разораться с первопричиной самостоятельно. При определённых неполадках Вы даже собственноручно сможете устранить неисправность, а мы Вам с этим поможем!
Иными словами, если Вы хотите сэкономить не только деньги, но и приобрести полезный опыт, есть смысл “попотеть” над восстановлением работоспособности.
Сбой в работе программного обеспечения
Достаточно часто причиной неработоспособности клавиатуры становится операционная система. В частности, из-за перебоев с драйверами. Да-да, даже на клавиатуру есть определённые драйверы, вот только они подгружаются вместе с установкой ОС, а не устанавливаются вручную, как мы привыкли.

- Прочесть инструкцию к ноутбуку, которая шла в комплекте;
- Поочерёдно пробовать все варианты;
- Проявить внимательность и при запуске ноутбука прочесть самую нижнюю строку, там будет написано, какая кнопка отвечает за выход в BIOS. Например, в случае с ноутбуками фирмы ASUS – это F2 или ESC.
-
Заходим в панель управления;


Как загрузиться в нормальном режиме
Для этого Вы должны проделать первые четыре пункта первой инструкции, после чего необходимо снять галочку напротив пункта «Безопасный режим» и выполнить шестой пункт того же мануала.
Сбой в работе драйверов
В этом случае мы видим лишь один достойный выход – обновить или переустановить драйвера. Если в комплекте с ноутбуком их нет, точнее они были утеряны Вами, можно обратиться за помощью к всемогущему Интернету. Благо, там есть действительно всё.

Итак, Вам нужно найти либо DriverPack Solution, либо Slim Drivers – это программы с огромными наборами драйверов, что называется на любой вкус и цвет. Там наверняка найдутся и под Вашу модель ноутбука. Установите их, перезагрузите компьютер и, если проблема себя исчерпала, пользуйтесь ноутбуком дальше. Если же проблема не исчезла, а в BIOS клавиатура работает, придётся идти на крайние меры - переустанавливать операционную систему.

Окисление контактов на шлейфе
Время рассмотреть механические проблемы. Вернее, одну из наиболее распространённых. Если Вы активно пользуетесь ноутбуком вот уже года полтора-два, а то и более, контакты на шлейфе могли попросту окислиться.

Тут уж не обойтись без разбора ноутбука. Есть лишь два варианта – попытаться отремонтировать его самостоятельно или сразу отнести в сервисный центр. Если Вы уверены в своих навыках, у Вас есть необходимые отвёртки, тогда можете попробовать обойтись без сервисного центра. К тому же, это вполне реально при условии, что Вы будете делать всё в точности по инструкции, взятой в Интернете. Достаточно посетить тот же самый видео-сервис YouTube и посмотреть, как разбирается Ваша модель ноутбука.
Если дело действительно в контактах, то их просто нужно зачистить (ватная палочка, смоченная в спирте). Буквально час работы и клавиатура на ноутбуке будет вновь работать как прежде. В случае, если контакты повреждены, а не окислены, придётся заменить шлейф и побегать по магазинам в поисках его.
Как видите, практически любую неисправность можно решить в домашних условиях. Если сомневаетесь в своих силах, лучше не рискуйте и отнесите ноутбук в мастерскую.
Получаете ли вы такую проблему, как клавиатура не отвечает , клавиатура не обнаружена вашей Windows, или некоторые ключи не работают , вы можете решить проблему с помощью методов, описанных в этой статье.
Вот решения, которые помогли людям решить, что клавиатура ноутбука ASUS не работает. Нет необходимости пробовать их все; просто двигайтесь вниз, пока проблема не будет исправлена.
Исправление 1. Перезагрузите ноутбук, чтобы клавиатура не работала.
Поскольку многие технические проблемы могут быть решены путем перезапуска, перезагрузка ноутбука никогда не повредит, чтобы решить проблему с неработающей клавиатурой Asus, и для многих пользователей это работает как прелесть.
Так что ты можешь просто просто перезагрузите свой ноутбук и посмотрите, работает ли ваша клавиатура.
Исправление 2. Устранение неполадок оборудования.
Возможности аппаратного обеспечения могут вызвать проблемы с работой клавиатуры на ноутбуке Asus. Вы можете устранить неполадки со следующим оборудованием:
1. Проверьте аккумулятор клавиатуры.
Проблема с батареей - одна из возможных аппаратных проблем.
1) Неисправность ваш ноутбук.
2) удалять аккумулятор от вашего ноутбука.
3) Подождите несколько секунд и подключиться ваш ноутбук с Шнур питания переменного тока прямо.
4) Перезагрузите ноутбук и проверьте, работает ли ваша клавиатура.
2. Проверьте USB-соединение (USB-клавиатура).
Если вы используете USB-клавиатуру, проверьте, правильно ли работает USB-соединение.
Вы можете попробовать отключать и повторно подключить клавиатуру для повторного подключения. Или вы можете подключить клавиатуру к другой порт USB и посмотрите, работает ли это.
3. Проверьте беспроводной адаптер (беспроводную клавиатуру).
Если вы используете беспроводную клавиатуру, убедитесь, что беспроводное соединение работает правильно. Переместите клавиатуру ближе к беспроводному ресиверу.
Исправление 3. Обновите драйвер клавиатуры.
Отсутствующий или устаревший драйвер может вызвать проблему. Если проблема с клавиатурой не устраняется после удаления драйвера клавиатуры, вы можете попробовать обновить драйвер клавиатуры для вашего ноутбука Asus.
Вы можете обновить драйвер клавиатуры двумя способами: вручную и автоматически.
Обновите драйвер вручную - Вы можете обновить драйвер клавиатуры вручную, перейдя в официальный сайт Asus , и поиск для получения последней версии драйвера для вашей клавиатуры. Убедитесь, что драйвер соответствует вашей ОС Windows и модели вашего ноутбука. Это требует времени и навыков работы с компьютером.
Автоматически обновить драйвер - Если у вас нет времени или терпения для обновления драйвера вручную, вы можете сделать это автоматически с помощью Водитель Easy .
Driver Easy автоматически распознает вашу систему и найдет для нее подходящие драйверы. Вам не нужно точно знать, в какой системе работает ваш компьютер, вам не нужно рисковать, загружая и устанавливая неправильный драйвер, и вам не нужно беспокоиться о том, что вы ошиблись при установке.
Вы можете автоматически обновлять драйверы с помощью СВОБОДНЫЙ или За версия Driver Easy. Но с версией Pro это займет всего 2 клика (и вы получите полную поддержку и 30-дневная гарантия возврата денег ).
2) Запустите Driver Easy и нажмите Сканировать сейчас кнопка. Затем Driver Easy просканирует ваш компьютер и обнаружит проблемы с драйверами.

3) Щелкните значок Обновить рядом с именем отмеченного устройства клавиатуры, чтобы автоматически загрузить правильную версию этого драйвера (вы можете сделать это с помощью СВОБОДНЫЙ версия). Затем установите драйвер на свой компьютер.
Или нажмите Обновить все для автоматической загрузки и установки правильной версии всех драйверов, которые отсутствуют или устарели в вашей системе. (Для этого требуется Pro версия который поставляется с полной поддержкой и 30-дневной гарантией возврата денег. Вам будет предложено выполнить обновление, когда вы нажмете Обновить все .)

4) Перезагрузите ноутбук и проверьте, работает ли ваша клавиатура.
Исправление 4: переустановите драйвер клавиатуры
Неправильный или поврежденный драйвер может вызвать проблемы с клавиатурой на вашем ноутбуке. Вы можете переустановить драйвер для своей клавиатуры. Сделать это нужно в диспетчере устройств.
Если перестают работать только некоторые клавиши, можно запустить devmgmt.msc в Бежать поле, чтобы напрямую открыть диспетчер устройств. Если ни одна из клавиш не работает, не волнуйтесь, вы можете попробовать следующие шаги, чтобы открыть ее.
1) Вы можете открыть Панель управления сначала на вашем компьютере.
Вы можете нажать на Начало на рабочем столе, то вы должны увидеть Панель управления в списке. В более новых версиях Windows 10 панель управления может быть удалена с кнопки «Пуск», но вы можете использовать Кортана : щелкните Кортана и произнесите Диспетчер устройств , то вы можете напрямую открыть диспетчер устройств.
2) нажмите просмотр маленькими иконками или же просмотр крупными иконками для просмотра всех элементов панели управления.

3) Нажмите Диспетчер устройств открыть его.

4) Дважды щелкните Клавиатуры чтобы развернуть его, и щелкните правой кнопкой мыши на ваша клавиатура , затем выберите Удалить устройство .

5) Подтвердите удаление.
6) После удаления перезагрузите ноутбук Asus, и Windows автоматически переустановит драйвер устройства. Затем проверьте, работает ли ваша клавиатура сейчас.
Исправление 5. Измените настройки клавиатуры.
Клавиши фильтра позволяют контролировать темп повторяющихся нажатий клавиш и при необходимости замедлять восприятие нажатий клавиш, чтобы упростить набор текста для пользователей с тремором рук.
1) Щелкните правой кнопкой мыши Начало в левом нижнем углу рабочего стола, затем нажмите Настройки (если вы используете Windows 10) или Контроль Панель (если вы используете Windows 7).

2) Нажмите Легкость доступа (или же Центр легкости доступа ).

3) Нажмите Клавиатура (если вы используете Windows 10) или Сделайте клавиатуру проще в использовании (если вы используете Windows 7).

4) Отключите Функция клавиш фильтра (выключить Клавиши фильтров или снимите флажок Включите ключи фильтра ).

5) Перезагрузите компьютер и проверьте, работает ли ваша клавиатура на ноутбуке Asus.
Получаете ли вы проблему как клавиатура не отвечает, клавиатура не обнаружена по вашей Windows, или некоторые ключи не работают, Вы можете решить свою проблему с помощью методов в этой статье.
Вот решения, которые помогли людям решить, что клавиатура ноутбука ASUS не работает. Вам не нужно пробовать их все; просто пройдите вниз, пока ваша проблема не будет устранена.
Заметка: Все скриншоты ниже взяты из Windows 10, но исправления относятся к Windows 8 7 также.
Поскольку многие технические проблемы могут быть решены путем перезагрузки, перезапуск ноутбука не причинит вреда, чтобы устранить проблему с клавиатурой, которая не работает в Asus, и для многих пользователей это работает как прелесть
Так что вы можете просто просто перезагрузите свой ноутбук и посмотрите, работает ли ваша клавиатура.
Исправление 2: устранение неполадок оборудования
Аппаратный факультет может вызвать проблемы с клавиатурой на ноутбуке Asus. Вы можете устранить неполадки следующего оборудования:
1. Проверьте батарею клавиатуры
1) Неисправность твой ноутбук.
2) Удалить батарея от вашего ноутбука.
3) Подождите несколько секунд, и соединять ваш ноутбук с Шнур питания непосредственно.
4) Перезагрузите ноутбук и проверьте, работает ли клавиатура.
2. Проверьте соединение USB (клавиатура USB)
Если вы используете USB-клавиатуру, проверьте, правильно ли работает USB-соединение.
Вы можете попробовать отсоединять а также повторно штекер клавиатура для повторного подключения. Или вы можете подключить клавиатуру к другой порт USB и посмотреть, если это работает.
3. Проверьте беспроводной адаптер (беспроводная клавиатура)
Если вы используете беспроводную клавиатуру, убедитесь, что беспроводное соединение работает правильно. Переместите клавиатуру ближе на ваш беспроводной приемник.
Исправление 3: обновить драйвер клавиатуры
Отсутствие или устаревший драйвер может вызвать проблему. Если проблема с клавиатурой сохраняется после удаления драйвера клавиатуры, вы можете попробовать обновить драйвер клавиатуры для вашего ноутбука Asus.
Существует два способа обновления драйвера клавиатуры: вручную и автоматически.
Driver Easy автоматически распознает вашу систему и найдет для нее правильные драйверы. Вам не нужно точно знать, на какой системе работает ваш компьютер, вам не нужно рисковать загрузкой и установкой неправильного драйвера, и вам не нужно беспокоиться об ошибках при установке.
Вы можете обновить драйверы автоматически с помощью СВОБОДНО или профессионал версия Driver Easy. Но в версии Pro это займет всего 2 клика (и вы получите полную поддержку и 30-дневная гарантия возврата денег).
2) Запустите Driver Easy и нажмите кнопку Сканировать сейчас кнопка. Driver Easy проверит ваш компьютер и обнаружит проблемы с драйверами.

3) Нажмите Обновить кнопка рядом с именем устройства с помеченной клавиатурой, чтобы автоматически загрузить правильную версию этих драйверов (вы можете сделать это с помощью СВОБОДНО версия). Затем установите драйвер на свой компьютер.
Или нажмите Обновить все для автоматической загрузки и установки правильной версии всех драйверов, которые отсутствуют или устарели в вашей системе. (Это требует Pro версия которая поставляется с полной поддержкой и 30-дневной гарантией возврата денег. Вам будет предложено обновить, когда вы нажмете Обновить все.)

4) Перезагрузите ноутбук и проверьте, работает ли клавиатура.
Исправление 4: переустановите драйвер клавиатуры
Неправильный или поврежденный драйвер может вызвать проблемы с клавиатурой на вашем ноутбуке. Вы можете переустановить драйвер для вашей клавиатуры. Вам нужно сделать это в диспетчере устройств.
Если перестают работать только некоторые клавиши, вы можете запустить devmgmt.msc в Бежать окно, чтобы напрямую открыть диспетчер устройств. Если ни один из ключей не работает, не беспокойтесь, попробуйте выполнить приведенные ниже шаги, чтобы открыть его.
1) Вы можете открыть Панель управления сначала на вашем компьютере.
Вы можете нажать Начните кнопку на рабочем столе, то вы должны увидеть Панель управления в списке. В более новых версиях Windows 10 панель управления может быть удалена с кнопки «Пуск», но вы можете использовать Кортана: нажмите Кортана и скажите Диспетчер устройств, тогда вы можете открыть диспетчер устройств напрямую.
2) нажмите просмотр по маленьким значкам или же просмотр большими иконками просмотреть все элементы панели управления.

3) Нажмите Диспетчер устройств чтобы открыть это.

4) Двойной клик Клавиатуры чтобы развернуть его, и щелкните правой кнопкой мыши на ваша клавиатура, затем выберите Удалить устройство.
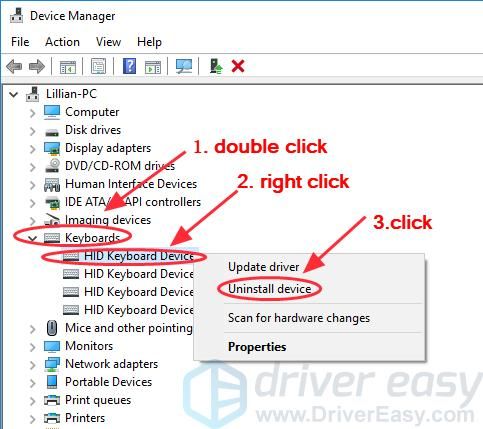
5) Подтвердите удаление.
6) После удаления перезагрузите ноутбук Asus, и Windows автоматически переустановит драйвер устройства. Затем проверьте, работает ли ваша клавиатура сейчас.
Исправление 5: изменить настройки клавиатуры
Фильтр клавиш позволяет вам контролировать частоту повторных нажатий клавиш и замедлять прием нажатий клавиш, если это необходимо, чтобы упростить набор текста для пользователей с дрожанием рук.

2) Нажмите непринужденность доступа (или же Центр Простоты Доступа).
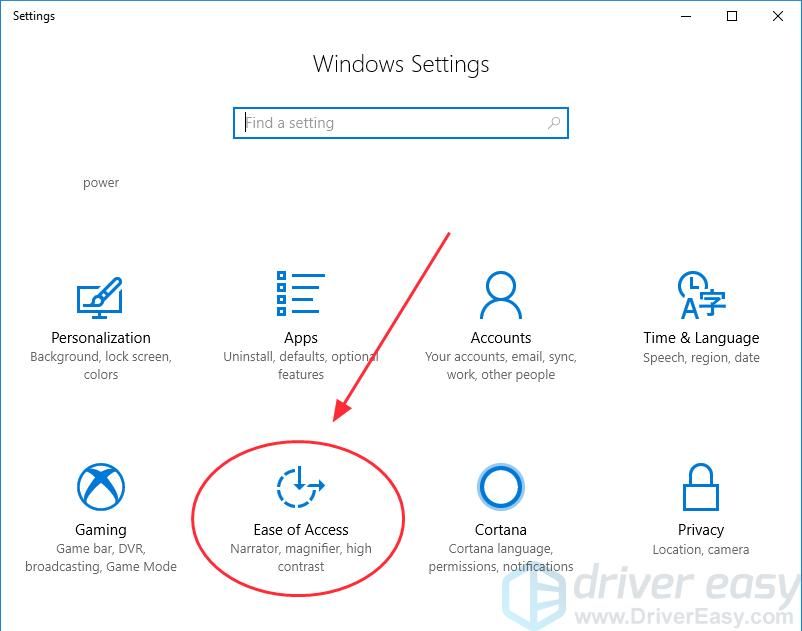
3) Нажмите клавиатура (если вы используете Windows 10) или Сделайте клавиатуру проще в использовании (если вы используете Windows 7).

4) Отключить Функция ключей фильтра (выключить Ключи фильтра или снимите флажок Включить ключи фильтра).
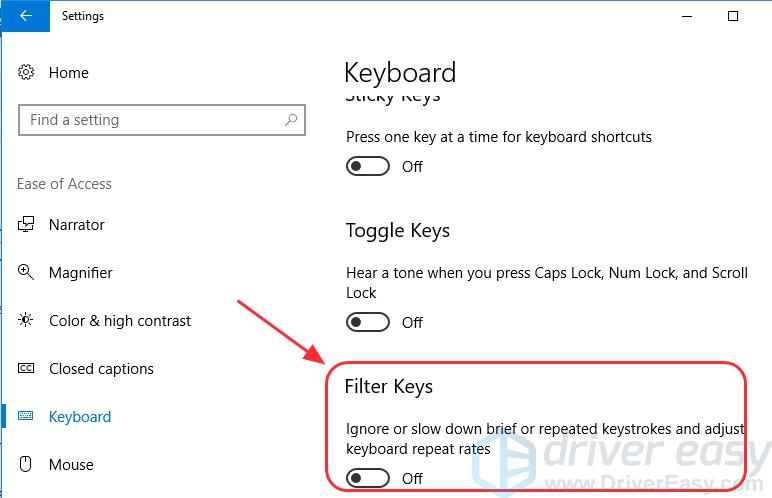
5) Перезагрузите компьютер и проверьте, работает ли клавиатура на ноутбуке Asus.
Доброго времени суток!
Случилась беда с моим двухлетним ноутбуком asus x552m.
Постараюсь покороче: вчера все было в порядке, а сегодня взяла его и вижу, что клавиатура не работает. Перезагружаю- ничего. Не полностью отключена, работают сочетания клавиш, отключающие тачпад, вводящие в сон. Кроме того, при нажатии звучит "бздынь".
Примечательно, что после каждой перезагрузки клава работает секунд 20, успеваю только ввести пароль. Также имеет место быть тот факт, что внешняя клавиатура дело не меняет. Точно тоже самое.
Звоню в техподдержку, зашли в биос, потом восстановление системы с сохранением файлов. Сказали, не поможет- в сервис.
Не помогло. Загрузила обновление (там было что-то про обновление накопления и я подумала, что поможет, т к молодой человек из саппорта говорил о том, что память заполнена или что-то вроде того).
Очень прошу, помогите, что можно сделать? С финансами сейчас туго, даже в сервис не вариант, а ноутбук нужен как можно скорее, работать надо на нем. Прилагаю комментарии для минусов.
Если дала недостаточно информации, скажите, дополню, чем смогу.
Была такая же проблема тоже с asus. Умерла клавиатура - то есть просто начала западать сначала одна клавиша, потом целый ряд и так далее. Также с трудом удавалось ввести пароль, потом клавишу замыкало со звуком дзыньк и все - шла непрерывная печать буквы.
Решение - гуглим маркировку клавиатуры по модели ноута и заказываем ее на алиекспрессе. Пока отключаем встроенную через диспетчер устройств (иначе она будет мешать внешней - клавиша то пытается что то напечатать) и работаем через внешнюю клавиатуру. Ищем видео про замену клавиатуры на ваш асус. Смотрим видео до конца, это важно. Меняем. Цена вопроса - 400 рублей примерно.
Звук "дзинь" говорит о срабатывании комбинации клавиш, похоже что какая то из модификаторов запала. Но непонятно, почему при вводе пароля все нормально.
Если не помогут до завтра - пни, подрублюсь удаленно. Пинать на ник@я.ру
Попробуйте обратиться на тостер. Там объяснят полностью где и что нажать. Там постоянно сидят куча специалистов. Тостер это сайт если что :)ИМХО ты тупо хапнула вирус, проблема не аппаратная.
Зайдите в диспетчер устройств, найдите клавиатуру, правой кнопкой щелчёк обновить драйвер, выбрать самому, убрать галку совместимые устройства, слева выбрать майкрософт и из списка попробовать разные варианты типа клавиатура майкрософт бэйсик (basic) или т.п.
Виндовс переустановить. То что проблема программная очевидно. Не работала бы встроенная клава,юсбишная бы работалаБыла проблема с HP, но сути не меняет - несите в сервис. В том случае из-за металлического корпуса замыкалась клавиатура и тачпад, у вас возможно аналогичная ситуация. Причём с ума сходить начинало только в системе, когда включался тачпад. Просто софтом это было не починить, идите в сервис, поможет! Мы рукастые, отключили тачпад и помогло, но без навыков ноутбуки чинить нереально.
Ответ на пост «Гарантия»
Эльдорадо. Покупал ноутбук Lenovo Ideapad Gaming l34, спустя месяца 3 отказала система охлаждения и тачпад, на него ничего не проливалось и он не падал. Отнёс в магазин на предварительный осмотр, представитель Lenovo полазил в ПО и сказал что нужно нести в сервис.центр, т.к. это не из-за ПО ( в случае поломки из-за ПО гарантия была не действительна ).
Написали мне "направление", дали адреса сервис.центра и контакты, отнёс им ноутбук, его осмотрели и забрали на ремонт.
Спустя 3 дня мне звонят и говорят: так и так, сгорела материнская плата, заменим её бесплатно всё нормально, по гарантии. Я говорю окей. Через день мне снова звонят и говорят: так и так, мат.плату мы заменили, но почему-то перестало читать жёсткий диск и мы хотим его заменить тоже по гарантии, но вам нужно заплатить за сохранение данных на нём и их перенос 400 грн. Я спрашиваю как так, что дискретный жёсткий диск перестал читаться после замены мат.платы на ноутбуке и что пусть смотрят мат.плату по новой и уже перезванивают мне. На следующий день звонок: Так и так, посмотрели, с жёстким диском всё ок, это с SSD проблема, так же не видит ноутбук и так же хотим заменить, только заплатите за сохранение и перенос данных. Я отвечаю так же и говорю что ничего платить не буду, т.к. я отдавал ноут по гарантии. Снова говорят что перепроверят и уточнят.
Звонок через день: Здравствуйте, мы всё перепроверили, всё ок, всё починили, всё бесплатно и по гарантии, сейчас его дочистят, заменят панель с тачпадом и приходите забирать. В итоге спустя неделю мне удалось забрать ноутбук) гарантия так и дальше имеется и всё сделали бесплатно, но попытка вытащить деньги была интересная)

БМ ругался на картинку
Апгрейд старого ноутбука в 2021 году, стоит ли?

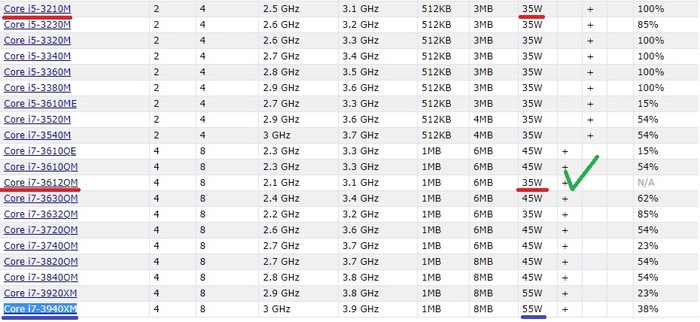
Выбор пал на 2 распространенных процессора 3630QM и 3612QM. На досках объявлений такие процессоры висят от 5 до 8 тыс рублей в зависимости от жадности продавца. Выбор пал на 3612QM из за того что у него такой же TDP в 35 вт, соответственно температуры будут схожи да и на Б/У рынке он мне попался за 4500руб а в обмен на свой старый i5 мне дали скидку в 1000р. В итоге за еще 3500руб я получил прирост производительности еще в 2 раза. Тесты ниже.
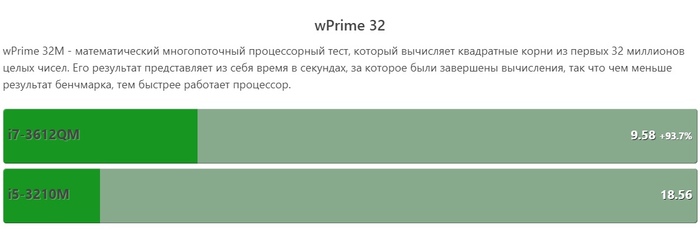
Синтетические тесты наглядно показывают разницу в цифрах а в ощущениях и на практике из за мощности процессора упали температуры при серфинге градусов на 15-20, запаса мощности хватает что бы не греть процессор, время работы аккумулятора так же чуть чуть увеличилось, потребление энергии при просмотре ютуба снизилось на 15% в среднем. Что касаемо работы то время рендеринга видео снизилось в 2 раза!
Цена хорошего Б/У ноутбука с i5 на борту от 7 тыс. Добавив к ним железа на еще 7 тыс я получил ноутбук в 2 раза производительнее. За 14 тыс рублей я получил конкурентнyю сборку современному ноутбуку, ценники которых стартуют от 35 тыс. Для примера:

Сравнение по железу Процессор/ Видеокарта (сверху версия upgrade внизу современное решение)
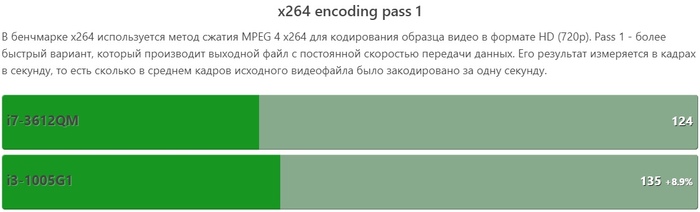
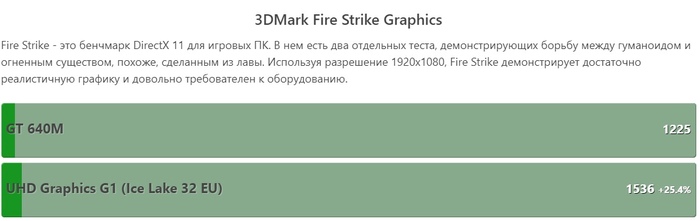
Естественно Матрица не встает без напилинга, для этого пришлось со старой матрицы снять железный профиль, подточить его под крепления новой матрицы, закрепить ее в профиле и уже профиль с матрицей прикрутить в стандартные места. Также пришлось немного поработать с положением матрицы в профиле что бы стояла ровно 1-2 мм туда сюда. Матрица заработала, вау эффект виден невооруженным взглядом, цвета горят и сияют. Прилагаю честно стыренное фото с похожего проекта на тех же матрицах.
Читайте также:


