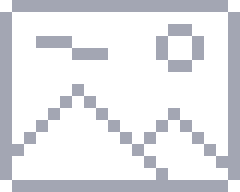Aoc c32g1 настройка монитора

У вас есть вопрос о AOC Gaming C32G1 или вам нужна помощь? Задайте его здесь. Полно и четко опишите проблему и сформулируйте свой вопрос. Чем больше вы сообщите о проблеме или вопросе, тем легче будет производителю AOC Gaming C32G1 вам ответить.
На экране наклеена матовая пленка, она очень маркая и легко собирает отпечатки. Это защитная пленка, которую можно снять или часть дисплея? Я боюсь проверять
не могу подключить дисплейпорт
есть ли пленка на c32g1
Содержание
- ❯ Безопасность
- Национальные условные обозначения
- Электропитание
- Установка
- Очистка
- Прочее
- Комплект поставки
- Сборка подставки
- Регулировка угла обзора
- Подключение монитора
- Уcтанoвка кpoнштeйна для кpeплeния на cтeну
- Функция FreeSync
- ❯ Установка оптимального разрешения
- Windows 10
- Windows 8
- Windows 7
- Luminance (Яркость)
- Image Setup (Настр. изображ.)
- Color Setup (Настройка цветов)
- Picture Boost (Улучш. изобр.)
- OSD Setup (Настройки меню)
- Game Setting (Настройка игрового режима)
- Extra (Доп.)
- Exit (Выход)
- ❯ Драйвер монитора
- Windows 10
- Windows 8
- Windows 7
- Общие технические характеристики
- Предустановленные режимы дисплея
- Назначение контактов
- Технология Plug and Play
- Декларация Федеральной комиссии по средствам связи (FCC)
- Дeклapaция o cooтвeтcтвии тpeбoвaниям Диpeктивы oб oтxoдax элeктpичecкoгo и элeктpoннoгo oбopyдoвaния (WEEE)
- Дeклapaция o cooтвeтcтвии тpeбoвaниям Диpeктивы oб oтxoдax элeктpичecкoгo и элeктpoннoгo oбopyдoвaния (WEEE) для Индии
- EPA Energy Star
- Заявление о соответствии EPEAT
- Гарантийные обязательства для Европы
- Гарантийные обязательства для Ближнего Востока и Африки (MEA)
- ❯ AOC International (Europe) B.V.
- Гарантийные обязательства для Северной и Южной Америки (кроме Бразилии)
О AOC Gaming C32G1
Посмотреть инструкция для AOC Gaming C32G1 бесплатно. Руководство относится к категории Мониторы, 1 человек(а) дали ему среднюю оценку 7.9. Руководство доступно на следующих языках: русский. У вас есть вопрос о AOC Gaming C32G1 или вам нужна помощь? Задайте свой вопрос здесь
Этот монитор поставляется с программным обеспечением E-saver, Screen + и iMenu от AOC для удобной настройки и навигации.
Руководство пользователя содержит инструкции по установке драйвера и программного обеспечения. Это программное обеспечение обеспечит полную функциональность вашего монитора: AOC C32G1 Monitor
Как установить драйвер. Установка драйвера с помощью файла .INF
![Установка драйвера вручную с помощью файла с расширением .INF]()
Инструкции по установке драйвера.
- Щелкните правой кнопкой мыши файл с расширением .inf и выберите Установить
- Выберите Да в появившемся окне контроля учетных записей пользователя с предупреждением.
![Инструкции по установке драйвера. Щелкните правой кнопкой мыши файл с расширением .inf и выберите Установить]()
Если вы не видите расширение файла (.inf):
- В строке меню проводника выберите Вид.
- Щелкните Расширения имен файлов.
![Если вы не видите расширение файла (.inf)]()
Дополнительная информация. Если Вы не знаете, как подключить к компьютеру дополнительное устройство, и Вам нужна инструкция для его правильного подключения, можете использовать строку поиска на этом веб-сайте (находится в верхней правой части любой страницы) или напишите нам.Для использования любого компьютерного устройства необходимо программное обеспечение (драйвер). Рекомендуется использовать оригинальное программное обеспечение, которое входит в комплект Вашего компьютерного устройства.
Если у Вас нет программного обеспечения, и Вы не можете его найти на веб-сайте производителя компьютерного устройства, то мы поможем Вам. Сообщите нам модель Вашего принтера, сканера, монитора или другого компьютерного устройства, а также версию операционной системы (например: Windows 10, Windows 8 и др.).
Поиск информации об операционной системе в Windows 10
![Поиск информации об операционной системе в Windows]()
Поиск информации об операционной системе в Windows 7, Windows 8, Windows 8.1. Читать далее.
Определение версии macOS, установленной на компьютере Mac (Версию операционной системы компьютера Mac и сведения о ее актуальности можно найти в разделе «Об этом Mac»).
В меню Apple в углу экрана выберите пункт «Об этом Mac». Вы увидите название macOS, например macOS Mojave, и номер версии. Если нужно также узнать номер сборки, для его отображения щелкните номер версии.
Post navigation
Драйвер – компьютерное программное обеспечение, с помощью которого операционная система (Windows, Linux, Mac и др.) получает доступ к аппаратному обеспечению устройства (компьютера, принтера, сканера и др. ).Как установить драйвер, если нет файла setup.exe. В загруженном пакете драйверов нет программы установки (например, setup.exe или install.msi). В таких случаях можно установить драйвер вручную, используя файл с расширением .INF, содержащий сведения для установки. ![]()
Установка SSD для ноутбуков и настольных компьютеров. Передача данных. - Пошаговое руководство, показывающее, как установить твердотельный накопитель Kingston на настольный компьютер или ноутбук с помощью прилагаемого программного обеспечения Acronis.Самое необходимое программное обеспечение для любого компьютера - если вы купили новый компьютер или переустановили операционную систему, то на этой странице сайта вы найдете все необходимое программное обеспечение и инструкции по его установке.
Добавить комментарий Отменить ответ
Поиск
Подключение, ремонт и обслуживание компьютерных устройств
![DriverMaster - Подключение, ремонт и обслуживание компьютерной техники]()
![]()
Главная
Помощь в подключении и использовании компьютерных устройств, а также в поиске и установке драйверов и другого программного обеспечения. Драйвер – используется для управления подключенным к компьютеру устройством. Драйвер создается производителем устройства и поставляется вместе с ним. Для каждой операционной системы нужны собственные драйверы.
![Программное обеспечение для ПК]()
Рубрики сайта
Подключение компьютерных устройств
![Драйверы для компьютера]()
Copyright © 2021 DriverMaster. Помощь в подключении компьютерных устройств, а также в установке драйверов и другого ПО. Обратная связь
Итак, вы купили, распаковали и установили новый монитор. Все готово, верно? Иногда, чтобы цвет воспроизводился наилучшим образом, монитор необходимо сначала откалибровать. К счастью, точность цветопередачи у большинства мониторов AOC достаточно высокая, поэтому часто необходимости в калибровке нет, особенно для некритичных к цвету задач. Это означает, что вы можете просто открыть браузер, смотреть фотографии и видео, запускать игры и получать удовольствие от невероятно ярких и насыщенных цветов.
![]()
Однако, при выполнении задач, где важно корректное отображение цвета, например, цветокоррекция видео или обработка изображений, важно убедиться, что монитор отображает цвета правильно. Без соответствующей калибровки оттенки цветов могут отличаться у разных мониторов. Например, тот истинно красный цвет, который вы видите у себя на мониторе, у другого человека, при условии, что его монитор передает точные цвета, может отображаться как более розовый или оранжевый. Иными словами, без калибровки отображаемые монитором цвета могут не соответствовать действительности, что, следовательно, излишне затрудняет выполнение тех видов работ, где цветопередача важна.
К счастью, существует несколько способов калибровки монитора. Одни из них более точны благодаря использованию специального оборудования (колориметра и/или спектрофотометра), а другие — благодаря проверке и оценке изображения глазами пользователя.
Колориметр — это устройство в форме мыши с датчиками и цветовыми фильтрами, которое способно определять мельчайшее изменение цвета. Его подключают к компьютеру и аккуратно устанавливают на монитор. На основании собранной колориметром информации в операционной системе создается «цветовой профиль» пользователя, в соответствии с которым графическая карта изменяет вывод цвета и компенсирует ошибки. Аналогично цветовое профилирование осуществляется и при калибровке монитора на глаз, например, с помощью предустановленных на вашем ПК или Mac утилит.
Использование калибратора
Во-первых, убедитесь, что монитор включен и работает хотя бы 30 минут. Это позволяет ему достичь своей нормальной рабочей температуры и состояния. Убедитесь, что используется исходное разрешение дисплея — монитор 4K должен работать с разрешением 4K, а не с уменьшенным 1080p. Выберите на мониторе настройки цвета по умолчанию и отключите любые изменения, такие как игровой режим или режим понижения синей части спектра. Проверьте, имеется ли в меню монитора (OSD) настройка отдельных каналов цветности (красного, зеленого и синего).
В Windows 10 по умолчанию встроено средство для калибровки цветов. Если в строке поиска вы введете «Калибровать цвета монитора», то будет запущена утилита «Калибровка цветов монитора». Инструкции на экране помогут вам с настройками гаммы-коррекции, яркости, контраста и цветового баланса. Вы самостоятельно сможете обнаружить очевидные ошибки и соответствующим образом изменить положение ползунка на экране. Например, при гамма-коррекции необходимо установить ползунок таким образом, чтобы вы больше не видели точку в середине каждого круга (см. рисунок 1). Инструмент калибровки помогает также настроить яркость, контраст и цветовой баланс, после чего вы не будете замечать значительных отличий в цветах изображения. По завершении калибровки у пользователя есть возможность оставить текущие настройки, если они удовлетворяют, или вернуться к предыдущим и начать заново. Нажмите «Готово». Windows сохранит откалиброванный цветовой профиль и будет его использовать.
![]()
Рисунок 1: Гамма-коррекция в утилите «Калибровка цветов монитора» в Windows 10
Управление цветом в Windows
Чтобы проверить или удалить цветовой профиль, введите в строке поиска «Управление цветом» и открыть соответствующую утилиту. Если правильный монитор уже выбран, нажмите «Использовать мои параметры для этого устройства». В разделе «Профили, связанные с устройством» вы можете просмотреть доступные цветовые профили, добавить или удалить профиль, а также установить профиль по умолчанию. Чтобы перейти к настройкам по умолчанию, нажмите кнопку «Профиль» в правом нижнем углу и выберите «Заменить мои параметры системными значениями по умолчанию», затем снимите флажок с «Использовать мои параметры для этого устройства». Также из этого окна вы можете запустить утилиту калибровки экрана, если перейдете во вкладку «Подробно» и выберите «Откалибровать экран» в разделе «Калибровка экрана».
![]()
MacOS — «Ассистент калибратора монитора»
Аналогичную калибровку экрана можно выполнить самостоятельно и в MacOS. На Mac выберите меню Apple, затем «Системные настройки», «Мониторы» и «Цвет». Вы увидите опцию «Калибровать», которая запустит утилиту «Ассистент калибратора монитора». Кроме того, в панели поиска Spotlight (MacOS Catalina 10.15) вы можете ввести «Мониторы», после чего будет запущена соответствующая утилита. В ней вы сможете нажать «Цвет», а затем «Калибровать». Программа проведет вас через необходимые настройки гамма-коррекции, яркости, контраста и баланса белого, поможет выбрать предпочитаемую температуру цвета и создать индивидуальный цветовой профиль, а также покажет другие варианты профилей.
Использование такого калибровочного устройства, как колориметр или спектрофотометр является гораздо более верным и объективным способом получения точных цветов монитора по сравнению с субъективным восприятием человека. Стоимость доступных и точных калибраторов для профессионального применения лежит в диапазоне от 180 до 280 долларов США/евро. Калибратор подключается к компьютеру через USB-порт и работает под управлением прилагаемого программного обеспечения. Конструкция большинства таких устройств позволяет их расположить очень близко к выбранной зоне панели и надежно прикрепить к верхней части корпуса монитора.
Следуя описанным выше шагам, подготовьте монитор к калибровке и выберите режим по умолчанию. Дайте дисплею прогреться и убедитесь, что пятен на панели нет пятен, тогда датчики смогут работать точно. Установите программу калибровки, запустите ее и следуйте инструкциям на экране.
Если в экранном меню монитора имеются настройки отдельных цветовых каналов (красного, зеленого, синего), проверьте наличие соответствующих настроек в программном обеспечении для калибровки. В этом случае калибратор предложит соответствующие настройки для экранного меню монитора, чтобы достичь максимальной возможной точности изображения. Прилагаемое программное обеспечение проведет вас через процесс калибровки и создаст соответствующий «цветовой профиль» пользователя. Шаги, описанные в разделе «Управление цветом в Windows», помогут вам также выбирать, добавлять, удалять пользовательские цветовые профили или выбирать профиль по умолчанию.
Колориметры подходят для устройств пропускающего типа — излучающих свет (таких как дисплеи), тогда как спектрофотометры также подходят для устройств отражающего типа (например, бумага). Поэтому, если вам важно быть уверенным в том, что на дисплее отображается то, что вы увидите в распечатанном виде, лучше выбирать спектрофотометр. Однако спектрофотометры значительно дороже, чем предназначенные только для мониторов колориметры.
После осуществления калибровки вы удивитесь тому, насколько незначительная настройка требуется мониторам AOC, или же полному отсутствию необходимости в ней благодаря опыту компании в области производства высококачественных панелей.
Если вы заинтересовались мониторами с панелями AOC с наиболее точной цветопередачей, предлагаем рассмотреть бизнес-мониторы AOC с IPS-панелями. По сравнению с TN- и VA-панелями, которые, как правило, больше подходят для игр и развлечений, IPS-панели обладают исключительной цветопередачей и широкими углами обзора, что минимизирует искажение цвета при изменениях точки взгляда. Более подробная информация о IPS-панелях и их технические данные доступны здесь. Перейдите по этой ссылке, чтобы изучить ассортимент дисплеев AOC с IPS-панелями.
![]()
Как писалось в одном из первых отзывов, в играх дикие шлейфы от особо контрастных объектов, к примеру, чёрных. И не могу понять, это брак какой-то, проблемы с другими комплектующими или как? В остальных отзывах ни слова по этому поводу.
Ещё, при статичной картинке всё чётко. Как только, даже минимально, начинаешь поворачивать камеру - текстуры вокруг будто замыляются, некоторые объекты, трава например, начинают слегка рябить. Если поворачиваешь быстрее - уже не обращаешь внимание на мыло, так как появляются шлейфы за чёрными объектами.Натыкался про подобное у других моделей AOC - писали матрица медленная, так и должно быть.
Просто интересно тогда, зачем монитору 144 герца, если играть в подвижные игры - не комфортно? Маркетинг?
Ранее был старенький TN с 2мс - полёт нормальный. Имел время попользоваться чуть более новым TN c 4мс - были слегка заметны проблемы с контрастами, описанные выше, тогда на время отклика всё списал. Но это всё явные сказки, потому как даже по сравнению с 4 мс разница в шлейфах колоссальная. Как вариант, они стали просто лучше заметны при 31.5 дюймах (да-да, знаю что матрицы разные, и производители мониторов всех разные, сравнение не корректное, скорее впечатления описал).Конфигурация, на всякий случай: i7-8700, 2070, displayport.
В остальном проблем не заметил. Для офисных приложений, фильмов, музыки (ха-ха) - вроде как хороший вариант. Как только не запускаете игры.
В общем, я чёрт его знает. Монитор так-то хороший, но брался для игр всё-таки.
upd: В общем, пришёл к компромису некоему. В настройках монитора во вкладке Game Setting пункт Shadow Control поставил с 50-и на 60. По сути, это как осветлить картинку слегка+уменьшить контрастность. Но разница в плане шлейфов до и после - колоссальная. В данном случае лучше уж так, чем как было, хоть и сочность теряется.
FreeLSD
подумываю над покупкой этого монитора, основное требование - для игр. как он вам спустя 3 недели пользования, вырвиглазно? со шлейфами ничего сделать нельзя?3042806
пользуюсь месяц, шлейфы действительно есть, но я их вижу в темных сценах в игре и если специально всматриваюсь. Для меня это не критично, играю в основном в синглы. Тут еще сказывается большая диагональ монитора. Ну и засветы, на прошлом мониторе ips Aoc 2757fh их вообще не было, здесь наверное из за изогнутой матрицы видны по углам, но только на темном фоне при детальном осмотре. В повседневном использовании я их не замечаю совсем. В остальном монитор хорош, фри синк работает замечательно, картинка после настройки для меня на отлично.та же самая проблема с шлейфами, 3 раза винду ставил ,кучу дров до ночи в нете сидел искал инфу, может скоро продам его , я разочарован в монике и за ето я отдал 990 р если четно . то я бы та УЕБЛАЛ РАЗРАБУ ЭТО МОНИКА СВЕРТУХИ ЧТО АЖ БОТИНОК СЛЕТЕЛ БЫ С МОЕЙ НОГИ .
3047338:
та же самая проблема с шлейфами, 3 раза винду ставил ,кучу дров до ночи в нете сидел искал инфу, может скоро продам его , я разочарован в монике и за ето я отдал 990 р если четно . то я бы та УЕБЛАЛ РАЗРАБУ ЭТО МОНИКА СВЕРТУХИ ЧТО АЖ БОТИНОК СЛЕТЕЛ БЫ С МОЕЙ НОГИ .
Я бы примерно так же поступил с макретологами, которые назвали его геймерским, а так-то норм всё. Для фильмов и офиса.
И сингловых игр, как здесь пишут. Да, в общем-то, и мультиплеерных, если поднастроить, но это костыли всё, так не должно быть.3042806, со шлейфами сделать нельзя ничего, без увеличения яркости. Матрица такая. Возможно, большую диагональ не тянет. А так - как и писал выше, подкручиваешь яркость через Shadow Control, через Game Color накидываешь цвета на пару делений, и. Дело уже за привычкой. Шлейфов не будет, но картинка чуть ярче чем нужно. Кому-то может показаться, критично яркой, но мне главное было от шлейфов избавиться, хоть так.
Хотя вот, проходил на днях второй Dead Space, вернул Shadow Control на дефолт, соответственно яркость уменьшилась и чуть-чуть грустно стало от того, как круто было бы играть с нормальными чёрными тенями. Тут же вернул обратно, ибо нефиг.
Ну, и при возвращении из игры в винду придётся вручную эти настройки возвращать назад, чтобы не слепило. Хотя уже привык и не возвращаю.Перед покупкой я бы, как многие и советуют, лично посмотрел на монитор где-нибудь в магазине\у друга, желательно с играми. Либо дело в дешёвой матрице для таких дюймов, либо не только у этого монитора проблемы со шлейфами, но почему-то никто не обращал на них внимания в обзорах. Либо, третий вариант, косяк лично моей матрицы и тех бедолаг, что выше отписались, но, опять же, кучу вопросов по поводу шлейфов читал на англоязычных форумах, и везде пинали матрицу, мол так и должно быть, ха. А в видеообзорах - тишина. Да и на онлайнере одни пятёрки звёздочек стоят, кроме самого первого комментария. Хмммм. Неужели так мало людей покупали его конкретно ради игр, там если глаз намётан, хочешь - не хочешь, а будет цепляться за артефакты, при стандартных настройках.
Если бы, в целом, монитор не был нормальным и были бы другие косяки - точно продал бы. А так норм. За свою цену 32 дюйма да и 2к, 144 герца - норм. Время отклика, конечно, не 1мс, а 5+, без овердрайва, хоть и с ним не заметил разницы, но это и не TN матрица. Плюс, переживал по поводу того, что буду пиксели видеть - зря. Нужно совсем сантиметров на 20 приблизиться, чтобы первые зачатки их увидеть. Так что, всё норм, в целом.
![]()
Технические характеристики
Внешний вид
Не так давно у нас на тестировании побывал изогнутый 32-дюймовый игровой монитор ASUS TUF Gaming VG32VQ, который с субъективной точки зрения выигрывает у многих современных игровых решений не только за счёт уникального симбиоза функций уменьшения размытия картинки в движении (ELMB) и адаптивной синхронизации, но и достаточно аскетичной внешности. На нём нет ни LED-подсветки, ни аляповатых вставок. Однако производитель не удержался и добавил узоры на тыльную панель. А вот герой материала вообще мало чем отличается от обычного безрамочного офисного монитора. Во внешности привлекают внимание тонкие вставки бордового цвета, которые аккуратно намекают на игровую натуру монитора. Больше глазу зацепиться тут не за что. И это хорошо.
![]()
Качество сборки высокое – стыки между панелями ровные и узкие. Но, к сожалению, при остывании корпус монитора немного потрескивает. Это нормально для крупного монитора, но всё же немного раздражает, особенно если монитор находится рядом со спальным местом и был выключен перед сном.
![]()
Боковые торцы корпуса пустуют, сзади находятся только вентиляционные отверстия и крепления для кронштейна VESA 100*100. Снизу заметна панель управления, а также все имеющиеся разъёмы – пара HDMI, DisplayPort, mini-jack, а также гнездо подключения кабеля питания. Блок питания встроен в корпус устройства.
![]()
Большим разочарованием стала подставка, которая позволяет только лишь наклонять панель, то есть нет ни поворотов в горизонтальной плоскости, ни, тем более, возможности изменения высоты подъёма. Тут стоит сделать глубокий вдох и вспомнить, что за AOC CQ32G1 просят на 30-40% меньше, чем придётся выложить за конкурентов.
![]()
![]()
Управлять настройками отображения можно как при помощи встроенного графического меню, так и при помощи программы, устанавливаемой на ПК – AOC G-Menu. Программа оказалась чрезвычайно удобной и понятной. По сути, данная программа управления параметрами отображения монитора стала первой, которой действительно хотелось пользоваться. Разумеется, это исключительно субъективная оценка. Впрочем, недостатки у данного ПО всё же есть. Так между внесением изменений и фактической реакцией проходит от 0,5 до 3 секунд, что в процессе первичной настройки монитора может раздражать.
Тестирование
Монитор оборудован изогнутой 31,5-дюймовой VA-матрицей с разрешением 2560*1440 точек. К сожалению, возможности разобрать монитор не было, а подобрать комбинацию входа в инженерное меню не вышло, поэтому точно определить модель матрицы не удалось.
![]()
На приведённом выше микрофото видна структура субпикселей VA-матрицы с разделением каждого из них на две неравнозначные группы по 4 субдомена в каждой.
Защитная плёнка полуглянцевая. На приведённом ниже фото хорошо заметна структура микродефектов – размер «кратеров» значительно меньше размера субпикселя, из-за чего «кристаллический эффект» совершенно незаметен, но при этом отражения и блики на экране гасятся весьма эффективно.
![]()
В настройках дисплея предусмотрено 6 режимов отображения – [FPS], [RTS], [Гонки], [Игрок 1], [Игрок 2], [Игрок 3], а также пользовательский режим. Первые три режима настроены на заводе и изменять их параметры нельзя, в режимах [Игрок 1…3] руки пользователя немного развязаны, но больше всего свободы именно в пользовательском режиме. Тут, кроме прочих настроек, доступно активирование режиме эмуляции цветового пространства sRGB.
Оценка статического изображения производилась в режимах [Пользовательский], а также в режиме [Пользовательский] с активированной функцией sRGB (для простоты восприятия далее указан как [sRGB]).
В режиме [Пользовательский] максимальная яркость дисплея в центральной точке составляет 310,68 кд/м 2 . При минимальной мощности подсветки яркость белого поля составляет 61,42 кд/м 2 . Яркость чёрного поля в зависимости от уровня подсветки находится в пределах 0,071…0,327 кд/м 2 . Статическая контрастность в зависимости от уровня подсветки составляет 865:1…950:1.
![]()
![]()
Равномерность подсветки панели, прямо скажем, не идеальная. Но для крупного изогнутого монитора это скорее норма, чем исключение. Наибольше отклонение яркости при уровне подсветки 120 кд/м 2 составляет 23%, а при выкручивании подсветки на максимум – 19%.
Далее приведён снимок дисплея с белой заливкой. Для наглядности была сильно уменьшена экспозиция.
![]()
На следующем снимке изображение сильно переэкспонировано для отображения зон утечки подсветки. На нашем образце заметны утечки подсветки по верхнему и нижнему краю. Но интенсивность утечек не слишком высока, поэтому бросаются в глаза они только при отображении равномерных тёмных заливок, а при обычной эксплуатации они практически не обращают на себя внимания.
![]()
Углы обзора и glow-эффект
Углы обзора не являются сильным местом тестируемого монитора. И если вертикальные углы обзора вполне приемлемые, то при горизонтальном смещении существенное падение контрастности уже достаточно сильно обращает на себя внимание, к тому же по мере изменения угла оценки постепенно проявляется желтоватый оттенок. Но не стоит забывать, что перед нами изогнутая матрица с весьма агрессивной курватурой, для которой достаточно сложно представить сценарий использования где могут потребоваться огромные горизонтальные углы обзора.
![]()
![]()
![]()
Цветовой охват, точность цветопередачи и цветовая температура
Перед замером цветового охвата, точности цветопередачи и цветовой температуры для получения рекомендуемой для ЖК-дисплеев яркости 120 кд/м2 в пользовательского меню регулятор [яркость] был перемещён в положение 25, а [контрастность] — 50. Кроме того, для нормализации точки белого были внесены незначительные ручные правки в цветовые каналы (R/G/B – 50/50/49 при стандартных настройках 50/50/50).
В настройках монитора предусмотрено три режима гаммы. К сожалению, первый режим, установленный по умолчанию, существенно отличается от эталонных кривых. Усреднённое значение гаммы составляет 2,0, а на кривой заметно занижение светимости тёмных и средних оттенков. В режиме [гамма 2] кривая гаммы достаточно близка к стандартной кривой 1,8, а в режиме [гамма 3] – к кривой 2,2.
Цветовая температура в случае тестируемого монитора зависит буквально от всего, в том числе, от уровня установленной яркости и выбранного режима гаммы. Измерение цветовой температуры было проведено в режиме [Пользовательский] при всех доступных значениях гаммы при яркости подсветки 120 кд/м 2 .
Цветовая температура при Гамма 1 Цветовая температура при Гамма 2 Цветовая температура при Гамма 3
Равномерность цвета при яркости экрана 120 кд/м 2 оказалась довольно высокой — максимальное отклонение delta E составляет всего-навсего 1,9. При установке наибольшей мощности подсветки максимальное отклонение достигает значения 3,1, что в теории уже можно увидеть невооружённым глазом. Но на практике при диагонали около 32 дюймов заметить это практически невозможно.
Калибровка и профилирование
Качество градиентов
после калибровки и профилирования до калибровки и профилирования
Flicker free
В мониторе заявлена подсветка Flicker free, то есть без использования широтно-импульсной модуляции (ШИМ). Данная функция существенно уменьшает нагрузку на глаза, что особо важно при длительной работе. Оценка проводилось при уровне 25%, 50% и 75%. Как показало тестирование, при указанных настройках яркости ШИМ не используется.
Разгон матрицы
В настройках разгона матрицы предусмотрено 4 уровня. При установке максимального уровня разгона уже хорошо заметны артефакты.
![]()
Стоит отметить, что при активировании режима повышения чёткости движения , который скрыт в меню настройки разгона и именуется как «Усиление», артефакты заметны гораздо меньше. Но тут не нужно забывать о том, что при активировании данного режима подсветка по сути работает в режиме ШИМ, что может сказаться на усталости глаз при длительной работе. Кроме того, при активировании данного режима недоступна адаптивная синхронизация, а уровень яркости снижается до скромного значения 79,11 кд/м 2 .
Энергопотребление
Оценка энергопотребления осуществлялась при максимальной яркости подсветки. Также для возможности сравнения замеры были произведены при яркости 120 кд/м 2 . Как показало тестирование, при максимальном уровне яркости уровень энергопотребления оказался значительно ниже заявленного. Как видим, даже при равной с конкурентом яркости подсветки герой материала оказался немного экономичнее.
![]()
Заключение
AOC CQ32G1 – это выбор экономного взрослого геймера, которому не нужны аляповатые дизайнерские решения и LED-подсветка. Но выбор этот не вынужденный, а осознанный. При сравнительно невысокой стоимости у монитора есть масса важных достоинств – огромная и быстрая изогнутая матрица, поддержка режима уменьшения размытия, сравнительно небольшие утечки подсветки, строгий внешний вид. Недостатки, конечно же, есть, но многие из них совершенно не критичны для типовых сценариев использования большого изогнутого игрового монитора. Больше всего в AOC CQ32G1 расстраивает существенное искажение цветов при активировании режима эмуляции цветового пространства sRGB, а также ощутимая зависимость цветовой температуры от уровня подсветки и выбранной настройки гаммы. А вот подставка с куцей функциональностью, учитывая возможность подключения кронштейна с креплением VESA 100*100, большой проблемой не станет.
Если вы нашли ошибку, пожалуйста, выделите фрагмент текста и нажмите Ctrl+Enter.
Читайте также: