Anydesk как отключить монитор
Проблемы, касающиеся программы, решаются через службу поддержки. Если появилась ошибка (AnyDesk crashed, невозможно подключиться) и не знаете, что делать – пишите в комментарии или на почту: . Обязательно приложите скриншот. Так же, вы можете заглянуть на нашу страницу с , еще посмотрите .
Как установить AnyDesk
Для личного использования существует бесплатная версия AnyDesk. Для деловых целей может потребоваться платная версия.
В бесплатной версии достаточно полезных функций. Но его премиум-версия содержит больше функций, таких как подключение нескольких устройств, одновременные сеансы и т. д.
Чтобы установить AnyDesk, необходимо загрузить файл установщика, после загрузки файла программу можно установить одним щелчком мыши. Чтобы установить программу, запустите исполняемый файл и следуйте подсказке. Этот процесс будет одинаковым для всех операционных систем, таких как Linux, Windows, MacOS и т. д.
Настройка Anydesk
Мы поговорили о плюсах и минусах в работе наших «подопытных», но теперь стоит поговорить о том, что нам позволяет Anydesk. Благодаря тому, что программа полностью на русском языке и интерфейс интуитивно понятен, очень просто разобраться что здесь к чему:

Здесь находятся те самые разрешения контроля, о которых я говорил ранее, так же можно найти расширенное меню «настройки», где есть более подробные блоки для настройки безопасности и доступа:

Отдельного внимания стоит окно «действия». Например кнопка «Установить обратное соединение» позволяет нам быстро менять направление доступа без ввода ID и подтверждении на устройстве переключить уплавляемый нами компьютер на удаленный и, конечно же, наоборот. Или же если на устройствах установлена одинаковая версия программы (либо portable, либо полная) можно воспользоваться кнопкой «запросить расширенные права», что позволит иметь права администротора на время сеанса:

Настройка неконтролируемого доступа
В Anydesk можно настроить неконтролируемый доступ к другому компьютеру. То есть, находясь на работе, вы можете открыть домашний ПК и сделать всё, что вам нужно, без ассистента, который бы подтвердил подключение.
Настройка осуществляется так:
- На компьютере, которым предполагается управлять, нужно запустить Anydesk и нажать справа ссылку Change The Password Of Access To The Workplace.
- В новом окне слева необходимо выбрать раздел Security и поставить отметку напротив Allow Unsupervised Access.
- Придумайте надёжный пароль, чтобы возможность подключаться была только у вас.
AnyDesk в локальной среде
Для максимальной безопасности ваши данные никогда не покинут организацию.
Создайте собственную внутреннюю сеть и исключите любую связь с внешними серверами.
Установите наше сетевое устройство на свой сервер, чтобы ваша сеть оставалась частной.
Сохраняйте независимость от внешних серверов и сети, храня свои данные внутри компании.
Как подключиться к удаленному компьютеру
Чтобы пользоваться функцией удаленного доступа, нужно не так уж много:
Если вы хотите, чтобы кто-то подключился к вам, то в главном окне приложения найдите графу Anydesk’s address и скопируйте все, что там указано, а затем продиктуйте или пришлите эти данные другому человеку. В переносной версии вы увидите только числовое значение, а в полной – имя пользователя ПК. При попытке подключения всплывет окошко с вариантами: «Принять»/ «Отклонить».
Когда кто-то подключается без предварительной договоренности, и вы не можете вспомнить, кто это и что ему нужно, смело жмите «Отклонить». Программами удаленного доступа часто пользуются мошенники: они могут открыть любую страницу, где вы не вышли из профиля, присвоить ваши данные, перевести деньги и т. п. По этой же причине не стоит сообщать адрес в Anydesk всем подряд или хранить его в общедоступном месте (например, записанным на листочке, который приклеен в офисе на вашем рабочем месте).
Основные функции программы Anydesk
Приложение Anydesk займёт всего несколько мегабайт на вашем жестком диске. При этом вы получите полноценный инструмент по управлению другим компьютером или смартфоном. В ней реализованы следующие функции:
- DeskRT — это специальный видеокодек, который позволяет оптимизировать изображение, передаваемое из другого устройства. Он стабильно выдаёт 50-60 Fps, чего вполне достаточно для комфортной работы. Этим показателем Anydesk опережает всех своих «соперников» на рынке ПО. К примеру, у того же TeamViewer результат всего около 30 Fps;
- Встроена надежная технология передачи данных TLS, которая надежно защищает всё, что будет пересылаться между компьютерами. Дополнительной защитой являются ключи криптосистемы RSA 2048, которыми проверяются соединения ваших устройств;
- Вы можете использовать Anydesk на нескольких платформах, установив клиент для Android, Windows и другой ОС. К каждой вы сможете легко получить доступ независимо, какой ОС будете управлять;
- В программе реализована возможность проследить все подключения при помощи списка устройств. Каждое имя и логотип устройства можно изменять;
- Пользовательские данные будут распространяться при участии технологии Erlang, что означает: стабильную работу в сети без задержек и сбоев;
- Используя Anydesk, вы можете даже редактировать видео на другом устройстве или работать с CAD-программами и не ощущать дискомфорта.
Программа доступна на 28 популярных языках. Поэтому её можно использовать в своих целях, работая с иностранными компаниями.
Что нужно, чтобы подключились к моему ПК
Для соединения с вашим компьютером нужно запустить Any Desk на двух ПК и следуйте инструкциям по шагам:
- Сообщите оппоненту идентификатор по телефону, через мессенджер, социальную сеть, по почте.
- В окне с запросом определитесь с разрешениями для оператора и дайте добро на установку связи.

Окно отображается на протяжении сеанса, в нём клиент может изменять разрешения когда угодно.
Преимущества и недостатки
Преимущества программы AnyDesk
- Высокая производительность;
- Бесплатность(для личного использования);
- Надежная защита данных;
- Встроенная функция передачи данных;
- Можно получить удаленный доступ даже из браузера;
- Простота использования;
- Наличие официального мобильного приложения.
Недостатки программы AnyDesk
- Неполный перевод интерфейса на русский язык, иногда проскакивают английские слова
- Отсутствие автоматического обновления
Подключение к удаленному доступу
Для подключения к другому устройству вам понадобится его адрес. После того как вы ввели его, нажмите кнопку « Подключиться ».

И вот перед вами экран удаленного устройства, к которому вы подключились, в данном случае это смартфон.

Зачем нужна расшифровка коротких ссылок и как она осуществляется?
Итак, теперь можно посмотреть данные и разрешения удаленного устройства.

Теперь перейдем в раздел « Передача данных ». Чтобы переместить файл с компьютера на телефон, достаточно просто перетащить его в другую колонку.

При разрешении других функций также можно будет использовать звук, ввод через программу на другое устройство.
AnyDesk – инструмент для перекрёстного удалённого доступа между устройствами на платформах Linux, Windows, Android, iOS, Mac и иными. Поддерживает несколько методов отображения картинки для адаптации изображения под разные размеры и разрешения дисплеев. Многие пользователи, переключившись в полноэкранный режим в AnyDesk, не знают, как из него выйти. В статье рассказано, как решить эту задачу.
Для чего нужен полноэкранный режим?
После подключения к удалённому компьютеру иногда требуется развернуть его рабочий стол во весь экран. Так, например, можно полноценно работать за служебным компьютером из дома, что особенно актуально во время пандемии.
Как включить AnyDesk в режиме на весь экран
После установления соединения изменяется вид удалённого рабочего стола. Доступно сжатие картинки, растягивание, автоматическая адаптация под разрешение, если экраны доминантного и подчинённого компьютера разные, переход в полноэкранный режим.
Для этого кликните по кнопке «Настройка…» и перенесите переключатель в соответствующее положение.

Как выйти из полноэкранного режима
А вот вернуться в формат окна проблематично, разработчик не даёт сведений об этом. Можно, конечно, зажать Ctrl+Alt+Del, вызвать «Диспетчер задач» и переключиться на другую программу, или завершить работу AnyDesk, но есть другой способ. Подведите курсор к верхней части дисплея по центру. Появится всплывающая панель с рядом кнопок:
- Одна или две пиктограммы с номерами – переключение между дисплеями много-мониторной станции.
- Свернуть программу.
- Выйти из режима во весь экран – переключиться в оконный.
- Открыть выпадающее меню с настройками отображения для оптимизации картинки.

Подведите курсор мыши к верхнему краю рабочего стола и выберите «Переход в оконный режим».
Вопросы и ответы
Как в полноэкранном режиме переключаться между экранами? Для переключения подведите курсор к верхней границе дисплея по центру. Появится всплывающая панель. Кликните по кнопке с цифрой 1 или 2, чтобы переключиться между мониторами. Можно ли включить полноэкранный режим с клавиатуры? Такая функция в ЭниДеск не предусмотрена, хотя многие приложения позволяют переходить в полноэкранный режим клавишей F11, F12, комбинацией Alt + Enter и иными.Появились иные проблемы при использовании AnyDesk? После обновления драйвера чёрный экран не исчез? Подробно опишите ситуацию в комментариях, и мы дополним статью решением вашей неполадки.
Почти любой пользователь, которому когда-либо была нужна утилита для удаленного управления компьютером через Интернет знает о самом популярном таком решении — TeamViewer, предоставляющему быстрый доступ к рабочему столу Windows на другом ПК, ноутбуке или даже с телефона и планшета. AnyDesk — бесплатная для частного использования программа для использования удаленного рабочего стола, разработанная бывшими сотрудниками TeamViewer, среди преимуществ которой отмечается высокая скорость подключения и хороший FPS и простота использования.
В этом кратком обзоре — об удаленном управлении компьютером и другими устройствами в AnyDesk, возможностях и некоторых важных настройках программы. Также может быть полезно: Как настроить неконтролируемый удаленный доступ AnyDesk, Лучшие программы удаленного управления компьютером Windows 10, 8 и Windows 7, Использование удаленного рабочего стола Microsoft.
Подключение к удаленному рабочему столу в AnyDesk и дополнительные возможности
На настоящий момент времени AnyDesk доступна бесплатно (за исключением коммерческого использования) для всех распространенных платформ — Windows 10, 8.1 и Windows 7, Linux и Mac OS, Android и iOS. При этом подключение возможно между различными платформами: например, вы можете управлять Windows-компьютером с вашего MacBook, Android, iPhone или iPad.
Управление мобильными устройствами доступно с ограничениями: вы можете просмотреть экран Android с компьютера (или другого мобильного устройства) с помощью AnyDesk, а также передавать файлы между устройствами. В свою очередь, на iPhone и iPad существует возможность только подключаться к удаленному устройству, но не с компьютера к устройству iOS.
Исключение составляют некоторые смартфоны Samsung Galaxy, для которых возможно полноценное удаленное управление с помощью AnyDesk — вы не только видите экран, но и можете выполнять любые действия с ним, на вашем компьютере.

Вне зависимости от того, для какой ОС установлена программа, интерфейс AnyDesk примерно одинаков, как и процесс подключения:
- В главном окне программы или мобильного приложения вы увидите номер своего рабочего места — Адрес AnyDesk, именно его следует вводить на устройстве с которого подключаемся в поле для ввода адреса другого рабочего места.
- После этого мы можем либо нажать кнопку «Соединить» (Connect) для подключения к удаленному рабочему столу.
- Либо нажать кнопку «Browse files» для открытия файлового менеджера, в левой панели которого будут отображаться файлы локального устройства, в правой — удаленного компьютера, смартфона или планшета.
- При запросе удаленного управления, на компьютере, ноутбуке или мобильном устройстве, к которому выполняется подключение потребуется дать разрешение. В запросе на подключение вы можете отключить какие-либо пункты: например, запретить запись экрана (такая функция есть в программе), передачу звука, использование буфера обмена. Здесь же присутствует окно чата между двумя устройствами.
- Основные команды, помимо простого управления мышью или сенсорным экраном можно найти в меню «Действия», скрывающимся за значком с изображением молнии.
- При подключении к компьютеру с Android или iOS-устройства (которое происходит тем же образом), на экране будет отображаться специальная раскрывающаяся при нажатии кнопка действий, как на скриншоте ниже.
- Передача файлов между устройствами возможна не только с помощью файлового менеджера, как описано в 3-м пункте, но и простым копированием-вставкой (но у меня по какой-то причине не заработало, было опробовано и между Windows-машинами, и при подключении Windows-Android).
- Устройства с которыми вы когда-либо соединялись помещаются в журнал, отображающийся в главном окне программы для быстрого подключения без ввода адреса в дальнейшем, там же отображается их статус в сети AnyDesk.
- В AnyDesk доступно одновременное подключение для управления несколькими удаленными компьютерами на отдельных вкладках.
В целом — этого достаточно, чтобы начать использовать программу: с остальными настройками несложно разобраться, интерфейс, за исключением отдельных элементов, полностью на русском языке. Единственная настройка, на которую я обращу внимание — «Неконтролируемый доступ», найти которую можно в разделе «Настройки» — «Безопасность».

Включив этот параметр в AnyDesk на ПК или ноутбуке и задав пароль, вы всегда сможете подключиться к нему по Интернету или локальной сети, независимо от того, где находитесь (при условии, что компьютер включен) без необходимости разрешать удаленное управление на нём.
Отличия AnyDesk от других программ удаленного управления ПК
Главное отличие, которое отмечают разработчики — это высокая скорость работы AnyDesk по сравнению со всеми другими аналогичными программами. Тесты (правда не самые новые, все программы в списке с тех пор не раз обновлялись) говорят, что если при подключении через TeamViewer приходится использовать упрощенную графику (отключение Windows Aero, обоев) и, несмотря на это, FPS держится в районе 20 кадров в секунду, то при использовании AnyDesk нам обещают 60 FPS. Можете посмотреть на график сравнения FPS для самых популярных программ удаленного управления компьютером с включенным Aero и без него:
- AnyDesk — 60 FPS
- TeamViewer — 15-25.4 FPS
- Windows RDP — 20 FPS
- Splashtop — 13-30 FPS
- Google Remote Desktop — 12-18 FPS

Достигается это за счет использования нового, специально разработанного для использования при удаленных подключениях к рабочему столу кодека DeskRT. В других подобных программах также используются специальные кодеки, но AnyDesk и DeskRT разрабатывались с нуля именно для «графически богатых» приложений.
По заявлению авторов, вы легко и без «тормозов» сможете не только удаленно администрировать компьютер, но и работать в графических редакторах, CAD-системах и выполнять множество серьезных задач. Звучит очень многообещающе. В действительности, при тестировании программы в своей локальной сети (хотя авторизация и происходит через серверы AnyDesk) скорость оказалась вполне приемлемой: каких-либо проблем в рабочих задачах замечено не было. Хотя, разумеется, играть таким образом не получится: кодеки оптимизированы именно под графику обычного интерфейса Windows и программ, где большая часть изображения остается неизменной в течение продолжительного времени.
Так или иначе, AnyDesk — та программа для удаленного рабочего стола и управления компьютером, а иногда и Android, которую я могу смело рекомендовать к использованию.
Почти любой пользователь, которому когда-либо была нужна утилита для удаленного управления компьютером через Интернет знает о самом популярном таком решении — TeamViewer, предоставляющему быстрый доступ к рабочему столу Windows на другом ПК, ноутбуке или даже с телефона и планшета. AnyDesk — бесплатная для частного использования программа для использования удаленного рабочего стола, разработанная бывшими сотрудниками TeamViewer, среди преимуществ которой отмечается высокая скорость подключения и хороший FPS и простота использования.
В этом кратком обзоре — об удаленном управлении компьютером и другими устройствами в AnyDesk, возможностях и некоторых важных настройках программы. Также может быть полезно: Лучшие программы удаленного управления компьютером Windows 10, 8 и Windows 7, Использование удаленного рабочего стола Microsoft.
Подключение к удаленному рабочему столу в AnyDesk и дополнительные возможности
На настоящий момент времени AnyDesk доступна бесплатно (за исключением коммерческого использования) для всех распространенных платформ — Windows 10, 8.1 и Windows 7, Linux и Mac OS, Android и iOS. При этом подключение возможно между различными платформами: например, вы можете управлять Windows-компьютером с вашего MacBook, Android, iPhone или iPad.
Управление мобильными устройствами доступно с ограничениями: вы можете просмотреть экран Android с компьютера (или другого мобильного устройства) с помощью AnyDesk, а также передавать файлы между устройствами. В свою очередь, на iPhone и iPad существует возможность только подключаться к удаленному устройству, но не с компьютера к устройству iOS.
Исключение составляют некоторые смартфоны Samsung Galaxy, для которых возможно полноценное удаленное управление с помощью AnyDesk — вы не только видите экран, но и можете выполнять любые действия с ним, на вашем компьютере.
- В главном окне программы или мобильного приложения вы увидите номер своего рабочего места — Адрес AnyDesk, именно его следует вводить на устройстве с которого подключаемся в поле для ввода адреса другого рабочего места.
- После этого мы можем либо нажать кнопку «Соединить» (Connect) для подключения к удаленному рабочему столу.
- Либо нажать кнопку «Browse files» для открытия файлового менеджера, в левой панели которого будут отображаться файлы локального устройства, в правой — удаленного компьютера, смартфона или планшета.
- При запросе удаленного управления, на компьютере, ноутбуке или мобильном устройстве, к которому выполняется подключение потребуется дать разрешение. В запросе на подключение вы можете отключить какие-либо пункты: например, запретить запись экрана (такая функция есть в программе), передачу звука, использование буфера обмена. Здесь же присутствует окно чата между двумя устройствами.
- Основные команды, помимо простого управления мышью или сенсорным экраном можно найти в меню «Действия», скрывающимся за значком с изображением молнии.
- При подключении к компьютеру с Andro >В целом — этого достаточно, чтобы начать использовать программу: с остальными настройками несложно разобраться, интерфейс, за исключением отдельных элементов, полностью на русском языке. Единственная настройка, на которую я обращу внимание — «Неконтролируемый доступ», найти которую можно в разделе «Настройки» — «Безопасность».

Включив этот параметр в AnyDesk на ПК или ноутбуке и задав пароль, вы всегда сможете подключиться к нему по Интернету или локальной сети, независимо от того, где находитесь (при условии, что компьютер включен) без необходимости разрешать удаленное управление на нём.
Отличия AnyDesk от других программ удаленного управления ПК
Главное отличие, которое отмечают разработчики — это высокая скорость работы AnyDesk по сравнению со всеми другими аналогичными программами. Тесты (правда не самые новые, все программы в списке с тех пор не раз обновлялись) говорят, что если при подключении через TeamViewer приходится использовать упрощенную графику (отключение Windows Aero, обоев) и, несмотря на это, FPS держится в районе 20 кадров в секунду, то при использовании AnyDesk нам обещают 60 FPS. Можете посмотреть на график сравнения FPS для самых популярных программ удаленного управления компьютером с включенным Aero и без него:
- AnyDesk — 60 FPS
- TeamViewer — 15-25.4 FPS
- Windows RDP — 20 FPS
- Splashtop — 13-30 FPS
- Google Remote Desktop — 12-18 FPS

Достигается это за счет использования нового, специально разработанного для использования при удаленных подключениях к рабочему столу кодека DeskRT. В других подобных программах также используются специальные кодеки, но AnyDesk и DeskRT разрабатывались с нуля именно для «графически богатых» приложений.
По заявлению авторов, вы легко и без «тормозов» сможете не только удаленно администрировать компьютер, но и работать в графических редакторах, CAD-системах и выполнять множество серьезных задач. Звучит очень многообещающе. В действительности, при тестировании программы в своей локальной сети (хотя авторизация и происходит через серверы AnyDesk) скорость оказалась вполне приемлемой: каких-либо проблем в рабочих задачах замечено не было. Хотя, разумеется, играть таким образом не получится: кодеки оптимизированы именно под графику обычного интерфейса Windows и программ, где большая часть изображения остается неизменной в течение продолжительного времени.
Так или иначе, AnyDesk — та программа для удаленного рабочего стола и управления компьютером, а иногда и Android, которую я могу смело рекомендовать к использованию.
Последнее возможно с помощью программ для удалённого доступа. Одна из лучших таковых – бесплатная кроссплатформенная AnyDesk. В числе её арсенала присутствует отдельный режим удалённой передачи данных – режим, не предусматривающий управление операционной системой на удалённом компьютере, но открывающий на последнем доступ к дисковому пространству для перемещения данных между удалёнными устройствами.
Как происходит удалённая передача файлов с помощью программы AnyDesk?
AnyDesk, как и перечисленные выше способы передачи данных по Интернету, также являет собой кроссплатформенное решение. Версия программы существует для Windows, Mac, Linux, FreeBSD, Chrome OS, Android и iOS.
Сайт загрузки AnyDesk:
Программу не обязательно устанавливать на компьютер, она может работать как портативная. Запускаем её на обоих компьютерах. На том компьютере, откуда нужно передать файл, вводим идентификатор AnyDesk удалённого компьютера, т.е. того, на который нужно передать файл. Жмём кнопку «Обзор файлов». Если к удалённому компьютеру ранее осуществлялось подключение, такое подключение будет запомнено программой. И нужно просто в меню этого подключения выбрать опцию «Начать передачу файлов».

Далее на удалённом компьютере его пользователь должен разрешить удалённый доступ — в появившемся окошке нажать кнопку «Принять».

После этого на управляющем компьютере отроется менеджер файлов AnyDesk. Это примитивный двухпанельный менеджер: слева будет отображаться содержимое управляющего компьютера, справа – удалённого. Домашними каталогами на обоих панелях предустановлена папка пользовательского профиля «Документы».

С помощью кнопки «Вверх» сможем выйти в корень диска компьютеров. И оттуда уже добраться до нужного пути.

Как скопировать файл с управляющего компьютера на удалённый? Выделяем нужный файл (или несколько) и жмём либо кнопку, либо опцию в контекстном меню «Загрузить». И таким образом помещаем файл в открытый на правой панели путь удалённого компьютера.


Прогресс копирования больших файлов будем видеть в специальном столбце менеджера. Здесь будут отображаться переданный и общий вес данных, скорость передачи данных.
Тип программы: Portable/Инсталлятор Поддерживаемые ОС: Windows, Android, Linux, iOS, Mac OS Лицензия: Бесплатная/Платная Язык интерфейса: Английский, русский
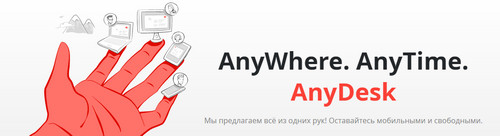
Я уже упоминал о программе AnyDesk для удаленного доступа и управления компьютером. Сегодня рассмотрим подробнее настройки и принцип работы. Взаимодействие может происходить не только как компьютер-компьютер, но и как смартфон-компьютер. Программа является бесплатной для персонального использования и по словам разработчиков обеспечивает большую, чем у конкурентов скорость и высокие показатели FPS. Вы можете управлять устройствами как дома, так и с любой точки мира. Главное чтобы устройства были включенными и подключенными к интернету.
Поддерживаются следующие операционные системы:
Отсюда можно сделать вывод, что каких-либо препятствий на используемые устройства практически нет. Исключение могут составлять разве что устаревшие версии операционных систем.
Но есть определенные ограничения. Вы не можете управлять с компьютера устройством на iOS. Причем, обратное управления вполне возможно. С компьютера можно видеть экран Android и вести обмен файлами. На некоторых моделях смартфонов Samsung Galaxy возможно полноценное управление с компьютера.
Алгоритм работы при управлении со смартфона:
1. Скачиваем программу AnyDesk для своей операционной системы с официального сайта программы. Если хотите управлять со смартфона компьютером нужно скачать программу для обоих устройств.
2. Запускаем AnyDesk на компьютере. Программа запускается без установки, но будет рекомендовать это сделать. После запуска вы увидите адрес своего компьютера в AnyDesk. Это девятизначное число, которое нужно будет ввести на втором устройстве, с которого будете управлять.
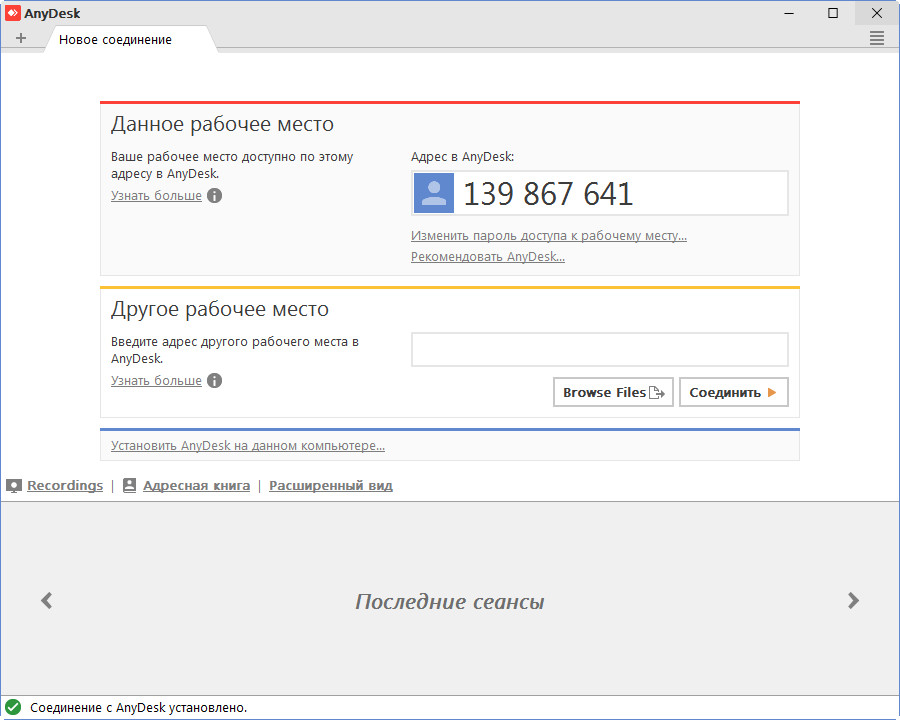
3. Запускаем AnyDesk на смартфоне и также видим адрес устройства. Снизу будет второе поле «Другое рабочее место. Введите адрес другого рабочего места в AnyDesk». Вводим девятизначное число, которое высветилось на компьютере и нажимаем «Соединить».
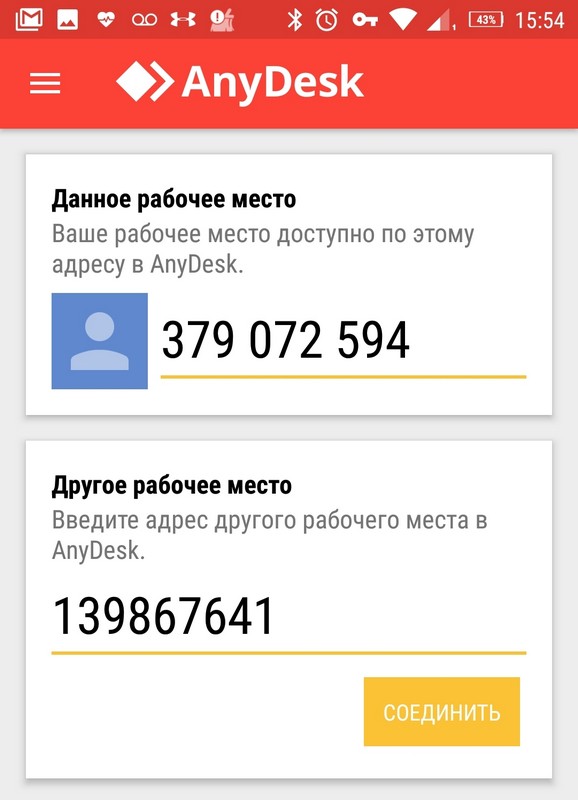
4. На компьютере появится запрос для приема или отмены соединения. Нажимаем «Принять». После этого должен появиться рабочий стол вашего компьютера.
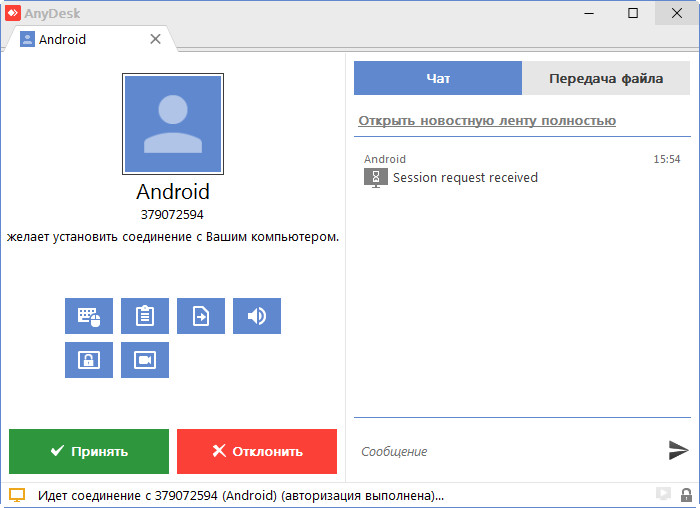
При предоставлении доступа для подключения можно отключить некоторые параметры. Например, можно выключить возможность использования клавиатуры и мыши, буфера обмена и др.
Со смартфона можно управлять компьютером. С правой стороны вы увидите кнопку AnyDesk. Нажав на нее откроется меню. Не отпуская его можно видеть подменю и выполнять необходимые операции, которые для удобства обозначены соответствующими значками. Например, можно передавать и принимать файлы, используя буфер обмена. Выбираем на смартфоне файл для передачи, а на компьютере вызываем контекстное меню и выбираем «Вставить» или нажимаем клавиши Ctrl+v. Аналогично копируем файл в буфер обмена на ПК, а на смартфоне выбираем значок для вставки. Файл должен появиться в папке Download → AnyDesk.
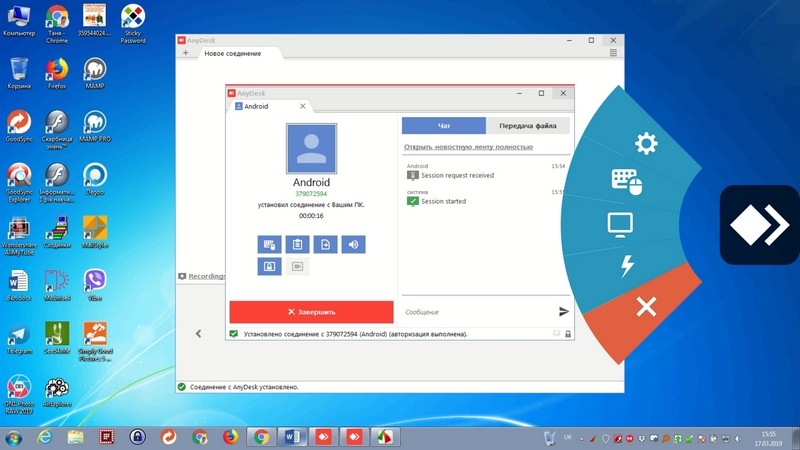
Устройства с которыми вы когда-либо выполняли соединения заносятся в журнал и становятся доступными для быстрого доступа (адрес вводить уже не нужно). Также на устройствах отображается их статус: в сети/не в сети.
Используя AnyDesk можно управлять несколькими устройствами одновременно. Подключение осуществляется в отдельных вкладках.
Рассмотрим пример для управления смартфоном:
1. Запустите AnyDesk на смартфоне.
2. На компьютере введите адрес (9 цифр) в поле «Другое рабочее место. Введите адрес другого рабочего места в AnyDesk». Тогда нужно нажать «Соединить» или «Browse Files (просмотр файлов)».
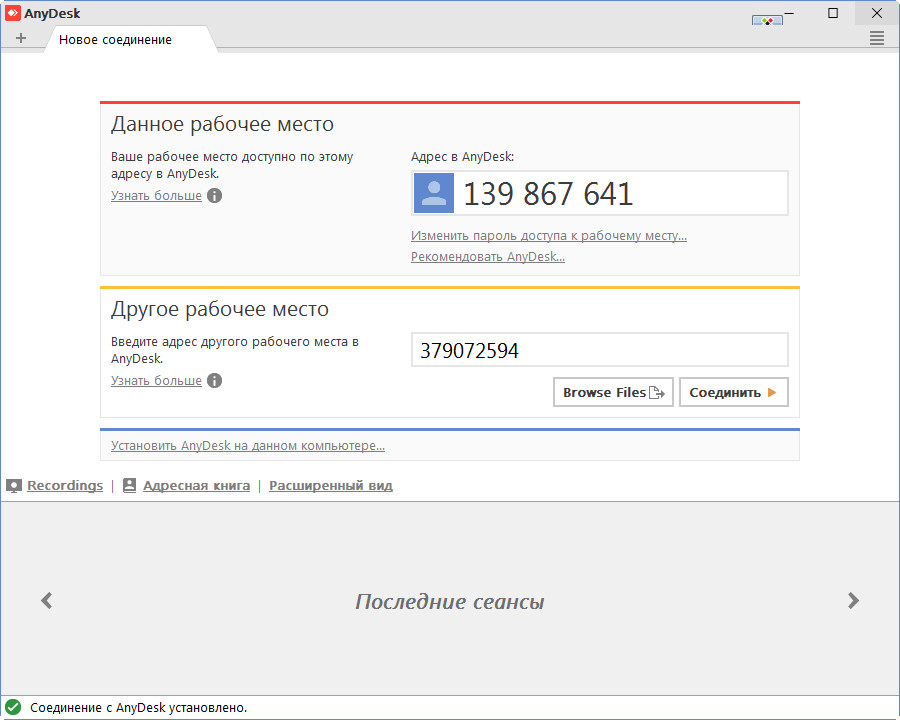
3. На смартфоне разрешите подключение.
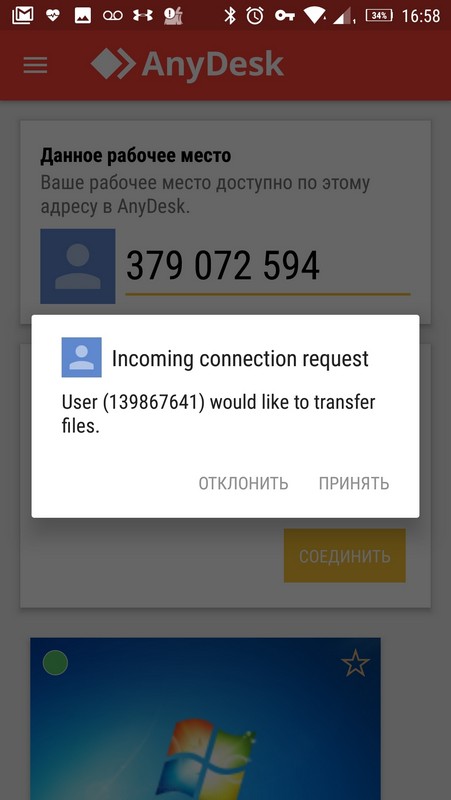
4. В режиме просмотра файлов слева будут файлы компьютера, а справа – смартфона. Для загрузки из компьютера нужно вызвать контекстное меню на нужном файле и выбрать «Upload». Для загрузки с телефона также вызываем контекстное меню и выбираем «Download».
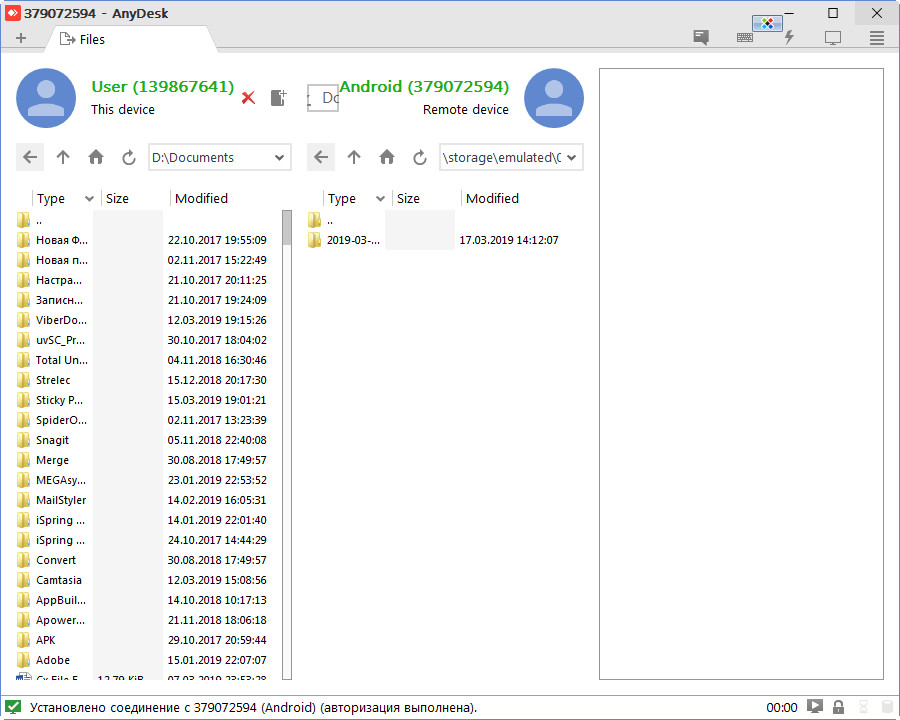
5. В режиме управления я смог только наблюдать за своим устройством. Если смартфон заменить другим компьютером, то управление будет полноценным.
Примечание. Можно позволить неограниченный доступ без необходимости подтверждения. Для этого нужно зайти в настройки (три риски) → Доступ во время отсутствия → Разрешить неконтролируемый доступ → придумать пароль и подтвердить его. Тогда при следующем соединении программа предложит либо ввести пароль либо подтвердить соединение на компьютере.
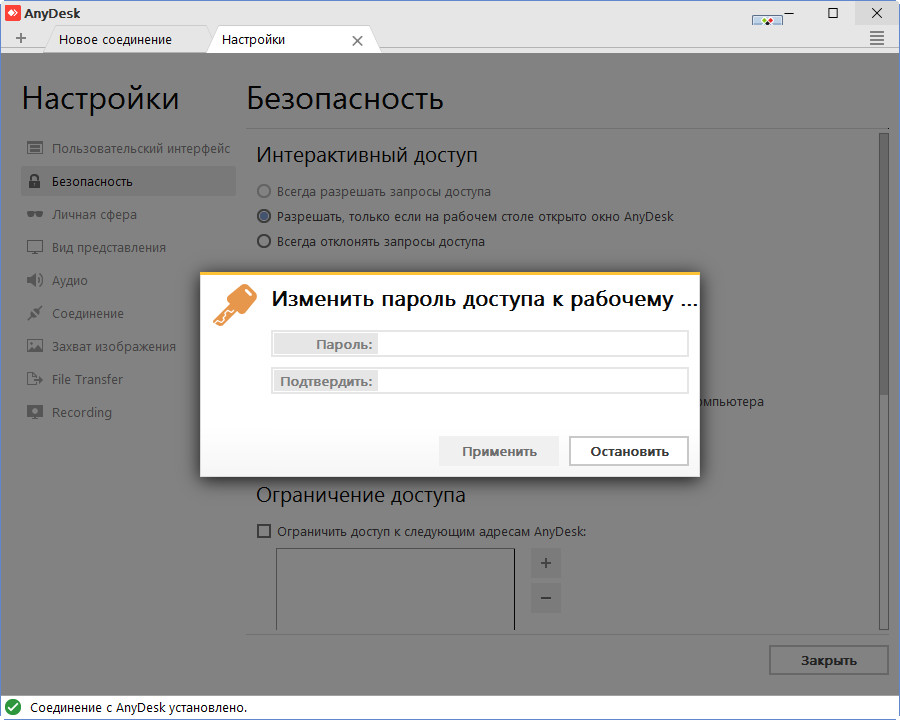
Программа AnyDesk, в отличие от конкурентов, предлагает гораздо более быстрый доступ со скоростью 60 FPS с наименьшими задержками и без необходимости выключать графический интерфейс или изменять разрешение экрана. Такие характеристики обеспечиваются использованием специально разработанного кодека DeskRT, который и обеспечивает инновационность программы. Данный кодек обеспечивает сжатие и передачу графических данных между компьютерами с такой скоростью, на которую не способны продукты конкурентов. Вы можете рассчитывать на плавное выполнение задач, даже со скоростью 100 кБ/с.
Вот список скоростей при использовании подобных программ:
- AnyDesk — 60 FPS
- TeamViewer — 15-25.4 FPS
- Windows RDP — 20 FPS
- Splashtop — 13-30 FPS
- Google Remote Desktop — 12-18 FPS
Программа имеет множество настроек, поэтому можно всегда испытать другие настройки для лучшей совместимости или улучшения функционала.
Скорость была всегда высокой и работа проходила без проблем. Но у меня скорость в 100 мегабит. Будет ли достаточное качество на малых скоростях пока не знаю. Буду рад если вы отпишитесь в комментариях о своем опыте работы с программой.
Единственное, что играть в игры не получится, поскольку программа ориентированная на графическую среду операционных систем и приложений, в которых значительную часть времени изображение остается статичным.

Разработчики AnyDesk постарались максимально упростить процесс подключения к удалённому Рабочему столу, сведя его к одной операции. Достаточно указать адрес другого компьютера, чтобы подключиться к нему. Программа использует новую технологию передачи изображения DeskRT, что позволяет комфортно администрировать удалённые компьютеры. А включив отображение двух курсоров, можно совместно работать над документами с другими пользователями.
Для подключения к удалённому Рабочему столу необходимо запустить AnyDesk на каждом компьютере. Конечно же, оба компьютера должны иметь подключение к Интернету. В основном окне программы в разделе Данное рабочее место мы видим адрес в AnyDesk, полученный автоматически для нашей системы. Для второго компьютера также отображается свой адрес. Если установить программу, то мы получаем постоянный адрес следующего формата: имя компьютера@ad.


Пользователь на удалённом компьютере должен разрешить подключение к его Рабочему столу. Для этого в открывшемся окне необходимо нажать кнопку [Принять]. Здесь же можно отключить дополнительные опции (по умолчанию все включены), позволяющие прослушивать звуки, использовать клавиатуру и мышь, использовать область обмена, блокировать клавиатуру и мышь.


Нажав кнопку настроек в правом верхнем углу AnyDesk, мы можем выбрать предпочтительный режим отображения удалённого Рабочего стола. В нашем распоряжении следующие настройки:
Вид – полноэкранный режим, уменьшенный (по умолчанию) или адаптированный.
Качество – в соответствии с оригиналом, сбалансированное, быстродействие. Здесь же можно включить опцию для распознавания типа соединения и автоматического выбора качества.
Дополнительные опции и функции:
— отобразить другой курсор и мышь, чтобы видеть, как перемещается курсор пользователем удалённого компьютера;
— помощь по управлению окнами;
— передача звука, чтобы слышать звуки, воспроизводимые на другом компьютере;
— управление клавиатурой и мышью. При отключении этой опции мы не сможем взаимодействовать с объектами на удалённом Рабочем столе и становимся лишь наблюдателями;
— block users input, для блокировки удалённого пользователя;
— сделать снимок экрана. При выборе данной опции снимок экрана помещается в буфер обмена.

Для завершения соединения между компьютерами через AnyDesk достаточно нажать кнопку [Завершить] на удалённом Рабочем столе.

Напоследок отметим, что при подключении к каждому новому компьютеру через AnyDesk сохраняются «отпечатки» его Рабочего стола и настроек подключения. Так что в дальнейшем не потребуется вспоминать адрес. Достаточно выбрать иконку в списке внизу окна программы и подключиться. В «отпечатке» для удобства отображается кусочек фона рабочего стола другого компьютера.

В общих настройках AnyDesk можно выбрать язык интерфейса, выставить стандартные разрешения, настроить вид представления и параметры передачи аудио. Здесь же рекомендуется установить пароль подключения для неконтролируемого доступа.
Читайте также:


