Указатель мыши в ms excel имеет вид при
5. Как выделять целиком строки, столбец, несколько ячеек, расположенных рядом и таблицу целиком.
Задание: Познакомиться практически с основными элементами окна MS Excel.
Запустите программу Microsoft Excel. Внимательно рассмотрите окно программы.
Переименование рабочего листа. Установить указатель мыши на корешок рабочего листа и два раза щелкнуть левой клавишей или вызвать контекстное меню и выбрать команду Переименовать. Задайте название листа "ТРЕНИРОВКА"
Вставка рабочего листа. Выделить ярлычок листа "Лист 2", перед которым нужно вставить новый лист, и с помощью контекстного меню вставьте новый лист и дайте название "Проба" .
Удаление рабочего листа. Выделить ярлычок листа "Лист 2", и с помощью контекстного меню удалите.
Ячейки и диапазоны ячеек.
Рабочее поле состоит из строк и столбцов. Строки нумеруются числами от 1 до 65536. Столбцы обозначаются латинскими буквами: А, В, С, …, АА, АВ, … , IV , всего – 256. На пересечении строки и столбца находится ячейка. Каждая ячейка имеет свой адрес: имя столбца и номер строки, на пересечении которых она находится. Например, А1, СВ234, Р55.
Для работы с несколькими ячейками их удобно объединять их в «диапазоны».
Диапазон – это ячейки, расположенные в виде прямоугольника. Например, А3, А4, А5, В3, В4, В5. Для записи диапазона используется «:»: А3:В5
8:20 – все ячейки в строках с 8 по 20.
А:А – все ячейки в столбце А.
Н:Р – все ячейки в столбцах с Н по Р.
В адрес ячейки можно включать имя рабочего листа: Лист8!А3:В6.
2. Выделение ячеек в Excel
Что выделяем | Действия |
Одну ячейку | Щелчок на ней или перемещаем выделения клавишами со стрелками. |
Строку | Щелчок на номере строки. |
Столбец | Щелчок на имени столбца. |
Диапазон ячеек | Протянуть указатель мыши от левого верхнего угла диапазона к правому нижнему. |
Несколько диапазонов | Выделить первый, нажать SCHIFT + F 8, выделить следующий. |
Всю таблицу | Щелчок на кнопке «Выделить все» (пустая кнопка слева от имен столбцов) |
Можно изменять ширину столбцов и высоту строк перетаскиванием границ между ними.
Воспользуйтесь полосами прокрутки для того, чтобы определить сколько строк имеет таблица и каково имя последнего столбца.
Внимание. Чтобы достичь быстро конца таблицы по горизонтали или вертикали, необходимо нажать комбинации клавиш: Ctrl+→ - конец столбцов или Ctrl+↓ - конец строк. Быстрый возврат в начало таблицы - Ctrl+Home.
В ячейке А3 Укажите адрес последнего столбца таблицы.
Сколько строк содержится в таблице? Укажите адрес последней строки в ячейке B3.
Числа.
Текст (например, заголовки и поясняющий материал).
Функции (например, сумма, синус, корень).
Формулы.
Просто щелкнуть в ячейке и напечатать нужные данные.
Щелкнуть в ячейке и в строке формул и ввести данные в строку формул.
Введите в ячейку N35 свое имя, выровняйте его в ячейке по центру и примените начертание полужирное.
Введите в ячейку С5 текущий год, используя строку формул.
Выделить ячейку и нажать F 2 и изменить данные.
Выделить ячейку e щелкнуть в строке формул и изменить данные там.
Измените данные в ячейке N35, добавьте свою фамилию. используя любой из способов.
5.Ввод формул.
Формула – это арифметическое или логическое выражение, по которому производятся расчеты в таблице. Формулы состоят из ссылок на ячейки, знаков операций и функций. Ms EXCEL располагает очень большим набором встроенных функций. С их помощью можно вычислять сумму или среднее арифметическое значений из некоторого диапазона ячеек, вычислять проценты по вкладам и т. д.
При перемещении в пределах окна Excel 7.0 вид курсора мыши меняется.
В нормальном режиме указатель мыши имеет вид стрелки. С его помощью можно выбирать различные элементы окна, активизировать их двойным щелчком или выполнять операцию перетаскивания.
Находясь внутри рабочего листа, курсор мыши имеет вид крестика. В этом случае после щелчка ячейка, на которой позиционирован курсор, становится активной.
При размещении на маркере заполнения в правом нижнем углу ячейки указатель мыши отображается в виде черного крестика. Тем самым программа сообщает о возможности использования функции «автозаполнения». Эта функция даёт пользователю возможность представить часто встречающиеся последовательности значений (например, названиямесяцев) в виде списка. Если ячейка содержит элемент списка, то остальные элементы того же списка можно внести в рабочий лист автоматически, используя функцию«автозаполнение».
Курсор «автозаполнения» можно использовать и при копировании формул.
Формулы представляют собой выражения, по которым выполняются вычисления на странице. Формула начинается со знака равенства (=). Формула содержит операторы. Оператор – это знак или символ, задающий тип вычисления в выражении. Существуют математические, логические операторы, операторы сравнения и ссылок. Операторы для вычислений используют константы, т.е. постоянные значения над которыми производятся вычисления, и ссылки на ячейки, содержащие данные для вычислений.
Формула может также содержать такие элементы, как функции. Функция – это стандартная формула, которая возвращает результат выполнения определенных действий над значениями, выступающими в качестве аргументов. Функции позволяют упростить формулы в ячейках листа, особенно, если они длинные или сложные.
Ссылки на ячейки, используемые в формулах и функциях, могут быть абсолютными и относительными. Абсолютная ссылка на ячейку при копировании формулы курсором автозаполнения выбирает значение для вычислений только из той ячейки, которая обозначена этой ссылкой. Переадресации на другие ячейки не происходит. Признаком абсолютной ссылки является знак $ в названии строки и столбца у ссылки. Например $A$7, ссылка на содержимое ячейки А7 и как бы мы ни копировали нашу формулу в ней всегда будет ссылка на данные в этой ячейке.
В Excel кроме абсолютных ссылок на ячейки используются также и относительныессылки. При создании формулы эти ссылки обычно учитывают расположение относительно ячейки, содержащей формулу. Ссылка может быть полностью относительной относительный столбец и относительная строка (например, C1). Или смешанной ссылкой относительный столбец и абсолютная строка (C$1), абсолютный столбец и относительная строка ($C1). Ссылки, в которых зафиксирован только столбец или только строка, называются смешанными ссылками. Превратить относительную ссылку в формуле в абсолютную можно также нажатием клавиши F4.
Таким образом, формула это совокупность значений, ссылок на другие ячейки, именованных объектов, функций и операторов, позволяющая получить новое значение.
Если курсор приобретает вид курсора ввода, пользователь получает возможность вводить или редактировать данные. При изменении размеров окна курсор приобретает вид разнонаправленной стрелки. Разнонаправленная стрелка, перечёркнутая линией, появляется на экране, если курсор находится между двумя элементами, границы которых можно изменить (например, между заголовками строк или столбцов). Курсор, имеющий вид двух параллельных отрезков со стрелками, используется для разделения рабочего листа на несколько подокон (панелей) с помощью маркеров разделения. После нажатия комбинации клавиш <Shift+ F1> указатель дополняется знаком вопроса, что позволяет с помощью щелчка на названии команды вызвать контекстно-зависимую справку.
Вы знаете, что строчки в Excel’е нумеруются. И вы можете сказать: этого хватить. Да, но номера строчек не выводятся на печать, а в таблицах, выводимых на печать, номера бывают нужны. Откройте Excel – начинаем!
1. Виды курсоров в Excel’е
Для начала маленький ликбез, договариваемся на берегу, как и что мы будем называть:
- Моя любимая панель быстрого доступа (настраивается, импортируется и экспортируется аналогично уроку 18 , уроку 19 и секрету 5)
- Поле «Имя ячейки»
- Никогда не пользуюсь этим полем (а вообще это команды «Отмена», «Ввод» и «Вставить функцию»)
- Поле «Строка формул» (где прекрасно работается с клавиатуры, поэтому нет нужды в пункте 3
- Имя столбца (буквенное, но можно сделать и численное)
- Выделенная ячейка. Обратите внимание, что при выделении ячейки в правом нижнем углу зелёного прямоугольника отчётливо виден зелёный квадратик.
- Имя строки (только численное). Смотрим на поле «Имя ячейки» ‒ имя А1 на пересечении соответствующих строки и столбца
- Имя листа (можно переименовать, покрасить, переместить, удалить и т.д.)
- Кнопка создания ещё одно листа. Сколько раз щёлкните по плюсику, столько листов добавиться
При работе с Excel’ем важно замечать изменения курсора – это сигнал о смене режима работы.
- Знакомый курсор ‒ стрелка. Активна только с командами на лентах
- Курсор изменения размера ячейки. На границе имени столбца или строчки позволяет увеличить или уменьшить размер ячейки (нажали ЛМ ‒ потянули)
- Курсор выбора ячейки или диапазона ячеек (нажали ЛМ ‒ потянули)
- Курсор заполнения ячеек (нажали ЛМ на зелёный квадратик ‒ потянули, а в некоторых случаях – 2 раза щёлкнули ЛМ по зелёному квадратику)
- Курсор перемещения ячейки или диапазона ячеек (нажали ЛМ ‒ переместили)
А теперь подготовительные работы.
Шаг 1. Открываем таблицу
Шаг 2. В ячейке А1 набираем слово «Перетаскивание». Вот неожиданность ‒ слово вышло за пределы ячейки.
Шаг 3. Набираем в ячейку B1 – слово «Прогрессия», в ячейке С1 – слово «Формула». При необходимости изменяем ширину ячеек. Можно и не вручную изменять размер ячеек, но об этом как-нибудь потом. (Вы обратили внимание, что в Excel’е первые буквы предложения не становятся автоматически прописными, как в Word’е?)
Получили такую картину:

2. Нумерация ячеек перетаскиванием курсора. Самой простой способ введения списка
Шаг 1. Щёлкаем ячейку А1 и вводим с клавиатуры «1» и Enter. Зелёный прямоугольник перескочил на ячейку вниз. Что поделаешь – так устроен Excel. Поэтому ещё раз щёлкаем по ячейке А2.

Шаг 2. Подводим курсор к маленькому зелёному квадратику – курсор превращается в маленький чёрный крест

Шаг 3. Нажимаем одновременно ЛМ+Ctrl (клавиша такая на клавиатуре)

Как только мы это сделали, так сразу вверху справа от маленького чёрного крестика появился плюсик:

Шаг 4. Не отпуская ЛМ+Ctrl, тянем мышь до 21 строчки:

Я не удержалась и обратила ваше внимание на бледный значок, который появился внизу колонки чисел. Значок называется «Параметры автозамены». Если вы нажмёте на этот значок ЛМ (кстати, курсор превратился в знакомую белую стрелку), то вы увидите выпадающее меню:

Сделайте отметочку в памяти: всё это может понадобится когда-нибудь.
А теперь посмотрим на результат – мы получили пронумерованные ячейки.
3. Нумерация ячеек прогрессией
Шаг 1. Щёлкаем ячейку В2 и вводим с клавиатуры «1» и Enter. Зелёный прямоугольник перескочил на ячейку вниз. Что поделаешь – так устроен Excel. Поэтому ещё раз щёлкаем по ячейке В2.
Шаг 2. Открываем диалоговое окно «Прогрессия» (лента Главная → группа команд Редактирование → выпадающее меню → команда Прогрессия → диалоговое окно Прогрессия):

Шаг 3. Вводим свои «хотелки» в диалоговое окно:

- Расположение по столбцам ‒ мы хотим получить колонку чисел
- Тип прогрессии – арифметический. (Арифмети́ческая прогре́ссия ‒ последовательность чисел (членов прогрессии), в которой каждое число, начиная со второго, получается из предыдущего добавлением к нему постоянного числа (шага, или разности прогрессии)
- Шаг равен 1 (1, 1+1=2, 2+1=3 и так далее)
- Предельное значение равно 20. Если вы не поставите предельное значение, то прогрессия заполнит весь столбик до конца, а где этот конец – не знает никто
- Нажимаем ОК
Получаем такую картину:

4. Нумерация ячеек формулой
Шаг 1. Выделили ячейку С2. А теперь внимательно – учимся вводить формулы для этого существуют несколько способов. У каждого из способов есть достоинства и недостатки. По мере дальнейшего знакомства с Excel будем учитывать особенности введения формул.
Шаг 2. Набираем в ячейке с клавиатуры знак «=»:

Видите – появился текстовый курсор.
Шаг 3. Набираем с клавиатуры поочерёдно буквы «стр»:

Проявляется немного непривычное меню. И потрясающая фраза: «Возвращает номер строки, определяемой ссылкой». Перевожу на русский язык: в ячейке появится номер соответствующей строки, в нашем случае «2», строка-то вторая.
Шаг 4. Двойной щелчок ЛМ по слову «СТРОКА», а потом нажимаем Enter и любуемся результатом:

Какую формулу задали, то и получили. Но нам нужна нумерация ячеек, которая начинается с единицы. Значит в формулу надо внести изменения: «=СТРОКА()-1»:
Шаг 5. Выделяем ячейку С2 (просто щёлкаем по ней ЛМ). Обращаем внимание на строку формул:

| Понять и запомнить! | В строке формул расписана полностью формула (хорошо, что пока маленькая), а в ячейке результат формулы. |
Шаг 6. Щёлкаем ЛМ в строке формул и добавляем «-1» и нажимаем Enter:

Шаг 7. Теперь подводим курсор к зелёному маленькому квадратику в правом нижнем углу выделенной ячейки (курсор превращается в маленький чёрный крестик) делаем двойной щелчок ЛМ:

Можно было просто протащить курсор заполнения ячеек вниз на нужную вам строчку.
Я очень подробно расписала, как вводится и изменяется формула. На самом деле последовательность действий такова:
- Выделяю ячейку
- Набираю знак «=» с клавиатуры и начало формулы – мне тут же услужливо предлагается набор формул
- Выбираю нужную мне формулу
- Тут же в ячейке добавляю «-1»
- Нажимаю Enter
5. Нумерация ячеек. Сравнение трёх способов
Шаг 1. Выделим несколько строк:
- подводим курсор к столбцу названия строк, пока курсор не превратиться в горизонтально лежащую толстую стрелку
- нажимаем ЛМ и, не отпуская, тащим вниз (я выделила три строки)
Шаг 2. Нажимаем ПМ и из контекстного меню выбираем команду «Удалить»
| Понять и запомнить! | Если мы нажмём клавишу Delete (удалить) на клавиатуре, то мы удалим содержимое ячеек, а не сами строки!: |

Получаем такой результат:

Я обращаю ваше внимание, что в столбце с формулами значения пересчитались, и нумерация ячеек не нарушилась. А вот в двух первых столбцах нумерация ячеек нарушилась. Так что выбирайте сами, какой из способов для вас выгоднее в настоящий момент. Для отчётных документов я выбираю третий способ нумерации ячеек.
Если вам нужно добавить строчки, то добавляйте.
Сначала шаг 1 и шаг 2 из раздела 5 (только выбираем команду «Вставить»):

Я выделила три строчки, потому что хочу вставить три строчки, а вы выбирайте сами.
Потом шаг 7 раздела 4 «Нумерация ячеек формулой»

Как видите, нумерация ячеек в третьем столбце сохранилась.
6. Особенности сложной нумерации ячеек
Шаг 1. Подготовьте ячейки на листе следующим образом:

Шаг 2. Первые две ячейки протянем с нажатой клавишей Ctrl, а две последний ячейки ‒ без этой клавиши:

В данном случае нумерация ячеек при нажатой клавиши Ctrl не приводит изменениям. Где нам поможет это свойство Excel’я?

4) пакет программ, позволяющий работать с установленным в компьютере программным и аппаратным обеспечением.
2. Файлом называется:
1) специальная область оперативной памяти;
2) совокупность данных объемов не меньше байта;
3) поименованная область на диске;
4) ячейка памяти.
3. Пиктограмма - это:
1) значок на рабочем столе;
3) линейки прокрутки;
4) указатель мыши.
4. Электронная таблица, созданная в Microsoft Excel имеет расширение:
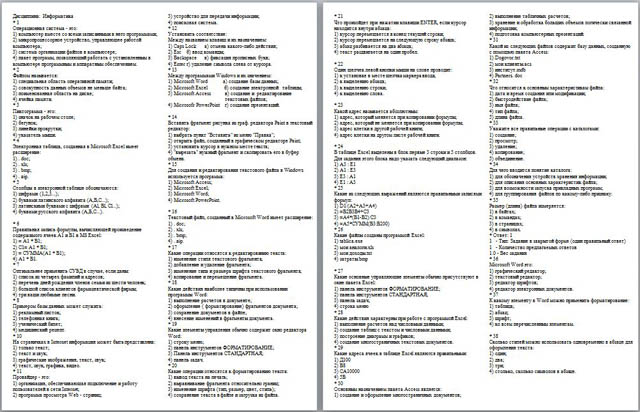
5. Столбцы в электронной таблице обозначаются:
2) буквами латинского алфавита (А,В,С. );
3) латинскими буквами с цифрами (Аl, Вl, Сl. );
4) буквами русского алфавита (А,Б,С. ).
6. Правильная запись формулы, вычисляющей произведение содержимого ячеек А1 и В1 в МS Excel:
7. Оптимальнее применить СУБД в случае, если даны:
1) список из четырех фамилий и адресов;
2) перечень дней рождения членов семьи из шести человек;
3) большой список клиентов фармацевтической фирмы;
4) три ваши любимые песни.
8. Примером базы данных может служить:
1) рекламный листок;
2) телефонная книга;
3) ученический билет;
4) медицинский рецепт.
Весь материал - в документе.
Содержимое разработки
Операционная система - это:
1) компьютер вместе со всеми записанными в него программами;
2) микропроцессорное устройство, управляющее работой компьютера;
3) система организации файлов в компьютере;
4) пакет программ, позволяющий работать с установленным в компьютере программным и аппаратным обеспечением.
1) специальная область оперативной памяти;
2) совокупность данных объемов не меньше байта;
3) поименованная область на диске;
4) ячейка памяти.
1) значок на рабочем столе;
3) линейки прокрутки;
4) указатель мыши.
Электронная таблица, созданная в Microsoft Excel имеет расширение:
Столбцы в электронной таблице обозначаются:
2) буквами латинского алфавита (А,В,С. );
3) латинскими буквами с цифрами (Аl, Вl, Сl. );
4) буквами русского алфавита (А,Б,С. ).
Правильная запись формулы, вычисляющей произведение содержимого ячеек А1 и В1 в МS Excel:
Оптимальнее применить СУБД в случае, если даны:
1) список из четырех фамилий и адресов;
2) перечень дней рождения членов семьи из шести человек;
3) большой список клиентов фармацевтической фирмы;
4) три ваши любимые песни.
Примером базы данных может служить:
1) рекламный листок;
2) телефонная книга;
3) ученический билет;
4) медицинский рецепт.
Hа страничках в Internet информация может быть представлена:
3) графические изображения, текст, звук;
4) текст, звук, графика, видео.
1) организация, обеспечивающая подключение и работу пользователей в сети Internet;
2) программа просмотра Web - страниц;
3) устройство для передачи информации;
4) поисковая система.
Между названием клавиш и их назначением:
1) Caps Lock а) отмена какого-либо действия;
2) Esc б) ввод команды;
3) Backspace в) фиксация прописных букв;
4) Enter г) удаление символа слева от курсора.
Между программами Windows и их значением:
1) Microsoft Word а) создание базы данных;
2) Microsoft Excel б) создание электронной таблицы;
3) Microsoft Access в) создание и редактирование
4) Microsofr PowerPoint г) создание презентаций.
Вставить фрагмент рисунка из граф. редактора Paint в текстовый редактор:
1) выбрать пункт "Вставить" из меню "Правка";
2) открыть файл, созданный в графическом редакторе Paint;
3) установить курсор в нужном месте текста;
4) "вырезать" нужный фрагмент и скопировать его в буфер обмена.
Для создания и редактирования текстового файла в Windows используется программа:
1) Microsoft Access;
2) Microsoft Excel;
3) Microsoft Word;
4) Microsoft PowerPoint.
Текстовый файл, созданный в Microsoft Word имеет расширение:
Какие операции относятся к редактированию текста:
1) изменение стиля текстового фрагмента;
2) добавление и удаление фрагмента;
3) изменение типа и размера шрифта текстового фрагмента;
4) копирование и перемещение фрагмента.
Какие действия наиболее типичны при использовании программы Word:
1) выполнение расчетов в документе;
2) оформление ( форматирование) фрагментов документа;
3) сохранение документов в файле;
4) внесение изменений в фрагменты документа.
Какие элементы управления обычно содержит окно редактора Word:
2) панель инструментов ФОРМАТИРОВАHИЕ;
3) Панель инструментов СТАHДАРТHАЯ;
Какие операции относятся к форматированию текста:
1) вывод текста на печать;
2) выравнивание фрагмента относительно границ;
3) изменение шрифта (тип, размер, цвет, стиль);
4) сохранение текста в файле и загрузка из файла.
Что произойдет при нажатии клавиши ENTER, если курсор находится внутри абзаца:
1) курсор перемещается в конец текущей строки;
2) курсор перемещается на следующую строку абзаца;
3) абзац разбивается на два абзаца;
4) текст раздвигается на один пробел.
Один щелчек левой кнопки мыши на слове проводит:
1) к установке в месте щелчка маркера ввода;
2) к выделению абзаца;
3) к выделению строки;
4) к выделению слова.
Какой адрес называется абсолютным:
1) адрес, который меняется при копировании формулы;
2) адрес, который не меняется при копировании формулы;
3) адрес клетки в другой рабочей книги;
4) адрес клетки на другом листе рабочей книги.
В таблице Excel выделены в блок первые 3 строки и 5 столбцов. Для задания этого блока надо указать следующий диапазон:
Какие из следующих выражений являются правильными записями формул:
Какие файлы созданы программой Excel:
2) мои аналоги.xls
3) мои доходы.txt
Какие основные управляющие элементы обычно присутствуют в окне пакета Excel:
1) панель инструментов ФОРМАТИРОВАHИЕ;
2) панель инструментов СТАHДАРТHАЯ;
Какие действия характерны при работе с программой Excel:
1) выполнение расчетов над числовыми данными;
2) создание таблиц с текстом и числовыми данными;
3) построение диаграмм и графиков;
4) создание многостраничных текстовых документов.
Какие адреса ячеек в таблице Excel являются правильными:
Основным назначением пакета Access является:
1) создание и оформление многостраничных документов;
2) выполнение табличных расчетов;
3) хранение и обработка больших объемов логически связанной информации;
4) подготовка компьютерных презентаций.
Какой из следующих файлов содержит базу данных, созданную с помощью пакета Access:
2) мои клиенты.acs
Что относится к основным характеристикам файла:
1) дата и время создания или модификации;
2) быстродействие файла;
Укажите все правильные операции с каталогами:
Для чего вводится понятие каталога:
1) для обозначения устройств хранения информации;
2) для описания основных характеристик файла;
3) для возможности запуска прикладных программ;
4) для группирования файлов по какому-либо признаку.
Размер (длина) файла измеряется:
1 - Тип: Задание в закрытой форме (один правильный ответ)
1.0 - Вес задания
Microsoft Word это:
1) графический редактор;
2) текстовый редактор;
3) редактор шрифтов;
4) редактор электронных документов.
К какому элементу в Word можно применить форматирование:
4) ко всем перечисленным элементам.
Сколько стилей можно использовать одновременно в абзаце для оформления текста:
4) столько, сколько символов в абзаце.
Какая программа позволяет вставлять в документ Word объемный (фигурный) текст:
4) любая из приведенных.
Для чего в Word можно использовать команды работы с буфером обмена:
1) для копирования информации;
2) для копирования информации в другие документы;
3) для перемещения информации в других программах;
4) все ответы верны.
Два щелчка на слове приводит:
1) к установке в месте щелчка маркера ввода;
2) к выделению абзаца;
3) к выделению строки;
4) к выделению слова.
В электронной таблице строки именуются так:
4) справа на лево;
Усройство обмена информацией с другими компьютерами через телефонную сеть - это: []
Компакт-диск (СD) - это:
1) диск малого размера;
2) магнитный диск;
3) оптический диск, информация с которого считывается лазерным лучом;
4) диск после выполнения операции сжатия информации;
5) сменный магнитный диск малого размера.
Основным элементом электронной таблицы является:
В модеме происходит:
1) преобразование сигнала из цифрового в аналоговый;
2) преобразование сигнала из аналогового в цифровой;
3) преобразование сигнала из цифрового в аналоговый и наоборот;
4) усиление сигнала без преобразования;
5) фильтрация сигнала.
Какие из предлагаемых устойств являются периферийными:
Каталог (папка) - это:
1) раздел файловой системы, содержащий имена файлов и каталогов и сведения о их;
2) команда операционной системы, обеспечивающая доступ к данным;
3) группа файлов, объединенных общим именем;
4) устройство для хранения группы файлов и организации доступа к ним;
5) путь, к которому операционная система определяет место файла.
Ключ в базе данных - это:
1) специальная структура, предназначенная для обработки данных;
2) простейший объект базы данных для хранения значений одного параметра реального объекта или процесса;
3) процесс группировки данных по определенным параметрам;
5) совокупность логически связанных полей, характеризующих типичные свойства реального объекта.
Какой оператор не входит в группу арифметических операторов:
Что из перечисленного не является характеристикой ячейки:
Какое значение может принимать ячейка:
Программа Excel используется:
1) создания текстовых документов;
2) создания электронных таблиц;
3) создание графических изображений.
С какого символа начинается формула в Excel:
4) все равно с какого
Hа основе чего строится любая диаграмма:
2) графического файла;
3) текстового файла;
4) данных таблицы.
Минимальной составляющей таблицы является:
Для чего используется функция СУММ:
1) для получения суммы квадратов указанных чисел;
2) для получения суммы указанных чисел;
3) для получения разности сумм чисел;
4) для получения квадрата указанных чисел.
Сколько существует видов адресации ячеек в Excеl 97:
Какая из сысылок является абсолютной:
Упорядочивание значений диапазона ячеек в определенной последовательности называют:
Любая информация на дисках компьютера хранится в виде:
Как называется документ MS Excel:
Что является разделителем между целой и дробной частью числа в MS Excel:
3) знак подчеркивания;
Как выделить несмежный диапазон ячеек:
1) левая клавиша мыши+CTRL;
2) левая клавиша мыши+SHIFT;
3) левая клавиша мыши+ALT;
4) левая клавиша мыши+TAB.
Что появится в ячейке рабочего листа при вводе выражения 5+2:
3) ничего не появится;
С помощью какого пункта меню можно выполнить фильтрацию данных:
Какой пункт меню позволяет настроить панель текстового процессора WORD:
Каких списков нет в редакторе WORD:
Чтобы записать документ на диск необходимо использовать команду:
Какие параметры форматирования можно настроить в диалоговом окне Абзац:
1) междустрочный интервал;
2) выравнивание текста;
Что нельзя настроить в диалоговом окне Шрифт:
1) выбор используемого языка;
2) цвет символов;
3) расстояние между символами;
4) верхний индекс;
[] - это программа, которая работает на вашем компьютере и помогает
вести поиск и просмотр интернет-страниц.
HTML - это специальный [] описания гипертекстовых документов.
[] - это набор единых формализованных правил, по которым должны общаться между собой компьютеры.
Вы знаете, что строчки в Excel’е нумеруются. И вы можете сказать: этого хватить. Да, но номера строчек не выводятся на печать, а в таблицах, выводимых на печать, номера бывают нужны. Откройте Excel – начинаем!
1. Виды курсоров в Excel’е
Для начала маленький ликбез, договариваемся на берегу, как и что мы будем называть:
- Моя любимая панель быстрого доступа (настраивается, импортируется и экспортируется аналогично уроку 18 , уроку 19 и секрету 5)
- Поле «Имя ячейки»
- Никогда не пользуюсь этим полем (а вообще это команды «Отмена», «Ввод» и «Вставить функцию»)
- Поле «Строка формул» (где прекрасно работается с клавиатуры, поэтому нет нужды в пункте 3
- Имя столбца (буквенное, но можно сделать и численное)
- Выделенная ячейка. Обратите внимание, что при выделении ячейки в правом нижнем углу зелёного прямоугольника отчётливо виден зелёный квадратик.
- Имя строки (только численное). Смотрим на поле «Имя ячейки» ‒ имя А1 на пересечении соответствующих строки и столбца
- Имя листа (можно переименовать, покрасить, переместить, удалить и т.д.)
- Кнопка создания ещё одно листа. Сколько раз щёлкните по плюсику, столько листов добавиться
При работе с Excel’ем важно замечать изменения курсора – это сигнал о смене режима работы.
- Знакомый курсор ‒ стрелка. Активна только с командами на лентах
- Курсор изменения размера ячейки. На границе имени столбца или строчки позволяет увеличить или уменьшить размер ячейки (нажали ЛМ ‒ потянули)
- Курсор выбора ячейки или диапазона ячеек (нажали ЛМ ‒ потянули)
- Курсор заполнения ячеек (нажали ЛМ на зелёный квадратик ‒ потянули, а в некоторых случаях – 2 раза щёлкнули ЛМ по зелёному квадратику)
- Курсор перемещения ячейки или диапазона ячеек (нажали ЛМ ‒ переместили)
А теперь подготовительные работы.
Шаг 1. Открываем таблицу
Шаг 2. В ячейке А1 набираем слово «Перетаскивание». Вот неожиданность ‒ слово вышло за пределы ячейки.
Шаг 3. Набираем в ячейку B1 – слово «Прогрессия», в ячейке С1 – слово «Формула». При необходимости изменяем ширину ячеек. Можно и не вручную изменять размер ячеек, но об этом как-нибудь потом. (Вы обратили внимание, что в Excel’е первые буквы предложения не становятся автоматически прописными, как в Word’е?)
Получили такую картину:

2. Нумерация ячеек перетаскиванием курсора. Самой простой способ введения списка
Шаг 1. Щёлкаем ячейку А1 и вводим с клавиатуры «1» и Enter. Зелёный прямоугольник перескочил на ячейку вниз. Что поделаешь – так устроен Excel. Поэтому ещё раз щёлкаем по ячейке А2.

Шаг 2. Подводим курсор к маленькому зелёному квадратику – курсор превращается в маленький чёрный крест

Шаг 3. Нажимаем одновременно ЛМ+Ctrl (клавиша такая на клавиатуре)

Как только мы это сделали, так сразу вверху справа от маленького чёрного крестика появился плюсик:

Шаг 4. Не отпуская ЛМ+Ctrl, тянем мышь до 21 строчки:

Я не удержалась и обратила ваше внимание на бледный значок, который появился внизу колонки чисел. Значок называется «Параметры автозамены». Если вы нажмёте на этот значок ЛМ (кстати, курсор превратился в знакомую белую стрелку), то вы увидите выпадающее меню:

Сделайте отметочку в памяти: всё это может понадобится когда-нибудь.
А теперь посмотрим на результат – мы получили пронумерованные ячейки.
3. Нумерация ячеек прогрессией
Шаг 1. Щёлкаем ячейку В2 и вводим с клавиатуры «1» и Enter. Зелёный прямоугольник перескочил на ячейку вниз. Что поделаешь – так устроен Excel. Поэтому ещё раз щёлкаем по ячейке В2.
Шаг 2. Открываем диалоговое окно «Прогрессия» (лента Главная → группа команд Редактирование → выпадающее меню → команда Прогрессия → диалоговое окно Прогрессия):

Шаг 3. Вводим свои «хотелки» в диалоговое окно:

- Расположение по столбцам ‒ мы хотим получить колонку чисел
- Тип прогрессии – арифметический. (Арифмети́ческая прогре́ссия ‒ последовательность чисел (членов прогрессии), в которой каждое число, начиная со второго, получается из предыдущего добавлением к нему постоянного числа (шага, или разности прогрессии)
- Шаг равен 1 (1, 1+1=2, 2+1=3 и так далее)
- Предельное значение равно 20. Если вы не поставите предельное значение, то прогрессия заполнит весь столбик до конца, а где этот конец – не знает никто
- Нажимаем ОК
Получаем такую картину:

4. Нумерация ячеек формулой
Шаг 1. Выделили ячейку С2. А теперь внимательно – учимся вводить формулы для этого существуют несколько способов. У каждого из способов есть достоинства и недостатки. По мере дальнейшего знакомства с Excel будем учитывать особенности введения формул.
Шаг 2. Набираем в ячейке с клавиатуры знак «=»:

Видите – появился текстовый курсор.
Шаг 3. Набираем с клавиатуры поочерёдно буквы «стр»:

Проявляется немного непривычное меню. И потрясающая фраза: «Возвращает номер строки, определяемой ссылкой». Перевожу на русский язык: в ячейке появится номер соответствующей строки, в нашем случае «2», строка-то вторая.
Шаг 4. Двойной щелчок ЛМ по слову «СТРОКА», а потом нажимаем Enter и любуемся результатом:

Какую формулу задали, то и получили. Но нам нужна нумерация ячеек, которая начинается с единицы. Значит в формулу надо внести изменения: «=СТРОКА()-1»:
Шаг 5. Выделяем ячейку С2 (просто щёлкаем по ней ЛМ). Обращаем внимание на строку формул:

| Понять и запомнить! | В строке формул расписана полностью формула (хорошо, что пока маленькая), а в ячейке результат формулы. |
Шаг 6. Щёлкаем ЛМ в строке формул и добавляем «-1» и нажимаем Enter:

Шаг 7. Теперь подводим курсор к зелёному маленькому квадратику в правом нижнем углу выделенной ячейки (курсор превращается в маленький чёрный крестик) делаем двойной щелчок ЛМ:

Можно было просто протащить курсор заполнения ячеек вниз на нужную вам строчку.
Я очень подробно расписала, как вводится и изменяется формула. На самом деле последовательность действий такова:
- Выделяю ячейку
- Набираю знак «=» с клавиатуры и начало формулы – мне тут же услужливо предлагается набор формул
- Выбираю нужную мне формулу
- Тут же в ячейке добавляю «-1»
- Нажимаю Enter
5. Нумерация ячеек. Сравнение трёх способов
Шаг 1. Выделим несколько строк:
- подводим курсор к столбцу названия строк, пока курсор не превратиться в горизонтально лежащую толстую стрелку
- нажимаем ЛМ и, не отпуская, тащим вниз (я выделила три строки)
Шаг 2. Нажимаем ПМ и из контекстного меню выбираем команду «Удалить»
| Понять и запомнить! | Если мы нажмём клавишу Delete (удалить) на клавиатуре, то мы удалим содержимое ячеек, а не сами строки!: |

Получаем такой результат:

Я обращаю ваше внимание, что в столбце с формулами значения пересчитались, и нумерация ячеек не нарушилась. А вот в двух первых столбцах нумерация ячеек нарушилась. Так что выбирайте сами, какой из способов для вас выгоднее в настоящий момент. Для отчётных документов я выбираю третий способ нумерации ячеек.
Если вам нужно добавить строчки, то добавляйте.
Сначала шаг 1 и шаг 2 из раздела 5 (только выбираем команду «Вставить»):

Я выделила три строчки, потому что хочу вставить три строчки, а вы выбирайте сами.
Потом шаг 7 раздела 4 «Нумерация ячеек формулой»

Как видите, нумерация ячеек в третьем столбце сохранилась.
6. Особенности сложной нумерации ячеек
Шаг 1. Подготовьте ячейки на листе следующим образом:

Шаг 2. Первые две ячейки протянем с нажатой клавишей Ctrl, а две последний ячейки ‒ без этой клавиши:

В данном случае нумерация ячеек при нажатой клавиши Ctrl не приводит изменениям. Где нам поможет это свойство Excel’я?
Читайте также:


