Adminpe как записать на флешку
AdminPE – это авариный Live-диск на базе WinPE (урезанной версии обычной Windows), ориентированный на опытных пользователей и системных администраторов. Это, по сути, работающая с флешки или DVD-диска портативная операционная система с возможностями штатного функционала Windows и подборкой стороннего ПО для решения разного рода задач как то: редактирование загрузки, внесение изменений в реестр Windows, сброс пароля и разблокировка BitLocker, проведение операций с жесткими дисками и их разделами, резервное копирование и восстановление системы и данных, тестирование аппаратной части компьютера, нейтрализация вредоносного ПО и т.п. Не считая штатных возможностей WinPE, в состав AdminPE вошло более 200 инструментов – программ, программных пакетов, утилит, консольных DOS-утилит, скриптов запуска, твиков реестра.
1. Дистрибутив AdminPE
Дистрибутив Live-диска адаптирован под компьютеры на базе BIOS UEFI, так что для записи ISO-образа на флешку не потребуется возможностей каких-то специальных программ типа Rufus. Это может быть любая программа, умеющая создавать загрузочные USB-носители. В дистрибутив Live-диска, кроме непосредственно ISO-образа AdminPE, включены также инструкции по работе с Live-диском, приложение-патч для обновления содержимого ISO-образа (чтобы через время не скачивать его целиком), а также различные дополнения (папка «Addons»). В числе этих дополнений – портативная утилита Bootice, твики реестра Windows, среда DOS с консольными утилитами и Hirens BootCD для отдельного помещения в корень диска флешки и т.п.
2. Консольные утилиты и ПО на базе Linux в составе AdminPE
После загрузки с носителя с AdminPE увидим среду загрузчика Grub, через которую возможен дальнейший запуск среды WinPE, к ее обзору приступим чуть позже. Из меню Grub также можно попасть среду отдельных консольных утилит и ПО на базе Linux.

Пункт меню «Rescue NT Systems» ведет к подборке ПО для реанимации Windows. В подборке имеются утилиты для работы с файлами, восстановления пароля системы, восстановления загрузчика Windows XP, редактирования реестра.

Пункт меню «Hard Disk Tools» – это пакет утилит для работы с жесткими дисками, в частности, для низкоуровневой диагностики здоровья, реанимации HDD, распределения дискового пространства, резервного копирования.

При выборе пункта меню «Advanced Tools» откроется путь запуска консольных утилит для тестирования оперативной памяти, видеопамяти, прочих комплектующих компьютера и периферии, для загрузки с устройств, не предусмотренных в BIOS, а также для перепрошивки последней.

3. Среда WinPE
После выбора в меню Grub среды WinPE – пункта «AdminPE10 (х86/64)» – попадем в меню загрузчика Windows, где можно выбрать разрядность запускаемой системы.

Войдя непосредственно в среду Windows, увидим привычный рабочий стол с вынесенными на него ярлыками запуска технических служб и наиболее востребованных сторонних программ. В контекстном меню на рабочем столе можно нажать «Обновить информацию о системе», чтобы на экране отображались основные данные компьютера.
Вам может быть интересно: Как убрать надпись пробная версия
Доступ к остальному арсеналу Live-диска спрятан в меню «Пуск». Отдельными разделами в нем реализован доступ к различным подборкам ПО:
- к UEFI-инструментам – утилитам и скриптам запуска командной строки;

- к дополнениям (PEAddons) – сценариям запуска и REG-файлам твика реестра Windows;


Штатное и стороннее ПО в меню «Пуск» удобно каталогизировано по тематическим разделам. В разделах «Accessories» и «Administration Tools» реализован доступ к штатным утилитам WinPE. В разделе «AV Tools» содержится подборка антивирусных программ – локальных сканеров, сканеров, работающих в онлайн-режиме, утилит, специализирующихся на тщательной проверке конкретных секторов компьютера и пр.

AdminPE в целях ускорения запуска загружается без отдельных драйверов, в числе которых драйвера сетевых карт и модулей Wi-Fi. Чтобы выполнить то же антивирусное сканирование в онлайн-режиме, с обновлением антивирусных баз или просто запустить браузер и поискать информацию в Интернете, активацию сетевого оборудования необходимо осуществить отдельным этапом. В начале запуска Live-диска на экран будет автоматически выведен запрос на инициализацию оборудования, в частности, сетевого.

После активации сетевого оборудования можно запускать входящий в состав сборки браузер Maxthon и прочие программы, работающие с сетью. Их обширный перечень можно увидеть в разделе меню «Пуск» «Net».

С особым усердием сборщики AdminPE наполняли Live-диск ПО для работы с носителями информации. В разделе меню «Пуск» «Disks» имеется огромный перечень, состоящий из штатных утилит Windows «Управление дисками» и «Проверка диска», а также сторонних программ, в частности, популярных менеджеров по работе с дисковым пространством от разработчиков AOME, Paragon и Acronis. Менее внушительный, но все равно немалый перечень программ для резервного копирования обнаружим в разделе меню «Пуск» «Backup».

В довесок к сторонним бэкап-инструментам AdminPE в своем составе предусматривает запуск отдельным ярлыком родной среды восстановления Windows 8.1 и 10.

Раздел меню «Пуск» «Filemanagers» запускает файловые менеджеры, архиватор WinRar, чистильщик CCleaner, программу для работы с ISO-образами UltraISO и прочие утилиты. В разделе «Hardware» собраны штатные утилиты для инициализации и настройки комплектующих компьютера, а также различные сторонние программы для диагностики «железа».

Раздел меню «Пуск» «Passwords» включает подборку утилит для сброса пароля к учетным записям установленной Windows. А в разделе «Recovery» предлагается ряд программ для восстановления данных.

4. В целом о продукте
AdminPE перегружен функционалом, потому среда WinPE может грузиться мучительно долго, особенно если Live-диск записан на флешку, подключаемую по интерфейсу USB 2.0. В таких случаях, возможно, лучше прежде попытаться решить проблему без входа в WinPE, с помощью молниеносно запускающихся консольных DOS-утилит.
На момент тестирования AdminPE не все ПО в составе сборки оказалось работоспособным в силу просрочки их демо-режима работы. Но, возможно, в процессе обновления дистрибутива сборщиками эта проблема со временем решится. Также могут возникнуть проблемы с автоматической инициализацией сетевого оборудования.
Тем не менее, даже не смотря на эти недостатки, AdminPE остается незаменимым инструментом в работе системщиков и перекупщиков компьютерной техники на вторичном рынке, а также спасительным средством на все случаи жизни для обычных пользователей, более-менее созревших до уровня оказания помощи самому себе.
На главной странице сайта указана информация о последних изменениях и системные требования. Написано о внедренных в сборку компонентах и некоторые другие полезные статьи. Также у автора есть собственный канал на YouTube.
Загрузочная флешка администратора AdminPE с помощью UltraISO
Сначала вам нужно скачать образ с любого источника, указанного на сайте. Дальше скачиваете программу UltraISO, устанавливаете её и подготавливаете флешку минимум на 4Гб или другой накопитель.
Запускаем UltraISO и нажимаем по кнопочке «Открыть». Указываем образ, называемый AdminPE10 или, который скачали.


Щелкаем по пункту «Самозагрузка» и жмём по опции «Записать образ жёсткого диска».

Появляется окошко, где выбираем флешку, а в качестве метода записи – USB-HDD+. Жмём кнопку «Записать», а появление уведомления об удалении информации с флешки подтверждаем кнопкой ДА, что вся информация с флешки будет удалена.


Когда загрузочная флешка администратора AdminPE будет готова, переходим к следующему этапу.
Использование загрузочной флешки администратора
Я покажу на примере виртуальной машины. При загрузке с флешки будет тоже самое.
Сначала у вас появится окошко загрузчика GRUB4DOS. Там будут различные пункты, которые вы можете посмотреть, но в данный момент нас интересует опция AdminPE10 (x86/x64). Перемещаемся до неё стрелочками и жмём Enter.

В следующем окне вы увидите диспетчер загрузки Windows. Тут мы выбираем AdminPE10 x86 или x64, в зависимости от разрядности вашей системы. Ещё есть параметры, отвечающие за тесты жёсткого диска и оперативной памяти.

После выбора нужной опции, начнется загрузка сборки в стиле Windows 8 или 10, а потом появится подобие рабочего стола Windows со значками и меню Пуск.
Итак, что же находится в таком большом комплексе инструментов?
- Утилиты для работы с дисками;
- Инструменты для работы с ОЗУ,
- Тесты и проверка ОЗУ и дисков;
- Антивирусные программы;
- Анализ системных аварий (BSOD);
- Программы для работы с сетью;
- Инструменты восстановления системы;
- Файловые менеджеры;
- Работа с резервными копиями (Acronis True Image и др.);
- Утилиты сброса пароля учетной записи и восстановления;
- Установка драйверов;
- Утилиты для создания загрузочной флешки;
- Восстановление утерянных данных;
- Мониторинг температур и других параметров компонентов компьютера.

Это только малая часть того, что мы сегодня рассмотрели. Данный диск администратора можно использовать для проведения практически любой операции с системой.
Теперь вы имеете представление, что такое загрузочная флешка администратора AdminPE. Кто хочет ей пользоваться, она явно может помочь.
После создания разделов для флешки, как рассказано в этом посте, перейдем к установке загрузчиков. В качестве загрузчиков будем использовать Grub4Dos, для загрузки в обычном BIOS, и GRUB 2, для загрузки в UEFI BIOS. Из программ нам понадобится только BOOTICE.
И так, снова посмотрим на текущую разметку флешки, выглядит она следующим образом.

У нас в распоряжении два раздела, одни основной, файловый и по совместительству выполняющий роль загрузочного для BIOS систем, и второй небольшой раздел, исключительно для загрузки в EFI. Подробнее о теории разделов читаем тут.
Теперь перейдем собственно к установке загрузчиков.
Установка BIOS загрузчика
Запускаем BOOTICE, во вкладке Physical disk выбираем нашу флешку, если она не выбрана по умолчанию, и нажимаем на кнопку Process MBR.

В открывшемся окне выставляем переключатель в секции Available MBR Types в положение GRUB4DOS 0.4.5c/0.4.6a (grldr.mbr) и жмем на кнопку Install / Config.

Откроется окно конфигурирования загрузочной записи GRUB4DOS. В секции GRUB4DOS Version выставляем переключатель в положение 0.4.6a (FAT, FAT32, ExFAT, NTFS, EXT2), снимаем остальные все галочки. Должно быть так как на скрине ниже. Жмем на кнопку Save to disk.

BOOTICE скажет что MBR GRUB4DOS успешно установлена, и попросит скопировать внешние файлы загрузчика GRLDR и menu.lst в корень любого раздела на устройстве. Жмем на OK.

Возвращаемся главное окно программы. Во вкладке Physical disk нажимаем на кнопку Process PBR.

В открывшемся окне записи загрузочной области раздела, в секции Destination Partition
выбираем первый раздел флешки, а в секции Available PBR Types выставляем переключатель в положение GRUB4DOS 0.4.5c/0.4.6a (FAT, FAT32, NTFS, ExFAT) и нажимаем на Install / Config.

Откроется окно конфигурации загрузочной области раздела. В нем выставляем переключатель в положение Version 0.4.6a и жмем на OK.

Программа скажет что успешно изменила PBR раздела.

Теперь выполняем просьбу программы о копировании файлов. Для этого качаем свежую версию загрузчика Grub4Dos по ссылке в начале статьи. На момент написания статьи это версия от 2015-11-18.

Из скачанного архива grub4dos-0.4.6a-2015-11-18.7z, извлекаем файлы grldr и menu.lst в корень первого раздела.

Файл menu.lst располагается в директории sample внутри архива.

В итоге имеем такую картину.

На этом установка BIOS загрузчика завершена. Теперь дело осталось только за EFI.
Установка UEFI BIOS загрузчика
Специально для EFI загрузчика мы подготовили отдельный раздел, второй по счету. Чтобы получить к нему доступ, его нужно смонтировать. К сожалению из-за ограничения самой операционной системы Windows, для флешек возможно монтировать только один раздел, поэтому при необходимости работы с разделами, между ними необходимо переключаться.
Для переключения на второй раздел, в BOOTICE, во вкладке Physical disk выбираем нашу флешку, и нажимаем на кнопку Parts Manage.

Открывшемся окне управления разделами, выбираем второй раздел, и жмем на кнопку Set Accessible.


Второй раздел при этом станет доступным для работы в системе. В списке он переместиться на первое место, и в поле Drive ему будет присвоена буква. Первый же раздел станет недоступным.


Качаем архив с загрузчиком GRUB 2 по ссылке GRUB_2.04_UEFI_and_LEGACY.7z (4.91 MB), и распаковываем в корень флешки.

Должно получиться так.

Теперь необходимо отредактировать конфигурационный файл загрузчика. А именно, сделать так, чтобы мы могли конфигурировать, при необходимости, меню из первого раздела, минуя постоянные переключения между разделами, при необходимости вносить изменения.
Конфигурационный файл располагается по адресу boot\grub\grub.cfg.

Открываем его любым текстовым редактором, удаляем все его содержимое, и вписываем следующее:
insmod ntfs
search --set=root --file /grub.cfg
configfile /grub.cfg
Получиться должно так.

Необязательно, но так же можно скопировать в корень раздела программу BOOTICE. На всякий случай.
Далее переключаемся снова на первый раздел, и копируем, с архива, файл grub.cfg в корень флешки.
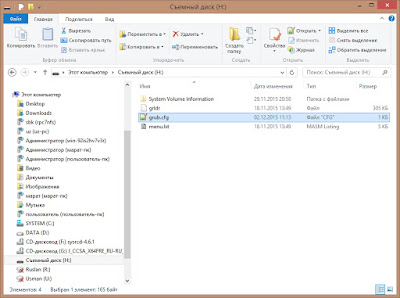
На этом установку EFI загрузчика можно считать завершенной.
Напоследок проверим флешку c помощью программы QemuBootTester.
Загружаемся в режиме обычного BIOS.


Теперь загрузимся в EFI режиме.

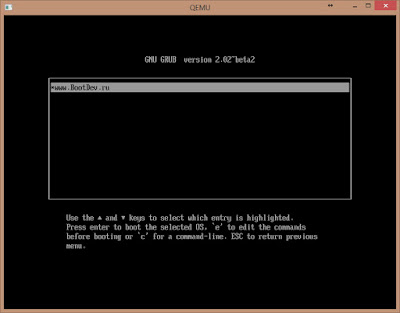
В итоге, у нас получилась флешка с возможностью загрузки как в BIOS, так и в UEFI BIOS, c возможностью конфигурирования обоих загрузчиков из основного раздела.
В следующем материале, мы определимся с содержимым флешки и сконфигурируем загрузчики под это содержимое.

Как вручную создать загрузочную USB флешку с Windows 7 для UEFI
Вы можете создать загрузочную UEFI флешку с нужным дистрибутивом Windows вручную. Описанная ниже процедура подходит для опытных пользователей, выполняется из командной строки и позволяет вам полностью контролировать (и понимать) все этапы процесса создания загрузочной USB флешки.
Порядок создания установочной USB флешки с Windows7 для UEFI системы:

- Вставьте USB флешку в соответствующий порт компьютера;
- Запустите командную строку с правами администратора;
- Запустите утилиту DISKPART, набрав в командной строке: Diskpart
- Выведите список всех дисков в системе: list disk
- Найдите диск, соответствующий вашей USB флешке (в нашем примере это Disk 2) и выберите его: Select Disk 2
- Предупреждение. Следующая команда полностью уничтожит всю информацию и разделы на USB флешке, поэтому желательно лишний раз убедится, что на предыдущем шаге вы выбрали именно ваше съемное USB устройство, а не один из жестких дисков компьютера.
Удалите все данные с данного диска командой: clean

Примечание Т.к. максимальный размер файла на файловой системе FAT32 не должен превышать 4 Гб, то в некоторых случаях вы не сможете скопировать файл образа системы install.wim большого размера. Размер файла install.wim, может быть более 4 Гб, если вы интегрировали в него обновления, драйвера и т.д. В этом случае файл install.wim придется разбить на несколько файлов размером до 4 Гб (например 3 Гб файлы). Для этого можно воспользоваться командой Dism /Split-Image: Dism /Split-Image /ImageFile:D:\sources\install.wim /SWMFile:c:\tmp\install.swm /FileSize:3000 Или с помощью утилиты imagex: imagex /split D:\sources\install.wim c:\tmp\install.swm 3000 Полученные файлы install.swm, install2.swm, install3.swm … нужно скопировать на флешку в каталог F:\sources. Установщик Windows в процессе установки системы сам соберет swm файлы и применит полный wim образ к диску.

Примечание. Для некоторых материнских плат необходимо дополнительно скопировать файл bootx64.efi в корень USB диска либо с идентичным именем файла или с именем shellx64.efi.
MediaCreationTool
Оптимальный способ создания загрузочной флешки, совместимой и с обычной BIOS, и с UEFI — это бесплатная утилита MediaCreationTool от самого создателя ОС Windows, компании Microsoft. Более того, утилита может сама и дистрибутив свежий скачать. Но нынче компания её поставляет только для Windows 10.

Запускаем MediaCreationTool, принимаем условия Microsoft.

Выбираем создание носителя.

Выбираем язык и разрядность.


Если устройств к компьютеру подключено несколько, выбираем нужную флешку.

И далее, собственно, запускаем процесс создания флешки.





Настройка загрузки с CD/DVD/флешки в UEFI
Настроить приоритет загрузки в UEFI проще, и не только потому что вы можете использовать мышь. В большинстве интерфейсов UEFI в нижней части окна имеется панель Boot Priority, на которой отображаются все подключенные к компьютеру устройства, в том числе флешки и съемные HDD-диски. Чтобы установить загрузку с того или иного устройства, достаточно просто перетащить его мышкой в начало панели, а затем при выходе из UEFI сохранить новые настройки.


Сохраняются новые настройки при выходе из UEFI или нажатием клавиши F10.
Возможные ошибки Rufus
Error: [0x00000015] The device is not ready.
В большинстве случаев возникновение данной ошибки указывает на проблемы, связанные с аппаратным обеспечением, из-за чего USB-накопитель не может быть правильно подключен. Она появляется в случае если устройство было автоматически отключено или же произошел сбой в процессе форматирования.
Если вам довелось столкнуться с данной ошибкой, воспользуйтесь следующей инструкцией:
1. Откройте командную строку от имени администратора.
2. Введите команду mountvol /e и нажмите Enter.

Возникновение ошибки 0x00000015 возможно и по другой, более редкой причине, — плохое подключение USB. Следовательно, использование внешнего кабеля или разъема для подключения высокоскоростного USB 3.0 настоятельно не рекомендуется.
Device eliminated because it appears to contain no media.
Если вам довелось столкнуться с этой ошибкой, попробуйте воспользоваться другим USB-устройством. Она сообщает о том, что выбранный вами накопитель больше не может перезаписывать данные (вышел из строя).
Error [0x00000005] Access is denied.
Данная ошибка появляется в случае конфликта Rufus с другим сторонним программным обеспечением. Убедитесь, не блокирует ли ваш антивирус процесс работы установочного приложения.
Более того, если вы являетесь владельцем операционной системы Windows 10, вполне вероятно, что виновником в возникновении ошибки 0x00000005 может быть функция Controlled Folder Access.
Суть ее работы заключается в том, что она запрещает программам вести запись данных на диски, на которых она не установлена.
Чтобы отключить параметр Controlled Folder Access, воспользуйтесь следующей инструкцией:
1. Откройте меню Пуск > Настройки > Обновление и безопасность > Безопасность Windows.
2. Откройте Центр безопасность Защитника Windows.
3. Перейдите в раздел Защита от вирусов и угроз.
4. Откройте Параметры защиты от вирусов и других угроз.

5. Перейдите к параметру Управление контролируемым доступом к файлам.

6. Отключите функцию.

Теперь вы гарантированно создадите загрузочную флешку, избежав любых возможных ошибок! Надеемся, статья оказалась вам полезной и помогла правильно создать загрузочный USB-накопитель.
- Как убрать пароль при входе windows 10
- Как выбрать оперативную память: параметры и рекомендации
Поделитесь в соцсетях:
Facebook Twitter Pocket ВКонтакте OK Telegram

Топ 5 лучших программ для конвертации видео, аудио и фото на русском языке для Windows 10

Проброс портов на роутере TP-Link и Asus в примерах

Выбор, применение и особенности современных управляемых коммутаторов D-Link.


Подключение к серверу VPN с мобильных устройств на базе Android

Восстановление EFI загрузчика и BCD в Windows
После того, как вы создали минимальную структуру дисковых разделов для UEFI системы, можно переходить к копированию загрузочных файлов EFI на диск и созданию конфигурационного файла загрузчика (BCD).
Скопируем файлы среды EFI из каталога вашего диска, в который установлена ваша Windows:
xcopy /s C:WindowsBootEFI*.* G:EFIMicrosoftBoot

Пересоздадим конфигурацию загрузчика Windows 10 / 7:
UltraIso
В очень редких случаях для компьютеров с BIOS Avard может потребоваться создание загрузочной флешки методом записи USB-HDD. В идеале Avard должна видеть Legacy-флешки, созданные и MediaCreationTool, и Rufus при выборе схемы раздела MBR. Но только в идеале. Метод записи флеш-устройств как USB-HDD предусматривается в программе UltraIso. Открываем в ней ISO-образ с Windows.

Далее в меню «Самозагрузка» выбираем функцию записи образа жёсткого диска.

Метод записи «USB-HDD+». Далее нажимаем «Форматировать», а затем – «Записать».

На этом пожалуй всё. Увидимся на следующих страницах блога. А пока… Пока.
Копирование файлов Windows на флешку
Следующий шаг — скопировать все файлы из дистрибутива Windows 10, 8 (8.1) или 7 на подготовленную флешку. Для начинающих пользователей отмечу: не нужно копировать сам файл ISO, если вы используете образ, требуется его содержимое. Теперь подробнее.
Если вы создаете USB накопитель UEFI на компьютере с Windows 10, Windows 8 или 8.1
В данном случае, если у вас имеется образ ISO, смонтируйте его в системе, для этого кликните по файлу образа правой кнопкой мыши и в меню выберите «Подключить».

Если у вас не образ диска, а установочный диск DVD, аналогичным образом скопируйте все его содержимое на флешку.
Если у вас на компьютере Windows 7
Если вы используете Windows 7 на своем компьютере и у вас установлена какая-либо программа для монтирования образов, например, Daemon Tools, смонтируйте образ с дистрибутивом ОС и скопируйте все его содержимое на USB накопитель.
Если такой программы у вас нет, то вы можете открыть образ ISO в архиваторе, например, 7Zip или WinRAR и распаковать его на флешку.
Читайте также:


