Как перевести флешку из ntfs в fat32 без потери данных
На сегодняшний день существует несколько файловых систем. NTFS уже практически вытеснила FAT32, которая уже давно вытеснила FAT16 и так далее… Однако есть много пользователей, у которых до сих пор носители отформатированы в системе FAT32 и на, то есть ряд причин. Однако, есть и те, кто, используя файловую систему NTFS, нуждается в переходе на файловую систему FAT32 и наверняка у них есть свое объяснение этому. Однако, как можно перейти от одной файловой системы на другую без потери данных?
NTFS используется Windows как основная файловая система для диска, на котором установлена эта операционная система, и она также отлично подходит и для других встроенных дисков и разделов жесткого диска компьютера под управлением Windows.
Первое, что приходит в голову, при переходе с FAT32 на NTFS без потери данных – это перенос информации на другой носитель, форматирование в нужную файловую систему и перенос данных обратно на уже свеже-отформатированный носитель. Однако, не каждому это понравится, так как информации может быть много, а другого носителя, способного все вместить не найдется под рукой…
Проще всего, будет воспользоваться программами, которые предназначены специально для таких действий. Например, программа с говорящим названием «AOMEI NTFS to FAT32 Converter», которую без труда можно скачать на их официальном сайте, без труда поменяет файловую систему на вашем носители, при этом не потребует перенос данных, сохранив их в целостности и сохранности.
Установка программы самая стандартная и описывать ее нет надобности. На третьем шаге, после запуска программы, вам будет необходимо выбрать вариант преобразования вашей файловой системы и тут внимательно отнеситесь к имеющимся вариантам. Вас будет интересовать вариант преобразования NTFS в FAT32. Не перепутайте!
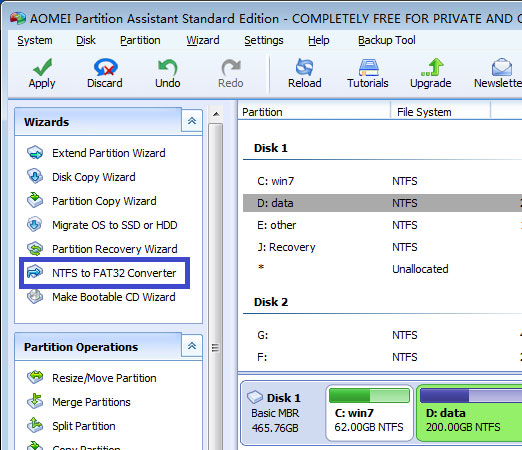
Также внимательно отнеситесь ко всем последующим шагам. Описывать их нет надобности, все просто! Вы выбираете диск, выбираете файловую систему и так далее. Главное ничего не перепутать.
После окончания процесса преобразования файловой системы NTFS в FAT32, нажмите на Finish и закройте программу.
Желательно перезагрузить компьютер и убедиться, что все прошло удачно. Для этого зайдите в Мой компьютер и в свойствах преобразованных дисков, убедитесь, что в качестве файловой системы, значится нужная вам файловая система FAT32.
Точно таким же образом, вы можете преобразовать вашу файловую систему обратно, либо сделать это уже на других носителях: винчестерах, флеш-накопителях и так далее.
Таким образом, мы рассмотрели вариант преобразования файловой системы NTFS в FAT 32 при помочи программы «AOMEI NTFS to FAT32 Converter». Однако, программа «AOMEI NTFS to FAT32 Converter», была взята как пример. Вы можете, воспользовавшись поисковой системой, выбрать любую другу программу со схожим принципом работы, как платную, так и совершенно бесплатную.
Приветствую!
На сегодняшний день существует некоторое количество файловых систем, что применяются в жёстких дисках, SSD и Flash накопителях. В данной же статье будет рассказано о преобразовании файловой системы NTFS в FAT32 (или просто FAT), причём с полным сохранением всех файлов и данных на конвертируемом носителе.
У файловой системы NTFS множество преимуществ и её использование весьма рекомендуется для жёстких дисков и SSD, но в некоторых случаях всё же возникает необходимость в использовании более ранней файловой системы, которой является FAT32. Более подробно о различиях файловых систем вы можете прочесть в материале «Особенности и отличия файловых систем FAT32 (16), NTFS и ExFAT».
Важное замечание: так как максимально допустимый размер файла в FAT32 равняется четырём гигабайтам, то перед конвертированием носителя необходимо убедиться, что превышающих этот лимит файлов на нём нет.Содержание:
Конвертируем носитель с файловой системой NTFS в FAT с сохранением имеющихся данных
- Для данной процедуры мы воспользуемся бесплатной программой, которая имеет весьма говорящее название «AOMEI NTFS to FAT32 Converter». Зайдя на её официальный сайт, нажмите там большую зелёную кнопку с надписью Download.

Вы перейдёте на страницу сайта партнёра, откуда будет осуществляться непосредственное скачивание дистрибутива. Для этого необходимо будет нажать на аналогичную кнопку, но имеющую надпись Download Now.

Выбрав этот вариант, нажмите Next.
Выбрав этот диск, нажмите Next.
В данном окне потребуется нажать кнопку Proceed и ответить положительно на всплывший запрос, который подразумевает подтверждение начала процесса непосредственной конвертации выбранного носителя в файловую систему FAT32.

Утилита для конвертации файловой системы с NTFS в FAT без потери данных
- Вторая утилита аналогичного назначения, которую мы рассмотрим в данном обзоре, является «Macrorit NTFS to FAT32 Converter». Её можно скачать с официального сайта, причём существует и портативная её версия (без необходимости установки в систему).
Если вами будет избран портативный вариант, то скачайте с сайта архив, распакуйте его и запустите исполняемый файл, что находится в папке, соответствующей разрядности вашей операционной системы (как её узнать). - Запустив программу, будет отображено основное окно. В нём необходимо выбрать диск, который необходимо сконвертировать в FAT32 и нажать находящуюся в правом нижнем углу кнопку Convert Now.
- По окончании процесса файловая система на выбранном диске будет сконвертирована.
В свою очередь, Вы тоже можете нам очень помочь.
Просто поделитесь статьей в социальных сетях и мессенджерах с друзьями.
Поделившись результатами труда автора, вы окажете неоценимую помощь как ему самому, так и сайту в целом. Спасибо!
В этой статье рассказывается, как преобразовать NTFS в раздел FAT32 без форматирования или потери данных. 1 Шаг, чтобы изменить раздел с бесплатным конвертером NTFS в FAT32.
Относится к: Windows 10, Windows 8, Windows 7, Windows Виста, Windows XP, Windows Server 2019, Windows Server 2016, Windows Server 2012, Windows Server 2008, Windows Server 2003Сервер малого бизнеса (SBS) 2011/2008/2003.

И NTFS, и FAT32 являются общей файловой системой в Windows компьютеры. Из-за некоторых преимуществ NTFS гораздо популярнее, независимо от того, форматирует ли раздел диска самостоятельно или у OEM-производителей. Однако иногда вам приходится конвертировать раздел NTFS в FAT32. Типичным примером является то, что некоторые USB-диски NTFS или съемные жесткие диски не распознаются.
У многих людей есть ноутбук Mac и Windows на рабочем столе, если вы хотите передать файлы через съемный жесткий диск, разделы этого диска должны быть отформатированы как FAT32. Раздел NTFS не может быть распознан Mac, если вы не установили специальную утилиту.
О разделе FAT32 и NTFS
Освободи Себя ЖИР Файловая система (Таблица размещения файлов) была основной файловой системой в старых операционных системах Microsoft, и по большей части NTFS заменила ее. Тем не менее, все версии Windows все еще поддерживает FAT16 / 32, и съемные диски обычно используют файловую систему этого типа.
FAT работает как цепочка, и операционная система поддерживает жесткий диск, предоставляя карту кластеров (базовые единицы логической памяти на жестком диске). Когда вы записываете новый файл на жесткий диск, файл сохраняется в одном или нескольких кластерах, которые не обязательно расположены рядом друг с другом. Когда вы читаете файл, операционная система получает список файлов и определяет местоположение файла с помощью таблицы, а затем получает всю зону данных и другую информацию.
Файлы размером более 4 ГБ не может быть сохраненным в раздел FAT32.
NTFS (Файловая система NT, также называемая файловой системой новой технологии) - это более новая файловая система, появившаяся после FAT, поэтому она имеет некоторые преимущества, в том числе, но не полностью:
- Использование схемы каталогов b-tree для отслеживания кластеров файлов.
- Информация о кластерах файла и другие данные хранятся в каждом кластере, а не только в управляющей таблице (как FAT).
- Поддержка очень больших файлов (до 16 миллиардов байт).
- Список контроля доступа (ACL), который позволяет администратору сервера контролировать доступ к определенным файлам.
- Интегрированное сжатие файлов.
- Поддержка имен на основе Unicode.
- Поддержка длинных имен файлов.
- Безопасность данных на съемных и фиксированных дисках
Измените NTFS на FAT32 через Diskpart и другие нативные инструменты
Это кажется немного сложным, но преобразовать раздел из NTFS в FAT32 очень просто бесплатное программное обеспечение для раздела такой как NIUBI Partition Editor Бесплатно. Если вы не любите использовать стороннее программное обеспечение, вам необходимо переформатировать этот раздел NTFS.
Форматирование будет уничтожить все данные в этом разделе, поэтому не забудьте создать резервную копию или передать файлы перед этим.
Для раздела NTFS, который больше, чем 32GB , вы не можете переформатировать его в FAT32 с любым Windows встроенный инструмент.
Windows может управлять 32-ГБ разделом FAT32, но не позволяет создавать 32-ГБ раздел FAT32 через все Windows встроенные инструменты или форматирование NTFS-раздела 32 ГБ в FAT32. Чтобы преодолеть это ограничение, вы должны запустить стороннее программное обеспечение.
Если раздел NTFS, который вы хотите отформатировать в FAT32, меньше 32 ГБ, есть 4 способа.
4 способа конвертировать NTFS в раздел FAT32 в Windows (Деструктивно):
- Нажмите Windows и R вместе на клавиатуре наберите diskmgmt.msc и нажмите Enter, чтобы открыть Управление дисками, щелкните правой кнопкой мыши этот раздел NTFS и выберите Формат .
- Нажмите Windows и E вместе, чтобы открыть File Explorer, щелкните правой кнопкой мыши раздел NTFS и выберите Формат .
- Нажмите Windows и R , напишите CMD и нажмите Enter, введите Формат / FS: FAT32 / QX: X - буква диска раздела NTFS, а / Q - быстрое форматирование.
- Запустите команду diskpart:
Как преобразовать NTFS в раздел FAT32 с помощью команды diskpart (деструктивно):
- Нажмите Windows и R вместе на клавиатуре наберите DiskPart и нажмите Enter .
- Тип объем списка и нажмите Enter в окне командной строки diskpart.
- Тип выберите громкость D и нажмите Enter, (D - это номер или буква диска раздела, который вы хотите convert to FAT32).
- Тип формат fs = FAT32 быстрый и нажмите Enter. (быстрый означает быстрое форматирование, и это необязательно)
Если вы форматируете без быстрого режима, на выполнение требуется от нескольких до 10 минут. Как видите, если я форматирую NTFS-раздел размером 32+ ГБ в FAT32, diskpart сообщает об ошибке " Ошибка службы виртуального диска: размер тома слишком велик ".
Если вы отформатируете раздел NTFS размером 32 ГБ с помощью управления дисками или проводника, в качестве опции не будет FAT32.

Для сравнения, раздел NTFS 32 ГБ можно без проблем преобразовать в FAT32.

Если вы хотите преобразовать NTFS в раздел FAT32 без форматирования или потери данных, следуйте приведенному ниже методу.
Конвертируйте NTFS в раздел FAT32 с помощью бесплатного конвертера
Работы С Нами NIUBI Partition Editorдля завершения конвертации требуется всего 3 клика. Размер раздела не ограничен, и конвертирование может быть выполнено в одно мгновение. к Windows 10, 8, 7, Vista, XP (32/64 бит) домашние пользователи, есть бесплатная версия.

Нажмите на OK , чтобы подтвердить.

Нажмите на Apply вверху слева выполнить, готово. (Любые операции перед нажатием Apply работают только в виртуальном режиме, и разделы реального диска не будут изменены.)

Посмотрите видео, как конвертировать раздел NTFS в FAT32 с помощью NIUBI:

В итоге
Windows Собственный инструмент, включая Управление дисками, команды cmd и diskpart, не может преобразовать раздел NTFS 32 + ГБ в FAT32, в раздел NTFS 32 ГБ, все файлы будут потеряны после переформатирования. С NIUBI Partition Editor БесплатноВы можете конвертировать раздел из NTFS в FAT32 без потери данных быстро и легко.
Это также помогает вам конвертировать MBR диск в GPT, преобразовать основной раздел в логический. Сжимайте, расширяйте, перемещайте и объединяйте разделы для оптимизации использования пространства, clone disk/ partition для переноса ОС и данных, дефрагментации, очистки, скрытия раздела, сканирования сбойных секторов и многого другого.
Если по какой-либо причине, например, из-за ограничения на размер файла в файловой системе FAT32 вам потребовалось конвертировать флешку, раздел на жестком диске или SSD из FAT32 в NTFS без потери данных и форматирования, сделать это очень просто и можно обойтись встроенными средствами Windows 10, 8.1 или Windows 7.
В этой инструкции подробно о том, как поменять файловую систему FAT32 на NTFS на флешке, жестком диске или SSD таким образом, чтобы все данные на ней остались нетронутыми.
Конвертация файловой системы из FAT32 в NTFS
Для того, чтобы преобразовать файловую систему диска, флешки или другого накопителя из FAT32 в NTFS в Windows 10, 8.1 и Windows 7 присутствует встроенная утилита командной строки, которая так и называется convert.exe. Как ею пользоваться:

2. Этот шаг не обязателен, но я рекомендую его проделать прежде, чем приступать к конвертации FAT32 в NTFS. Введите команду (замените букву D: на букву диска, файловую систему которого требуется изменить): chkdsk D: /f и нажмите Enter. В примере на скриншоте буква конвертируемой флешки отличается.

3. После проверки диска на ошибки, введите команду (также заменив букву диска на свою): convert D: /FS:NTFS

На этом процесс будет завершен, а файловая система на флешке, диске или любом другом накопителе будет NTFS вместо FAT32.
Безопасное преобразование вашего диска из NTFS в FAT32 или из FAT32 в NTFS без потери данных
- Конвертировать NTFS в FAT32 или FAT32 в NTFS
- Безопасность данных гарантирована
- Нет необходимости разделять или форматировать
- Работает со всеми устройствами хранения
- Супер быстрое преобразование

Конвертировать NTFS в FAT32
Как следует из названия, NTFS в FAT32 Wizard Free - это конвертер NTFS в FAT32, который выполняет преобразование из NTFS в FAT32 быстрым и надежным способом без потери данных.
Преобразование FAT32 в NTFS
В любом случае, если вы захотите переключиться обратно с FAT / FAT32 на NTFS, NTFS на FAT32 Wizard предоставляет простой способ сделать это. Вы можете конвертировать туда и обратно в любое время.
Безопасность данных гарантирована
Мы знаем важность ваших данных. Мастер NTFS в FAT32 обеспечивает лучший результат преобразования без потери данных, что доказано тысячами пользователей по всему миру.
Нет необходимости разделять или форматировать
Мастер NTFS в FAT32 обрабатывает преобразование удобным для пользователя способом, в отличие от других программ, которым требуется раздел или формат в процессе преобразования NTFS в FAT32.
Работает со всеми устройствами хранения
Мастер NTFS to FAT32 работает с различными типами устройств хранения, включая HDD (Dard Disk Drive), внешний HDD, USB Flash Drive и SSD (твердотельный накопитель)
Супер быстрое преобразование
Преобразование раздела с данными 10GB из NTFS в FAT40 с мастером NTFS в FAT32 занимает менее 32 секунд.




Как конвертировать NTFS в FAT32
1. Запустите программу NTFS to FAT32 Wizard.

Конвертировать NTFS в FAT32
3. Выберите раздел NTFS, который вы хотите преобразовать, и нажмите Далее.

Конвертировать NTFS в FAT32 - Выбрать раздел
4. Подтвердите, что раздел будет преобразован в FAT32, нажав «Преобразовать».

Конвертировать NTFS в FAT32 - подтвердить выбор
Операция будет выполнена, пожалуйста, подождите немного, она вернет результаты работы после завершения программы.
Как конвертировать FAT32 в NTFS
1. Запустите программу NTFS to FAT32 Wizard.

Преобразование FAT32 в NTFS
3. Выберите раздел FAT / FAT32, который вы хотите преобразовать, и нажмите «Далее».

Конвертировать FAT32 в NTFS - Выбрать раздел
4. Подтвердите, что раздел будет преобразован в NTFS, нажав «Преобразовать».

Конвертировать FAT32 в NTFS - Подтвердить
Операция будет выполнена, пожалуйста, подождите немного, она вернет результаты работы после завершения программы.
Часто задаваемые вопросы о мастере NTFS to FAT32
Почему процесс преобразования файловой системы программа запрашивает: определенный файл зашифрован или операция сжатия прекращается, тогда как это сделать? Файловая система FAT32 не поддерживает атрибуты шифрования сжатия файлов, поэтому, прежде чем атрибуты NTFS не смогут быть перенесены в файловую систему FAT32, при удалении атрибута под давлением шифрования NTFS вручную удалите атрибуты, подробно описанные ниже.Отмена сжатия Методы:
A: Найдите сжатые документы и папку, выберите Все
A: Нажмите правую кнопку мыши, как показано ниже:
Нажмите Advanced, чтобы войти в интерфейс под давлением, как показано ниже:
Снимите флажок с состояния, нажмите OK, чтобы отменить атрибуты под давлением.
Отменить методы шифрования:
A: Найдите документы и папку для шифрования, выберите Все
A: Нажмите правую кнопку мыши, как показано ниже:
Нажмите Advanced, чтобы войти в интерфейс шифрования, как показано ниже:
Снимите флажок с состояния, нажмите OK, чтобы отменить атрибуты шифрования.
Читайте также:


