Wps на принтере самсунг что это
Всем, здравствуйте! В статье на сегодня у нас будет всего одна тема, а именно настройка WiFi в принтере модели Samsung m2020w. Сразу скажу, что подключить устройство к беспроводной сети можно двумя способами. Первый — это «режим инфраструктуры», когда аппарат подключается в первую очередь к роутеру, а уже через него можно будет иметь доступ с компьютера, ноутбука, телефона или другого устройства.
Второй — это «режим Ad-hoc», когда связь между компьютером и принтером осуществляется напрямую по Wi-Fi. Далее я приведу все возможные методы, подключения. Если у вас возникнут какие-то вопросы в результате прочтения статьи пишите их в комментариях.
WPS — это такая удобная кнопка, которая позволяет быстро подключить два устройства. Если ваш маршрутизатор поддерживает данное подключение и у него есть такая кнопка, то идём дальше. Также у данного подключения есть некоторая особенность. Можно подключиться просто с помощью обычного нажатия, но можно приконнектиться с вводом специального PIN кода. PIN код указан на этикетке под корпусом маршрутизатора и состоит из 8 цифр. Разберем два способам

Без PIN
Нажимаем кнопку «WPS» на панели аппарата. Зажмите её примерно на несколько секунд, пока индикатор не начнет мигать. Далее подходим к роутеру и сразу же нажимаем на туже кнопку там. После этого индикатор должен поморгать и подключиться к маршрутизатору.
С PIN
Сначала нам нужно узнать PIN, для этого зажимаем кнопку WPS на 10 и более секунду. Выйдет лист с отчетом, где будет нужное значение. Далее зажимаем кнопку ВПС на 3 секунды, пока индикатор начнет мигать. Теперь с ноутбука подключаемся к новой сетке принтера и вводим соответствующий PIN.
Настройка с помощью программы
- Чтобы настроить беспроводную сеть, нужно сначала подключить принтер Samsung Xpress m2020 к компьютеру или ноутбуку по USB кабелю. Кабель можно найти в коробке,
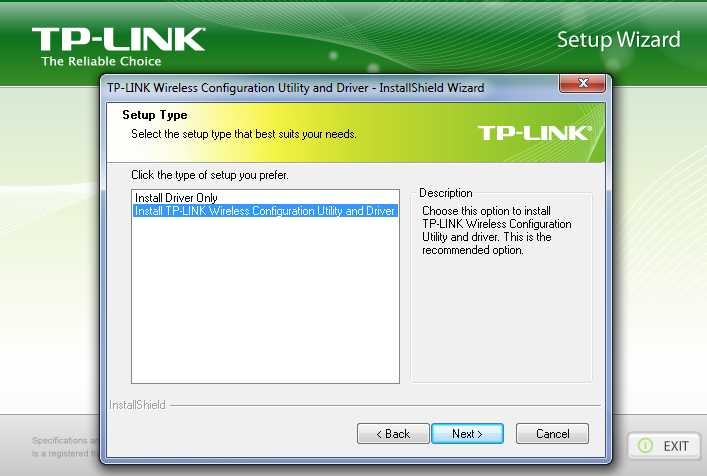
- Теперь берём диск, который должен идти вместе с аппаратом и вставляем его в CD-ROM. Вы также можете скачать эту программу «Samsung Easy Wireless Setup» с официального сайта.
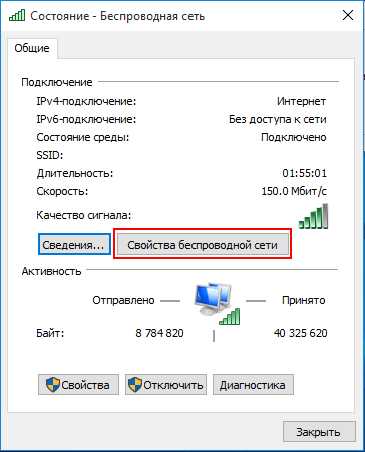
- Сначала вас поприветствует программа, просто жмём «Далее». Теперь нужно выбрать тип подключения, мы будем подключать аппарат по Wi-Fi, поэтому выбираем нижний пункт, как на картинке выше,
- Убедитесь, что принтер не подключен по локальному кабелю. Теперь на следующем шаге, нужно выбрать «Да, я настрою беспроводную сеть принтера»,
- В окне «Выберите способ беспроводного подключения», выбираем «Использования кабеля USB». Честно даже не понимаю, зачем вставили этот пункт, но да ладно идём дальше,
- Далее вы должны увидеть список нужных WiFi сетей. Просто выбираем нужную и вводим пароль. Если у вас невидимая сеть, то жмём «Дополнительно» и далее вводим все необходимые данные: имя, режим работы, аутентификации, шифрование, ключ и т.д.,

- Если ваша модель поддерживает функцию подключения «Wi-Fi Direct», то дальше вы увидите вот такое окно. Скажу проще, эта функция позволяет подключаться без использования роутера, то есть напрямую. При настройке ничего сложного нет, вы просто ставите галочку, вписываете имя и пароль, а далее с ноутбука подключаетесь к этой сети. Если подключаетесь через роутер, то галочку убираем и идём «Далее»,
После подключения к беспроводной сети, программа установки также дополнительно предложит устанавливать дополнительные приложения. Дождитесь пока программа установит также и драйвер для вашей операционной системы, в противном случае принтер работать с вашим компьютером или ноутбуком, не будет.
Многие пользователи даже не подозревают, что на роутере, wifi адаптере или даже принтере, которые установлены в их квартире или офисе, может быть специальная кнопка WPS. Если говорить простым языком, то это технология, разработанная специально с целью упрощения подключения устройств к беспроводной сети без ввода пароля. Однако, в ряде случаев при попытке подключить принтер к роутеру или ноутбуку по WiFi он запрашивает специальный пин-код. Поэтому даже если пользователь обнаружил функцию WPS и кнопку для ее активации, то не всегда он имеет представление, где найти этот самый PIN-код, который необходим для подключения устройств печати беспроводным способом. Дальше детально рассмотрим, где искать специальный защитный пароль от принтера.
Технология подключения принтера по беспроводной сети набрала популярность относительно недавно. Она позволяет пользоваться удобным пин-кодом вместо длинного и трудно запоминаемого пароля. Все это особенно полезно, когда для подключения к Вай-Фай используются устройства без возможности ввода с них пароля.


Сюда относятся не только принтеры, но еще телевизоры, адаптеры и репитеры. Нередко пользователи предпочитают «удобное» подключение вместо традиционного, пользуясь компьютером: достаточно один раз нажать кнопку на маршрутизаторе, и подключение установится без ввода пароля.

Где искать пин-код для подключения принтера HP (пароль WPS)?
С распространением беспроводных принтеров работать с данным типом устройств стало намного удобней и комфортней. Он подключается к персональному компьютеру или роутеру по WiFi, однако для защиты соединения его работа возможна только после ввода специального пин-кода. При этом следует отметить, что пин-код от WPS для принтера различных марок может отличаться.

Но в более современных принтерах HP эта клавиша расположена прямо на панели управления печатью. На моделях HP Laser 107w и 108w клавиша помечена зеленой иконкой с изображением страницы. После нажатия этой кнопки на листе распечатается информация о сетевых параметрах принтера, в числе которых будет пин-код (Network Key), который нам и нужен.
Теперь нужно открыть список wifi сетей на ноутбуке и найти название сигнала от принтера HP. Это имя также указано на распечатанном листе (Current SSID). И подключиться, используя найденный выше пароль.

Теперь можно выводить документы на печать без проводов.

Куда вводить PIN-кода принтера на WiFi роутере?


Сохраняем параметры, после чего запускаем функцию WPS из меню роутера или кнопкой на корпусе. И дожидаемся спаривания принтера и другого устройства.

Обратите внимание, что подключение между принтером и роутером, компьютером или ноутбуком устанавливается только тогда, когда будут нажаты обе соответствующие кнопки на двух устройствах.
Как узнать код WPS на принтере Canon?
Так же просто узнать пароль (ПИН-код) от принтера Canon для его подключения по WiFi к маршрутизатору, ноутбуку или компьютеру. Если у вас модель G3411, G3400, G3415, TS3100, TS3400, MG3640 и их аналоги, то:
- Находим на панели устройства кнопку под названием «STOP».
- Нажимаем её и удерживаем до тех пор, пока она не начнет мигать оранжевым цветом, после чего отпускаем.
- Загружаем бумагу в лоток и дожидаемся, когда принтер выдаст распечатанный пин-код.

Где найти ПИН-код для подключения принтера Samsung?
Но если найти его там не получается, то можно его распечатать, как и на принтерах других брендах
Для этого нажимаем и удерживаем на корпусе устройства кнопку, обозначенную как WPS, пока не начнет мигать индикатор.

Теперь зажимаем WPS на маршрутизаторе и дожидаемся, когда принтер начнет печатать. Полученное на бумаге числовое значение вводим на компьютере, ноутбуке или роутере.
Ищем пин-код для принтера Epson
Отдельно стоит сказать, что есть такие модели роутеров, на корпусе которых нельзя найти кнопку «удобного» подключения по беспроводной сети, но это не значит, что такой маршрутизатор не поддерживает данную технологию. Как правило, она активируется через настройки устройства.

В случае, если ваша модель Epson не имеет дисплея, то узнать PIN для WPS можно следующим образом:
- Включаем принтер и загружаем бумагу.
- Нажимаем кнопку «Информация» и удерживаем её примерно 10 секунд
- Устройство начнет печать
- На листке будут вся необходимые данные
Здесь важно учитывать, что если удерживать кнопку менее 10 секунд, информация о состоянии сети будет распечатана, но в ней не будет пин-кода.
Как узнать пин-код WPS для принтера Brother?
Здесь нужно нажать «ОК». И как только будет отображена информация «Сетевой I/ F переключен на беспроводной», переходим в настройки безопасного соединения, после чего на дисплее техники от Brother должен высветиться код из восьми цифр. Далее принтер начнет поиск устройств, готовых к соединению по технологии WPS.

Подключить принтер к ноутбуку через Wi-Fi — это намного удобнее, чем использовать традиционный способ: девайсы не связаны кабелем и их можно свободно перемещать по квартире (по крайней мере ноутбук). Вопреки опасениям начинающих пользователей, подключить принтер по вай-фай к ноутбуку не сложнее, чем через кабель.
В этой инструкции давайте рассмотрим, как это можно делать и на какие «подводные камни» обратить внимание в процессе настройки аппаратуры.
Особенности работы принтеров с поддержкой Wi-Fi
Большинство моделей принтеров связывается с ноутбуком не «напрямую», а по локальной сет, используя маршрутизатор или точку доступа. Если у вас дома подключен интернет, то с большой вероятностью такое оборудование уже есть. В противном случае нужно будет дополнительно настроить ноутбук, чтобы он мог раздавать вайфай и принтер смог к нему подключиться.

Независимо от способа подключения Виндовс потребуются драйвера, чтобы эта операционная система смогла корректно распознать принтер и отдавать ему правильные команды. Это же касается не простого принтера, а многофункционального устройства (МФУ), то есть «комбайна», сочетающего функции принтера и сканера.
По стоимости принтер, оборудованный беспроводным модулем, не намного превосходит похожие модели, на которых такой модуль не установлен.
Инструкции по подключению принтера к ноутбуку через Wi-Fi
ПО от производителя
Как сказано выше, Windows не сможет корректно определить большинство подключенных периферических устройств, если не установить специальные драйвера. Это не зависит от версии операционной системы — даже в удобной и продвинутой «Десятке» драйвера на МФУ, тем более беспроводный. В комплект базового ПО не включены.

Несмотря на то, что наступил 2020 год и оптические накопители почти не используются, производители МФУ продолжают комплектовать их диском с драйверами и сопутствующим ПО, облегчающим использование девайса. Кроме драйверов, которые нужны в любом случае, многие бренды разрабатывают собственные утилиты для первоначальной обработки изображений, быстрого сканирования и печати, а также для настройки подключения.
Если ваш лэптоп не оборудован оптическим дисководом, такой софт можно скачать с официального сайта производителя принтера. URL адрес обычно указан и на коробке, и в сопроводительной документации, и в гарантийном талоне.
Обычно после установки драйверов требуется перезагрузка операционной системы. Только после этого Виндовс сможет обнаружить МФУ. Следующее, что нужно запустить — мастер подключения, который идет в комплекте с принтером. Интерфейс этой программы юзер-френдли и адаптирован под «очень начинающего» пользователя, так что с настройкой сетевого подключения справится даже десятилетний ребенок.
Проблема в том, что такой софт создают не все производители МФУ. У таких «китов», как Canon, Epson или Brother, необходимые программы однозначно есть. У брендов «попроще» такого ПО может и не быть. В этом случае нужно будет настроить все вручную.
WPS-соединение
Так называется специальный протокол связи, созданный для быстрого подключения оборудования. Для корректной настройки технологию должны поддерживать и принтер, и беспроводный маршрутизатор, обслуживающий локальную домашнюю сеть. Принцип прост: два устройства обмениваются сигналами и устанавливают связь, используя встроенные ключи шифрования. Никаких паролей вводить не нужно. Все очень просто и понятно, а выполняется за несколько секунд.
Предварительно изучите инструкцию, чтобы узнать, как именно активируется WPS на МФУ. Это может быть как отдельная кнопка, так и комбинация кнопок для управления печатью или пункт меню. После того, как вы активируете на принтере готовность соединиться с роутером, должен замигать индикатор Wi-Fi, или же изменить цвет на другой. После этого нажмите на пару секунд кнопку WPS на роутере.

SSID-соединение
Такой способ предполагает ввод пароля для подключения к локальной сети. Исключение — если ваша домашняя локальная сеть не запаролена. Не рекомендуем оставлять ее в таком состоянии, если вы живете в многоквартирном доме — в этом случае любой может подключиться к вашему роутеру и качать что ему вздумается, создавая дополнительную нагрузку на сеть.
Ввод пароля возможен только на устройстве, оборудованном жидкокристаллическим экраном. В большинстве случаев алгоритм подключения примерно следующий:
- Зайти в настройки принтера и найти раздел с настройками вайфай.
- Выбрать опцию «Установка беспроводного соединения».
- Найти в списке найденных вашу локальную сеть.
- При получении запроса ввести пароль, учитывая строчные и заглавные буквы.
Если все сделать правильно, индикатор беспроводного соединения должен гореть зеленым. В противном случае цвет будет другой или светодиод будет мигать, что свидетельствует об ошибке соединения.
Подключение МФУ по Wi-Fi к ноутбуку, через подключение к роутеру по USB
В некоторых случаях удобнее не подсоединить принтер к ноутбуку через WiFi, а соединить его с маршрутизатором кабелем — например, если он не оборудован беспроводным модулем или в таком режиме возникает конфликт оборудования.

Способ тоже имеет недостатки: маршрутизатор или точка доступа должны быть оборудованы портом USB, к которому нужно подключить кабель МФУ — на одном конце USB type A (квадратный, вставляется в роутер), на другом USB type B (трапециевидный, вставляется в принтер).
Как правило, в этом случае тоже надо запускать фирменное ПО, которое может называться Printer Setup Utilty или USB Printer Controller — зависит от марки. Если подключить все правильно и действовать согласно подсказкам Мастера установки соединения, неполадок не возникнет.
Инструкция по настройке печати принтера на ноутбуке
Даже если вы установили драйвера и Виндовс распознала МФУ, не всегда все сразу же будет работать нормально. Возможно, ваш принтер не используется как девайс по умолчанию, поэтому документы на печать не идут. Надо настроить принтер на печать с ноутбука через вай-фай.

Напротив названия девайса должна появиться зеленая галочка. Теперь это принтер должен обрабатывать все ваши документы, которые вы отправляете на печать.
Также может потребоваться открыть общий доступ к печати, что позволяет использовать принтер всме пользователям локальной сети. Как это сделать:
- Нажать кнопку «Пуск» и открыть Панель управления.
- Перейти в раздел «Принтеры и факсы».
- Выделить используемый принтер ПКМ и в появившемся списке кликнуть на «Свойства».
- Во вкладке «Доступ» установить опцию «Общий доступ».
- Во вкладке «Безопасность» установить галочку «Печать для всех пользователей».
Важно помнить, что большинство моделей роутеров нужно перезагрузить после подключения принтеру через кабель. В противном случае устройство может быть не распознано локальной сетью.
Что делать, если ноутбук не видит принтер
Если ноутбук не видит принтер через WiFi, то причиной скорее всего становятся типичные ошибки, которые совершает пользователь. Сюда можно отнести:
Неправильно введен пароль (SSID локальной сети), поэтому принтер не может к ней подключиться.
- Не вовремя нажата кнопка для установки связи через WPS.
- Не установлены драйвера для принтера или использована неподходящая версия.
- Не перезагружен роутер или ноутбук после установки драйверов и подключения принтера.
- Не активирован Wi-Fi на роутере или принтере.
- Подключенный принтер не установлен в качестве устройства печати по умолчанию.
Все такие неполадки происходят из-за невнимательности пользователя и легко устраняются, если обратить на это внимание. Немного сложнее, если вы используете нерабочий кабель для подключения к маршрутизатору, который не имеет явных следов повреждения.
Единственный способ убедиться, в нем ли проблема — использовать аналогичный провод, который гарантированно работает.

Возможно и такое, что в роутере попросту не работает USB порт. Для проверки его функциональности можно воспользоваться флешкой с записанными файлами, которая отобразится как устройство из сетевого окружения. Если порт не рабочий, накопитель отображаться не будет.
Сложный тип неполадок, который решит не всякий пользователь — если в настройках роутера установлено, что подключаться к нему могут только определенные девайсы, фильтрация которых происходит по MAC-адресам. В этом случае в список разрешенных нужно добавить МАК адрес принтера. Если вас не интересует столь излишняя безопасность и такие установки делали не вы, можно обнулить настройки через меню управления маршрутизатором.
Для этого в адресной строке браузера введите один из следующих адресов — 192.168.0.1, 192.016.1.1 или 192.168.2.1. Как правило, логин и пароль для входа одинаковые — admin, строчными буквами. У современных роутеров обычно есть отдельный пункт меню — «Сбросить настройки» или Reset Settings.
Настроить роутер нужно будет повторно, но для подключения к большинству провайдеров это делается в пару кликов. В любом случае это быстрее и проще, чем «пляски с бубном» с вводом МАК адреса для каждого нового устройства в сети.
Заключение
В целом, подключить принтер к ноутбуку через вайфай не сложнее, чем сделать это с помощью кабеля. Главное, что требуется — корректная версия драйверов и внимательность, чтобы не пропустить какой-то важный этап настроек.
Пин код wps для принтера HP, Canon, Epson, Samsung, Kyocera или Brother
Беспроводные принтеры стали надежными помощниками человека, позволяя работать быстрее и комфортнее. Эти устройства, подключаемые к компьютеру через беспроводную сеть, имеют специальные пин-коды, только после ввода которых возможна корректурная работа.
Для устройств разных марок, данные пароли не являются идентичными, а как узнать пин код для принтера будь то HP, Canon, Samsung, Epson, Kyocera или Brother стоит рассмотреть детальнее.
Метод WPS PIN можно использовать, если кнопка недоступна. Номер PIN отображается на ЖК-экране принтера, и его можно ввести в маршрутизатор для создания беспроводного соединения.
Как подключить ПК к принтеру через wps Wi-Fi
Узнав пин-код для соединения, можно приступать к созданию пары между ПК и печатающей техникой. Чтобы подключить принтер по wifi и настроить печать на нем правильно, действуйте по инструкции, перейдя по ссылке.
Вам предстоит сделать несколько шагов по активации беспроводной сети на принтере, настройке роутера, непосредственному настраиванию и копированию драйверов устройства в операционной системе Windows.
Как найти пин-код принтера HP
Если пароль (пин код wps) необходимо узнать для принтера торговой марки НР, тогда пользователю стоит придерживаться такой инструкции:
- развернуть прибор к себе той стороной, с которой расположена кнопка включения и отключения питания, а также входы и выходы;
- найти на панели небольшое отверстие, являющееся кнопкой, предназначенной для получения кода;
- загрузить лист для печати, поскольку необходимые данные будут именно распечатываться;
- взять ручку, карандаш либо другой тонкий предмет, способный легко пройти в обнаруженное отверстие;
- засунуть подобранный предмет в отверстие, после чего, он нажмет скрытую там кнопку;
- после нажатия кнопки, устройство начнет печать, а на полученном листе бумаги и будет отображен код WPS.

После выполнения описанной ранее операции, некоторое время не нужно ничего делать. Выждав примерно 5-10 минут, можно вводить в окне компьютера полученную информацию, соединяя принтер с ПК.
Как узнать пин-код для принтера Cannon
Чтобы найти код для техники Canon, выполнить беспроводное подключение к компьютеру или ноутбуку, нужно поступить так:
- найти на печатном приборе кнопку Стоп, а нажав ее, удерживать, пока индикатор не мигнет 15 раз, он должен мигать оранжевым цветом;
- отпустить клавишу Стоп;
- дождаться, пока на лист бумаги распечатаются требуемые данные;
- полученное кодовое значение ввести на дисплее устройства, к которому будет подключен принтер;
- для продолжения настроек, следовать инструкциям и подсказкам, появляющимся на экране;
- после завершения установок, еще раз нажать и удерживать кнопку Стоп, но миганий уже должно быть 16;
- посмотреть, каким светом горит индикатор (если загорелся синий, значит, настройка выполнена успешно).
Как узнать пин-код vps Samsung
Чтобы найти выше описанный пароль для беспроводного принтера Самсунг, пользователю придется выполнить следующие действия:
Таким же способом добыть нужную информацию и подключить к ПК можно и беспроводные принтеры других марок.
Как узнать пин-код для принтера Epson
Чтобы найти код для техники Епсон, и затем выполнить беспроводное подключение к компьютеру или ноутбуку, нужно поступить следующим образом:
Войдите в меню настройки Wi-Fi , выполнив один из следующих способов в зависимости от вашего принтера. При необходимости нажмите кнопку, чтобы вернуться на главный экран.
Выберите Настройка PIN-кода (WPS) / PIN-код (WPS).
Введите PIN-код, отображаемый на ЖК-экране принтера, в служебное программное обеспечение беспроводного маршрутизатора (точки доступа), а затем нажмите Продолжить или OK.
Как узнать пин-код принтера Kyosera
Чтобы найти код для техники Киосера, настроить беспроводное подключение к компьютеру или ноутбуку, нужно сделать следующее:
Используйте заостренный предмет, например шариковую ручку, чтобы нажать кнопку.
Регистратор обычно является точкой доступа / маршрутизатором.
- Нажмите Пуск, а затем Сеть .
- Нажмите Добавить беспроводное устройство .
- Выберите свой принтер и нажмите « Далее» .
- Введите PIN-код с распечатанной страницы и нажмите « Далее» .
- Выберите сеть, к которой хотите подключиться, и нажмите « Далее» .
- Нажмите Закрыть .
Подождите, пока светодиод Ready (кнопка Go ) вашего принтера покажет, что соединение установлено успешно. (См. Таблицу ниже). Это означает, что устройство успешно подключилось к вашей точке доступа / маршрутизатору. Теперь вы можете использовать ваш принтер в беспроводной сети.
Если светодиодный индикатор указывает на сбой подключения (см. Таблицу ниже), устройство не подключено успешно к маршрутизатору или точке доступа. Попробуйте начать с начала.
Как найти PIN-код WPS для принтера Brother
Чтобы найти код для техники Brother, выполнить беспроводное подключение к компьютеру или ноутбуку, нужно поступить так:
Когда вы переходите в настройки WPS WiFi-соединения, принтер должен сообщить вам PIN-код для подключения на ЖК-дисплее.
См. Стр. 20 Руководства пользователя сети Brother; «Использование метода PIN-кода Wi-Fi Protected Setup»:
Итог
Обзор, характеристики

Возможности модели, помимо лазерной технологии печати:
- использование сетевого интерфейса Wi-Fi,
- высокая скорость печати (20 страниц в минуту при формате A4),
- разрешение изображения остаётся в пределах 1200*1200 dpi, что даёт качественную картинку при печати.
Принтер поддерживает практически все используемые операционные системы – от Windows XP до Windows 10, а также Mac OS X, различные версии Linux. Мы постараемся рассказать о настройке принтера для работы в каждой ОС.
Обзор модели с черно-белой печатью смотрите тут:
Настройка Wi-Fi
Прежде всего, для работы с Wi-Fi соединением может использоваться один тип соединения из двух возможных:
- Инфраструктурный режим – связь с принтером происходит не напрямую с ПК на МФУ, а через Wi-Fi точку.
- «Ad-Hoc» режим – соединение с МФУ происходит напрямую.
При первоначальной настройке придётся создать SSID, выбрать уровень защиты и пароль. Тип защиты будет зависеть только от модели роутера (при условии выбора режима инфраструктуры).
Настройка с точкой доступа
Схематически руководства по настройке принтера Самсунг Xpress M2070W можно отобразить следующим образом:
- Посредством ПК:
- С использованием USB-кабеля.
- Без него.
- С помощью сетевого кабеля.
- Через панель управления:
- Кнопка WPS.
- Кнопка «Меню».
Для Windows
Начнем с настройки принтера Samsung Xpress M2070W с USB-кабелем. Итак, самое первое, что необходимо сделать, это проверить наличие следующих вещей:
- Точка доступа, созданная Wi-Fi-роутером, ПК, принтер.
- Диск с драйверами, который был вместе с устройством.
- USB-кабель.
Это оборудование нам понадобится для создания инфраструктурной сети. Теперь начинаем процедуру создания сети и регулировки принтера:
- Включаем компьютер, роутер и устройство. Подключаем МФУ к компьютеру и вставляем диск с ПО в дисковод ПК (повезёт, если он у вас есть). Если дисковода нет, скачайте драйвера на официальном сайте производителя.
- Когда начнётся установка, нам нужно будет принять соглашение в первом окне и нажать «Далее».
- В следующем окне «Тип подключения принтера» мы выбираем удобный для нас вариант. В рамках данной статьи выбираем «Подключение к беспроводной сети» и нажимаем «Далее».


- После отключаем кабель от компьютера и жмём «Далее».
Вам остаётся просто выполнять инструкции, появляющиеся на экране. Теперь же переходим к аналогичному методу подключения к точке доступа без кабеля USB.
Пример настройки Wi-Fi подключения на МФУ смотрите тут:
Без USB-кабеля
Итак, нам понадобится всё то же самое, кроме USB-кабеля. Последовательность шагов:
Итак, блок инструкций по настройке на OC Windows завершён, теперь же перейдём к Mac OS.
Для пользователей Mac OS
Начнем с подключения Samsung Xpress M2070W с помощью USB-кабеля. Прежде всего, проверяем наличие следующих вещей:
- Роутер, ПК, МФУ.
- Диск с ПО.
- USB-кабель.
Как настроить МФУ Samsung Xpress M2070W на MAC OS:
Был описан способ подключения принтера к MAC OS X посредством кабеля. Теперь переходим к беспроводному методу.
Без USB-кабеля
Итак, как настроить принтер Samsung Xpress M2070W:
- Повторите пункты 2-7 предыдущей инструкции.
- Если вы выполнили данные пункты и у вас открылось окно «Wireless Settings», выбираем «Использование прямого беспроводного соединения» и нажимаем «Далее». Если окно не открылось, сразу перейдите к пункту 4.
- После этого у вас может появиться ещё одно окно, в котором вас попросят зажать кнопку WPS непосредственно на самом принтере. Зажимаем её на 2 секунды и ждём окна с оповещением о прекращении регулировки сети.
- Как только появляется это окно, нажимаем «Далее» и «Закрыть».
Теперь же перейдём к настройке подключения посредством сетевого кабеля.
Применение сетевого кабеля
Как и в случае с предыдущими инструкциями, проверяем наличие сетевого кабеля, точки доступа, ПК, МФУ и диска с ПО. Также нам необходимо узнать SSID, пароль и распечатать информацию о сетевых данных Samsung Xpress M2070W. Каким образом это можно сделать, будет более подробно описано позже.
При наличии всего необходимого начинаем саму настройку:
Все возможные варианты настройки печатающего устройства через интерфейс ПК рассмотрены, теперь можно перейти к конфигурации с использованием панели управления устройства.
Панель управления и индикации
- После запуска принтера жмём на кнопку «WPS» в течение 2 секунд.
- В это же время нажимаем на эту же кнопку на роутере.
- В случае успешного подключения на дисплее печатающего устройства будут отображаться уведомления в такой последовательности:
- Подключение – на данный момент идёт подключение к точке доступа.
- Подключено – индикатор WPS в дальнейшем будет всё время гореть.
- AP SSID – после завершения подключения на дисплее будет отображён SSID и подробная информация о ней.
- Переходим к установке ПО, следуем всем пошаговым инструкциям, а в окне «Подключить принтер» ставим «Сетевое подключение».
Кнопка «Меню»
Данная инструкция предназначена для печатающих устройств с дисплеем, поэтому проверьте его наличие на Samsuns Xpress M2070W:
На этом настройку беспроводного соединения принтера Samsung Xpress M2070W посредством Wi-Fi точки можно считать оконченной. А что насчёт прямого подключения? Здесь у нас доступен только один вариант: использование Wi-Fi Direct.
Применение технологии Wi-Fi Direct
Данный инструмент очень полезен. С его помощью можно отправлять документы в печать со смартфонов с ОС Android или iOS.
Переходим к самой важной части данного подраздела: настраивание Wi-Fi Direct. Для этого мы можем использовать компьютер, подключённый к устройству по USB-кабелю. Можно провести регулировку оборудования напрямую с устройства (нужен дисплей).
Начнём мы с настройки через ПК, подключённый по USB-кабелю:
В случае затруднений при регулировке, просмотрите руководство пользователя. Еще один вариант – написать нам! Наши авторы или админы обязательно ответят и помогут разобраться в проблеме.
На этом данную статью можно считать завершённой. Желаем удачи и больше приятных моментов!
Читайте также:


