Видео как настроить принтер hp deskjet
Пришлось купить МФУ НР 26 серии.Как подключить?Смотрим до конца.
Характеристики МФУ струйное HP DeskJet 2620 All-in-One Тип МФУ - струйное Модель - HP DeskJet 2620 All-in-One Код .
HP DESKJET 2620 ALL- IN - ONE PRINTER SET UP/ CONNECT TO WIFI NETWORK METHOD. You can Print, scan and copy .
How to set up a wifi printer? Change of the ink cartridge How to wirelessly print from your smartphone HP Deskjet 2620 .
На развитие канала карта сбербанка 2202 2025 7788 6207 Likecoin - криптовалюта за лайки: .
Подходит для принтеров и МФУ: HP DeskJet 2620 HP DeskJet 2630 HP DeskJet 2632 ПОСМОТРИ ЕЩЕ 1. HP 652 заправка.
This video reviews the step-by-step method to set up your HP Deskjet 2620 all-in-one printer with Windows 10 Laptop or .
Выполните следующие действия для распаковки и настройки принтера серии HP DeskJet 2300: - Для настройки принтера .
Подходит для принтеров и МФУ: HP DeskJet 2620 HP DeskJet 2630 HP DeskJet 2632 ЗАКАЗЫВАЙ У НАС 1. Краска для HP .
Узнайте, как подключить принтер HP к беспроводной сети с помощью Wi-Fi Protected Setup. Другие полезные видео см. по .
Узнайте, как распаковать и настроить струйное МФУ серии HP DeskJet 2600 All-in-One. Дополнительные сведения о .
Узнайте, как распаковать, настроить и установить принтер HP DeskJet 3634. Подробнее о принтере HP DeskJet 3634 .
Узнайте, как распаковать и настроить принтеры серии HP DeskJet 2700 и DeskJet Plus 4100. Дополнительные сведения о .
Узнайте, как настроить доступ к принтеру HP по беспроводной сети с устройства iPad или iPhone. Другие видеоролики см.
Если вы не нашли информации по обнулении картриджа из принтера HP Deskjet 2710, то вам срочно надо смотреть !
В данном видео я покажу как бесплатно скачать официальные драйвера для принтера/мфу HP(ХП). Ссылка на .
This video reviews the step-by-step method to do the wireless setup of your HP DeskJet 2620 all-in-one printer. You learn how to .
Популярность беспроводных технологий буквально захватила за последние годы весь мир. Все больше производителей, учитывая это, оснащают модулем Wi-Fi практически все устройства. Эта функция является максимально удобной, так как нет необходимости подключать и, главное, распутывать провода. Для того чтобы подключиться и настроить новый гаджет, не потребуется вызывать компьютерного гения. Смена оборудования и его настройка посильны даже «чайнику».

Схематичное изображение подключения
Как подключить принтер HP к вай-фай
Идея облегчить жизнь пользователям и убрать «ненавистные» провода появилась примерно 5 лет назад.
Пользователь должен осознавать, что у каждой конкретной модели есть свои ключевые настройки и программные возможности. Только после досконального изучения инструкции можно приступать к подключению устройства.
К сожалению, нет универсального порядка действий, выполнение которых позволит максимально упростить поставленную задачу. Но общий алгоритм действий, конечно же, схож и именно от него зависит конечный результат.
Перед тем, как подключить принтер HP к Wi-Fi, его необходимо достать из коробки, то есть распаковать. Следующий шаг — это внимательное изучение инструкции по удалению всей упаковки.
Потом необходимо подсоединить кабель, включив устройство в розетку. Когда принтер будет включен, устанавливаются картриджи. Техника сама проведет все начальные настройки и напечатает пробную страницу.
На заметку! Для некоторых моделей такая функция не применима.
Перед тем как печатать через вай-фай на принтере, следует определиться со способом подключения, который наиболее приемлем в конкретном случае.
Чаще всего применим один из ниже описанных беспроводных методов подключения.
Важно понимать, что принцип работы беспроводных устройств совершенствуется ежесекундно. Каждая компания-производитель старается внедрить что-то свое и опередить конкурентов.
В общем, для работы понадобится:
- Розетки с подключенной электроэнергией.
- Устройство, позволяющее соединяться через Wi-Fi. Данный прибор называется роутер и выглядит как прямоугольная коробка с одной или двумя антеннами. В зависимости от модификации может иметь розеточное или кабельное подключение.
- Непосредственно сам принтер, который должен поддерживать беспроводную связь. О наличии такой функции в момент продажи должен сообщить продавец-консультант.
- Любой гаджет, который изначально соединен с локальной сетью. Лучше использовать ноутбук или стационарный компьютер. Данный пункт очень важен, именно так можно проверить правильность выполненных работ в конечном результате.
- Драйвера. Их можно скачать из Интернета или взять на диске, который должен находиться в коробке с принтером.
Внимание! Некоторые производители компьютерной техники используют AirPrint, так как эта программа позволяет автоматически подключать любую технику.

Установка драйверов для Wi-Fi принтера HP
Для установки программного обеспечения специалисты рекомендуют использовать исключительно последние версии программного обеспечения. Перед установкой драйверов необходимо убедиться, что они выбраны правильно и подходят для конкретной операционной системы и приобретенного принтера.
Работы по установке достаточно просты, необходимо просто внимательно следовать пошаговым инструкциям.
В момент, когда на экране появится меню «Тип подключения», необходимо поставить галочку на окошке «Беспроводная сеть».
Внимание! Некоторые устройства способны самостоятельно находить нужное им программное обеспечение.
О завершении установки сообщает выплывающая кнопка «Готово».
Чтобы все мероприятия были выполнены правильно, следует заранее убедиться, что оба устройства подключены к одной сети.
Важно! Если несвоевременно отключить одно из устройств, то это может привести к сбросу всех работ.
Настройка подключения HP через Wi-Fi к компьютеру и ноутбуку на Windows и MacOS
Чаще всего MacOS для подключения печатающего устройства использует AirPrint или автоматическую загрузку драйверов. На этой операционке не следует устанавливать стандартное программное обеспечение, которое может быть приобретено с принтером или скачано с официального сайта Hewlet Packard. Эта операционная система сама подскажет при необходимости, какие программы следует установить.
Для добавления печатающего устройства используется папка «Принтеры и сканеры», которая аналогична Панели управления печатью при использовании Windows.
Если принтер поддерживает AirPrint, то он, соответственно, совместим с MacOS. Если нет, то узнать о возможной его работе с этой системой можно в службе поддержки Apple.
Порядок подключения некоторых моделей печатающих устройств НР в системе Windows будет рассмотрен ниже.
HP Laserjet Pro MFP m28w подключение по Wi-Fi
Данное устройство можно подключать не только беспроводным способом, но и напрямую, через USB. Благодаря беспроблемному поддержанию большинства имеющихся протоколов, работает практически бесперебойно.
Кроме элементарного подключения, которое досконально описано в инструкции, для данного МФУ HP m28w настройка Wi-Fi очень проста, ее можно «подогнать» под конкретного пользователя. С данной задачей справится даже начинающий компьютерщик.
Еще одним приятным «допом» является возможность совместной работы данного гиганта со смартфоном. Имеющееся приложение, которое, кстати, настраивается автоматически, может делать:
- Фотографии и документы даже с внутренней памяти телефона.
- Беспрепятственно печатать все, что угодно с подключенного облака.
- Сканирование можно делать не только МФУ, но и камерой гаждета.
Важно. Устройство относится к технике так называемого последнего поколения, и разобраться с ней способен даже ребенок.

HP 1102w настройка Wi-Fi
Данная модель принтера не имеет экрана с сенсорным управлением. Поэтому, для HP Laserjet p1102w первоначальная настройка печати по Wi-Fi подразумевает его сопряжение с компьютером посредством кабеля USB. При дальнейшей работе наличие проводного соединения не потребуется.
Важно! Производитель принтера не гарантирует нормальную передачу данных, если кабель более двух метров.
Для установки драйверов следует использовать оптический диск, поставляемый в комплекте. Также можно использовать программное обеспечение с сайта HP из раздела «Support».
Файл необходимо запускать с правами администратора путем нажатия «Install» в первом экране. Далее можно использовать простую установку, принимая настройки по умолчанию. Продвинутая установка позволит внести изменения в режим последующей работы устройства.
Следующая вкладка позволяет выбрать P1100w Series, к которой относится данная модель. Далее система предложит выбрать тип соединения:
- через сеть Wi-Fi;
- через проводное соединение USB;
- подключение с помощью добавленного вай-фай принтера.
При первом подключении необходимо выбрать верхний вариант. После автоматического копирования требуемых установочных файлов, принтер следует включить в розетку и нажать кнопку включения. Соединив компьютер кабелем с принтером, нужно подождать, пока он будет найден.
На заметку! Если произошла ошибка во время подключения, потребуется произвести перезагрузку принтера через другой порт USB компьютера.

Для непосредственной настройки Wi-Fi рекомендуется выбрать ручной ввод сети, к которой будет подключено устройство. Модель P1102w самостоятельно найдет все доступные точки доступа.
Если сеть скрыта, ее название необходимо ввести вручную. Также потребуется ввести пароль, открывающий доступ к сети. Его можно узнать в панели управления маршрутизатором. Пока идет настройка и подключение, на печатающем устройстве будет мигать синий огонек. После соединения он будет гореть постоянно. Когда мастер установки закончит работу, кабель USB отсоединяется и печатается пробная страница через беспроводную сеть.
В дальнейшем автономная работа HP P1102w позволит печатать документы, используя HP ePrint, как в пределах локальной сети, так и с любого места, имеющего доступ в Интернет.
HP 107w настройка Wi-Fi
Следует понимать, что настройка беспроводной сети может проводиться не только на компьютере, но и на самом печатающем устройстве.
Для начала необходимо проверить какая «винда» стоит на компьютере. Для беспроводного подключения подходит 7-я или более поздняя версия.
Программное обеспечение для данной модели принтера можно скачать на сайте HP. Также необходимо заранее позаботиться о наличии устройства с подходящим для данной задачи интерфейсом.
Пошаговые мероприятия заключаются в следующем:
- Включаются все три устройства.
- Загружаются и устанавливаются необходимые для работы драйвера.
- Выполняются пошаговые действия, которые указаны на экране компьютера.
Важно! Необходимо во время установки выбрать именно беспроводную сеть.
После прохождения всех окон, о завершении установки сообщит иконка «Готово».

HP 107w
Как подключить по Wi-Fi HP Laserjet Pro MFP m125rnw
HP Laserjet Pro MFP m125rnw — многофункционален. Он способен работать не только как печатающее устройство, но и как сканер и копир, а также выполнять функции факса. Подключение к вай-фаю осуществляется аналогично другим моделям этой фирмы. Но с помощью этого устройства также можно осуществлять прямую беспроводную печать НР.
Данная функция доступна:
- для устройств Apple при помощи Apple iPrint или HP ePrint;
- для операционной системы Android или Symbian через HP ePrint Home&Biz4
- для компьютеров с любой операционкой.
Для настройки прямой беспроводной печати НР необходимо последовательно выполнить следующие действия:
- На LCD панели нажимается ОК для входа в меню.
- Последовательно открываются «Сетевая установка», «Меню беспроводного соединения», «Wireless Direct».
- В последнем меню нажимается ON и далее ОК.
Как подключить к Wi-Fi HP Deskjet 2620
Подключая струйный принтер через маршрутизатор, необходимо помнить, что он может поддерживать только одну частоту — 2,4 ГГц.
На заметку! Удерживая кнопку «Информация» три секунды, можно распечатать руководство по работе в беспроводной сети.
Данная модель позволяет произвести подключение с помощью WPS. Для этого понадобиться более 3 секунд нажимать кнопку «Беспроводное соединение». Это запустит режим Wi-Fi Protected Setup, а ее индикатор станет мигать. После этого нажимается кнопка WPS на роутере. Подключение занимает около 2 минут, в случае успеха синяя лампочка будет просто гореть.
Если роутер не поддерживает функцию подключения одной кнопкой, следует произвести его с применением пин-кода. Его можно напечатать, зажав одновременно кнопки «Информация» и «Беспроводное соединение».
Далее следует зажать «Беспроводное соединение» до мигания индикатора, в программе настройки точки доступа или роутера ввести PIN-код. Через две минуты процесс будет завершен.
Также данная модель позволяет произвести подключение с помощью функции Wi-Fi Direct, дающей возможность соединяться с устройством напрямую.
HP Deskjet 2630 — настройка Wi-Fi

Предварительно, перед тем, как приступить к подключению беспроводной сети необходимо установить программное обеспечение принтера.
После включения компьютера и роутера следует убедиться в подключении к интернету.
Также как и для остальных моделей HP важно чтобы оба устройства действовали от одной сети.
Следующий шаг — это отключение от печатающего устройства всех кабелей. На сайте компании производителя для облегчения работы по настройке Wi-Fi необходимо открыть, а в дальнейшем запустить HP Easy Start. В открывшихся окнах нужно выбрать беспроводную сеть и после этого приступить к завершению всех настроек.
Совет! Все работы по установке и настройке рекомендуется выполнять при высоких скоростях интернета.
HP Laserjet 1536dnf MFP — подключение по Wi-Fi

Подключение данного лазерного МФУ к работе по вай-фаю начинается с настройки IP-адреса. Она может быть ручной, но преимущественно используется автоматическая. Для этого требуется нажатие кнопки «Настройка», после стрелками выбрать «Сетевую установку» и нажать ОК. далее выбирается «Настройка TCP/IP», ОК, Автоматически, ОК. Процесс может занять некоторое время.
Установка программного обеспечения производится с компакт-диска по подсказкам, появляющимся на экране. После того, как машина сделает запрос подключения по проводной сети, следует выбрать «Далее» и выбрать тот принтер, у которого нужный IP-адрес. Принтер установлен.
Особенности подключения принтеров HP к телефону через вай-фай
Некоторые принтеры НР оснащены функцией, позволяющей осуществлять удаленную печать непосредственно с телефона, компьютера или планшета. При этом не требуется подключаться к существующей беспроводной сети.
Для этого необходимо:
- проверить, наличие соответствующих программ на мобильном устройстве;
- убедиться, что приложение для печати, установленное на смартфоне, совместимо с печатающим устройством;
- включить Wi-Fi Direct на принтере;
- Wi-Fi Direct дает возможность совместного подключения до 5 устройств;
- данная функция не дает возможность устройствам выйти в Интернет.
По сути, настройка принтера дело конечно ответственное, но при правильном подходе абсолютно не сложное. Благодаря всесторонней поддержке компании HP интернет буквально завален не только драйверами для установки, но и всяческими программами, которые позволяют провести всю процедуру правильно, без каких-либо осложнений.
Если описанные выше способы все-таки показались сложными, то рекомендуется обратиться к специалисту.
Все выпускаемые на данный момент многофункциональные устройства (МФУ) и принтеры HP поддерживают Wi-Fi, а самые продвинутые модели — технологию Wi-Fi Direct, которая позволяет подключаться к устройству по беспроводной связи в обход роутера (т.е. напрямую). Настроить принтер HP на работу через Wi-Fi можно разными способами, как при помощи компьютера, так и без него. В зависимости от конкретной модели устройства настройка Wi-Fi может несколько отличаться, но алгоритм действий везде одинаковый. Начнем с самого легкого способа.
Автоматическое подключение принтера HP к Wi-Fi
Данный способ применим к моделям принтеров HP, поддерживающих технологию WPS (Wi-Fi Protected Setup), в задачу которой входит автоматическое подключение устройств к беспроводной точке доступа. Имеющийся Wi-Fi-маршрутизатор (роутер) также должен поддерживать эту технологию. Если МФУ или принтер HP, способный работать в беспроводной сети, точно поддерживает WPS, то с роутерами не все так однозначно. Поэтому первым делом следует узнать, поддерживается ли маршрутизатором WPS.
Определить наличие функции WPS у роутера несложно — достаточно осмотреть его корпус в поисках специальной WPS-кнопки. Она может быть подписана как «WPS» или «QSS» (только на старых моделях маршрутизаторов от TP-Link). Вместо надписи также может присутствовать значок, напоминающий знак вторичной переработки. Вот эта кнопка и значок под ней:

1
Если у роутера нет этой кнопки, можете сразу переходить к следующему разделу статьи.
Дальнейшие шаги зависят от модели (серии) и конструктивных особенностей имеющегося МФУ/принтера, а конкретно — от наличия или отсутствия LCD-дисплея (сенсорной панели управления).
Заметим, что подключение принтера к Wi-Fi еще не означает, что им можно управлять с компьютера или смартфона. Для этого дополнительные настройки придется выполнить и на устройстве, с которого будут посылаться документы на печать. В последнем разделе данной статьи приведена инструкция по подключению к беспроводному МФУ/принтеру с компьютера под управлением Windows 10.
Автоматическое подключение к Wi-Fi принтеров HP без сенсорной панели
Автонастройка подключения к Wi-Fi у большинства МФУ и принтеров HP без сенсорной панели сводится к двум простым действиям:
- Нажмите и удерживайте кнопку «Беспроводная связь», обозначенную значком «Wi-Fi», до тех пор, пока не начнет мигать один из следующих светодиодных индикаторов: «Wi-Fi» (HP Tango), «Wi-Fi» и «Питание» одновременно (струйные принтеры HP и некоторые модели серии Tango), «Внимание» (лазерные принтеры HP), «Состояние» (должен мигать пурпурным цветом; такой индикатор есть у некоторых МФУ HP — Envy 6000, DeskJet Plus IA 6000 и др.).

- Подойдите к Wi-Fi-роутеру, нажмите и удерживайте кнопку «WPS», пока индикатор «Wi-Fi» на корпусе МФУ/принтера не загорится стабильно. Может потребоваться удерживать кнопку на маршрутизаторе в течение 2 минут (зависит от модели роутера и самого принтера).
Автоматическое подключение к Wi-Fi принтеров HP с сенсорной панелью
У большинства моделей многофункциональных устройств HP, оснащенных сенсорной панелью управления, настройка подключения к точке доступа Wi-Fi осуществляется следующим образом:
У одного и того же МФУ или принтера HP с сенсорной панелью наименования пунктов меню могут отличаться, т.к. здесь роль играет версия прошивки (встроенного программного обеспечения), изменяющаяся при очередном обновлении.
Ручная настройка подключения к Wi-Fi принтеров HP без сенсорной панели
Настройка подключения к беспроводной точке доступа для печатающих машин HP без сенсорного экрана осуществляется с компьютера путем добавления сетевого принтера либо при использовании программы HP Smart (только для Windows 10 и мобильных устройств на базе iOS и Android). Инструкция для первого способа приведена во второй части последнего раздела данной статьи. Если решено использовать программу HP Smart, выполните следующие действия:


Принтеры и МФУ HP, поддерживающие технологию Bluetooth или Wi-Fi Direct, можно настроить и при помощи любого мобильного устройства под управлением Android и iOS. Нужно лишь скачать и установить мобильную версию программы HP Smart из магазина Google Play Store или Apple Store.
Ручная настройка подключения к Wi-Fi принтеров HP с сенсорной панелью
Тут все проще. Для настройки соединения с беспроводной сетью используется только сенсорная панель:
- Выберите в главном меню сенсорной панели раздел «Беспроводная связь» или «Настройки», а затем «Беспроводная связь».
- Откройте подраздел «Параметры беспроводной сети» либо «Настройки», а затем упомянутый подраздел.
- Запустите функцию «Мастер настройки беспроводной сети». Принтер начнет поиск всех доступных беспроводных точек доступа, расположенных рядом.
- Выберите имя беспроводной точки доступа (SSID), к которой следует подключиться. Его можно узнать, например, из настроек Wi-Fi на смартфоне.
- Возможен сценарий, при котором имя точки доступа не отображается вследствие задействования соответствующей опции в настройках Wi-Fi-роутера. В таких случаях на сенсорной панели принтера нужно коснуться кнопки «Ввести новое имя сети», затем вписать в текстовое поле SSID точки доступа вручную.
- Останется ввести пароль от точки доступа и нажать «Готово». Возможно, что принтер предварительно предложит выбрать тип шифрования «WEP», «WPA/WPA2» или «WPA/WPA2-Personal». Его можно определить в веб-интерфейсе Wi-Fi-роутера. Если это невозможно, попробуйте все три варианта (обычно это «WPA/WPA2-Personal»).
Ручная настройка подключения к Wi-Fi принтеров HP через USB
Данный способ подходит для всех принтеров с поддержкой Wi-Fi, независимо от наличия сенсорной панели или иных конструктивных особенностей. Настройка выполняется с компьютера, к которому принтер подключен посредством USB-кабеля:

- На следующей странице кликните по ссылке «Загрузить» напротив строки «Полнофункциональное ПО и драйвер для…».

- Установите драйверы и прочее программное обеспечение, что идет в комплекте.
- Далее нужно запустить программу «HP Printer Assistant». Введите в поисковую строку Windows (внутри либо рядом с меню «Пуск») запрос «HP». Кликните по значку «HP Printer Assistant» в результатах поиска.
- В программе «HP Printer Assistant» перейдите во вкладку «Служебные программы», выберите в ней «Настройка принтера и выбор ПО» и затем «Перенастроить параметры беспроводной сети».
- Следуйте инструкциям на экране. На последнем шаге потребуется подключить USB-кабель принтера к компьютеру (если не подключен) и ввести пароль от точки доступа Wi-Fi.
При успешном подключении к беспроводной сети индикатор «Wi-Fi» на корпусе принтера перестанет мигать, т.е. будет гореть непрерывно. USB-кабель можно отключить от компьютера.
Ручная настройка подключения принтеров HP к Wi-Fi при помощи «Wi-Fi Direct»
«Wi-Fi Direct» — беспроводная технология, позволяющая различным устройствам обмениваться данными по Wi-Fi без использования роутеров, т.е. напрямую. Большинство современных принтеров и многофункциональных устройств HP поддерживают данную технологию. И с ее помощью можно не только отправлять документы на печать, но и выполнять некоторые настройки, включая Wi-Fi.
В качестве устройства, с которого будет осуществляться настройка беспроводной сети, можно использовать любой компьютер, оснащенный Wi-Fi-модулем (ноутбук или настольный ПК с внешним Wi-Fi-адаптером). Также подойдет смартфон или планшет, но их мы не будем рассматривать. Для операционных систем Windows 10 подключение к принтеру через Wi-Fi Direct выглядит следующим образом:
- Загрузите в принтер пару листов бумаги.
- Открываем меню «Пуск» и нажимаем кнопку «Параметры» (значок с изображением шестеренки). Во вновь открывшемся окне переходит в раздел «Устройства», затем открываем справа вкладку «Принтеры и сканеры», где нажимаем кнопку «Добавить принтер или сканер».

- Начнется поиск доступных устройств для подключения. В результатах, скорее всего, нужного нам принтера не окажется, потому нажимаем кнопку «Показать принтеры Wi-Fi Direct».

- Ждем, пока на экране не отобразится название нужного принтера, затем кликаем по нему.

- Далее потребуется ввести PIN-код в течение 90 секунд. Он отобразится на дисплее принтера (если имеется) либо напечатается.

- После ввода PIN-кода нажимаем кнопку «Далее».
- После этого принтером можно будет сразу пользоваться (его название отобразится в меню распечатки).
Подключение к беспроводному принтеру HP с Windows-компьютера
Для подключения принтера к компьютеру по беспроводной сети пользователю могут потребоваться (если системе не удастся выполнить все настройки автоматически) текущие сетевые настройки печатающей машины, а именно — ее IP-адрес. Его можно определить, войдя в веб-интерфейс Wi-Fi-роутера, либо распечатав отчет о конфигурации, что делается путем запуска соответствующей функции с кнопочной/сенсорной панели управления на корпусе МФУ/принтера. Здесь все также зависит от конкретной модели печатающей машины HP.
Например, для ряда МФУ HP LaserJet Pro или HP LaserJet Ultra это делается следующим образом:
- Модели LaserJet M130a/M132a/M133a/M134a: нажимаем и удерживаем одновременно две кнопки — «Отмена» (со значком крестика) и «Копирование» (со значком двух листов бумаги) — до тех пор, пока не замигает индикатор «Готовность» (со значком полукруга).

- Модели LaserJet M130nw/fn, M132nw/fn/fp/snw, M134fn: нажимаем кнопку «Настройки» со значком гаечного ключа, используя кнопку со стрелкой вправо, выбираем на встроенном в принтер экране пункт «Отчеты» и нажимаем «ОК», затем снова при помощи стрелки выбираем «Отчет о конфигурации» и снова жмем «ОК».

- Модели с сенсорной панелью управления (например, LaserJet M130fw или M132fw): проводим пальцем по экрану влево и выбираем пункт «Настройка», в появившемся меню заходим в раздел «Отчеты», затем запускаем функцию «Отчет о конфигурации».
Выполнить печать отчета конфигурации можно и с компьютера, но только в случае, если МФУ/принтер HP подключен к нему напрямую через USB-кабель.
Инструкция для подключения к беспроводному МФУ/принтеру HP с компьютера под управлением операционных систем Windows 8/8.1 и 10:
Данный документ применим к следующим принтерам: HP Deskjet 1510, 1511, 1512, 1513, 1514, 2540, 2541, 2542, 2543, 2544, 2546, 2546B, 2546P, 2546R, 2547, 2548 и 2549; а также Deskjet Ink Advantage 1515, 1516, 1518, 2545, 2546 и 2548.
Распакуйте и включите новый принтер, установите чернильные картриджи, загрузите бумагу в лоток и установите драйвер принтера на компьютер.
Примечание.
Если вы ищете ПО для принтера, перейдите к следующему разделу:
Видеоролик по настройке принтера
Шаг 1. Проверка содержимого упаковки
Шаг 2. Распакуйте принтер
Удалите ленту и упаковочные материалы с наружных элементов принтера.
Рис. : Откройте выходной лоток и дверцу картриджа

Удалите ленту и картонный фиксатор из принтера
Рис. : Извлеките упаковочный материал из устройства
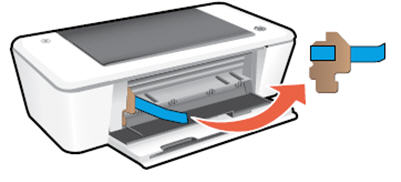
Закройте дверцу доступа к картриджам.
Рис. : Закройте дверцу доступа к картриджам

Сдайте упаковочный материал на повторную переработку.
Рис. : Сдайте упаковочный материал на повторную переработку
Шаг 3. Подключите шнур питания и включите питание принтера
Важная информация. Ваш принтер, возможно, оснащен защитной пластиковой наклейкой в виде активной панели управления принтера. Снимите с панели управления наклейку перед выполнением указаний в этом разделе.
Подсоедините к разъему на задней стороне принтера кабель адаптера питания.
Подключите кабель к адаптеру питания, а затем к электрической розетке.
Рис. : Подключите кабель питания
Подсоедините к разъему на задней стороне принтера кабель адаптера питания
Подсоединение кабеля питания к адаптеру
Подключите кабель питания в электрическую розетку
Рис. : Включите принтер

Шаг 5. Установите картриджи
Откройте дверцу доступа к картриджам. Каретка переместится к центру принтера. Перед продолжением дождитесь полной остановки принтера.
Рис. : Откройте дверцу доступа к картриджам
Извлеките картридж из упаковки, затем потяните за оранжевый язычок, чтобы удалить пластиковую ленту.
Внимание!
Не дотрагивайтесь до медных контактов или сопел. Это может привести к закупорке сопел, ограничению распределения чернил и нарушению электрических соединений.
Рис. : Снимите пластиковую ленту

Удерживая картридж за боковые стороны соплами к принтеру, вставьте его в соответствующее гнездо.
Трехцветный картридж () устанавливается в левое гнездо.
Черный картридж () устанавливается в правое гнездо.
Рис. : Установка картриджа в гнездо
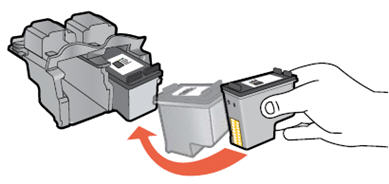
Вставьте картридж в гнездо до щелчка.
Рис. : Установка картриджа на место до щелчка
Повторите эти действия для установки другого картриджа.
Закройте дверцу доступа к картриджам.
Рис. : Закройте дверцу доступа к картриджам
Подождите 30 секунд. Будет автоматически напечатана страница выравнивания.
Рис. : Печать страницы выравнивания будет выполнена автоматически через 30 секунд
Примечание.
Автоматическая печать страницы выравнивания происходит только после установки нового картриджа.
Шаг 6. Выполните выравнивание картриджей
Шаг 7. Установите программное обеспечение принтера
Загрузите последнюю версию ПО для печати со следующих веб-сайтов HP:
Содержание этого документа относится к принтерам и МФУ HP DeskJet Plus Ink Advantage 6075, 6078, 6475, 6476, 6478, ENVY 6010e, 6020, 6020e, 6022, 6022e, 6030, 6030e, 6032, 6032e, 6034e, 6052, 6052e, 6055, 6055e, 6075e, 6420e, 6430e, 6432e, 6452e, 6455e, 6458e, 6475e, ENVY Pro 6420, 6422, 6430, 6432, 6452, 6455 и 6458 All-in-One.
Чтобы выполнить начальную настройку принтера, распакуйте его, подключите к источнику питания, установите программное обеспечение или приложение HP Smart, подключите принтер к сети, загрузите бумагу, установите струйные картриджи и выполните выравнивание принтера.
Шаг 1. Распаковка принтера
Извлеките принтер из коробки, а затем снимите упаковочный материал.
Извлеките принтер и кабель питания из коробки.
Снимите и утилизируйте все упаковочные материалы.
Принтеры HP DeskJet Plus Ink Advantage 6000 и HP ENVY 6000 All-in-One
Принтеры HP DeskJet Plus Ink Advantage 6400 и HP ENVY Pro 6400 All-in-One

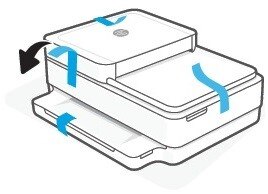
Шаг 2. Подключение принтера к источнику питания
Принтер включится автоматически.
Принтеры HP DeskJet Plus Ink Advantage 6000 и HP ENVY 6000 All-in-One
Принтеры HP DeskJet Plus Ink Advantage 6400 и HP ENVY Pro 6400 All-in-One


Шаг 3. Подключение принтера
Чтобы настроить принтер для работы в беспроводной сети (предпочтительно) или через подключение USB, используйте приложение HP Smart или HP Easy Start.
Мобильные устройства, работающие под управлением ОС Android (HP Smart)
Установите беспроводное соединение с принтером. Установите приложение HP Smart на устройство, работающее под управлением ОС Android 7.0 (Nougat) или более поздней версии. После установки откройте приложение и добавьте принтер.
Убедитесь, что на устройстве включена технология Bluetooth.
Убедитесь, что устройство, работающее под управлением ОС Android, подключено к той же беспроводной сети, к которой необходимо подключить принтер.
После установки откройте приложение, примите условия и положения, а затем нажмите Начать.

Нажмите значок Плюс на главном экране приложения.
Нажмите Настройка нового принтера, затем следуйте инструкциям на экране, чтобы подключить принтер к устройству.
Примечание.
Если вы используете устройство, работающее под управлением ОС Android 7 (Nougat) или более поздней версии, и вам не удается выполнить настройку принтера, временно отключите передачу данных через сотовую сеть, затем повторите попытку.
Устройства, работающие под управлением ОС Apple iOS (HP Smart)
Установите беспроводное соединение с принтером. Установите приложение HP Smart на устройство iPad, iPhone или iPod touch, работающее под управлением ОС Apple iOS 11 или более поздней версии. После установки откройте приложение и добавьте принтер.
Убедитесь, что на устройстве включена технология Bluetooth в течение всего процесса установки.
Загрузите и установите приложение HP Smart (на английском языке) из магазина App Store.
Убедитесь, что устройство, работающее под управлением ОС Apple iOS, подключено к той же беспроводной сети, к которой необходимо подключить принтер.
После установки откройте приложение, примите условия и положения, а затем нажмите Начать.

Нажмите значок Плюс, затем выберите Настройка нового принтера и следуйте инструкциям на экране, чтобы подключить принтер к устройству.
Windows 10 (HP Smart)
Установите беспроводное подключение к принтеру или подключите его через интерфейс USB. Установите приложение HP Smart на компьютер. После установки откройте приложение и добавьте принтер.
Убедитесь, что компьютер подключен к той же беспроводной сети, к которой необходимо подключить принтер.
Для подключения через интерфейс USB подключите к принтеру кабель USB.
Загрузите и установите на компьютер приложение HP Smart (на английском языке) из магазина Microsoft Store.
Откройте HP Smart, нажмите Продолжить, а затем Да или Нет.
Нажмите значок Плюс, затем выберите принтер в режиме настройки или с подключением через интерфейс USB.
Если принтер отсутствует в списке, выберите Настройка нового принтера.
Следуйте инструкциям на экране для подключения к компьютеру.
macOS (HP Smart)
Установите беспроводное подключение к принтеру или подключите его через интерфейс USB. Установите приложение HP Smart на компьютер Mac. После установки откройте приложение и добавьте принтер.
Убедитесь, что компьютер подключен к той же беспроводной сети, к которой необходимо подключить принтер.
Для подключения с помощью кабеля USB подключите к принтеру кабель USB.
Загрузите и установите приложение HP Smart (на английском языке) из магазина App Store.
Откройте HP Smart, нажмите Продолжить, а затем Да или Нет.
Нажмите значок Плюс, затем выберите принтер в режиме настройки или с подключением через интерфейс USB.
Если принтер отсутствует в списке, выберите Настройка нового принтера.
Следуйте инструкциям на экране для подключения к компьютеру.
HP Easy Start (Windows 7)
Установите HP Easy Start на компьютер, работающий под управлением ОС Windows 7. После установки откройте программное обеспечение и добавьте принтер.
Загрузится HP Easy Start.
После установки откройте программное обеспечение и следуйте инструкциям на экране для подключения к компьютеру.
Если во время установки приложения или программного обеспечения не отображаются инструкции по настройке оборудования, перейдите к следующему шагу. В противном случае настройка будет завершена.
Шаг 4. Загрузка бумаги и установка струйных картриджей
Загрузите обычную бумагу формата Letter или A4 во входной лоток, а затем установите струйные картриджи, поставляемые вместе с принтером.
Выдвиньте входной лоток.
Принтеры HP DeskJet Plus Ink Advantage 6000 и HP ENVY 6000 All-in-One
Принтеры HP DeskJet Plus Ink Advantage 6400 и HP ENVY Pro 6400 All-in-One


Сдвиньте направляющие ширины бумаги к краям входного лотка.
Принтеры HP DeskJet Plus Ink Advantage 6000 и HP ENVY 6000 All-in-One
Принтеры HP DeskJet Plus Ink Advantage 6400 и HP ENVY Pro 6400 All-in-One


Загрузите стопку обычной белой бумаги во входной лоток.
Принтеры HP DeskJet Plus Ink Advantage 6000 и HP ENVY 6000 All-in-One
Принтеры HP DeskJet Plus Ink Advantage 6400 и HP ENVY Pro 6400 All-in-One


Сдвиньте направляющие ширины бумаги вплотную к краям бумаги. Стопка бумаги должна легко скользить по направляющим.
Принтеры HP DeskJet Plus Ink Advantage 6000 и HP ENVY 6000 All-in-One
Принтеры HP DeskJet Plus Ink Advantage 6400 и HP ENVY Pro 6400 All-in-One


Закройте входной лоток.
Принтеры HP DeskJet Plus Ink Advantage 6000 и HP ENVY 6000 All-in-One
Принтеры HP DeskJet Plus Ink Advantage 6400 и HP ENVY Pro 6400 All-in-One


С помощью выемок на боковых сторонах принтера поднимите дверцу для доступа к струйным картриджам до ее фиксации.
Каретка слегка сместится влево.
Принтеры HP DeskJet Plus Ink Advantage 6000 и HP ENVY 6000 All-in-One
Принтеры HP DeskJet Plus Ink Advantage 6400 и HP ENVY Pro 6400 All-in-One


Прежде чем продолжить, дождитесь полной остановки каретки.
Извлеките струйный картридж из упаковки. Соблюдайте осторожность, на струйном картридже можно касаться только черного пластика.
Снимите пластиковую ленту со струйного картриджа, а затем выбросьте или утилизируйте упаковку и ленту.
Внимание!
Не прикасайтесь к медным контактам или соплам картриджа. Прикосновение к этим деталям может привести к закупорке сопел, ненадлежащему распределению чернил и нарушению электрических соединений.
Разверните струйный картридж соплами к принтеру, вставьте его в гнездо, а затем закройте крышку гнезда струйного картриджа до его фиксации.
Повторите эти действия для другого струйного картриджа.
Опустите дверцу для доступа к струйным картриджам, а затем осторожно нажмите на нее для фиксации.
Примечание.
Если выравнивание принтера не было выполнено во время установки приложения или программного обеспечения, принтер автоматически распечатает страницу выравнивания после печати 3 страниц. Выполните инструкции на странице выравнивания принтера, чтобы завершить процесс выравнивания.
Ваш принтер поддерживается службой HP Instant Ink, которая позволяет сократить расходы на печать и сэкономить время. После регистрации принтер автоматически отслеживает уровень чернил. При низком уровне чернил служба HP Instant Ink обеспечивает отправку сменных струйных картриджей.
Для получения дополнительных сведений перейдите на один из следующих веб-сайтов.
HP Deskjet 2130, 2135, 2136, 3635, 3775, 3785, 3835, 4535, 4675, 1115 относятся к классу бюджетных принтеров с печатающими головками, установленными непосредственно в чернильницы (HP 123, 652). Многие приобретают их в надежде сэкономить, но после отработки стартового комплекта картриджей, узнают цены на оригинальные расходники и задаются вопросом «как обнулить чернильницы», чтобы продолжить печать.

В данном случае, не верна сама постановка вопроса. Обнуление — процедура сброса электронного счётчика чернил, встроенного в чип картриджа. С его помощью принтер определяет количество слитой краски и в заданный момент начинает предупреждать о близящемся опустошении чернильницы. И для данных моделей принтеров обнуление счётчика невозможно. Но оно и не нужно, так как HP не блокирует печать и продолжит работу, если пользователь согласится с предупреждением и просто дозаправит картридж (опасно ли это?).
- Крайне рекомендуем следовать инструкции. В случае неправильной заправки высока вероятность повреждения печатающей головки и выхода чернильницы из строя.
- В случаях, когда принтер всё же печатает, однако качество заметно снижается (возникают полосы, в худшую сторону меняется цветопередача и контрастность), может помочь прочистка встроенной печатающей головки.
Заправка картриджей HP 123 и HP 652
Для начала протрите салфеткой, смоченной сервисной жидкостью, сопловую пластину с дюзами снизу картриджа (это внешняя часть печатающей головки). Далее порядок действий следующий:
- Установите картридж на салфетку печатающей головкой вниз.
- Аккуратно удалите наклейку с крышки картриджа.
- Наберите в шприц чернила для заправки картриджа (для чёрного нужно где-то 6-8 мл чернил, а для трёхцветного — по 2-3 мл чернил каждого цвета). Следите за тем, чтобы не набрать воздуха, пузырей и пены.
- Осторожно протолкните иглу поглубже внутрь заправочного отверстия того цвета, который будет заправляться (не более 2-3 см). Возможно небольшое сопротивление наполнителя при проталкивании иглы.

Заправочные отверстия на 652 картриджах
Читайте также:


