В принтере картриджи не ездят
Основные проблемы печати в струйных принтерах возникают в связи с тем, что чернила, проходящие по каналам подачи к печатающей головке, испаряются и оставляют за собой засохшие красители или пигменты. Когда компоненты красящего вещества засыхают, то они превращаются в твердый осадок, который блокирует печатающую головку и затрудняет выход чернил из отверстия подачи (дюзы, сопла).
«Печатающая головка – это главный элемент струйного печатающего устройства, с помощью которого происходит распыление чернила по поверхности бумаги (или любого иного материала). Изделие имеет достаточно сложную конструкцию. Кроме того, именно печатающая головка в основном отвечает за качество создаваемых отпечатков. Появление дефектов моментально сказывается на работоспособности оргтехники»
Во многих принтерах, чтобы предотвратить подобные проблемы, предусмотрена специальная резиновая крышка (капа), которая закрывает сопла печатающей головки, когда принтер выключен или не используется. Кроме того, все современные струйные МФУ и принтеры снаряжаются автоматизированной системой очистки ПГ от засоров. Однако эти способы не совершенны, и со временем чернила все равно просачиваются, высыхают и твердеют.

Как очистить печатающую головку струйного принтера
Чтобы бороться с этой проблемой, практически все принтеры оснащаются механизмом, который очищает печатающую головку в автоматическом режиме. Обычно в качестве «растворителя» засоров, при чистке служат сами чернила. Принтер пытается прогнать чернила сразу через все каналы подачи. Поэтому, по мере распределения красящего вещества, краска проникает в застопоренные каналы, и частично размягчает затвердевшую отработку. После испарения резиновый ракель проходит вдоль печатающей головки и равномерно распределяет чернила. В свою очередь, принтер снова пытается выдавить чернила через все каналы, чтобы окончательно удалить размякшие комки отработки и разблокировать все каналы.
Во многих струйных принтерах Epson используется помпа по откачке воздуха с трубкой и резиновым наконечником, чтобы прочистить особо закупоренные каналы. В связи с тем, что печатающая головка встроена в принтер, такой насос необходимо применять при первом использовании устройства, а также после смены картриджей (или перезаправки). Кроме того, периодически не будет лишним прочистить помпу принтера Epson. Это гарантированно улучшит качество печати.
Чернила, использованные при очистке печатающей головки, необходимо удалить из принтера, чтобы предотвратить протечку. Для этого в принтере предусмотрен специальный контейнер с абсорбером (так называемый памперс принтера). В МФУ НР – это отдельный открытый пластиковый контейнер, расположенный под отделом хранения картриджей. В принтерах Epson памперс имеет вид большого волокнистого коврика, установленного в специальную подставку, под лотком для загрузки бумаги. В более ранних печатающих аппаратах, засохшие чернила скапливаются в этом контейнере и могут повредить печатающую головку, если их не убирать. Стоит отметить, что абсорбер «памперс» есть у Canon и во всех прочих печатающих устройствах струйного типа.
Тип чернил, использующийся в принтере, также влияет на то, как быстро засоряются каналы подачи чернил. Если Вы применяете высококачественные водорастворимые чернила, то шанс того, что они быстро засохнут очень низок. Кроме того, промывать печатающую головку Epson будет значительно проще, чем после использования чернила пигментного типа.

Причины засорения печатающей головки струйного принтера
Помимо засорения печатающей головки в процессе испарения чернил, существует еще одна причина засыхания чернил, которую многие принтеры не могут предотвратить. Для того, чтобы чернила выходили из сопел чернильницы необходим воздух, который замещает использованную краску в контейнере. Воздух поступает внутрь по очень длинной, тонкой извилистой канавке, расположенной на крышке картриджа, либо через фильтры СНПЧ. Подобная конструкция нужна для предотвращения испарения чернила внутри картриджа. Однако некоторое испарение все равно происходит. Поэтому, подобное приводит к появлению косоструя, которое можно устранить регулярными прочистками или печатью с настройками наилучшего качества.
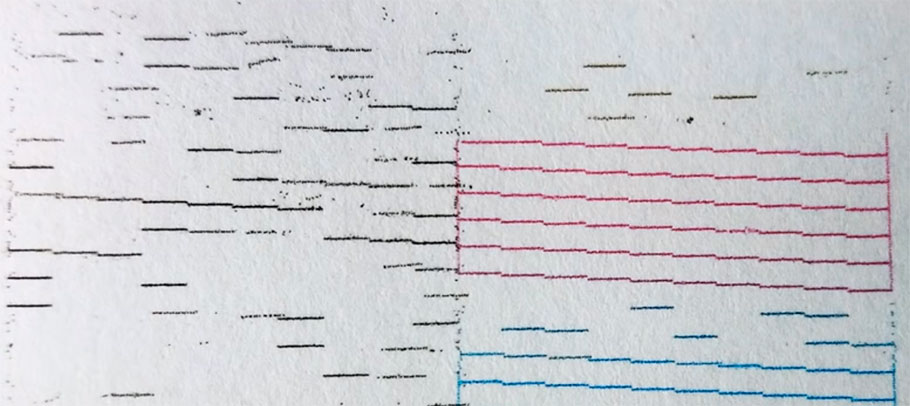
Зачем нужны чистящие картриджи
Если Ваш принтер печатает полосатые изображения, или части изображения при печати отсутствуют, то это верный сигнал того, что необходимо провести процедуру очистки печатающей головки. Существует альтернативный вариант прочистки печатающей головки – это использование специальных чистящих картриджей. Вместо чернил, они заполнены специальной жидкостью, которая полностью растворяет засохшие чернила и удаляет их из каналов. При этом, не повреждая печатающую головку. При использовании чистящего картриджа необходимо программным способом провести стандартную процедуру очистки печатающей головки.
Процесс очистки сопел (дюз) печатающей головки:
1. Из-за засохшего чернила в каналах подачи (дюзах), поток краски заметно ухудшается, либо полностью прекращается.
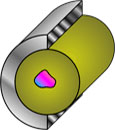
2. При использовании чистящих картриджей, специально разработанный состав жидкости эффективно удаляет затвердевшие чернила внутри каналов.

3. После процесса очистки, засоры в каналах полностью удаляются.

4. После установки картриджа, чернила свободно попадают во все каналы подачи, и качество печати заметно улучшается.
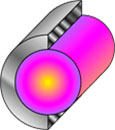
Если обычные способы не помогают решить проблему засорения печатающей головки, тогда потребуется снять ее с принтера и вручную промыть ее более сильными чистящими средствами.
О чём пойдет речь:
Типичные неполадки
Каретка – движущийся элемент, в котором закрепляется картридж. Иногда в этот же блок устанавливают и саму печатающую головку. Очевидно, что при проблемах с движением этой части печатающее устройство не может выполнять свою работу.

Застряла каретка на принтере – довольно частая проблема. Причин тому может быть множество как очевидных, так и скрытых от глаз:

Чаще всего замятие каретки в принтер происходит в многофункциональных аппаратах – HP, Canon. Связано это со сложностью устройства, что само по себе повышает вероятность технических ошибок.
Сбой в работе
Чаще всего связан с потерей сигнала, а не с реальными неполадками. Решается такая проблема в аппаратах Epson или Canon одинаково. Необходимо выключить и включить устройство заново. Желательно между включением и выключением подождать минуты 3, возможно, что застревание связано с перегревом аппарата.

Замятие бумаги
Так же чисто механическая неполадка, легко устранимая самостоятельно.
Арарат Epson или Canon отключают от сети. Для надежности рекомендуется выдернуть шнур из розетки.
Как правило, крышка, предоставляющая доступ к вращающемуся механизму с бумагой, находится в задней части аппарата. Ее снимают и проверяют, не остался ли фрагмент листа в устройстве.
Затем устанавливают заднюю крышку – до щелчка, и включают прибор. Если проблема была в бумаге, то аппарат работает нормально.

Принтер замял бумагу
Застряла каретка на аппарате HP и Epson
Сначала повторяют предыдущую процедуру, так как это причина более часто встречается. Если проблема не решается, то проверяют, не застряло ли устройство.
При включенном аппарате снимают переднюю крышку – обычно здесь имеется возможность добраться до картриджа. В норме картридж должен автоматически встать в положение для замены – по центру вала. Если каретка перемещается свободно, ждут, пока процесс не завершится, и закрывают переднюю крышку, поскольку проблема заключается в какой-то другой неполадке.

Если каретка принтера Еpson не смещается или бьется о стенки, выключают прибор и выдергивают шнур из розетки.
Предпринимают попытку передвинуть картридж руками. Движение должно быть медленным и плавным, чтобы исключить повреждение устройства.
Проверяют, имеется ли смазка на механизме. Если отсутствует, то смазывают устройство термостойкой пастой. На фото – проверка прибора.
Проверка натяжения ремня
Если каретка бьется о стенки и останавливается в крайних позициях, это может означать проблемы с натяжением ремня. Обычно он с одной стороны надет на ведущую шестеренку, а с другой – на подпружиненную ведомую.
Отключаем аппарат Еpson или HP, снимаем каретку принтера, и осматриваем пружину. Возможно неполадка состоит лишь в том, что один конец ремня выскочил из паза и его просто нужно вернуть на место.

Если это не так, ремень снимают с шестеренок и вынимают пружину. Затем пружину растягивают, что довольно сложно и требует усилий, а затем возвращают пружину и ремень на место.
После полной сборки, аппарат включают и проверяют.
Загрязнение линейки
При сильном запылении устройство тоже может задевать и биться о корпус. Чтобы ликвидировать проблему, нужно очистить линейку.
Отключают прибор, откручивают крепления верхней крышки и снимают ее.
Аккуратно открепляют линейку и моют ее в теплой воде.

Просушивают приспособление при комнатной температуре и затем возвращают на место. Линейка должна стать полупрозрачной с четко видимыми метками.
Проверяют устройство – печатают тестовую страницу.
Обнуление настроек
Такую процедуру провести проще всего.
Нажимают на кнопку «Питание» и удерживают, пока не отсоединяют аппарат от питания.
Затем снова нажимают на кнопку и удерживают до тех пор, пока вновь не присоединяют прибор к сети. При этом принтер издает такие звуки, как если бы печатал страницу.
Снова включают и выключают аппарат.
Если все вышеперечисленное не привело к решению проблему, следует обратиться в сервисный центр.
До поры до времени ни о каком сбое каретки на своих струйных принтерах я и не думал. Спокойно себе печатал, пока проблема буквально не «подкралась» сзади. Очередная фотография вдруг вышла из принтера мутной, не резкой. Проверил фото на мониторе — отличное качество. Ясно, что дело в принтере. Провел тест дюз — все отлично. Похоже, что нарушилась калибровка печатающей головки. Попробуем откалибровать.
На задней стенке каретки расположен позиционирующий датчик, который и считывает нужную принтеру информацию с энкодера. Энкодер служит своеобразной линейкой с метками, благодаря которой принтер с большой точностью печатает изображения. Не удивительно, что когда эта линейка загрязнилась, головка принтера, что называется «потерялась».
Если на вашем принтере установлена СНПЧ или ПЗК, то загрязнение энкодера будет случается довольно часто. Некоторые модели принтеров (в частности Canon) вообще отказываются печатать, выдавая ошибку сбоя каретки. Но теперь вы и сами сможете решить эту проблему.
Я очистил энкодер чистой тряпочкой, смоченной в воде. Можно использовать спиртовой раствор. Аккуратно протрите энкодер с обеих сторон по всей длине. Для удобства работы выведите принтер в режим замены картриджей и, когда каретка выйдет на середину, выдерните шнур питания. Теперь вы сможете рукой перемещать каретку влево и вправо и очистить энкодер по всей длине.
Во время очистки не переусердствуйте, будьте аккуратны. Если вы растяните его или повредите, придется искать новый энкодер.
Очистка заняла у меня меньше пяти минут, а сразу после этого распечатанная фотография показала, что теперь принтер в полном порядке.
Такую же процедуру я в профилактических целях сделал и на Epson T27, который я использую для сублимационной печати. Чистота ему тоже не повредит.
Кстати, за подобный «ремонт» в сервисном центре вам пришлось бы заплатить немалую сумму. Но теперь вы и сами знаете, как устранить сбой каретки на своем принтере.
Что делать, если картриджи не двигаются: различные варианты возникновения данной неполадки. Какие действия можно выполнить, чтобы устранить неполадку. Замятие бумаги или проблемы с электричеством? Прочтите эту статью, чтобы узнать как решить проблему
Вполне возможно, что в один прекрасный день принтер решит прекратить работать полностью и каретка с картриджами перестанет двигаться в процессе печати. Возможно даже, что принтер не включается, так что нужно иметь в виду, что это означает серьезные проблемы с принтером. Такое происходит только тогда, когда принтер вот-вот будет поврежден или когда принтер уже поврежден полностью.
Также бывает, что пользователь неправильно понимает ошибку принтера, которую можно устранить самостоятельно без необходимости вызова технического обслуживания, которое, естественно, взимает плату за свои услуги.
Каретка принтера застревает, если что-то блокирует ее движение. Исходя из этого, есть несколько возможных причин такого поведения принтера, которые мы опишем ниже.
1 . Кусочек бумаги застрял в механизме принтера:
В случае, если бумага порвалась внутри принтера, удалите ее осторожно и медленно. Поднимите крышку доступа к картриджам, не тяните бумагу назад. Это может привести к повреждению процесса обработки документов. Рекомендуется установить принтер на ровной поверхности. Рекомендуется использовать фонарик для более удобного осмотра механизма принтера. Будьте очень осторожны с электричеством, пока работаете над устранением замятия бумаги, так как неудачное движение может привести к поражению электрическим током. Желательно отключить принтер, чтобы предотвратить повреждения.
2. Вал, по которому передвигается каретка, заржавел:
Если принтер, который вы используете, уже старый, вполне возможно столкнуться с такой неполадкой. Вал, по которому перемещается каретка, изготовлен из железа и не исключено, что со временем накапливает влагу, которая может привести к оксидации, что препятствует свободному прохождению каретки по валу. Для очистки этой детали, рекомендуем использовать смазку 3-в-1, которая используется для удаления оксида с замков.
Самостоятельно подвигайте печатающую головку принтера при выключенном принтере. Двигайте каретку с силой, чтобы устранить какие-либо остатки ржавчины, чтобы картека двигалась беспрепятственно.
Также каретка принтера не будет двигаться, если крышка принтера открыта. Если крышка сломалась, советуем ее заменить.
Нужно также определить, где расположен датчик, который определяет открыта или закрыта крышка принтера. Если датчик неисправен, следует его заменить, а если он не достигает контакта с крышкой, стоит его немного подвинуть.
Еще одним фактором является электричество. Вполне возможно, что принтер не получает необходимое количество электрической энергии, необходимой для перемещения каретки принтера. Проверьте работу принтера из другой розетки, чтобы убедиться, что проблема заключается в источнике электроэнергии.




/fa-clock-o/ ЕЖЕНЕДЕЛЬНЫЙ ТРЕНД$type=list
ПОСЛЕДНИЕ ПУБЛИКАЦИИ$type=blogging$m=0$cate=0$sn=0$rm=0$c=3$va=0
/fa-fire/ ПОПУЛЯРНОСТИ ГОДА$type=one

Если вы хотите сделать коллаж или распечатать фотографию на память с несколькими снимками друзей, семьи. Все же коллаж выглядит лучше на о.
Настроить принтер Canon для печати только черным цветом или в оттенках серого можно быстро и без установки дополнительных драйверов. Осно.
Иногда появляется необходимость убрать поля на наших отпечатках: либо потому, что нам просто так хочется, или потому, что документ нужно.

Footer Social$type=social_icons
блок продувки,1,бумага,16,выравнивание,2,гарантия,3,деинсталляция,1,драйверы,117,замятие бумаги,34,заправка,120,инородный объект,4,каретка,8,картриджи,244,качество печати,46,конструкция печатных устройств,37,копировальные аппараты,9,копирование,2,лазерные принтеры,58,материнская плата,1,матричные принтеры,4,мигающий индикатор,15,многоразовые картриджи,1,многофункциональные принтеры,45,настройки,292,неполадки,152,обратная связь,1,общий доступ,6,операционная система,2,открыть картридж,6,ошибка,176,памперс,89,параметры печати,10,печатающая головка,44,ПО,41,проблемы печати,69,работоспособность,11,разрешение,3,расположение цветов,27,ресурс картриджа,39,руководство пользователя,2,сброс настроек,110,сброс счетчика страниц,37,серийный номер,1,система непрерывной подачи чернил,78,сканирование,39,соединение,44,сопла,15,срок службы,16,старые принтеры,9,стоимость,10,струйные принтеры,281,счетчик страниц,18,тонер,1,установка,150,фотобарабан,3,фотопечать,9,характеристики,103,чернила,66,чистка,64,чистка картриджей,7,электронная почта,3,энергосбережение,4,язык,2,Android,6,Brother,37,Canon,258,Chromebook,5,CMYK,1,Dell,3,Eprint,4,Epson,189,Facebook,1,HP,194,Internet Explorer,2,iPad,1,Kodak,1,Konica Minolta,1,Kyocera,5,Lexmark,28,Mac,9,Microsoft,5,Optra,1,PDF,2,Samsung,12,Samsung Galaxy,3,Sharp,11,Ubuntu,3,USB,3,WiFi,17,windows 7,21,windows 8,22,Windows Phone,1,Xerox,1,
Что делать, если картриджи не двигаются: различные варианты возникновения данной неполадки. Какие действия можно выполнить, чтобы устранить неполадку. Замятие бумаги или проблемы с электричеством? Прочтите эту статью, чтобы узнать как решить проблему

Многие организации предпочитают лазерные принтеры из-за их производительной и быстрой печати по низкой цене. По тем же причинам некоторые пользователи также выбирают лазерные принтеры для домашнего использования. В этой статье будут описаны семь наиболее распространенных проблем, с которыми пользователи сталкиваются при повседневном использовании лазерных принтеров и их решение.
Предупреждение: некоторые проблемы с принтером могут потребовать от Вас вмешательства во его внутренности для очистки различных компонентов или замены деталей. Всегда отключайте принтер перед тем, как в него залезать и дождитесь остывания лазерного принтера, прежде чем прикасаться к каким-либо внутренним компонентам.
Не получается установить/извлечь картридж

Для опытного пользователя установка и извлечение картриджа из лазерного принтера – это просто. Однако, если вы новичок, то это может оказаться более сложной задачей, по сравнению с заменой чернильного картриджа в струйнике. Даже если вы используете лазерные принтеры в течение многих лет, всегда существует вероятность того, что неправильно установленный картридж может привести к тому, что дверца/крышка на вашем устройстве останется приоткрытой. Если картридж с тонером установлен неправильно, то это может помешать правильной работе принтера.
Диагностика: картридж перекошен внутри принтера или неправильно вставлен. Это может быть вызвано рядом причин, в том числе использованием несовместимой модели картриджа. Наиболее вероятное решение этой проблемы – вынуть картридж. Если он пуст, замените его новым. Если внутри все еще остается тонер, установите его обратно в принтер, соблюдая правильность установки.
Решение. Всегда используйте картридж с тонером, соответствующий вашей модели принтера. Если вы не уверены, какой тип картриджа вам нужен, воспользуйтесь популярной поисковой системой по интернет ресурсам.
Убедитесь, что вы всегда устанавливаете свои картриджи правильно с первого раза, чтобы предотвратить их застревание. Потратив немного времени, чтобы проверить модель картриджа и правильно выровнять его в своем принтере, вы сэкономите много времени и избежите разочарований в будущем.
2. Постоянно застревает бумага

Решение проблемы замятия бумаги в принтере достаточно проста. Однако периодически возникающие замятия могут свидетельствовать о наличии некоторых других проблем. Пересмотрите руководство пользователя и выполните рекомендации для устранения неполадок, прежде чем вести лазерный принтер на дорогостоящий ремонт.
Диагноз: либо страница была неправильно выровнена, либо бумага была слишком толстой, либо бумага сильно наэлектризована и листы склеились между собой. Что бы не вызвало замятие бумаги, первое, что вам нужно сделать, это удалить застрявшую в вашем устройстве бумагу.
- Проверьте путь прохождения бумаги внутри принтера. Продвинутые устройства могут указывать место замятия, хотя большинство моделей потребуют немного поисковой работы. Как правило, можно найти местоположение и тяжесть замятия просто визуально осмотрев внутренности принтера.
- Избегайте попадания пальцев на любую из шестеренок. Чтобы предотвратить возможность захвата пальцев, лучше выключить принтер, прежде чем пытаться удалить застрявшие страницы.
- Когда вы обнаружите, где застряла страница, тщательно захватите бумагу и плавно вытащите по прямой. Избегайте стягивания в одну сторону или натягивания без уверенного захвата бумаги, так как это может привести к разрыву бумаги. Разорванную страницу будет еще сложнее удалить, поэтому постарайтесь её сохранить в целостности.
- Если страница сильно застряла между роликами внутри принтера, обратитесь к руководству пользователя по освобождению куска бумаги.
Решение: Если вы подозреваете, что страница была неправильно выровнена (одна из наиболее распространенных причин бумажных замятий), откройте лоток для бумаги и извлеките от туда стопку бумаги. Выровняйте края всей стопки, ровно уложите стопку с внутренней стороны лотка и уложите стопку в правильном положении.
Если вы все это проделали и бумажные замятия продолжаются, проблема может быть в вашей бумаге. Перечитайте руководство пользователя устройства, найдите ресурс в Интернете или обратитесь к изготовителю принтера, чтобы проверить совместимость принтера для использования с таким типом бумаги. В противном случае немедленно прекратите его использование и приобретите бумагу, поддерживаемую конкретной моделью принтера.
Также рекомендуется хранить запасы бумаги в прохладном и сухом месте. Сырость окружающей среды может вызвать склеивание и прилипание бумаги, создавая нежелательные последствия для печати.
3. Принтер или МФУ печатает слишком медленно
Медленный принтер может привести к снижению производительности. Неважно, работаете Вы дома или в офисе, всегда хочется чтобы работа выглядела хорошо и распечатывалась быстро. На некоторых принтерах более высокоскоростная печать, чем на других. Обычно более новые модели печатаются быстрее, чем старые, хотя это не является обязательным правилом в печатной отрасли. Однако, независимо от типа используемого лазерного принтера, существует несколько приемов, которые можно использовать для повышения скорости печати.
Диагностика. Принтер может быть медленным по ряду причин. Можно использовать параметры по умолчанию, которые обеспечивают качество и эффективность по сравнению со скоростью. Возможно, вы используете не те драйверы печати.
- Если устройство поддерживает дуплексную печать, то отключите эту функцию. При использовании двусторонней печати принтер должен перевернуть страницу, чтобы завершить документ и это может занять много времени. Вы израсходуете больше бумаги и, следовательно, увеличите расходы на бумагу, но значительно ускорите время печати.
- Проверьте параметры качества печати. Многие принтеры поддерживают различные параметры качества печати. Обычно существует режим экономии, стандартный и режим высокого качества. Если вам не нужно, чтобы Ваша работа выглядела безупречно, переключите его в режим экономии и вы значительно ускорите печать.
- Современные операционные системы позволяют переключаться между различными драйверами принтеров. Драйверы PostScript идеально подходят для получения хорошей графики, но это может замедлить скорость печати. Вместо этого выберите хост-драйвер принтера (параметр, в котором хост-компьютер обрабатывает работу печати). Для повышения скорости печати можно также использовать PCL драйвер (Printer Command Language).
Решение: Проверьте настройки принтера и попробуйте вышеупомянутые предложения, пока скорость печати не повысится. Если скорость печати не повысится после внесения этих изменений, возможно, потребуется обновить принтер до более нового. Совершая покупки по выгодным ценам всегда смотрите на скорость печати и характеристики лазерного принтера, прежде чем его покупать.
4. Быстро заканчивается тонер

Диагноз: в картридже может быть мало тонера, или принтер может заранее предупредить вас о низком уровне тонера. Многие принтеры поставляются с мониторингом уровня тонера, но точность этих измерений значительно варьируется от модели к модели, даже в пределах одной торговой марки или серии принтеров. Некоторые картриджи, которые распознаются принтерами как пустые, по-прежнему содержат до 60% тонера. Если Вы уверены, что ваши картриджи могут ещё послужить, то воспользуйтесь советами, которые могут помочь вам продлить срок службы картриджа.
- Попробуйте извлечь картридж и осторожно встряхнуть его. Если к стенкам картриджа прилипло какое-то количество тонера, то незначительное встряхивание поможет задействовать этот тонер. Это также поможет распределять тонер более равномерно по всему картриджу.
- Избегайте использования цветного тонера. Черные картриджи имеют более высокий выход страницы, чем цветные картриджи, и они обычно стоят меньше, чем цветные (хотя ни одно из этих обобщений не является абсолютным). Вы также сэкономите больше тонера, так как вам придется заменить только черный картридж вместо замены всего набора.
- Не все модели картриджей имеют высокую ёмкость. Но если есть возможность купить картриджи с более высокой производительность, то приобретите их. Возможно, вам придется заплатить немного больше, но в конечном счете Вы сэкономите деньги по сравнению со стоимостью печати одной страницы, вместо использования картриджа стандартной ёмкости.
Решение: По возможности выбирайте экономичные картриджи с большой ёмкостью. Однако, лучшим способом получить больший выход тонера – продолжать печать, пока не заметите значительного ухудшения в качестве печати.
5. Принтер начал печатать с артефактами (размытие, полосы, кляксы и т.д.)

Существует множество различных причин косяков на отпечатанных листах. Это может быть неисправный картридж (что может произойти с любой торговой маркой, включая дорогостоящие OEM-продукты), или возможно что-то внутри принтера нужно почистить или заменить. Конкретная проблема зависит от марки, серии, модели и состояния принтера.
Диагноз: к сожалению, решение этой проблемы потребует немного экспериментов. Данное руководство по поиску и устранению неисправностей может использоваться в качестве отправной точки для начала исправления ошибок с печатью.
Решение: для начала замените картридж с тонером. Если это не решит проблему, попробуйте заменить фотобарабан (если используется драм юнит), очистить внутренние компоненты, такие как лазерный сканер/зеркала или заменить эти внутренние компоненты. Рекомендуется также воспользоваться специализированным программным обеспечением, например, таким как Severcart, которое позволяет фиксировать любые неисправности картриджа или принтера для последующего ремонта или регенерации.
6. Плохое качество печати

Вы когда-нибудь сталкивались с обманутым ожиданием, когда распечатанная картинка выглядит совершенно иначе, чем на экране вашего компьютера? Несмотря на то, что различия в разрешении могут привести к отличиям между качеством печати и качеством на экране, возможно, потребуется внести некоторые изменения, чтобы получить максимальную отдачу от принтера.
Диагноз: Скорее всего, качество печати ухудшено из-за настроек принтера. Это могут быть настройки по умолчанию, или вы ранее выбрали их для другого проекта и забыли вернуть к прежним настройкам.
- Попробуйте настроить цветовые профили, яркость и контрастность в настройках принтера.
- Повысьте качество печати в меню параметров/свойств принтера. Выберите "наилучшее качество" или его эквивалент.
- Вместо обычной офисной бумаги, выберите фотобумагу. В зависимости от проекта, вы можете выбрать глянцевую, малоглянцевую или матовую бумагу.
- Убедитесь, что выбран правильный тип бумаги в драйвере принтера. Если принтер считает, что используется бумага другого типа, это может повлиять на способ нанесения тонера на страницу.
- Если одна сторона бумаги не пригодна для использования (из-за глянцевой поверхности), убедитесь, что страницы вставлены правильно, так что текст/изображение отображается правильно.
Решение: Попробуйте выполнить ручную корректировку меню настроек принтера. Вы можете найти необходимое качество печати, сделав несколько простых изменений. Вы также можете попытаться изменить тип используемой бумаги –просто убедитесь, что принтер знает, что вы используете нужный тип носителя.
7. Печатать обходится слишком дорого

Многих беспокоит, что уходит слишком много денег на типографские принадлежности. Печальная реальность такова, что большинство людей правы! Производители принтеров работают на бизнес-модели, аналогичной модели бритвенных лезвий: можно получить бритву бесплатно или по очень дешевой цене, но сменные бритвенные лезвия будут стоить очень дорого. Точно так же принтеры продаются по низкой цене, но производители принтеров окупают эту упущенную выгоду за счет продажи тонер-картриджей.
Диагноз: если вы покупаете оригинальные картриджи производителя оборудования (OEM), вы, вероятно, переплачиваете.
Решение: оптимизируйте все расходы, где это возможно. Также рекомендуется воспользоваться программой Severcart для учета картриджей и расходных материалов в организации, которая позволяет отслеживать перезаправки картриджей и драмюнитов. Вы также не обязанными покупать OEM-продукты только потому, что вам нужна высококачественная печать. Совместимые и восстановленные картриджи гарантированно будут работать так же, как и OEM-версии, при этом снижая затраты на печать.
Читайте также:


