Не печатает принтер brother
Все существующие неполадки с принтерами, независимо от марки, модели и технических особенностей, связаны либо с компьютером, либо с самим печатающим устройством. Но принимаемые для устранения неисправностей меры зависят уже от конкретной модели принтера или МФУ. Рассмотрим наиболее частые неполадки, характерные для принтеров Brother, и способы их устранения.
Неполадки с принтерами Brother, подключаемыми к компьютеру через USB
Существует ряд банальных проблем, приводящих к неработоспособности принтеров/МФУ, что подключаются к компьютеру посредством USB-кабеля. Если устройство благополучно включается, индикаторы на корпусе загораются как обычно и никаких посторонних звуков из него слышно, тогда можно говорить о наличии неполадок где-то на компьютере.
Проверка статуса устройства
Любая диагностика начинается с проверки статуса принтера в системе, т.е. выбран ли он в качестве устройства печати по умолчанию. Проверить это можно в соответствующем разделе «Панели управления» Windows:
- В случае с Windows 7: откройте меню «Пуск», найдите и перейдите в нем раздел «Устройства и принтеры».
- В случае с Windows 8/8.1/10: запустите программу «Выполнить» (Win + R), впишите в нее без кавычек команду «control», нажмите «ОК», перейдите в открывшемся окне «Панель управления» в раздел «Оборудование и звук», затем в подраздел «Устройства и принтеры».

- Принтер, выбранный по умолчанию, должен быть помечен зеленым значком с галочкой. Если это не так, кликните по его названию правой кнопкой мыши и выберите из контекстного меню пункт «Использовать по умолчанию».

Пробуем выполнить печать.
Задействование USB-порта подключения принтера
Сразу тут же можно проверить, через какой именно порт компьютер пытается установить связь с принтером. Здесь все просто:
- Кликните по значку принтера правой кнопкой мыши и выберите из контекстного меню пункт «Свойства» или «Свойства принтера».
- В открывшемся окне перейдите во вкладку «Ports», в столбце «Printer» таблицы ниже найдите название принтера Brother. В первом столбце «Port» (gjhn) должно быть указано «USB» и установлена соответствующая галочка. Если она не стоит там, устанавливаем, затем нажимаем кнопку «Apply» (Применить) и пробуем что-нибудь напечатать.

Включение устройства в системе
Если же в «Панели управления» названия принтера не отображается вовсе, это может означать либо то, что он выключен программно (на уровне системы), либо то, что имеют место неисправности с драйвером. Сначала проверим состояние (включенное или выключенное) устройства:
- Вновь запускаем программу «Выполнить» клавишами «Win + R», вписываем в нее без кавычек команду «msc» и нажимаем «ОК».
- Будет запущена системная программа «Диспетчер устройств».
- В приведенном на экране списке устройств нужно найти наш принтер. Он может находиться в разделе «Принтеры» или «Очереди печати».

- Если принтер включен в системе, то рядом с его названием не должно присутствовать значка со стрелкой вниз или красного крестика. Если это так, просто кликните по названию принтера/МФУ и выберите в контекстном меню пункт «Включить устройство», затем попробуйте что-нибудь распечатать.

- А если рядом с названием принтера присутствует значок в виде желтого вопросительного или восклицательного знака (может появиться и после включения устройства), тогда проблему стоит искать в драйвере.

Переустановка драйвера принтера Brother
Наиболее эффективный способ устранения неисправностей с драйверами любых устройств — полная их переустановка. Начинается она с удаления установленного программного обеспечения. Это также можно сделать из «Диспетчера устройств», либо воспользовавшись специальной утилитой для удаления драйверов (в интернете таких полно). Так выглядит удаление драйвера из «Диспетчера задач»:
- Подготовьте драйвер для последующей установки. Если нет в наличии, можно скачать в разделе «Драйверы и загрузки» официального сайта Brother. Там нужно будет вписать название принтера в поисковую строку, перейти на посвященную ему страницу (дальше все будет понятно):

- Как только драйверы будут скачаны, можно переходить к удалению уже установленных на компьютере.
- Откройте «Диспетчер задач» по инструкции выше.
- Найдите в списке устройств принтер Brother, кликните по нему правой кнопкой мыши и выберите пункт «Удалить устройство».

- Кроме того, может потребоваться удалить все прочие программы, устанавливающиеся вместе драйвером. К ним относятся, например, Brother iPrint&Scan или Brother Scan-key-tool (количество и название программ зависит от конкретной модели принтера/МФУ).
- Для удаления этих утилит можно воспользоваться стандартными средствами Windows: откройте «Панель управления» Windows, оттуда перейдите в раздел «Программы», затем в подраздел «Программы и компоненты».
- Найдите в списке программу со словом «Brother» в названии, выделите его и нажмите кнопку «Удалить» (на скриншоте ниже для примера выбрана программа «7-Zip», но разницы никакой нет).

- Удалите по этой же схеме все прочее программное обеспечение принтера/МФУ Brother. Возможно, потребуется перезагрузка компьютера.
- Теперь можно устанавливать скачанный драйвер.
А теперь про ошибки принтеров/МФУ Brother, что вводят неопытных пользователей в заблуждение:
- «Ожидание». У многих принтеров/МФУ Brother предусмотрен энергосберегающий (спящий) режим работы. По тем или иным причинам устройство может «зависнуть» в этом состоянии, и не реагировать ни на какие действия пользователя. Обычно помогает перезагрузка принтера. Спящий режим можно отключить в настройках драйвера или через LCD-дисплей.
- «Неправильная бумага». Оказывается, здесь речь может идти не только об использовании бумаги неподходящего формата для выполнения печати в выбранном режиме, но также и о неправильной ее установке в лоток. Обычно достаточно в лотке правильно выставить направляющие подачи бумаги.
- «Не обнаружен». Что конкретно устройство не может обнаружить, неясно. По информации с официального сайта Brother, «Не обнаружен» — это про картридж. И причин несколько: неправильная установка чернильницы, внутрь картриджа попал пузырек с воздухом (и такой бывает у Brother), установленный картридж несовместим с принтером, одна или несколько чернильниц полностью закончились (тогда неясно, почему не отображаются более понятные ошибки об окончании чернил).
- «Высокая т-ра» или «Низкая т-ра» (Высокая/низкая температура). Прежде, чем принтер/МФУ Brother начнет свою работу, он измеряет температуру окружающего воздуха. Если "ему слишком жарко или холодно", появляются такие ошибки. Возможно, достаточно его перенести в другое место (например, если он стоит возле окна либо за системным блоком компьютера, откуда на принтер подается горячий воздух).
- «Мало памяти». Эта ошибка про переполнение оперативной памяти принтера. Вызывается, как правило, при наличии слишком большого количества заданий в «Очереди печати». Нужно просто отменить все или часть заданий.
- «Принтер заблокирован». У принтеров Brother с LCD-дисплеем можно включить блокировку, после чего им пользоваться будет невозможно. Для ее отключения на дисплее нужно кликнуть по иконке с изображением замка, ввести пароль администратора и выключить функцию блокировки. Если пароль неизвестен, следует выполнить сброс настроек принтера. Для каждой модели это делается по-разному. Как именно это сделать, можно прочитать в руководстве пользователя к принтеру/МФУ (можно скачать на официальном сайте Brother).
Это не весь список ошибок и причин возникновения неполадок с принтерами Brother. Если ничего из вышеописанного не помогает, лучше обратиться за помощью в сервисный центр.
Часто пользователи принтеров Brother наталкиваются на довольно распространенную проблему, когда их устройство отказывается печатать документы после заправки тонером. Почему это происходит, и что делать, если картридж заправили, а лампочка мигает красным, разберем более подробно.
Возможные причины
После заправки картриджа принтер Brother не печатает по возможным следующим трем группам причин:
- причины, связанные с программными сбоями;
- проблемы с картриджами и чернилами или тонером;
- проблемы аппаратной части принтера.
Если дело в ПО принтера, то проверяется это довольно просто.
Если проблема с картриджами или чернилами (тонером), то тут причин может быть несколько:
- высыхание краски на печатающей головке или попадания в неё воздуха;
- неправильная установка картриджа;
- не работает шлейф системы непрерывной подачи чернил.
При смене картриджа на неоригинальный тоже зачастую горит красная лампочка, сообщая об ошибке.
Зачастую принтер не работает в связи с неполадками печатающего устройства. Такие проблемы проявляются так:
- устройство не печатает один из цветов, при этом в картридже есть тонер;
- частичная печать;
- горит лампочка ошибки печати;
- при заправке картриджа или системы непрерывной подачи чернил оригинальными чернилами датчик показывает, что он пустой.
Конечно, это не весь перечень причин, а только распространенные и наиболее часто встречающиеся неполадки.
Устранение неисправности
Большинство ошибок и неисправностей довольно легко найти и устранить. Можно выделить ряд оптимальных решений.
- Первое, что нужно сделать, это проверить соединение всех проводов и разъемов. Осмотреть все на целостность оболочки и правильность подключения.
- При проблемах с картриджем необходимо его вытащить и вставить обратно – не исключено, что первоначально вы его неправильно установили. При замене тонера или чернил проведите диагностику – это поможет не только прочистить дюзы, но и улучшит качество печати. Перед покупкой внимательно изучите, какой тонер или чернила совместимы с вашим устройством, не приобретайте дешевые расходники, качество у них не самое лучшее.
- При проблемах в аппаратной части принтера лучшим решением будет обратиться в сервис или мастерскую, так как самостоятельный ремонт может нанести непоправимый вред вашему устройству.
Рекомендации
Для продления работоспособности принтера Brother соблюдайте нехитрые правила.


Конечно, большинство проблем с печатью решаются самостоятельно. Но если система самодиагностики принтера выдаёт, что всё в порядке, вы проверили разъемы и провода на исправность, у вас правильно поставлены картриджи, а принтер всё равно не печатает, то лучше обратиться к специалистам в сервисный центр или мастерскую.
Как обнулить счетчик Brother HL-1110/1510/1810, смотрите далее.

Добавить в избранное
Главное меню » Компьютеры » Периферия » Принтер Brother hl 1110r: мигает красная лампочка и не печатает
(1 оценок, среднее: 5,00 из 5)
Загрузка.

Варианты мигания
“Поведение” индикатора может быть всяким, а потому и сигнализирует о разных проблемах и неисправностях. Чтобы перейти к решению, сначала нужно определить причину. Внимательно посмотрите, как именно мигает лампочка на Вашем принтере. Варианты могут быть такими.

- “Готово” горит постоянно, а “Ошибка” равномерно мерцает. Принтер сообщает, что в картридже осталось мало тонера. Если нажать на кнопку “Вкл.” семь раз подряд, то устройство продолжит работу. Но так будет еще недолго. Уже скоро он будет заблокирован. А потому позаботьтесь о заправке заранее.
- Только “Ошибка” мигает равномерно. В такой ситуации убедитесь, вставлен ли картридж вообще. Еще попробуйте “рецепт” с первого пункта – нажать “Вкл.” семь раз. Но если ранее так уже делали на этом “расходнике” Вы или кто-то другой, то манипуляция не поможет. Точно возобновит работу печатающего устройства заправка и сброс тонера.
- Частое мигание подсказывает о неправильной установке фотобарабана или самого картриджа. Вытяните их изнутри. Разберите и снова соберите. Верните в принтер.
- Мигает несколько раз и гаснет ненадолго. При такой ситуации следует сбросить счетчик фотобарабана. Не путайте с тонер-картриджем.
- Мигает только красный постоянно. Частоту смотрите на рисунке ниже.Здесь могут быть три причины: драм-картридж закончился или он вовсе отсутствует, загрязнен коронатор. Инструкция по чистке коронатора находится ниже.
- Мигает два раза и гаснет на секунду. Проверяем бумагу в принтере. Она отсутствует, не подается, застряла внутри аппарата. Поправьте листы в лотке.
- Часто мигает 4 раза подряд с перерывом 1 секунда. Открыта крышка устройства или нехватка памяти для загрузки файла на печать. В первом случае понятно, что нужно сделать. Во втором – отменить заданием печати, нужный файл разбить на несколько и напечатать по очереди.
- Одновременное мигание красной и зеленой лампочки – серьезная ошибка, которая требует вмешательства специалистов центра обслуживания техники.
Заправка картриджа
В принтере Brother hl 1110r установлен картридж с маркировкой “TN 1075”. Для его заправки потребуется отвертка на “крестик” и “прямая”, а также подходящий тонер. Из инструментов больше ничего. Сам процесс заправки сводится к трем шагам.
- Разбор.
- Пополнение остатка порошка.
- Сборка.
Более подробно все действия описаны в видео ниже.
Сброс тонера
Сброс тонер-картриджа можно выполнить двумя способами. Все зависит от типа используемого картриджа.
- Самый распространенный вариант с “флажком”. Возможно ранее Вы что-то подобное делали. Детально как обнулить принтер Brother таким “макаром” читайте по ссылке в разделе “Как вручную сбить счетчик”.
- Этот вариант не подходит для “стартовых расходников”. Его суть заключается в проворачивании шестерней в необходимое положение. Отметим, что не всегда это получается. Как такое “провернуть” читайте тут.
Сброс фотобарабана

Видео
Если вы нашли ошибку, пожалуйста, выделите фрагмент текста и нажмите Ctrl+Enter.
Часто задаваемые вопросы и устранение неполадок
- Дата: 26.09.2011
- Номер: faq00000748_004
- Печать
- Электронная почта
Принтер начинает печатать неожиданно, или печатает непонятные символы.
Проверьте, чтобы кабель для подключения принтера был не слишком длинным. Рекомендуется использовать параллельный кабель или кабель USB не длиннее 2 метров.
Проверьте, чтобы кабель для подключения принтера не был повреждён.
Если вы используете устройство переключения интерфейсов, удалите его. Подсоедините принтер напрямую к компьютеру и повторите печать.
Убедитесь, что в драйвере принтера выбраны правильные настройки:
[Windows 2000]
Нажмите Пуск => Настройки => Принтеры .
[Windows XP, Windows Server 2003]
Нажмите Пуск => Принтеры и факсы .
[Windows Vista, Windows Server 2008]
Нажмите Пуск => Панель управления => Оборудование и звук => Принтеры .
Слева выберите название принтера. Убедитесь, что название вашего принтера отображается в поле Selected Printer in Print Dialogue . В противном случае, выберите ваш принтер.
[Mac OS X 10.5.x или выше]
Слева выберите ваш принтер. Убедитесь, что в поле Default Printer отображается ваш принтер. В противном случае, выберите ваш принтер.
В верхнем меню нажмите иконку Printer Setup (для Mac OS X 10.5: нажмите иконку Info ).
Проверьте, чтобы принтер не был подключен к тому же порту, к которому подключено запоминающее устройство или сканер. Отсоедините все остальные устройства и подключите к порту только принтер.
Выключите Status Monitor :
Если Status Monitor отображается на рабочем столе, нажмите правой кнопкой мыши на окне Status Monitor.
Если Status Monitor отображается на панели задач, нажмите правой кнопкой мыши на иконке Status Monitor.
Нажмите Выход .
Status Monitor выключится.
Нажмите на крест X вверху окна Status Monitor.
Status Monitor выключится.
Не печатает brother что делать?
Принтеры, сканеры и прочие подобные устройства требует регулярного технического обслуживания. Если вы не будете его проводить, то техника попросту может выйти из строя и потерять все свои рабочие свойства. Проблемы бывают с оборудованием от самых различных производителей, так как все они требуют периодического осмотра, а также замены расходных предметов.
Некоторые пользователи испытывают проблемы, из-за которых не печатает brother. Данные принтеры ничем не хуже других, но у них также бывают сбои в работе, а также выходы из строя тех или иных элементов.
Не печатает brother
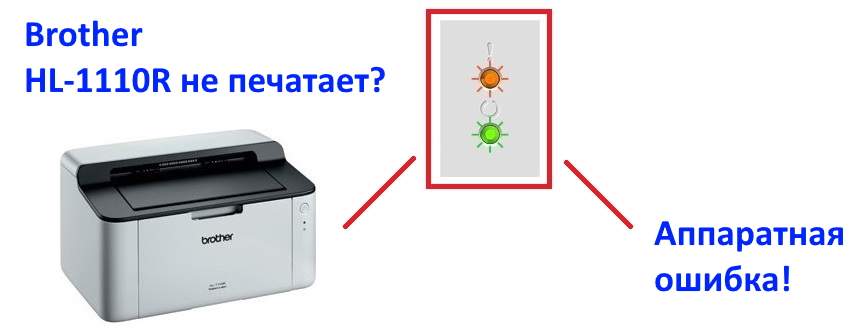
Не печатает brother что делать
Данные махинации потребуется производить после каждого обновления картриджа, так как принтер от компании brother будет требовать обновления тонера. Произвести это довольно просто, большинство пользователей самостоятельно решают все проблемы, при этом у них получается выполнить с первого раза.
Тоже довольно распространенная ошибка из-за которой не печатает brother. На дисплее появиться ошибка «Замятие бумаги», при этом в устройстве ее даже может и не быть.
В такой ситуации вероятнее всего виновен датчик, который контролирует бумагу. Проблема может быть и с трактом, который производит подачу бумаги. В такой ситуации, вы можете самостоятельно отследить работу датчиков, а также их внешний вид, просто разобрав устройство. Если вы не найдете оторванные датчики, то скорее всего аппарат придется нести в ремонт, так как самостоятельно обнаружить причину неисправности порой бывает сложно даже самым опытным мастерам.
Прежде чем нести к мастеру, досконально исследуйте аппарат, возможно кусочек бумаги застрял где-либо. Проверьте бумагу на которой вы печатали, если на ней нет каких-либо дефектов, то скорее всего в принтер ничего не «зажевал»
Вышеописанная ошибка может выдаваться если у имеются проблемы с картриджем. Скорее всего вы некорректно установили его, после чего он перегрелся, находясь в неестественном положении. В такой ситуации необходимо извлечь картридж на несколько часов. После чего вернуть его на место, произвести автоматическую чистку мультифункционального аппарат, а также рекомендуется отпечатать тестовую страницу.
Вторая причина данной проблемы, которая также связана с картриджем – это специальный материал, он находится внутри агрегата не достаточно пропитался чернилами. Таким образом чернила не поступают в печатающую головку. Оставьте картридж на принтере на один день. После этого произведите несколько циклов автоматической очистки. Желательно не меньше трех, так как вам нужно хорошенько прочистить агрегат.
Настройка brother
В целом, все проблемы решаются предельно просто и у вас с этим не должно быть проблем.
Часто задаваемые вопросы и устранение неполадок
- Дата: 16.09.2016
- Номер: faq00002706_000
- Печать
- Электронная почта
Не удаётся выполнить печать с компьютера по USB-интерфейсу.
Чтобы устранить неисправность, следуйте инструкциям ниже:
Откройте папку принтера и проверьте следующее:
Если вы не знаете, как открыть папку принтера, выполните следующее:
Windows 2000:
Нажмите Пуск (Start) => Настройка (Settings) => Принтеры (Printers).
Windows XP:
Нажмите Пуск (Start) => Принтеры и факсы (Printers and Faxes).
Windows Vista:
Нажмите Пуск (Start) => Принтеры (Printers).
Windows 7:
Нажмите Пуск (Start) => Устройства и принтеры (Devices and Printers).
Windows 8/Windows 10:
- Убедитесь, что принтер Brother находится в списке. Если принтера Brother нет в списке, то, возможно, драйвер установлен неправильно. См. шаг 6.
- Убедитесь, что устройство Brother настроено как принтер по умолчанию (Default Printer).
Mac OS X 10.5 или более поздние версии:
Для Mac OS X 10.4:
Для Windows 7/ Windows 8/Windows 10:
Для Windows 2000/ Windows XP/ Windows Vista:
Щёлкните правой кнопкой мыши на иконке устройства Brother; если отобразится команда Возобновить печать (Resume Printing ) или Использовать принтер в оперативном режиме (Use Printer Online), выберите эту команду .
Для Mac OS X:
Проверьте, что для принтера не указано состояние Приостановлен (Paused) или В автономном режиме (Stopped). Для устранения такого состояния нажмите Открыть очередь печати. (Open Print Queue. ) или Очередь печати (Print Queue. ), а затем нажмите Resume Printer или Start Printer.
Удалите все задания печати.
Для Windows 7/ Windows 8/ Windows 10:
Для Windows 2000/ Windows XP/ Windows Vista:
Дважды щёлкните на иконке устройства Brother и нажмите Принтер (Printer) => Очистить очередь печати (Cancel All Documents) => Да (Yes).
Для OS X 10.8 или более поздних версий:
Нажмите Открыть очередь печати (Open Print Queue. ) и выберите задание печати, которое требуется удалить. Нажмите .
Убедитесь, что выбран правильный порт.
Для Windows:
Щёлкните правой кнопкой мыши на иконке устройства Brother и выберите Свойства (Properties) или Свойства принтера (Printer properties).
Выберите вкладку Порты (Ports) и убедитесь, что выбран правильный порт и принтер.
Попробуйте выполнить печать из другого приложения. Если из другого приложения печать выполняется, значит причина проблемы в используемом ранее приложении.
Проверьте настройки этого приложения; если не удаётся устранить проблему, обратитесь к разработчику данного приложения.
Выключите устройство Brother и перезагрузите компьютер. А затем снова включите устройство Brother.
Шаг 6: переустановите драйвер принтера
Возможно, драйвер принтера установлен неправильно. Удалите и заново установите драйвер принтера.
Для проверки диспетчера устройств следуйте инструкциям ниже:
-
Для Windows 2000:
Нажмите Пуск (Start) =>Настройка (Settings) =>Панель управления (Control Panel) =>Система (System) => выберите вкладку Оборудование (Hardware) => нажмите кнопку Диспетчер устройств (Device Manager) .
Для Windows XP:
Нажмите Пуск (Start) => Панель управления (Control Panel) => Производительность и обслуживание (Performance and Maintenance) => Система (System) => выберите вкладку Оборудование (Hardware) => нажмите кнопку Диспетчер устройств (Device Manager) .
Для Windows Vista:
Нажмите Пуск (Start) => Панель управления (Control Panel) => Система и ее обслуживание (System and Maintenance) => Система (System) => нажмите Диспетчер устройств (Device Manager) в области слева .
Для Windows 7:
Нажмите Пуск (Start) => Панель управления (Control Panel) => Оборудование и звук (Hardware and Sound) => нажмите Диспетчер устройств (Device Manager) ниже раздела Устройства и принтеры (Devices and Printers) .
Для Windows 8/Windows 10:
- Для пользователей с правами администратора: нажмите Продолжить (Continue) или Да (Yes).
- Для пользователей, у которых нет прав администратора: введите пароль администратора и нажмите OK или Да (Yes).
- Нажмите Вид (View), а затем выберите пункт Показать скрытые устройства (Show hidden devices).
Нажмите значок + рядом с пунктом Принтеры (Printers).
Часто задаваемые вопросы и устранение неполадок
- Дата: 26.09.2011
- Номер: faq00000748_004
- Печать
- Электронная почта
Принтер начинает печатать неожиданно, или печатает непонятные символы.
Проверьте, чтобы кабель для подключения принтера был не слишком длинным. Рекомендуется использовать параллельный кабель или кабель USB не длиннее 2 метров.
Проверьте, чтобы кабель для подключения принтера не был повреждён.
Если вы используете устройство переключения интерфейсов, удалите его. Подсоедините принтер напрямую к компьютеру и повторите печать.
Убедитесь, что в драйвере принтера выбраны правильные настройки:
[Windows 2000]
Нажмите Пуск => Настройки => Принтеры .
[Windows XP, Windows Server 2003]
Нажмите Пуск => Принтеры и факсы .
[Windows Vista, Windows Server 2008]
Нажмите Пуск => Панель управления => Оборудование и звук => Принтеры .
Слева выберите название принтера. Убедитесь, что название вашего принтера отображается в поле Selected Printer in Print Dialogue . В противном случае, выберите ваш принтер.
[Mac OS X 10.5.x или выше]
Слева выберите ваш принтер. Убедитесь, что в поле Default Printer отображается ваш принтер. В противном случае, выберите ваш принтер.
В верхнем меню нажмите иконку Printer Setup (для Mac OS X 10.5: нажмите иконку Info ).
Проверьте, чтобы принтер не был подключен к тому же порту, к которому подключено запоминающее устройство или сканер. Отсоедините все остальные устройства и подключите к порту только принтер.
Выключите Status Monitor :
Если Status Monitor отображается на рабочем столе, нажмите правой кнопкой мыши на окне Status Monitor.
Если Status Monitor отображается на панели задач, нажмите правой кнопкой мыши на иконке Status Monitor.
Нажмите Выход .
Status Monitor выключится.
Нажмите на крест X вверху окна Status Monitor.
Status Monitor выключится.
Принтеры, сканеры и прочие подобные устройства требует регулярного технического обслуживания. Если вы не будете его проводить, то техника попросту может выйти из строя и потерять все свои рабочие свойства. Проблемы бывают с оборудованием от самых различных производителей, так как все они требуют периодического осмотра, а также замены расходных предметов.
Некоторые пользователи испытывают проблемы, из-за которых не печатает brother. Данные принтеры ничем не хуже других, но у них также бывают сбои в работе, а также выходы из строя тех или иных элементов.
Не печатает brother
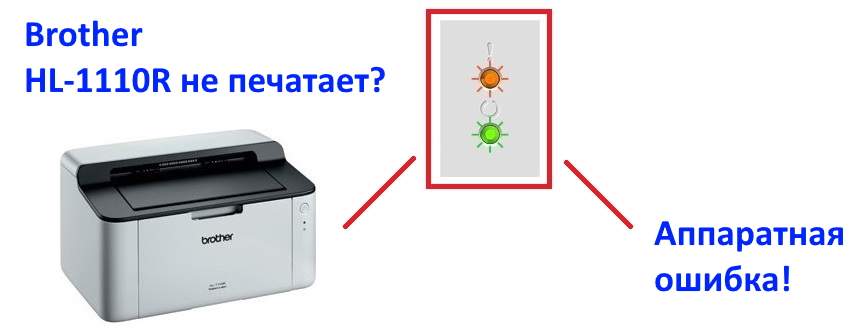
- Извлеките картридж, а также всю бумагу из устройства.
- Достаньте тонер, который находится внутри вашего устройства. Чтобы это сделать имеется специальный рычаг синего цвета.
- Корпус от тонера вставьте в МФУ, после чего слева вы увидите клавишу, которая производит обнуление.
- Нажимаете на нее, при этом накройте оборудование крышкой.
- Не отпуская кнопку, дождитесь пока механизм принтера начнет крутиться. После этого отпустите кнопку на несколько секунд, после чего вновь нажмите на нее. Держите ее пока механизм не перестанет крутиться.
- Далее вам предстоит вернуть все комплектующие на свои места, и ошибка пропадет. Если она осталась, то попробуйте пройтись по данной инструкции еще раз, скорее всего вы допустили ошибку при обнулении счетчика. Другие способы обнулить принтер Brother (в том числе для Вашей модели).
Не печатает brother что делать
Данные махинации потребуется производить после каждого обновления картриджа, так как принтер от компании brother будет требовать обновления тонера. Произвести это довольно просто, большинство пользователей самостоятельно решают все проблемы, при этом у них получается выполнить с первого раза.
Тоже довольно распространенная ошибка из-за которой не печатает brother. На дисплее появиться ошибка «Замятие бумаги», при этом в устройстве ее даже может и не быть.
В такой ситуации вероятнее всего виновен датчик, который контролирует бумагу. Проблема может быть и с трактом, который производит подачу бумаги. В такой ситуации, вы можете самостоятельно отследить работу датчиков, а также их внешний вид, просто разобрав устройство. Если вы не найдете оторванные датчики, то скорее всего аппарат придется нести в ремонт, так как самостоятельно обнаружить причину неисправности порой бывает сложно даже самым опытным мастерам.
Прежде чем нести к мастеру, досконально исследуйте аппарат, возможно кусочек бумаги застрял где-либо. Проверьте бумагу на которой вы печатали, если на ней нет каких-либо дефектов, то скорее всего в принтер ничего не «зажевал»
Вышеописанная ошибка может выдаваться если у имеются проблемы с картриджем. Скорее всего вы некорректно установили его, после чего он перегрелся, находясь в неестественном положении. В такой ситуации необходимо извлечь картридж на несколько часов. После чего вернуть его на место, произвести автоматическую чистку мультифункционального аппарат, а также рекомендуется отпечатать тестовую страницу.
Вторая причина данной проблемы, которая также связана с картриджем – это специальный материал, он находится внутри агрегата не достаточно пропитался чернилами. Таким образом чернила не поступают в печатающую головку. Оставьте картридж на принтере на один день. После этого произведите несколько циклов автоматической очистки. Желательно не меньше трех, так как вам нужно хорошенько прочистить агрегат.
Настройка brother
В целом, все проблемы решаются предельно просто и у вас с этим не должно быть проблем.
Если не печатает принтер Brother hl 1110 series, то провести диагностику и найти причину сбоя в оборудовании нередко помогает специальная цветовая индикация, которая указывает на то, почему устройство не работает. Большинство проблем решается максимально быстро, своими силами. Помощь специалистов необходима при мерцании двух светодиодных индикаторов, в этом случае необходимо обратиться к грамотным, квалифицированным профессионалам.
Первым делом проверьте основные причины, по которым принтер не печатает. По ссылке найдете детальные рекомендации. Только после их выполнения переходите к инструкции ниже, где описаны более индивидуальные проблемы именно этой модели.
Причина в бумаге
Самой распространенной проблемой, которая приводит к отказу принтеров печатать, является замятие листов, отсутствие бумаги в специализированном лотке или некорректный формат рабочего материала.

Важно! Определить ошибку можно по двойному миганию индикатора.
Неисправность устраняется следующим образом:
- бумага поправляется или правильно располагается в лотке;
- производится пополнение листов до нужного количества;
- применяются корректные форматы.
Нередко этого достаточно для того чтобы принтер нормально заработал.
Фотобарабан исчерпал свой ресурс.
Остановка печати происходит, когда установленный производителем лимит отпечатков заканчивается. В среднем, конструкция рассчитана на 10 000 листов. На причину проблемы указывает тройное мигание с небольшим интервалом.

Ресурс драм картриджей Brother намного больше и фотобарабан способен прослужить в два раза дольше официально заявленного лимита. Чтобы сбросить счетчик и продолжить работу, необходимо открыть доступ к картриджу и 4 раза нажать на кнопку включения.
При полном исчерпании ресурса, отпечатки станут не такими яркими и приобретут более бледный тон печати. В этом случае фотобарабан подлежит полной замене.
Закончился тонер-картридж
Нередко пользователи Brother hl 1110 series, чтобы снизить затраты на обслуживание, применяют повторную заправку тонером. Правда, самостоятельный ремонт картриджей способен привести к сбою в системе, которая перестает опознавать вновь заправленные расходники, выдавая ошибку, сигнализирующую о недостаточном количестве тонера.

Важно! Узнать о причине неисправности можно по единоразовому миганию с промежутком в несколько секунд.
Исправление проблемы заключается в следующих действиях: на стартовом картридже обнуление производится через принтер, на конструкциях с функцией сброса в виде флажка, шестерня устанавливается в первоначальное положение.
Как продлить ресурс принтера.
Лазерный принтер этой модели является оптимальным вариантом для домашнего и офисного использования. Устройство способно отпечатывать более 1000 страниц в месяц со скоростью 20 стр/мин. Для Brother HL-1110R применяется бумага формата А4 при этом оборудование позволяет получать хорошее разрешение изображения, что позволяет отпечатывать фотографии.
К основным преимуществам относят:
- компактные размеры;
- эргономичные формы;
- универсальный, классический дизайн;
- оптимальная производительность;
- приемлемая стоимость;
- простота применения.
Принтер данной модели неприхотлив в использовании и не требует регулярного дорогостоящего обслуживания. Многие неисправности легко устраняются без участия квалифицированных мастеров.
Чтобы принтер прослужил долго и эффективно необходимо:
- соблюдать требования инструкции по применению;
- использовать оригинальный тонер;
- выбирать правильную бумагу;
- исключить попадание в принтер посторонних предметов;
- тщательно следить за корректной работой устройства, обращая внимание на тип издаваемого звука, сигналы индикаторов;
- делать паузы в работе;
- контролировать исправность работы вентиляторов;
- периодически проводить профилактику.
Также не рекомендуется устанавливать принтер на подоконниках и в других местах, где есть риск постоянного воздействия на оборудование солнечных лучей.
Читайте также:


