Установка сканера hp 426
Здесь описывается установка и настройка аппаратной части принтера. Выполните данные действия, прежде чем устанавливать программное обеспечение принтера на компьютер.
Если принтер уже настроен, см. инструкции по установке ПО в разделе Ссылки на инструкции по установке ПО в заключительной части документа.
В этом документе рассматриваются следующие действия по настройке принтера.
Шаг 1. Распаковка принтера
Выберите место для принтера, с учетом следующих требований:
Прочная поверхность, хорошо вентилируемое незапыленное помещение, не допуская попадание прямых солнечных лучей
Вокруг принтера должно быть свободное пространство, позволяющее открывать все дверцы и лотки.
Вес принтера 13,1 кг. Компания HP рекомендует перемещать принтер одному человеку.
Рис. : Требования к свободному пространству
Извлеките принтер HP из коробки и освободите от упаковочного материала. Убедитесь, что комплектация соответствует проиллюстрированной ниже.
Компания HP рекомендует по возможности сдавать упаковочные материалы на переработку.
Шаг 2. Загрузка в лоток 2
Выдвиньте лоток из принтера и немного поднимите его, а затем полностью извлеките лоток из принтера.
Отрегулируйте ограничитель ширины бумаги: нажмите на регулировочные защелки на левой направляющей и сдвиньте ограничители по формату используемой бумаги.
Отрегулируйте направляющие длины бумаги: нажмите на регулировочные защелки и переместите ограничители согласно формату используемой бумаги.
Не сдвигайте направляющие слишком плотно по стопке бумаги. Сдвиньте их по указателям или по меткам лотка.
Для предотвращения замятий отрегулируйте направляющие бумаги на правильный формат и не загружайте в лоток слишком много бумаги. Верхний край стопки должен располагаться ниже индикатора заполнения лотка, как показано на увеличенном рисунке иллюстрации.
Шаг 3: Подключение кабеля локальной сети (необязательное действие)
Если принтер необходимо подключить к сети, подсоедините сетевой кабель сейчас. В противном случае пропустите это действие и перейдите к разделу Шаг 5. Подключение кабеля питания и включение принтера.
Не подсоединяйте кабель USB на этом этапе. Если вы планируете подключить принтер к компьютеру с помощью кабеля USB, это нужно сделать во время установки ПО.
Шаг 4. Подключение телефонного кабеля для факса
Чтобы работать с факсами, соедините порт факса устройства с розеткой телефонной сети с помощью кабеля.
В зависимости от страны/региона может потребоваться переходник для телефонного провода с разъемом RJ11.
Рис. : Соедините порт факса устройства с розеткой телефонной сети с помощью кабеля

Шаг 5. Подключение кабеля питания и включение принтера
Подсоедините кабель питания к принтеру и заземленной розетке переменного тока. Для предотвращения повреждения принтера используйте только кабель питания из комплекта поставки.
Убедитесь в том, что параметры вашей электросети соответствуют спецификациям принтера. На табличке принтера указаны данные о напряжении. Принтер работает при напряжении 110–127 В или 220–240 В переменного тока частотой 50/60 Гц.
Рис. : Подсоедините к сканеру кабель питания
Подождите одну минуту. В это время, если принтер подключен к сети, сеть выполнит обнаружение принтера и назначит ему IP-адрес или имя хоста.
На панели управления выберите язык, формат даты/времени и часовой пояс.
Для расширенной настройки подключенных к сети принтеров введите IP-адрес принтера в адресную строку веб-браузера после завершения установки ПО.
Шаг 6. Проверьте функции принтера
Чтобы проверить работоспособность системы печати, выполните следующие действия:
На главном экране панели управления принтера проведите пальцем до появления меню Настройка . Коснитесь значка настройки , чтобы открыть меню.
Если принтер подключен к сети, найдите его IP-адрес на странице Jetdirect.
IPV4: Если IP-адрес имеет вид 0.0.0.0, 192.0.0.192 или 169.254.x.x, его следует установить вручную. В противном случае, сеть была успешно настроена.
IPv6. Если IP-адрес начинается с "fe80:", принтер должен печатать. В противном случае вручную настройте IP-адрес.
Чтобы проверить работоспособность системы копирования со стекла сканера, выполните следующие действия:
Поместите напечатанный отчет о конфигурации лицевой стороной вниз на стекло сканера.
На начальном экране панели управления принтера коснитесь значка Копирование .
На главном экране панели управления принтера проведите пальцем до появления меню Настройка . Коснитесь значка настройки , чтобы открыть меню.
Чтобы выполнить расширенные настройки после установки ПО, введите IP-адрес принтера в адресную строку веб-браузера.
Шаг 7. Обновление микропрограммы (необязательное, но рекомендуемое действие)
HP регулярно обновляет функциональные возможности принтера и выпускает новые версии микропрограммы. После обновления будут доступны самые новые функциональные возможности принтера.
Проконсультируйтесь с администратором сети, прежде чем обновлять микропрограмму принтера.
Подробнее об обновлении микропрограммы принтера с помощью флэш-накопителя USB или встроенного веб-сервера (EWS).
Ссылки на инструкции по установке ПО
После завершения предыдущих этапов настройки установите ПО принтера.
Windows. Загрузите программное обеспечения принтера или установите программное обеспечение принтера с компакт-диска. Следуйте инструкциям на экране. Более подробные инструкции по установке ПО см. на комплектном компакт-диске, в файле Install Notes.
Для Windows XP, Windows Vista или Windows 7: Не подсоединяйте кабель USB на этом этапе. Если вы планируете подключить принтер к компьютеру с помощью кабеля USB, это нужно сделать во время установки ПО.
Драйвер по умолчанию для OS X 10.8 Mountain Lion и OS X 10.9 Mavericks является драйвер Apple AirPrint. Для установки полнофункционального драйвера HP в диалоговом окне Добавить , выберите драйвер HP из списка Использовать:
Чтобы открыть инструкции по установке ПО, нажмите на ссылку, которая соответствует операционной системе вашего ПК и типу подключения.
Технологичные сканеры от Hewlett Packard (HP) заслужили высокую востребованность и релевантность на рынке, обладая простотой и практичностью в использовании. Реализовано оптимизированное программное обеспечение, сертифицированное производителем. На рынке представлены также программы сторонних производителей. Специфика сканирования объектов с применением официальных программ и стороннего софта, краткие рекомендации – далее в материале.
HP Scan and Capture

HP Scan and Capture – официальная утилита, распространяющая в магазине приложений Microsoft на бесплатной основе. Предназначена для быстрого сканирования изображений.
Последовательность сканирования с HP Scan and Capture, следующая:
- Включить устройство (сканер или принтер), убедиться в наличии краски в картриджах, а также бумаги в податчике;
- Расположить документ или изображение лицевой стороной к стеклу, закрыв крышку устройства;
- После скачивания утилиты произвести инсталляцию;
- Запустить программу, а затем перейти в «Настройки»;
- Установить подключённый принтер, выбрав из списка;
- Перейти в «Настройки» и выбрать требуемую функцию «Захват документа», «Захват фотографии» для документа и изображения соответственно.
По завершении процесса необходимо сохранить данные, используя одноимённую функцию.
Программа для сканирования hp laserjet
HP LaserJet Scan – официальная утилита, предназначенная для взаимодействия с многофункциональными устройствами от HP серии «LaserJet Pro».
Официальные программы для сканирования hp работают со следующими принтерами, сканерами и МФУ:
| HP Laserjet | m1132 mfp, laserjet pro, m1005 mfp, m1120 mfp, 3055, 1536, m125ra, 1536dnf, 1536dnf mfp, 3052, 3050, m1212nf mfp, m1522nf, m2727nf, m1214nfh mfp, m1522n, 3050, hp 400 mfp |
| HP ScanJet | 200, g3110, 3800, g2410, g2710, 2400, 4370, 2300c, 5590, 2400, g3010 |
| HP DeskJet | 2130, 3525, 2130, f380, 1510, 2050, 1050a, 5525, 2540 series, 2130, 2135, 1515, 3515, 1510 |
| HP Laser | mfp 135w, mfp 137fnw, mfp 135r, mfp 135a |
С помощью MSetup
ScanLite
ScanLite – универсальная и простая программа, используемая для быстрого сканирования документов или изображений. Гибкие настройки позволяют устанавливать желаемое качество исходного файла, настраивать цветовую температуру.

- Расширенные настройки качества;
- Одновременное сканирование нескольких файлов;
- Возможность выбора МФУ для сканирования.
- Запустить программу;
- Перейти в «Настройки», и установить желаемые настройки цвета и качества;
- Вернуться в раздел «Сканирование документов», выбрать директорию сохранения файла;
- Кликнуть по функции «Сканировать документ(ы)».
| Лицензия | бесплатная |
| Ограничение | Отсутсвует |
| Язык | русский, английский |
| Операционная система | Windows XP/Vista/7/8/8.1/10 |
WinScan2PDF
WinScan2PDF – неофициальная утилита, характеризующаяся удобным и простым интерфейсом. Не требует дополнительной установки: запускается с одного файла. Оптимизирована под работу с принтерами от HP.

- Не требуется инсталляция;
- Поддержка МФУ большинства разработчиков;
- Настройка качества исходного файла.
Последовательность сканирования, инструкция:
| Название: | WinScan2PDF |
| Версия дистрибутива: | 4.67 |
| Тип программы: | Программы для сканирования в PDF |
| Язык | русский |
| Операционная система | Windows 7/ Windows 8/ Windows 8.1/ Windows 10 |
СканКорректор – неофициальная программа, разработанная для быстрого и качественного сканирования документов, изображений. Характеризуется оптимизацией под работу с МФУ от HP. Дополняется функционалом по индивидуализации настроек цветности, контрастности и качества.
Варианты разрядности: x32/x64
Размер драйвера: 145 MB
Варианты разрядности: x32/x64
Размер драйвера: 145 MB
Варианты разрядности: x32/x64
Размер драйвера: 145 MB
Варианты разрядности: x32/x64
Размер драйвера: 175 MB
Как установить драйвер в Windows 10
Если у вас возникли трудности с установкой принтера HP LaserJet Pro M426fdn, наша инструкция поможет вам. Мы подробно расписали, как скачать дистрибутив, провести установку и подготовить оборудование. Особых знаний этот процесс не требует, поэтому вы быстро справитесь с задачей. Сначала вам надо скачать драйвер HP LaserJet Pro M426fdn. Для этого пролистайте страницу наверх, там увидите ссылку. На нее надо нажать и сохранить программу.
Запустить дистрибутив, кликнув по нему дважды мышкой. В первом окне нажмите «Далее».

Просмотрите соглашение, внизу окна поставьте галочку около слов «Прочитав условия…» и жмите на «Далее».

Снова нажимайте «Далее».
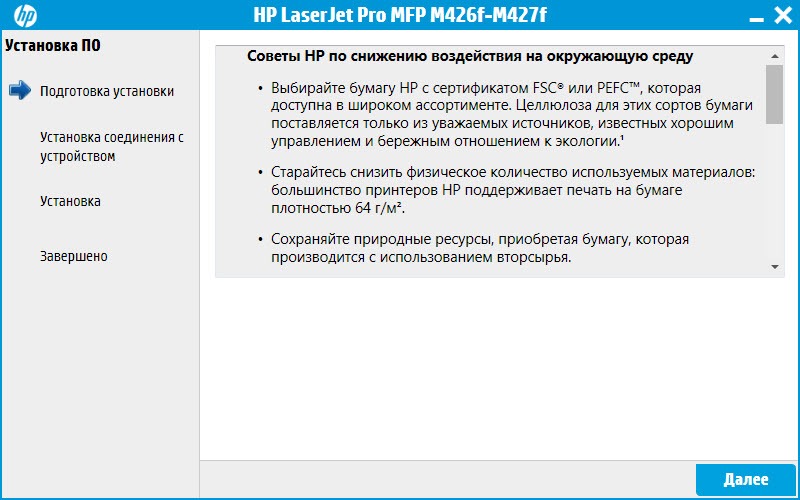
Выберете первый тип соединения (Напрямую с помощью кабеля USB) и опять на «Далее».
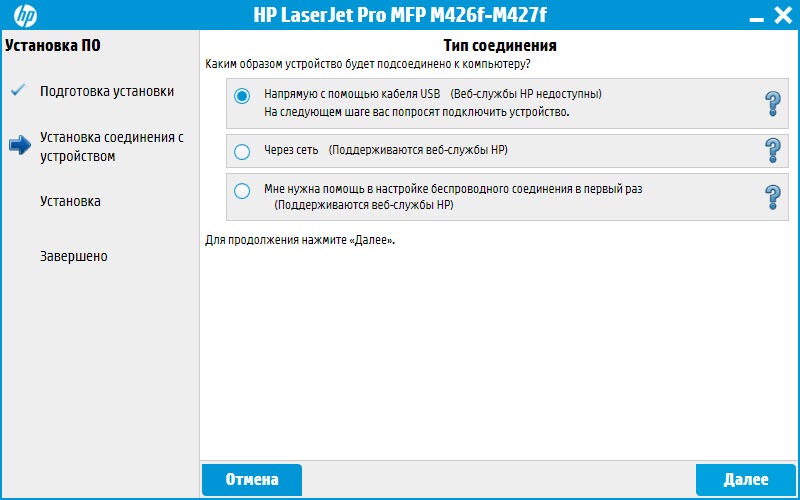
Подключите устройство к розетке. Потом USB-кабелем соедините его с компьютером и включите, нажав на кнопку на самом принтере. Немного подождите. Система после распознавания устройства должна завершить установку. На это может потребоваться пара минут. Потом окно само закроется.
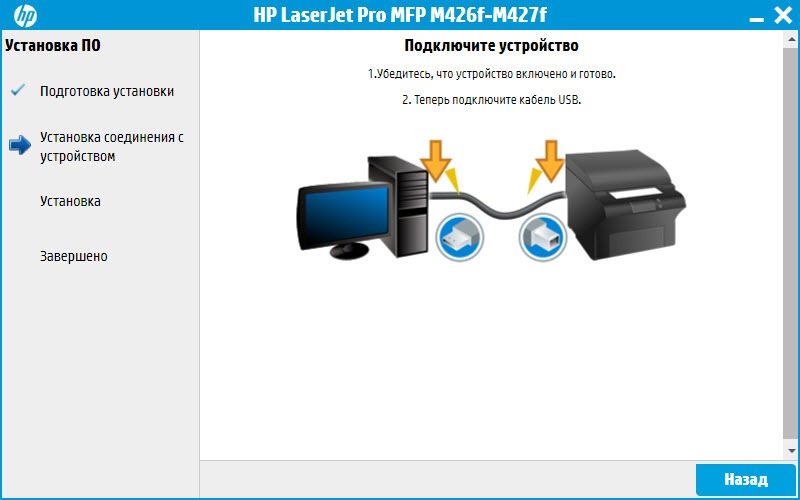
Проверьте готовность принтера к работе, уберите защитные материалы. Вставьте бумагу. Если при выборе принтера нет вашей модели, перезагрузите компьютер.
Читайте также:


