Тихая установка драйверов принтера
Скачивание с официального сайта
Возможно несколько вариантов:
Ручная установка драйвера принтера
Более подробно о том как установить драйвер на принтер рассказано в видео ниже. Вопросы задавайте в комментариях.
Установка драйвера от другого принтера
Подробная видео инструкция в ролике ниже.
Здравствуйте, Евгений.
Какой принтер вы хотите установить? Назовите, пожалуйста, марку, модель и мы попытаемся разобраться и помочь.
Подскажите, пожалуйста для старого принтера офис центр 221,какой драйвер подойдёт
Доброго дня.
В сети есть информация, что для этой модели принтера подходят драйверы к Samsung SCX-4520.
На нашем сайте есть статья для серии SCX-4500 (ссылка).
Добрый день! Не нашла ответ на данный вопрос. Нет файла с расширением.inf. Принтер не печатет Samsung ML 1660
Здравствуйте, Светлана.
Для вашего принтера есть отдельная статья здесь. В файле есть программа установки и не нужно искать расширение .inf
Скачиваете файл для Windows на свой компьютер, запускаете его двойным кликом, не меняя настройки по умолчанию нажимаете Извлечь. Начнется установка, следуйте инструкция установщика.
АНтон, АгрОменное спасибо. Драйвер установился так, как будто стоял здесь раньше, чем создали принтер Ricoh. Выполняя обещанное, велю своей бабушке-женушке при походах в церковь молиться и за Ваше здравие. Всех благ! Евгений
Ура! У меня получилось! Объединила рекомендации с двух сайтов. Принтер Xerox Phaser 3120 на Windows 10.
Как получилось, не подскажете? Хоть и писали 3 года назад. Тот же принтер, та же винда, не могу подключить его через универсальный драйвер, если подскажете как подключили, буду премного благодарна!
Не подскажете, как устанавливали? 4 года прошло, но может все же помните.. У меня тот же принтер и та же винда, мучаюсь третий день, была бы премного благодарна.
Здравствуйте, Мари Рон.
И вам спасибо за обратную связь.
Добрый день! Пытаюсь установить драйвер на Kyocera FS-1035MFP. После скачивания драйвера и запуска Setup.exe пишет, что ОС не поддерживается. Стоит Win7 Prof. В чем может быть проблема?
Здравствуйте! Пытаюсь установить драйвер принтера Canon LBP-810 на windows 7 64bit, но таких драйверов нет. Подскажите как можно решить эту проблему?
Здравствуйте, Xzet!
Здесь статья о драйверах для Canon LBP-810. Вы правы, программное обеспечение для этого принтера только для 32-разрядной системы Windows 7.
Мы предлагаем устанавливать этот драйвер на Windows 7 (64-bit) через виртуальную машину. Там же после статьи вы найдете подробную видеоинструкцию.
Anton доброго времени суток. При подключении к ПК принтер определился, не нашлись только драйвера, далее делал всё как указано выше и в видео. Всё сделал как на видео, принтер стал отображаться как Samsung Generic PCL Driver 2
на этом всё и закончилось, печати нет, в окошке показа очереди печати мелькает на секунду строчка очереди печати, но печать не происходит, ни пробная ни текстового файла. Помогите пожалуйста, что делать дальше .
Здравствуйте, Дмитрий
Какая модель принетера?
Здраствуйте!! Принтер hp laserjet 1010 не устанивливается на компьютер с ос уиндоус 7 32 разряд посоветуйте что делать и где скачать??
Здравствуйте. Драйверы для этой модели больше не обновляются, уж слишком она старая. Более того, производитель пишет, что Windows 7 и более новые ОС принтер не поддерживают.
Однако здесь есть драйверы для Vista. Можно попробовать установку в режиме совместимости.
Если не получится, то установить на компьютер виртуальную машину, подробно в этом видео , только вам будет нужна Windows 7 32-bit.
Здравствуйте! не получается установить драйвер принтера canon pixma ip 2000 Windows 7. 32. домашняя расширенная!
Здравствуйте, Оксана.
А что именно не получается?
Оксана, доброго дня!
Мы добавили статью о драйверах для принтера Canon PIXMA iP2000. Для вашей версии операционной системы базовый драйвер должен загрузиться из центра обновления Windows. Что делать, если не загружается автоматически, читайте здесь.
Напишите, пожалуйста, получилось ли установить принтер. Может быть остались еще вопросы?
Здравствуйте, Михаил.
Спасибо за комментарии.
не могу найти драйвер для Xerox Phaser 3122
Спасибо большое)) но я не могу все равно я скачала, установила. но не работает программа(((
Какая программа не работает?
Драйверы для этого принтера есть только для Windows Vista и XP (32-bit). А какая у вас операционная система? Какой драйвер вы устанавливали и как? Если версия вашей ОС более современная, нужно использовать режим совместимости. Или установить виртуальную машину как описано в этом видео если у вас Windows 7.
Добрый день как установить драйвера на мфу HP LaserJet M1536 MFP Series операционная система 10 (64)
Здравствуйте, Татьяна.
Перейдите, пожалуйста, к статье для МФУ HP LaserJet Pro M1536dnf. Выбирайте свою операционную систему и скачивайте нужный драйвер.
Добрый день! Подскажите, пожалуйста, как установить xerox phaser 3121 на систему 10(64)
Здравствуйте, Анна.
Смотрели статью Драйвер для принтера Xerox Phaser 3121?
Все, что можно сделать, там описано или даны ссылки. К сожалению, принтер очень старый и производитель для него новых драйверов не выпускает.
Помогите пожалуйста. Сделал все как надо, но до печати дело все равно не доходит. Принтер Xerox 3110. Windows 10. Пробовал разные драйверы на двух ноутбуках, результата все равно нет.
Здравствуйте, Артем.
А вы пробовали устанавливать драйверы из статьи Драйвер для принтера Xerox Phaser 3110? От Samsung ML-4500 должен работать.
Или можно еще VirtualBox установить, создать Wimdows XP 32-bit (подробно в этом видео) и тогда подойдет родной драйвер.
Стоит от Samsung ML-4500. Установил как в статье. Система принтер видит. При отправке документа на печать принтер начинает работать, но бумагу не нажевывает. Через минуту полностью затихает. В очереди на печать документы висят около секунды и исчезают. Через VB пока не пробовал, а так принтер нормально печатает тестовую страницу (зажатием кнопки на принтере). Очень надеюсь на вашу помощь. Спасибо!
Добрый вечер!
Ноут не принимает драйвера на Samsung scx-4650n
Пишет -для єтого устройства отсутствуют совместиміе драйвера.
стоит винда 10,
Может что-то подскажете.
Буду благодарен
Здравствуйте, Вадим.
А какие вы пытались установить? На нашем сайте есть драйверы для этой модели МФУ в статье Драйвер для принтера Samsung SCX-4650N. И универсальные тоже должны стать (XPS и PS). Смотрите здесь.
Здравствуйте!
Никак не могу установить на свой мак принтер Ricoh afficio 100
Help me please
Здравствуйте, Karina.
Aficio SP 100 только в среде Windows работает. По крайней мере так говорится на сайте Ricoh.
И в инструкции тоже.
Здраствуйте, к сожалению создалось впечатление что данный принтер вообще ни в какой среде не работает, попробовал все способы представленные здесь, но Aficio SP 100 просто отбражаетmся как Ricoh printer.
Здравствуйте, Григорий Темченко.
Вы ведь пытались установить драйвер из этой статьи, не из центра обновления?
Там внутри архива есть инструкция по установке?
Если запустить скачанный файл и кликнуть на кнопку Run WinZip, по умолчанию будет создана одноименная папка с 19 файлами. У меня система автоматически отправила ее на диск С в папку temp. И там есть файлик README, в формате HTML, где рассказано об установке драйвера печати DDST. Надеюсь, эта инструкция вам поможет.
Ребята ! У меня проблема с установкой драйвера на RICOH SP 202 sn. Скачал с сайта , а ставиться не хочет.Нужна помощь.
Доброго дня.
Что именно не получается?
Если уже скачали файл, запустите его. Потом нажмите Unzip для распаковки, запомните где система сохранит новую папку или сами задайте путь. Папка будет называться DISK1.
Ну а потом делайте все как описано в разделе Ручная установка драйвера.
Добрый день! Помогите, пожалуйста установить принтер Canon Laser Shot LBP1120 на windows 7. Принтер-дрова, но выхода нет, на работе только этот принтер.
Здравствуйте, Елена.
Для этого принтера есть драйвер только для 32-разрядной Windows 7. Смотрите эту статью. Если у вас 64-bit, решение в видео в конце статьи.
Спсибо .все получилось.
Здравствуйте, не получается установить kyocera Ecosys p2335d на ХР. Реально ли это сделать?
Здравствуйте, Владимир.
Проверила руководство пользователя, XP нет в списке поддерживаемых версий Windows. Скриншот . Насколько я поняла, принтер выпускался уже после того, как Microsoft прекратил поддержку XP.
Здравствуйте, Константин.
Еще можно установить Виртуальную машину и в ней старую версию Windows. Почитать о VirtalBox предлагаю здесь .
Доброго дня.
В списке поддерживаемых моделей Xerox Global Print Driver PCL6 V3 нет принтера Phaser 3120. Да и на странице этого продукта на сайте Xerox не написано, что для него подходит универсальный драйвер.
Может быть поможет видео про вашу модель принтера ? У автора все получилось с драйвером для 3124 и комментарии есть подтверждающие положительный опыт.
В списке эта модель есть, неужели вы думаете, что я не проверила прежде, чем что-то делать? С 3124 моделью у меня не получилось, я в другой теме вам по этому поводу вчера отвечала. А Антон может дать комментарий?
В той теме было решение для Windows 7, а у вас, как выяснилось, Windows 10 x64. Поэтому я нашла на ютубе ролик, в котором речь шла именно об установке в этой версии Windows. И наивно думала, что помогаю вам.)))
Решение с 3124 давалось под десятку, не знаю, почему вы подумали, что у меня 7ка. Я разобралась, все оказалось проще, чем корректировать текст в .inf, надо было вместо порта lpt1 указать usb, вот и все. Вопрос снимаю.
Замечательно. Значит все же в ролике были даны правильные рекомендации. Там как раз о портах тоже говорят.
Спасибо за ответ.
На сайте ксерокс и не может быть указано иных драйверов, кроме родных для этой модели. Посмотрите любую модель, увидите то же самое.
Полностью согласна. Программное обеспечение разрабатывает производитель конечного продукта и предлагает его пользователю на своем сайте поддержки. Если, конечно, это не ПО с открытым исходным кодом, которое может доработать кто-то еще, но на сайте Xerox я такой информации не встречала.
Поэтому не понимаю какой ответ вы хотите получить.
Свой вопрос я задала в первом комментарии. Посмотрите техдокументацию к PCL6, в перечне устройств указана эта модель. К тому же еще и не все мои комменты проходят, если вы модератор, откройте потерявшийся ответ перед этим и прочтите, я там все написала.
Ирина, это я не понимаю, чего вы от меня хотите, ни один ваш ответ в виде общих рассуждений ни в этой теме, ни в другой, никак не помогает решению проблемы. Я хотела бы получить ответ от Антона.
Подпишитесь на автора, если вам нравятся его публикации. Тогда вы будете получать уведомления о его новых статьях.
Отписаться от уведомлений вы всегда сможете в профиле автора.
Статья относится к принтерам:
Как-то в один прекрасный день я стал владельцем 3D принтера Picaso PRO 250, конечно не нового, так как эта уже старая модель, а новые аппараты серии "X" могут себе позволить только 3D студии, ну и блогеры (на тест). Сейчас я думаю старые модели Picaso, начнут вываливаться на вторичный рынок, и представленная информация будет важна и актуальна.
Это не первый принтер, и я как-то привык, что единственный мешающий шум это свист вентиляторов. А тут Designer PRO 250 меня очень сильно шокировал, своими драйверами. Я даже забыл, как-то совсем, что звук при печати может быть таким громким и раздражающим.
На фото первый принтер и Picaso.

Первым делом наткнулся на статью тут «Тихий» Picaso Designer PRO 250 и связался через telegram с разработчиком, по совместительству и продавцом (Maxim Osminin), оказалось что на платы SilenrKITx3 есть очередь и запись, а самое главное стоимость без драйверов 3 500 руб.
Ну вот все предшествующие события я описал, перейдем к решению проблемы. Нам понадобиться, за исключением "прямых" рук следующее:
1. Модуль BTT EXP MOT V1.0 - 1шт. я купил за 545 руб.
2. Драйвера TMC2208 - 3шт. я взял 4шт. за 1 000 руб.
5. Паяльник, флюс, припой и желание.
Снимаем крышку подвала и отключаем все разъёмы и откручиваем плату управления.
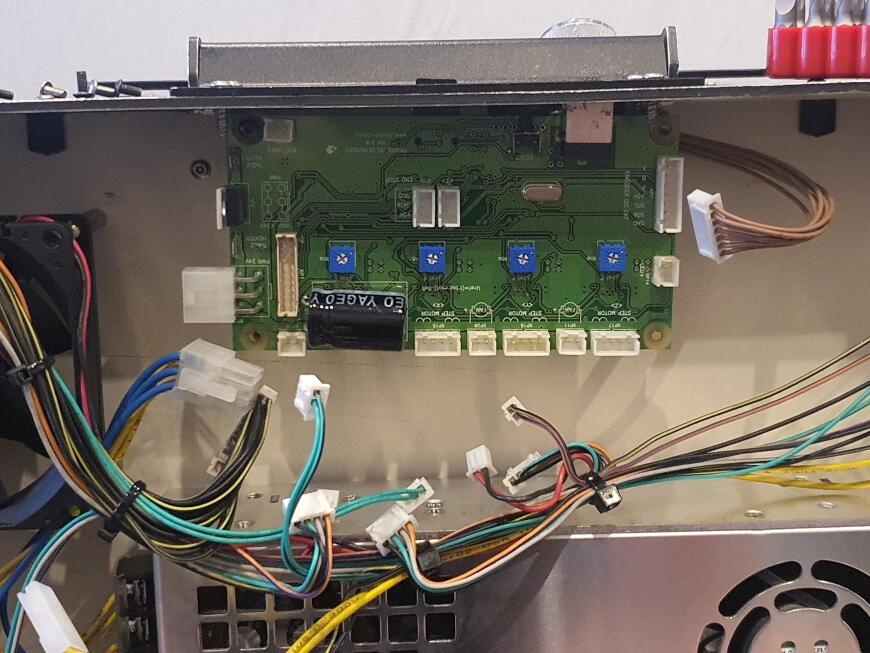
плата с обратной стороны.

Тут отчётливо видно название всех компонентов, и самое главное название драйверов моторов А3979.
Основная идея модернизации заключается в том что-бы сигналы управления для драйверов моторов вывести с платы управления на плату расширения BTT EXP MOT через стандартные разьёмы двигателей (что-бы смотрелось красиво и не было стыдно). Для этого рассмотрим распиновку микросхемы А3979 в документации.

И тут я обрадовался, не придётся припаивать проводки и перебрасывать сигналы, производитель наверное знал что я буду всё менять (производитель ALLEGRO).
Для выведения сигналов на разъёмы понадобилось феном сдуть чипы DD3-DD5 и установить перемычки между соседними ножками.

Драйвера А3979 припаяны ножками и пузом, поэтому скорее всего одним паяльником снять не получиться, ну или отрезать все ноги, а затем с обратной стороны мощным паяльником прогреть пузо.
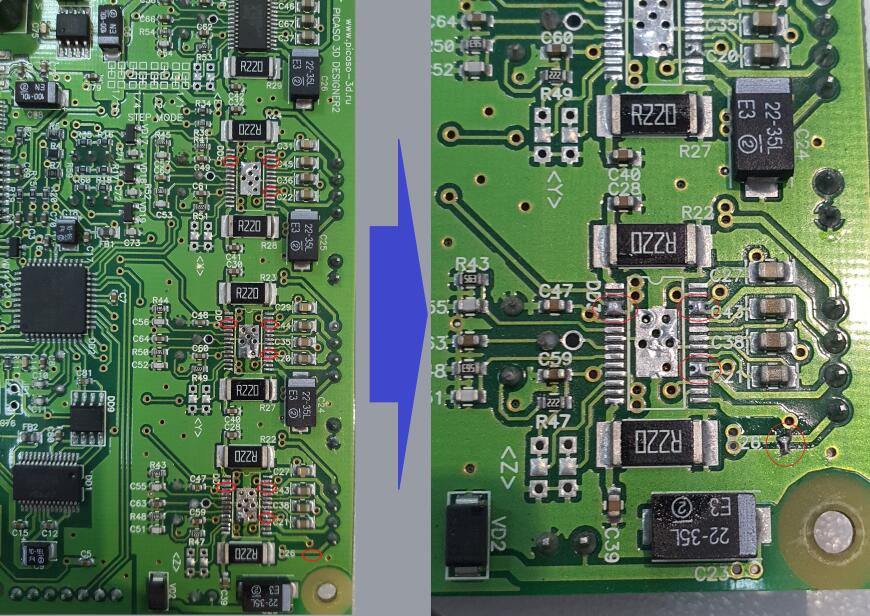
На месте установки микросхем DD3-DD5 были перемкнуты ножки и тем самым выведены сигналы управления на внешний разъёмы, расположение сигналов ниже на фото. Дополнительно была установлена перемычка на землю, для того что-бы объединить потенциалы.
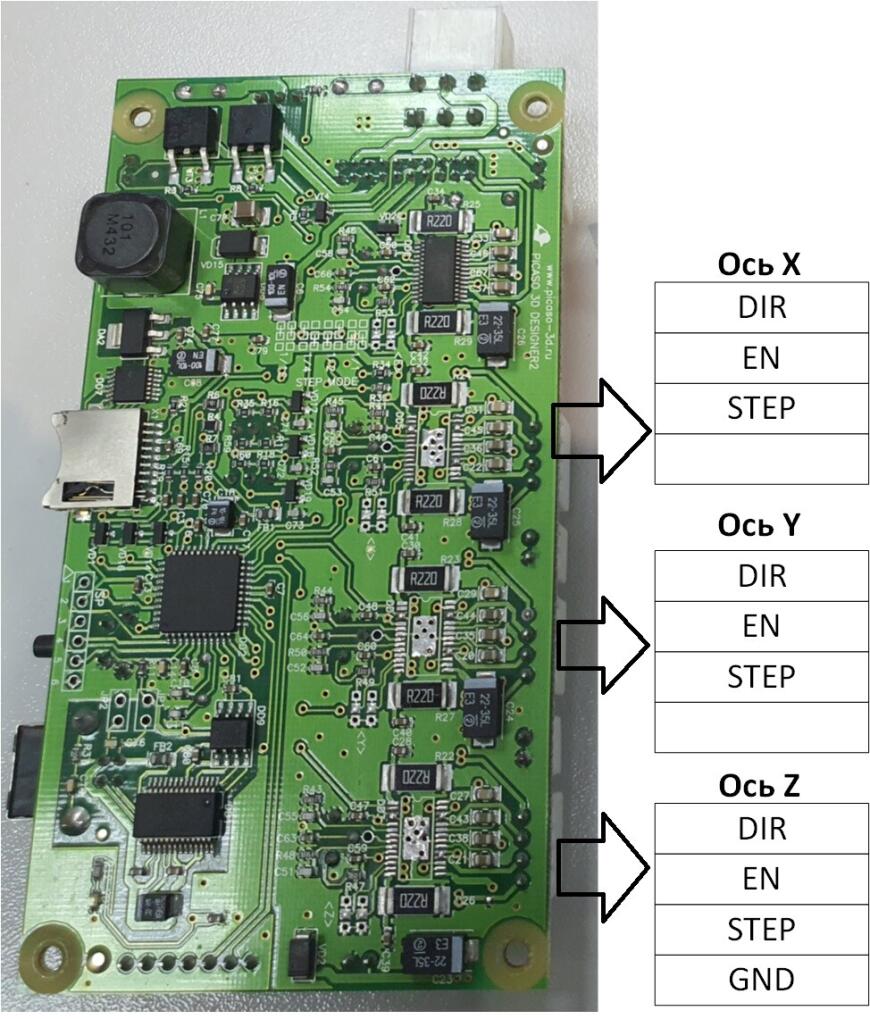
При этом сигналы Еnable на всех трёх осях обеднены на плате, поэтому далее к плате драйверов я брал сигнал Enable (EN) только с оси Z.
На этом с платой управления принтера закончили, остаётся только убрать остатки флюса.
Переходим к плате драйверов двигателя. Для использования режима управления STEP/DIR MOD джамперы на плате должный быть установлены как на картинке ниже.

При этом режиме используется разъем EXP2. Обозначение сигналов на его контактах указанно с обратной стороны платы, я также ниже их покажу.
Дальше остаётся изготовить жгут из шлейфа и разъёмов СРГ-4.

Неиспользуемые провода я отрезал покороче, остальные припаял к разъёмом и обжал клещами (не спец. инструментом).
По итогу всех этих действий, у меня получился почти фабричный комплект для установки в принтер.

Для установки платы были изготовлены "Уши" по этой модели: Уши крепления для BTT EXP MOT V1.0.

Для питания платы отдельно от блока вывел пару проводов.
И собственно говоря последняя модернизация охлаждения, модель по ссылке Дефлектор на Picaso Designer PRO 250, это нужно для более направленного охлаждение драйверов, так как они достаточно горячие.

ВЫВОД: Принтер перестал издавать неприятные звуковые композиции при движении по осям, теперь не хуже моего медведя работает))). Цена данной модификации получилось ниже чем у "конкурирующей фирмы", что можно оценить только по разнице стоимости платы 3 500 руб. против 545 руб. На принтере остался только экструдер на "громком" драйвере, возможно подумаю и о его модернизации.
Спасибо за внимание, с наступающим новы годом.
В моём профиле можете найти еще несколько моделей частей для Picaso Designer PRO 250.
Подпишитесь на автора
Подпишитесь на автора, если вам нравятся его публикации. Тогда вы будете получать уведомления о его новых статьях.
Функции и комплектация устройств могут различаться в зависимости от модели и региона (см. Функции различных моделей).
Эту функцию нельзя использовать в устройствах, которые не снабжены сетевым интерфейсом (см. Вид сзади).
Драйвер принтера и ПО можно установить с компакт-диска с программным обеспечением. В ОС windows выберите драйвер принтера и ПО в окне Выбор программ и утилит для установки
Windows
Возможно, брандмауэр блокирует сетевое соединение. Перед подключением устройства к сети отключите брандмауэр.
Убедитесь в том, что устройство включено и подключено к локальной сети. Кроме того, устройству должен быть назначен IP-адрес (см. Установка IP-адреса).
Вставьте компакт-диск, входящий в комплект поставки, в дисковод для компакт-дисков.

Если окно установки не открылось, нажмите Пуск > Все программы > Стандартные > Выполнить .
X:\ Setup.exe , заменив «X» буквой вашего CD-ROM, и нажмите кнопку OK .
Если окно установки не появится, тогда в Charms(Чудо-кнопки) выберите Найти > Apps(Приложения) и введите в строку поиска слово Выполнить . Введите команду X:\Setup.exe, заменив «X» буквой, соответствующей приводу для компакт-дисков, и нажмите кнопку ОК .
Если появится вопрос “ Выберите действия для диска .”, выберите Run Setup.exe .
Прочитайте и примите соглашение с пользователем в окне установки. Затем нажмите кнопку Далее .
Выберитее Сетевое подключение в окне Тип подключения принтера .
Следуйте инструкциям в окне установки.
В меню Пуск Windows 8
Приложение Samsung Printer Experience можно загрузить из Windows Магазин . Чтобы делать покупки в Windows Store(Магазин) , у вас должна быть учетная запись Microsoft.
В Charms(Чудо-кнопки) выберите Найти .
Найдите Samsung Printer Experience .
Если вы хотите установить инструменты управления принтером Samsung , вы должны установить их с компакт-диска, который входит в комплект поставки.
Убедитесь в том, что устройство включено и подключено к локальной сети. Кроме того, устройству должен быть назначен IP-адрес (см. Установка IP-адреса).
В Charms(Чудо-кнопки) выберите Параметры > Изменение параметров компьютера > Устройства .
Нажмите Добавить устройство .
На экране отобразятся найденные устройства.
Выберите имя модели или хоста, которые вы хотите использовать.
Вы можете распечатать Отчет о конфигурации через панель управления устройства, чтобы посмотреть текущие сетевые параметры устройства и имя хоста (см. Печать отчета о конфигурации сети).
Драйвер будет автоматически установлен из Windows Update .
Режим автоматической установки
Режим автоматической установки — метод установки, не требующий участия пользователя. В данном случае драйверы устройства и ПО автоматически устанавливаются на ваш компьютер. Для начала автоматической установки введите /s или /S в командное окно.
Параметры командной строки
В следующей таблице показаны команды, которые можно использовать в командном окне.
Следующие командные строки действенны при использовании в команде /s или /S . /h , /H или /? — исключительные команды, которые могут использоваться отдельно.
Запуск автоматической установки.
/p«<имя порта>» или /P«<имя порта>»
С помощью стандартного монитора TCP/IP порта создается сетевой порт. Для локального порта этот порт должен существовать в системе до определения его с помощью команды.
Имя порта принтера можно указать как IP-адрес, имя узла, имя локального USB-порта или имя порта IEEE1284 или сетевой путь.
/p«xxx.xxx.xxx.xxx», где «xxx.xxx.xxx.xxx» обозначает IP-адрес сетевого принтера. /p«USB001», /P«LPT1:», /p«hostname»
/p"\\computer_name\shared_printer" или "\\xxx.xxx.xxx.xxx\shared_printer" где "\\computer_name\shared_printer" или "\\xxx.xxx.xxx.xxx\shared_printer" обозначает сетевой путь к принтеру, который указыается после двух косых линий, за котороы следует имя компьютера и локальный IP-адрес общего принтера ПК, а также общее имя принтера.
/a«<путь_установки>» или /A«<путь_установки>»
Определение пути для установки.
Путь установки должен соответствовать условиям установки.
Так как драйверы устройств должны иметь особое местоположение в ОС, эта команда применима только к программным приложениям.
/n«<Имя принтера>» или /N«<Имя принтера>»
Имя принтера. Создается экземпляр имени принтера.
С помощью этого параметра можно добавлять имена принтеров по желанию.
При использовании этой команды устанавливаемый драйвер не назначается драйвером устройства по умолчанию.
Указывает, что установленный драйвер устройства не будет использоваться по умолчанию, если в системе присутствуют другие драйверы принтера. Если в системе нет установленных драйверов устройства, этот параметр не применяется, так как ОС Windows назначает установленный драйвер используемым по умолчанию.
Использование существующих файлов драйвера устройства для создания имени принтера, если он установлен.
Эта команда позволяет установить принтер, который использует установленные файлы драйвера без установки дополнительного драйвера.
/up«<имя принтера>» или /UP«<имя принтера>»
Удаляет только указанный принтер, а не файлы драйвера.
Эта команда позволяет удалить только указанный принтер из системы, не затронув другие драйверы принтера. Файлы драйвера принтера не будут удалены из системы.
Деинсталлирует все драйверы устройств и приложения из системы.
Эта команда удаляет из системы все установленные драйверы устройств и программные приложения.
/v«<общее имя>» или /V«<общее имя>»
Общий доступ к установленным драйверам устройства и добавление других доступных платформных драйверов для Point & Print.
Устанавливает все поддерживаемые ОС Windows платформные драйверы устройств в систему и открывает им общий доступ с указанным значением <общее имя> для Point & Print.
Есть несколько ситуаций, когда пользователь не может воспользоваться диском с драйверами на принтер. Компакт-диска может не быть вовсе после покупки, носитель был поврежден или утерян за длительное время, либо в ноутбуке нет дисковода. В каждом случае, несмотря на проблему, получится выполнить подключение и добавление принтера в систему Windows.
Но перед тем как установить принтер на компьютер без установочного диска на Windows 7 или 10, все равно потребуется заполучить драйвер одним из возможных способов. Иначе печатающее устройство может не отобразиться в списке устройств, будет считаться неопознанным, да и вообще не будет печатать документы с компьютера.
Версия операционной системы не играет большой роли, все шаги практически один в один. Принцип остается одинаковым, отличается только интерфейс и, немного, названия настроек.
Установка без диска вручную
Способ подразумевает использование возможностей Windows. База системы содержит драйвера для очень многих производителей, моделей принтеров и многофункциональных устройств. Это значит, что получиться обойтись без «.exe» файла и полноценного диска.
Перед установкой необходимо прервать физическое соединение принтера. Выньте USB-кабель с разъема ноутбука.
Ручная установка в Windows 7
Нажмите на значок «Пуск» в левой нижней части экрана. Выберите меню «Устройства и принтеры».

Сверху окна нажмите на «Установка принтера».
В зависимости от типа подключения, выбираем требуемый вариант. Если принтер соединяется напрямую с настраиваемым компьютером, выберите «Добавить локальный принтер».

Второй вариант «Добавить сетевой, беспроводной или Bluetooth-принтер» нужно выбирать, если печатающий аппарат устанавливается через другой комп или ноутбук, который находится в локальной сети.
В строке «Использовать существующий порт» ничего не меняете, кликаете «Далее».

В следующем окне на выбор доступно два варианта установки драйвера:
- инсталлировать «дрова» с базы системы;
- выбрать файл на диске или в другом месте на компьютере.
Так как нам нужно подключить принтер к ноутбуку без установочного диска, воспользуемся первым вариантом. Слева в столбце «Изготовитель» выберите фирму принтера, а справа найдите и кликните по модели устройства.

Если текущий список сильно маленький, нет даже нужного производителя, сделайте обновление базы драйверов – кликните по кнопке «Центр обновления Windows» и дождитесь, пока загрузятся все данные.


Если ваш принтер не самой новой модели, которая выпущена на днях, то нужный драйвер практически всегда есть в списке.
Кстати, если воспользоваться кнопкой «Установить с диска», то необязательно выбирать установочный файл драйвера на дисковом накопителе. Можете выбрать ранее скачанный файл с сайта производителя (рассмотрим далее).
На следующем шаге можно задать любое удобное имя принтера, чтобы в дальнейшем не путаться, если устройств много. Особенно актуально давать понятные названия, если устанавливаемое устройство будет находиться в сети среди множества других.

Начнется установка, дождитесь завершения процесса.

Осталось только включить или оставить отключенным общий доступ к принтеру.
Параметр сразу настраивать необязательно, в будущем можно будет дать доступ к сетевым устройствам через свойства аппарата.

На последнем шаге предложит напечатать пробную страницу для проверки работоспособности принтера. Но так как технику перед всеми действиями мы отсоединяли, то воспользоваться функцией не получится.
Нашей задачей было установить новый принтер без диска. Следовательно, после закрытия мастера установки в ранее открытом окне подключенного оборудования должен появиться значок нового устройства.
Несмотря на наличие иконки, следует удалить принтер (воспользуйтесь контекстным меню). От выполненной установки нам требовалось, только чтобы Windows скопировала нужные файлы и настройки с базы.

После, можно через USB-интерфейс комплектным кабелем подключить принтер к персональному компьютеру. Система должна обнаружить подсоединенное устройство, распознать и закончить установку в автоматическом режиме.
Потом попробуйте сделать пробную печать или пустить на распечатку любой документ.
Ручное добавление в Windows 10
Инструкция отличается только начальными действиями. Через «Пуск» перейдите в «Параметры».

Откройте раздел «Устройства».

Слева перейдите в подраздел «Принтеры и сканеры» и справа нажмите на кнопку «Добавить».

Принтер не будет обнаружен, после чего появится ссылка «Необходимый принтер отсутствует в списке», на которую необходимо кликнуть.

В следующем окне выбираем последнюю опцию для добавления с параметрами, заданными вручную.

Порт не трогаете, оставляете LPT1.

Выберите драйвер для инсталлируемого принтера из предложенного перечня. При необходимости обновите список соответствующей кнопкой (отметка 3).

Назовите принтер, оставьте отключенным или разрешите общий доступ, поставьте принтер по умолчанию.



Сделайте удаление устройства печати.

Закончите подключение, соединив устройство с системным блоком стационарного ПК или ноутбуком. Дождитесь, пока Windows сама сделает инсталляцию и начните печатать.
Скачивание драйверов
Установить даже самый старый принтер без установочного дискового носителя возможно, если иметь на компьютере или другом накопителе, например, обычной флешке, файл драйвера.
Единственный быстрый и правильный вариант получения файла – загрузка с интернета.
Рекомендуется скачивать программное обеспечение только с официальных источников. Искать драйвера нужно в соответствующем разделе на сайте по наименованию модели и выбирать версию программы для своей Windows.
Поиск и скачивание по прямым ссылкам
Вот ссылки на разделы официальных ресурсов компаний-производителей, где вы можете выполнить поиск бесплатных драйверов по коду модели:
Как пользоваться сайтами:
- переходите по ссылке, которая соответствует вашей модели оргтехники;
- находите поле для поиска, ввода модели;
- выполняете поиск;
- если требуется, выбираете версию и разрядность ОС, на которую будет делаться установка;
- при необходимости после поиска переключаетесь на вкладку драйверов;
- скачиваете максимально полный пакет драйверов. Особенно критично это для полнофункциональных аппаратов с принтером, сканером и ксероксом в одном корпусе.
Скачивание через поисковую систему
Метод позволяет сразу попасть на страницу компании с нужными драйверами.
- Откройте поисковую систему Яндекс или Google.
- В строке поиска пропишите запрос вида «скачать драйвер [модель]». В скобках укажите свою модель и выполните поиск.
- Практически всегда самой первой будет ссылка на страницу с драйвером для искомой модели. Убедиться, что это официальный ресурс бренда можно по названию компании в начале ссылки или по подтверждающим значкам рядом с результатом поиска. Сайты известных брендов всегда помечаются значками.
- Откройте ссылку, выберите версию Windows, если сайт автоматически не определил систему, нажмите на кнопку или ссылку для скачивания. Дождитесь конца загрузки и можете воспользоваться файлом.
Что делать с файлом
После окончания загрузки запустите файл и следуйте подсказкам мастера. В большинстве случае не нужно ничего менять, просто соглашаетесь со всем. В зависимости от фирмы и модели может потребоваться выбрать тип подключения (USB или Wi-Fi). Можете также настроить доступ и установить принтер по умолчанию.
Если на этапе установки соединение с компьютером не сделано, драйвер может попросить подключиться шнуром.

Иногда возникает проблема, когда вставляешь кабель, а установка не продолжается. В таком случае иногда помогает перестановка шнура в другой USB-порт. Или же инсталляция прерывается, подключается кабель, а только потом открывается файл.
Описанные способы практически всегда оказываются результативным, помогают установить одиночный принтер или МФУ без загрузочного диска.
Если компьютерная техника не оснащена приводом, можете дополнительно протестировать способы ниже.
Встроенный инструмент обновления
«Виндовс», чтобы беспроблемно работать без сбоев, в том числе с подключаемым внешним оборудованием, регулярно нужно обновлять. Как правило, обновления скачиваются по мере выхода новых версий и после их обнаружения системой. А установка производится вручную по вашему запросу или в период неактивности в соответствии с выставленными настройками.
В любой Windows открыть штатное средство обновления можно через поиск по системе. Воспользуйтесь поисковой строкой в меню «Пуск» (Win 7) или через значок лупы на панели задач (Win 10). Начните вводить слово «Обновления», а система сама должна предложить подходящий вариант.

Откройте окно обновлений и для сканирования сервера Microsoft нажмите на «Проверить наличие обновлений».

Если обновления были найдены, можете незамедлительно начать их установку. После инсталляции перезагрузите компьютер, особенно если будет предложено системой. После перезапуска Windows принтер может распознаться и установиться без вашего вмешательства.
Автоматическая установка
Рекомендуется включить автоматическое скачивание приложений производителей и значки для устройств. Это укажет «операционке» самостоятельно и автоматически искать «дрова» после подсоединения периферийных устройств.
Поиск драйвера по ID
Способ используется крайне редко и может применяться, если драйвера не удалось найти другими более простыми способами, рассмотренными в тексте ранее. Каждой оборудованию при подключении назначения уникальный идентификатор (ID).
Установка драйвера от другой модели
Бывает так, что на используемую модель оборудования драйвера нет. Тогда можно попробовать установить «соседний» драйвер, который максимально близок по числовому значению. Но обязательно необходимо, чтобы модификация устройства (принтер или многофункциональный аппарат) и серия были одинаковыми.
В таком случае программная часть работы техники может быть полностью одинаковой. Поэтому производители нередко выпускают всего один файл сразу для нескольких моделей. Инсталляция делается любым способом, который представлен выше.
Читайте также:


