Samsung mobile print ios не видит принтер
Функции сканирования и отправки факсов поддерживаются только на совместимых принтерах N/W.
Печать можно выполнять на принтерах, подключенных через сервер печати, или на принтерах с общим доступом.
Максимальный размер документов для печати и сканирования зависит от формата носителей, поддерживаемого устройством.
Принтеры, поддерживаемые системой Android
Серия M2020/2070/283x/288x/262x/282x/267x/287x/4370/5370/4580
Серия ML-1865W/2150/2160/2165/2250/2525/257x/2580/285x/2950/305x/3300/347x/331x/371x/405x/455x/551x/651x
Серия SCX-1490/2000/320x/340x/4623/4x21/4x24/4x26/4x28/470x/472x/4x33/5x35/5x37/6545/6555/8030/8040/8123/8128
Принтеры, поддерживаемые системой iOS
Серия M2020/2070/283×/288×/262×/282×/267×/287×/4370/5370/4580/5270/4530/403×/408×/301×/306×/5360
Серия C410/460/420/470/430/480/1810/1860/2620/2670/268×/140×/145×/4820/3010/3060/351×/401×/406X
Серия ML-1865W/2150/2160/2165/2250/2525/257×/2580/285X/2950/305×/3300/347×/331×/371×1405×/455×/551×/651X
Серия SCX-1490/2000/320×/340×/462314×21/4x24/4x26/4×28/470×/472×/4×33/5×35/5×3716545/6555/8030/8040/8123/8128
Настройка и использования приложения Samsung Mobile Print
Следующие разделы содержат инструкции по использованию приложения.
Печать с помощью Samsung Mobile Print (Android)
Убедитесь, что мобильное устройство и принтер подключены к одной сети.
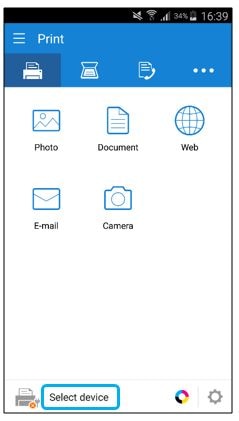


Выберите объект для печати и коснитесь Предварительный просмотр .


Печать с помощью Samsung Mobile Print (iOS)
Убедитесь, что мобильное устройство и принтер подключены к одной сети.


Выберите расположение документа для печати, например Галерея , Камера , Веб-страница , Документы , Буфер обмена , Электронная почта или Google Drive .
Коснитесь Библиотека рисунков и выберите фото, которое необходимо напечатать.

Сканирование с помощью Samsung Mobile Print (Android)
Процесс сканирования с помощью принтера
Откройте приложение Samsung Mobile и коснитесь Сканирование .

Коснитесь Предварительный просмотр , чтобы просмотреть предварительно отсканированный документ, или нажмите кнопку Сканировать , чтобы начать сканирование.

Внесите необходимые изменения в отсканированный документ и нажмите кнопку Сканировать .

Для завершения сканирования следуйте инструкциям на экране.
Чтобы отсканировать дополнительные страницы, коснитесь Да . В противном случае коснитесь Нет .

Процесс сканирования с помощью камеры
Откройте приложение Samsung Mobile и коснитесь Сканирование с помощью камеры .

Снимите изображение с помощью камеры мобильного устройства.
Выполните необходимые изменения созданного фото и нажмите значок «Готово».
При необходимости поверните фото и нажмите значок «Готово».

Сканирование с помощью Samsung Mobile Print (iOS)
Убедитесь, что мобильное устройство и принтер подключены к одной сети.


Для предварительного просмотра изображения коснитесь Предварительный просмотр или пропустите этот шаг и нажмите кнопку Сканировать .

Чтобы отсканировать дополнительные страницы, нажмите кнопку Да и следуйте инструкциям на экране.


Отправка факса с помощью Samsung Mobile Print (Android)
Убедитесь, что мобильное устройство и принтер подключены к одной сети.


Выберите получателя или введите номер вручную и нажмите кнопку OK .

На экране предварительного просмотра внесите необходимые изменения.

Отправка факса с помощью Samsung Mobile Print (iOS)
Убедитесь, что мобильное устройство и принтер подключены к одной сети.



Часто задаваемые вопросы
Как подключить принтер с помощью SMP?
Убедитесь, что мобильное устройство и принтер подключены к одной сети.
На мобильном устройстве откройте приложение Samsung Mobile Print.
Если принтера нет в списке «Выбор устройства», коснитесь Добавить , выберите RAW , введите IP-адрес принтера в поле IP-адреса и коснитесь Поиск .
Как использовать приложение Samsung Mobile Print для печати на принтере, подключенном с помощью USB?
Убедитесь, что на компьютере установлено программное обеспечение принтера.
На мобильном устройстве откройте приложение Samsung Mobile Print.
На экране обнаружения нажмите кнопку Добавить устройство вручную .
В разделе «Тип SMB» введите IP-адрес компьютера и коснитесь Поиск .
Что делать, если приложение Samsung Mobile Print не поддерживает мой принтер?
Если принтер не поддерживается приложением Samsung Mobile Print, можно воспользоваться приложением Samsung Print Service Plugin для Android. Дополнительные сведения см. в разделе Смартфоны Android и приложение Samsung Print Service Plugin.
Как устранить проблемы с настройкой электронной почты Gmail?
Откройте веб-браузер и выполните вход в свою учетную запись Gmail.
Установите флажок Включить IMAP и Включить POP для всех писем или Включить POP для писем, полученных с этого момента .
Как изменить расположение фотографий в приложении Samsung Mobile Print ?
Расположение фотографий определяется порядком выбора фотографий. Чтобы это изменить, выбирайте их в том порядке, в котором хотите, чтобы они отображались в приложении.
Как подключить принтер с помощью SMB?
Убедитесь, что на компьютере установлено программное обеспечение принтера.
На мобильном устройстве откройте приложение Samsung Mobile Print.
На экране обнаружения нажмите кнопку Добавить устройство вручную .
Как изменить язык SMP?
Для приложения по умолчанию используется язык системы мобильного устройства. Изменить язык можно в меню параметров приложения Samsung Mobile Print.
На мобильном устройстве откройте приложение Samsung Mobile Print.
Дополнительная информация
Для получения дополнительной информации перейдите на сайт Службы поддержки HP.
hp-feedback-input-portlet
hp-feedback-banner-portlet
hp-country-locator-portlet
Выбор местоположения
Северная и Южная Америка
Европа, Ближний Восток, Африка
Азиатско-Тихоокеанский регион и Океания
Выберите язык
hp-detect-load-my-device-portlet
hp-hero-support-search
Примеры: “LaserJet 1020 замятие бумаги”, “Pavilion g6-1200 bios”
Вопрос от пользователя
Здравствуйте.
Подскажите пожалуйста с одной проблемой. Я не могу распечатать документ с телефона: компьютер не распознает его карту памяти, а при подключении телефона через OTG-переходник к принтеру - тот просто его не видит.
Не совсем понял суть вашей проблемы (кто и кого не видит. ). Но так как подобный вопрос я уже далеко не первый раз слышу, решил в этой статье описать сразу несколько способов, как можно решить эту задачу (т.е. распечатать документы с телефона) .
Почему именно так (а не какой-то один конкретный вариант)? Дело в том, что у одного пользователя может быть старый принтер (который не поддерживает работу по Wi-Fi), у другого - новый, у третьего вообще принтер "no name" малоизвестного китайского производителя и не работает ПК (и везде свои "но", "или", "если") .
Поэтому, из 3-4-х вариантов - всегда легче выбрать хотя бы 1 рабочий. Я, полагаю, это очевидно!
Теперь перейду непосредственно к теме.

Как можно распечатать документы с Андроида
Пожалуй, один из самых простых и быстрых вариантов (если вы не занимаетесь этим очень уж часто) является использование какого-нибудь облачного диска (сейчас их достаточно много: Яндекс диск, Google Drive, Dropbox и др.) .
Весь процесс сводится к тому, чтобы нужный файл (документ) загрузить с телефона на облачный диск, а затем на компьютере (к которому подключен принтер) открыть его и распечатать.
Пояснение . В своем примере взял за основу Яндекс диск, т.к. на мой скромный взгляд - это один из самых простых сервисов для работы (как на телефоне, так и на ПК). К тому же на многих телефонах он предустановлен.
2) Далее выбрав папку на Яндекс диске, нужно нажать на кнопку загрузки. После дождаться окончания операции.

Загрузить файл на диск
3) Переходим к компьютеру. Установив приложение Яндекс диска на ПК, у вас в трее появится значок для быстрого доступа к нему. Открываем его.

В системном трее появился значок для быстрого доступа к диску
4) По внешнему виду он напоминает проводник: осталось только выбрать ту папку, куда вы загрузили файлы с телефона, открыть их и распечатать. В принципе, дальше ничего сложного.

Программа Яндекс диск на Windows: как это выглядит
Второй способ, в общем-то, аналогичен первому: просто файлы передаем либо напрямую с телефона на ПК, либо через какой-нибудь накопитель (без сторонних сервисов. Например, это может быть полезно, когда имеете дело с конфиденциальной информацией, которую крайне нежелательно бы вообще куда-то там загружать в сеть. ) .
В большинстве случаев, достаточно просто к USB порту ПК подключить телефон, затем подождать (20-30 сек. пока Windows установит драйвера) и в "Этом компьютере" ("Моем компьютере") можно будет открыть память телефона (см. скриншот ниже).

Телефон подключен по USB
Обратите внимание, что при подключении телефона к компьютеру - на самом телефоне (обычно) появляется небольшое окно, в котором нужно дать разрешение на передачу файлов по USB. Если этого не сделать - то с компьютера вы не получите доступ к памяти аппарата.

Если у вас есть принтер (а ПК, например, не работает или не видит телефон), то есть возможность подключиться к принтеру напрямую, по USB (т.е. печатать с телефона вообще без использования компьютера) .
Для этого вам необходим спец. OTG переходник (адаптер).

Телефон подключен к принтеру через OTG
После подключения телефона к принтеру, вам необходимо на него установить спец. приложение (для того, чтобы телефон "увидел" принтер). В большинстве случаев, достаточно обратить внимание на марку принтера (например, Samsung как в моем примере), и в Play Market загрузить приложение от этого производителя (это бесплатно).
Ссылки на спец. приложения для Андроид (на Play Market): Samsung, Epson, Canon, HP, Koycera
Кстати, это спец. приложение часто называют модулем печати .
Отмечу, что, если для вашего принтера спец. приложения нет, можно установить что-нибудь альтернативное: об этом пару слов скажу ниже.
На скрине ниже приведен пример установки Samsung Mobile Print (разумеется, для принтера марки Samsung).

Mobile Print - установлен
И так, дальше необходимо запустить это приложение и добавить свой принтер. Как правило, если принтер и телефон включены, OTG адаптер исправен, с кабелем все в порядке - телефон сразу же "увидит" подключенный принтер (как в моем примере ниже).

Samsung Mobile Print - скрины работы приложения

Принтер подключен, можно печатать документ
В качестве примера привожу фото парочки распечатанных листов формата А4.
В качестве примера. (распечатанные листы с телефона)
Про альтернативное приложения
Если специализированного приложения для своего принтера вы не нашли, то можно воспользоваться универсальными аналогами: PrinterShare или Printer 2 Go (правда, полный функционал у них платен!) .
В качестве примера взял первую - в общем-то все тоже самое: сначала подключаете телефон к принтеру, после запускаете приложение и добавляете принтер (обратите внимание, что приложение может находить принтеры, подключенные по Wi-Fi, Bluetooth, USB).

PrinnterShare - выбор принтера
Далее устанавливаете необходимый драйвер (приложение автоматически его подберет и обновит), выбираете документ и отправляете на печать (примеры на скринах ниже).

Настройка в этом случае тоже достаточно простая: все сводится к подключению принтера к вашей домашней Wi-Fi сети (обычно, это можно сделать с помощью небольшого экрана на устройстве (см. на скрины ниже), либо с помощью кнопок WPS - которые нужно нажать и на роутере, и на принтере для авто-соединения) .

Подключение принтера к Wi-Fi сети (Wi-Fi Settings)
После чего, телефон также подключите к этой Wi-Fi сети (можно сделать в разделе настроек "Беспроводные сети" (Актуально для Android 8.0) ).
Ну а дальше просто выбираете фото или документ (я для примера открыл скан на Google Drive) , нажимаете "Печать" и среди найденных принтеров увидите свой аппарат: осталось выбрать его и дождаться жужжания устройства .
Узнайте, как распечатать документ с iPhone, iPad или iPod touch на принтере с поддержкой AirPrint.
Подготовка
- Убедитесь, что ваш принтер поддерживает AirPrint.
- Убедитесь, что iPhone, iPad или iPod touch и принтер подключены к одной и той же сети Wi-Fi и находятся в радиусе действия друг для друга.


Печать с помощью AirPrint
- Откройте программу, из которой будет выполняться печать.
- Чтобы найти функцию печати, нажмите значок общего доступа в программе ( или ) или значок .
- Прокрутите экран вниз и нажмите или «Напечатать». Если найти функцию печати не удалось, изучите руководство пользователя программы или раздел справки в ней. Технологию AirPrint поддерживают не все программы.
- Нажмите «Выбрать принтер» и выберите принтер с поддержкой AirPrint.
- Выберите количество копий и настройте другие параметры (например, укажите номера нужных страниц).
- Нажмите «Напечатать» в правом верхнем углу.
Просмотр или отмена заданий печати
С помощью переключателя программ можно просматривать задания печати или отменять их прямо во время печати.
Просмотр задания печати

Чтобы просмотреть задание печати, откройте переключатель программ и нажмите «Центр печати».
Отмена задания печати

Чтобы отменить задание печати, откройте переключатель программ, нажмите «Центр печати», а затем — «Отмена печати».

Если вам требуется помощь по работе с AirPrint, см. эту статью.
* Для работы AirPrint требуется подключение к сети Wi-Fi или проводной сети. При подключении устройства с поддержкой AirPrint к порту USB базовой станции Apple AirPort или устройства AirPort Time Capsule либо к компьютеру через Bluetooth применение технологии AirPrint невозможно.
Информация о продуктах, произведенных не компанией Apple, или о независимых веб-сайтах, неподконтрольных и не тестируемых компанией Apple, не носит рекомендательного или одобрительного характера. Компания Apple не несет никакой ответственности за выбор, функциональность и использование веб-сайтов или продукции сторонних производителей. Компания Apple также не несет ответственности за точность или достоверность данных, размещенных на веб-сайтах сторонних производителей. Обратитесь к поставщику за дополнительной информацией.
Всем, здравствуйте! Сегодня мы разберем достаточно интересный, но достаточно популярный вопрос – как подключить айфон к принтеру через wifi для печати документов, картинок и фотографий. На самом деле у нас есть два способа и все зависит именно от модели устройства и насколько он старый. Сейчас компания Apple сотрудничает с большинством фирм, которые производят печатные аппараты.
Для быстрого распечатывания, которая не требует установки дополнительного ПО, нужно чтобы на «печатнике» была поддержка технологии AirPrint. Посмотреть поддержку данной технологии можно в документации. Иногда поддержку AirPrint указывают на самом принтере или на коробке. На крайний случай можете зайти по этой ссылке и посмотреть поддержку именно на свою модель.
Второй способ достаточно банальный – вам просто нужно специальное приложение от производителя принтера. Оба варианта мы разберем в этой статье. Статья подходит для всех моделей телефонов iPhone (5, 5S, 6, 6S, 7, 7S, 8, 8S, X, XR, XS,) с любом системой iOS.
ПОМОЩЬ! Если у вас в процессе возникнут трудности или вопросы – то пишем их в комментариях и я вам помогу. Только старайтесь писать как можно детальнее и подробнее, так как я не вижу, что именно у вас происходит.
С поддержкой AirPrint
Если вы используете сторонние программы, то могут возникнут трудности, так как не все ПО, что есть в App Store поддерживает эту функцию. Но можно воспользоваться и следующим способом, чтобы распечатать любые документы.
Нет поддержки AirPrint – что делать
В таком случае нужно просто скачать специальное приложение на свой смартфон. Заходим в AppStore. Далее вбиваем название компании, которая выпустила ваш принтер. Например, HP. Поиск сразу же найдет приложение для беспроводной печати HP ePrint Enterprise. Далее просто скачиваем и устанавливаем это приложение. Настройка достаточно простая – нужно просто действовать согласно инструкциям, которые предлагает программа.
Не знаю, насколько для вас востребована возможность печати документов на принтере напрямую с Mac или iOS-устройств (технология называется AirPrint), но бывает так, что в отдельно взятый момент — это единственно возможный способ получить бумажный документ. Технология беспроводной печати, впрочем, как и все подобные вещи, сделанные в Apple, подразумевает простоту использования, но на самом деле тут не всё так гладко.

Вообще, AirPrint™ — технология, разработанная компанией Apple не так давно (в 2010 году), позволяет осуществлять печать с компьютеров Mac, iPhone или iPad простым и интуитивно понятным способом. Для работы AirPrint не нужны драйверы, не нужны виртуальные настройки. В основе принципа работы AirPrint лежит использование беспроводного протокола Bonjour, он нужен для обнаружения и уведомления принтера о том, что для него есть работа, и её нужно выполнить. Пользователь избавлен от мук установки программного обеспечения и настройки принтера, ему не требуется знать IP-адреса, номера портов и прочее. И не нужно отсылать никаких писем.

В пределах локальной сети всё максимально просто. Если в ней присутствует принтер, поддерживающий возможность работы с AirPrint. Вот полный список моделей всех производителей техники такого рода, что платят Apple за лицензирование.
В примечаниях к инструкции по использованию AirPrint, размещённой на официальном сайте Apple, есть маленькая оговорка:
▪ Принтеры с поддержкой AirPrint, подключенные с помощью Bluetooth или предоставленные для общего доступа через порт USB компьютера Mac, компьютера под управлением ОС Windows, базовой станции AirPort или устройства Time Capsule, не поддерживаются.
▪ Принтеры с поддержкой AirPrint, подключенные через порт Ethernet, поддерживаются в ОС OS X.

На WWDC 2013 был представлен доклад для разработчиков с красивой презентацией и подробным объяснением алгоритмов работы AirPrint (если интересно, 40-минутное видео на английском языке доступно на YouTube). Cмотря «между строк», из доклада становится ясно, что процесс печати с iOS, используя AirPort, невозможен без наличия драйверов принтера на одном из этих устройств. Для ARM-процессоров iOS таких драйверов не существует, как и не существует драйверов, поддерживающихся в различных процессорах, что оснащаются AirPort. Хотя, если бы они существовали, у меня нет никакого желания устанавливать их на свой iPhone или роутер Apple. Плюс существуют некоторые ограничения безопасности, в их рамках невозможно предоставить драйвера производителя принтера любому iOS или AirPort—устройству.
Конечно, есть платные, и нужно отметить, довольно недешёвые решения, вроде Presto или Printopia, помогающие обойти вышеуказанное ограничение. Но тут возникают вопросы к Apple: «А почему бы не сделать сразу хорошо, удобно и правильно?», и лицензионные отчисления (вообще, их существование под большим сомнением) тут совершенно не при чём.
Еще несколько лет назад, чтобы распечатать фотографию со своего мобильного необходимо было подключить к персональному компьютеру, скинуть нужный снимок на диск и уже тогда выводить на печатающее устройство.
В наши дни это делается проще.
Все чаще пользователи используют беспроводную сеть. А потому нередки ситуации, когда телефон не видит принтер по WiFi и, понятное дело, не печатает. Как раз о таких проблемах наш сегодняшний материал.

Причины проблем и их решения
Первым делом следует рассмотреть несколько основных причин, почему такое происходит с техникой.

Но также нелишним будет произвести проверку задействованных устройств в плане наличия беспроводной связи. Следует понимать, что кроме самого телефона также задействован Ваш роутер и принтер. Они тоже могут быть источниками проблем.

Следует понимать, что не все принтеры и мобильные телефоны могут напрямую работать друг с другом. Для этого у них и Вашего интернет-оборудования должны поддерживаться некоторые специфические функции и возможности. Некоторые роутеры или модемы, которые Вы используете для таких целей должны быть определенным образом прошиты, запрограммированы или настроены.
Альтернативы
Дополнительными вариантами установки связи между смартфоном и принтером могут быть компьютер или специальное мобильное приложение.

- Если использовать приложения, то лучшим вариантом для этих целей будет облачное решение Google Cloud Print, DropBox или фирменные приложения производителей печатающей техники.
Как воспользоваться такими возможностями современного оборудования можно узнать по ссылке. Ее мы публиковали в самом начале статьи.
Видео
Читайте также:


