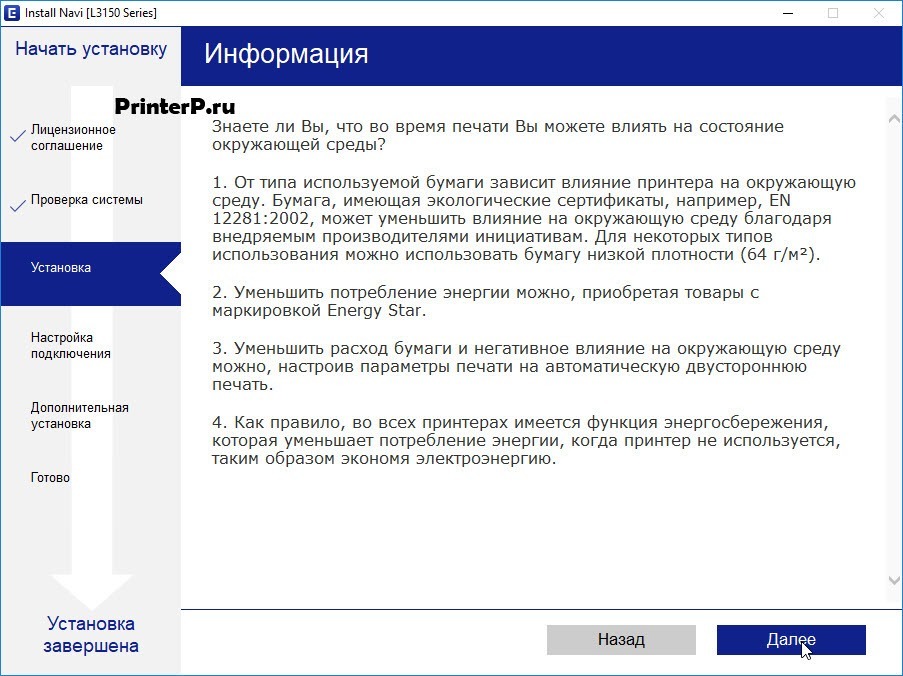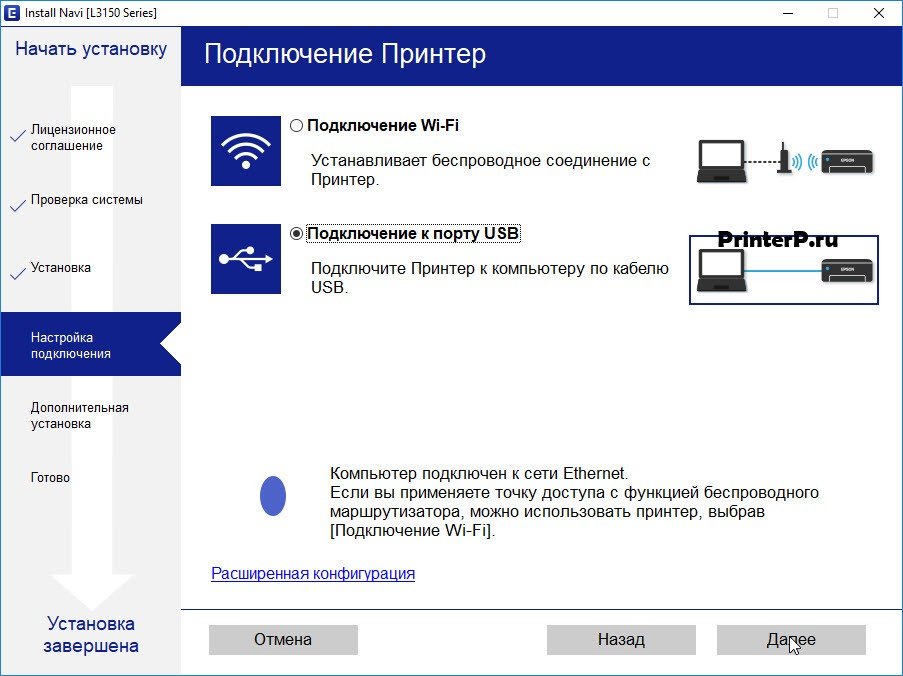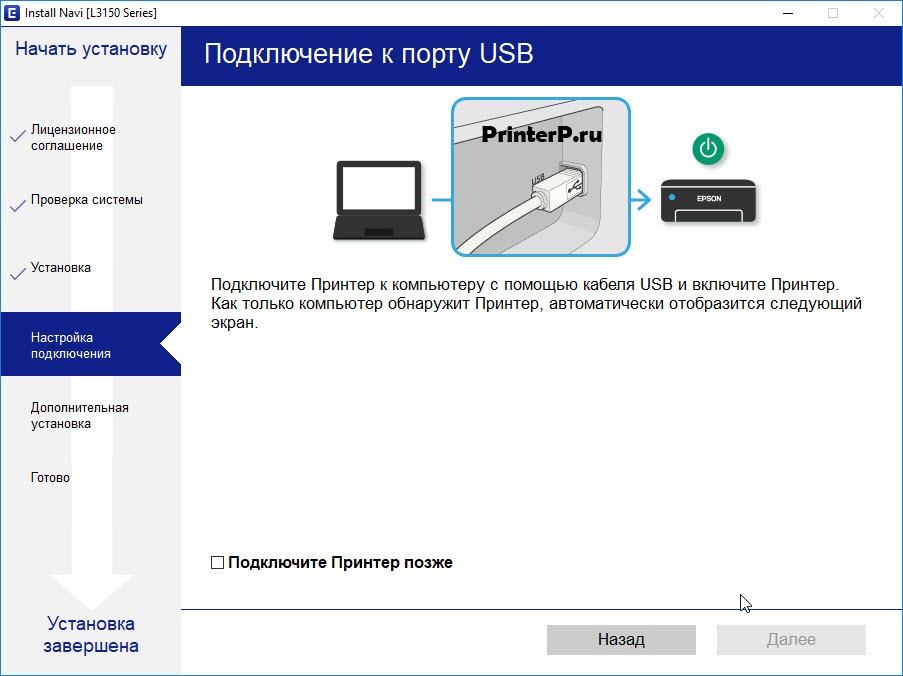Установка мфу epson l3156 видео
Для использования данного приложения необходимо иметь мобильное устройство с операционной системой Android версии 4.4 или более поздней.
Делая обзор приложения Epson iPrint, я использовал следующие девайсы: планшет Sony Xperia Tablet Z с ОС Android 5.1.1 и соответственно МФУ Epson модель L366. Но приложение может конечно работать и с другими принтерами и МФУ Epson имеющими соответствующие технические характеристики.
Запуская приложение Epson iPrint на своём гаджете перед нами предстаёт меню, внешне отдалённо напоминающие мобильную операционную систему Windows Phone:
Рассмотрим все пункты по порядку:
- Фото - открывает изображения сохранённые на вашем мобильном устройстве (далее просто -смартфон);
- Приобретение чернил/тонера Epson - переход на официальный сайт Epson, на котором вам подскажут как и где можно заказать чернила для МФУ через интернет;
- Сохранённые документы - переход в диспетчер файлов для поиска и открытия нужного документа с вашего смартфона;
- Сетевое хранилище - позволит перейти вам в облачное хранилище которое вы используете, доступны следующие: Вох, Dropbox, Evernote, Google Диск и Microsoft OneDrive. Для входа нужно будет авторизоваться;
- Печать веб-страниц - достаточно ввести URL-адрес веб страницы скриншот которой вы хотите напечатать;
- Сканировать - тоже самое что и нажать кнопку сканировать на самом МФУ, только скан документа окажется сразу в вашем смартфоне;
- Захват - по сути, включение фотокамеры через данное приложение, с одним очень важным "но" - предназначено для фото съёмки документов и текстов, для последующего их распечатывания, поэтому и настройки камеры включаются соответствующие, с последующее автоматической обработкой (настройки обработки при желании можно отрегулировать). Так что удачное селфи , через эту опцию у вас вряд ли получиться. Смайл;
- Копировать - включает ксерокопирование на МФУ и позволяет перед этим задать соответствующие настройки;
- Другие приложения - установка других доступных приложений от Epson в зависимости от страны или устройства.
Теперь на одном примере я наглядно расскажу как пользоваться приложением, то есть как со своего смартфона распечатать через WiFi фото на МФУ Epson L366
Для начала сего нехитрого процесса необходимо, чтобы МФУ находилось у вас во включённом состоянии. Если это так, то при запуске приложения вас порадует надпись в левом верхнем углу: Принтер готов (смотри на скриншоте в начале поста).
Печатать мы будем фото. Для этого нажимаем в главном меню на соответствующий прямоугольник и вам откроется список всех папок на вашем устройстве в которых имеются изображения. На экране это выглядит примерно так:
Открываете нужную папку, кликаете на необходимое фото, затем ставите под ним галочку:
Листая фото слева направо и обратно вы можете выбрать сразу несколько изображений для печати, ставя галочки под нужными.
Отобрав нужные фото жмёте Далее
Перед вами загрузиться такой экран с вашим изображением:
Внизу полоска с выбранными фото для печати, где изображение на голубом фоне выделенное и с ним возможны определённые действия, о чём чуть ниже.
Возможны следующие действия:
- удалить выделенное фото - кнопка Очистить в нижним левом углу;
- изменить положение выделенного фото на бумаге с вертикального на горизонтальное и наоборот - кнопка Повернуть всё в том же нижним левом углу;
- добавить ещё изображение в очередь для печати - кнопка + (плюс) в нижнем правом углу, сразу над кнопкой печати, в этом случае вы вернётесь к списку папок с изображениями;
- приступить к печати фото - кнопка Печать в нижнем правом углу;
- и главная опция: настроить параметры печати - шестерёнка в верхнем правом углу. Вы попадёте в меню с довольно стандартными, но достаточными опциями для гибкой настройки печати. Здесь можно выбрать количество копий, размер бумаги, качество печати и т.п. Каждый пункт мы подробно рассматривать не будем, там всё интуитивно понятно. Выглядит вот так:
Сделав все необходимые настройки и манипуляции (если была конечно такая надобность), смело нажимаем на Печать и через какое-то время любуемся полученным снимком.
Всё тоже самое можно проделать и с любым документом, текстовым файлом и т.п. выбрав в главном меню приложения Сохранённые документы . А другие пункты главного меню, о которых я уже писал выше, помогут вам быстро распечатать страницу любого сайта ( Печать веб-страниц ), отсканировать с помощью мобильника необходимый текст ( Захват ) напечатать фото или документ из облака ( Сетевое хранилище ).
Несмотря на длинный текст этого мануала и множество пунктов, печать с помощью Epson iPrint довольна проста и удобна и разобраться в ней намного проще чем с настройками печати в большинстве графических или текстовых редакторах установленных на ваших персональных компьютерах.
Так что если вам нужно быстро распечатать какой-либо документ или картинку со смартфона или из интернета сделать это с помощью вышеописанного приложения будет самым разумным решением.

Этот материал поможет произвести подключение и настройку WiFi на принтере Epson популярных моделей l366, l805, l355, l3060, l386, Pixma mg 3640 и многих других в том числе. Здесь рассмотрены все способы «связать» устройство с беспроводной сетью через WPS, ввод пин-кода и функцию SES. Отдельно даны рекомендации по настройке печати по «вайфай» с компьютера, ноутбука, телефона или планшета. А также показано, как правильно устанавливать драйвера (программное обеспечение) для Вашего Эпсона.
- 1 Первое включение принтера
- 2 Способы подключения через Вай-Фай
- 2.1 Wi-Fi Protected Setup (WPS)
- 2.2 Ввод Pin кода
- 2.3 Функция SecureEasySetup (SES)
- 3.1 Установка драйверов
- 3.1.1 Epson Navi
- 3.1.2 Автоматическая установка драйвера для USB устройства
- 3.1.3 Ручное добавление через «Панель управления»
Первое включение принтера
Практически любая модель принтера Epson серии «Л» оборудована специальным радиомодулем беспроводной связи. Именно тот позволяет соединить аппарат с локальной сетью в одну связку. А это уже дает возможность производить печать документов или фотографий с других устройств в той же сети. Это могут быть компьютеры, ноутбуки, смартфоны и даже планшет.
Если принтер только куплен и это будет его первое включение, то стоит правильно подготовиться. Первым делом нужно наполнить банки системы непрерывной подачи чернил красками нужного оттенка. СНПЧ находится слева, а красители часто идут в комплекте с техникой. Но приобрести их можно отдельно в любой компьютерном магазине.
После каждой заправки рекомендовано проводить программную очистку сопел и дюз печатающей головки. Для автоматического запуска процедуры зажмите на несколько секунд кнопку треугольник в круге красного цвета. Она самая крайняя справа на панели.
Способы подключения через Вай-Фай
Wi-Fi Protected Setup (WPS)
Технология позволяет «связать» два устройства с использованием Wi-Fi в одной сети. Для этого действуйте по такой инструкции:
- На передней панели управления, которая находится непосредственно на корпусе принтер, найдите и нажмите кнопку с надписью «WiFi».
- Держите ее нажатой не менее чем три секунды.
- Когда лампочки на панели начнут мигать по очереди, нажмите кнопку WPS на роутере.
- Работа индикаторов должна измениться на одновременное мигание вместе.
- Соединение между устройствами установлено успешно.
Ввод Pin кода
К сожалению, не все роутеры имеют кнопку WPS, а потому придется воспользоваться способом ввода специального пин-кода. Он находится внизу на корпусе принтера на наклейке с информацией о серийном номере и MAC адресом. Состоит из восьми цифр, которые разделены на пары по 4 штуки дефисом. Код нужно записать или запомнить.
Теперь нужно зайти в настройки роутера. В большинстве случаев это выполняется через веб-интерфейс. Откройте браузер и введите в строку «192.168.1.1» или «192.168.1.0». Точный IP указан на этикетке роутера. Там же данные для входа: логин и пароль. По умолчанию это могут быть «Admin» и «1111», если настройка сетевого оборудования не проводилась ранее. А также можно попробовать авторизоваться с данными входа в Wi-Fi.
![]()
В админ-части после входа найдите раздел меню с названием WPS (также могут быть указаны как «QSS» или полное название WiFi Protected Setup). Теперь нажмите кнопку или ссылку, которая добавляет новое устройство. Введите PIN код принтера. Сохраните изменения, если это требуется.
Размер: 27 MB (x32) и 31 MB (x64)
Разрядность: 32/64
Ссылки:Размер: 27 MB
Разрядность: 32/64
Ссылка: Epson EcoTank L3156Размер: 12 MB
Разрядность: 32/64
Ссылка: Epson EcoTank L3156Установка драйвера в Windows 10
Чтобы начать работать с принтером Epson EcoTank L3156 следует установить драйвер. Без него у вас не получится использовать устройство. Установка дистрибутива – это простая задача, но, если вы столкнулись с ней впервые, вам может потребоваться помощь. С нашей инструкцией вы справитесь с задачей быстро и без ошибок. Сперва прокрутите эту страницу наверх, там будет ссылка, нажмите на нее, чтобы скачать драйвер Epson EcoTank L3156.
Запустите утилиту, вы увидите лицензионное соглашение. Нажмите около слов «Я согласен …», в квадратике должна появиться галочка, потом жмите «Далее».
![]()
Тут мы выбираем способ установки. Нам нужен первый способ (установить последнюю версию). Выберете его и нажмите «Далее».
![]()
Ставим галочку около слов «Процедура заправки …» и жмем «Далее».
![]()
Жмите «Далее», можете почитать интересную информацию.
![]()
Подключать принтер будем с помощью кабеля USB (он идет в комплекте), выберете данный способ и нажмите «Далее».
![]()
Подключите принтер и включите его. Нажимать в окне никуда не надо. Когда система обнаружит устройство, это окно закроется и откроется новое. Обычно для этого требуется пара минут.
![]()
Установка закончена. Нажмите «Готово», загрузите в лоток бумагу и можете печатать.
Любительский![Обзор струйного МФУ Epson L3160]()
![Аватар пользователя]()
Содержание
Содержание
Всем привет! Сегодня я вам расскажу про МФУ струйное Epson L3160.
Выбор
В приобретении именно этой марки я ни сколько не сомневался. Так как имеется только положительный опыт использования МФУ марки EPSON, более 15 лет трудился CX3700 и до сих пор жив и исправно работает. Но время не стоит на месте, и вот у нас на столе новенький L3160. При выборе МФУ основным стало наличие СНПЧ. Для тех кто не знает это система непрерывной подачи чернил. Очень удобно, залил флакончик и печатаешь, главное не прзевать, без краски печать запрещена, о чем он постоянно сигнализирует.
Выбирал между L3160 и L4160. Между моделями несколько различий. Первое это цена, почти пять тысяч. Второе на более старшей модели есть картридер что облегчает печать не включая ПК, но на таком экране вряд ли удастся разглядеть фотографию, а документы можно распечатать и через вай фай. и Третье различие это автоматическая двухсторонняя печать. И все, на этом различия закончились, поэтому "жаба" взяла свое и была приобретена более младшая модель.
Распаковка
МФУ поставляется в коробке глубиной 400мм шириной 400 мм и высотой 200 мм. Коробка заклеена заводским скотчем.
Окрываем и видим сверху кучу всякого барахла, документы, диск. Упакован достаточно плотно, из коробки извлекать лучше вдвоем.
![]()
После извлечения из коробки видим что все открывающиеся детали заклеены синим скотчем, это очень хорошо, повреждения при транспортировке ему точно грозят).
![]()
В комплект поставки входят CD диск с программным обеспечением, документация, контейнеры с чернилами, кабель питания. Контейнеры с краской находятся в вакуумной упаковке. USB провода для соединения с ПК в комплекте нет.
![]()
Установка и подключение
Как говорится читайте инструкцию и будет вам счастье но мы не такие, пойдем сложным путем.
Внимание до включения необходимо запрвить чернилами бачки. Сделать это не сложно, аккуратно всавляем в пазы флакончики с чернилами, согласно нанесенной цветовой гаммы на боковой панеле, и ждем пока бачок заправится.
После заправки в каждом флакончике остается немного краски, залить ее уже не получится, так как когда переворачифаешь флакон, краска начинает вытекать.
![]()
Балончиков для заправки 4, один черный и три цветных. После всех этих манипуляций запускаем ПО на ПК, и устанавливаем драйвера. После установки включаем МФУ и проверяем работу. На диске так же имеется программа для поиска обновлений для ПО.
![]()
Первая прокачка чернил, после первого включения, занимает 10-15 минут. Подключение через WiFi еще проще, в настройках МФУ выбираем доступные сети, после чего выбираем вашу сеть, и вводим пароль, и все можно печатать хоть с телефона , хоть с ПК. На телефон тоже необходимо установить ПО для Epson. В общем если вы не совсем "нуб" в компьютерах и все что с этим связано, то установка и поключение займет не более 15 минут. Все понятно и просто.
Достоинства
1. Скорость печати достаточно хорошая, 33 стр/мин (А4) текст и 15 стр/мин (А4). Но это на обычной бумаге. Если печатать фотографию то время увеличивается в зависимости от качества, пробовал на самом высоком качестве время получилось минут 6 фотография формата А4. Печатает с полями, Пока не нашел способ печати без полей. Через некоторые программы удается уменьшить эти поля, но совсем убрать не получается.
2. Тихая работа. Может мне особо сравнить не с чем кроме старого CX3700, но это земля и небо, работает очень тихо. Смело можно печатать ночами дисертации не боясь разбудить родных.
3. Качество печати. Печатает просто отлично, фото получается насыщенным максимальное разрешение цветной печати 5760x1440 dpi, это весьма не плохо. Глянцевую фотобумагу плотностью 200гр. на см. берет просто и не принужденно, хотя в характеристиках указана цифра 64 - 256 г/м2.
Бумагу берет ровно, изображение не съезжает ни в право ни влево.
4. Экономичность и эргономичность. У МФУ есть спящий режим, если вы задержались с выбором изображения он уйдет в спящий режим, соответсвенно экономит эл.энергию, хотя и так потребление не сильно высоко, всего 12 Вт. Также использование краски экономное, думаю одной заправки хватит на долго, распечатал уже штук 30 фотографий формата А4, а краска убавилась совсем на немного, да и если закончится, набор краски Epson 103 стоит не дорого на сайте DNS в данный момент цветной флакон стоит 610 деревянных и 440 деревянных стоит черный флакон, комплект обойдется в 2270, и это оригинал, кроме того есть дубликаты которые значительно дешевле. На том же DNSе дубликат из четырех флаконов обойдется всего в 920 деревянных. Обращаю ваше внимание, при выборе принтера или МФУ обращайте внимание на стоимость чернил, бывает так что стоимость чернил равноценна стоимости самого устройства. По эргономике, Epson L3160 занимает совсем мало места из характеристик размеры всего глубина 347 мм ширина 375 мм и высота 179 мм, поместится на любом компьютерном столе, а черный цвет впишется в любой интерьер.
5. Система непрерывной подачи чернил (СНПЧ) это вообще вещь. До этого были картриджи, они только отлетали, потом взял перезаправляемые, морока со шприцом и обнулением. А тут все просто, бутылек вылил в резервуар, и поглядываешь как убывает краска.
Недостатки
1. Удешевление материалов. Все какое то хлипкое, неужели на планете кончился пластик? Вес всего 4кг. соответственно получаем на выходе все тоненькое лоток подачи расчитан на 100 листков, но я сомневаюсь что он не треснет если положить 101 листок, уж очень хлипкий. То же самое и выходной лоток расчитан всего на 30 листов, и я его постоянно задвигаю после печати, потому что он не вызывает доверия, так же и крышка на сканере, тонюсенькая.
Сравнение со старым CX3700 на фото.
2. Маркий корпус. Да на пластике на панеле кнопок где расположен LCD дисплей остаются отпечатки пальцев, и садится пыль, это не очень хорошо.
3. Отсутсвие в комплекте шнурка для подключения через USB, у меня на ПК нет WiFi и для меня это недостаток, пришлось брать со старого.
4. Следы на фотографиях от протяжки бумаги. Внимание для тех кто собирается брать его для фотографий. На фотографиях остаются еле заметные точечки выстроеные в ровные линии от протяжки бумаги, их видно только если наклонить фотографию когда она начинает бликовать, если смотреть прямо и под углом до 120 градусов то не увидишь. После высыхания фотографии эти следы от протяжки бумаги почти не заметны. Если не придираться то можно и не обращать на это внмание.
Пара слов про сканер
Сканирует быстро и с минимальным количеством звуков, качество изображения хорошее оптическое разрешение 1200x2400 dpi, количество копий за раз можно делать до 20 листов. Для дома вполне нормально, для офиса нужно что то помощнее. Копировать можно не включая компьютер. Есть возможность сканировать прямо с МФУ и отправлять через WiFi на другое устройство.
Вывод
Итак подведем итог, недостатков 4 а плюсов 5. Даже тут перевес в пользу Epson L3160. Ну и несмотря на все недостатки есть доверие к марке Epson. О покупке именно этой модели не жалею. Если есть деньги то можно купить модель постарше. Но я не увидел смысла отдавать больше денег за три дополнительные опции которые мне не нужны. В общем советую к приобретению МФУ Epson L3160.
![]()
Вот и пролетели 7 лет, и моя доча пошла в школу. Пришло время покупать ей ноутбук и принтер. До этого у меня было струйное МФУ от того же Эпсона, но прошло много времени и я его благополучно утилизировал, по причине дороговизны картриджей.
Прогресс не стоит на месте и умные головы придумали такую штуку как СНПЧ - система непрерывной подачи чернил - только уже не "бутылки" с краской рядом с принтером, а все цивильно , спрятано в корпусе самого устройства.
Передо мной стала задача - что купить ?
Достаточно долго выбирал и остановился на этой моделеи, т.к. все мои запросы были полностью удовлетворены:
1. Белый цвет - Да
4. Стоимость расходников - Да
Единственное с чем я немного не мог смириться - это стоимость самого устройства (15000 рублей)
Но ничего , с собой я договорился и пошел покупать, точнее поехал . И вот она, рыба моей мечты .
![]()
Начал я это чудо-техники настраивать, все как написано в инструкции, залил чернила (которые приобрел в том же магазине по цене 450 рублей за 70 граммовый тюбик, всего 4 цвета).
![]()
Во время заправки даже ни капли не пролил мимо, потому-что очень удобно их заливать.
Включил устройство и сделал пробную печать. Все хорошо.
Далее мне нужно было подключить через Wi-Fi несколько устройств - ноутбук Aser, Iphone и Android. С подключением ноутбука проблем не возникло вообще (кроме того , что некуда было вставить CD диск из комплекта поставки. Все настройки через сайт EPSON), а вот с телефонами пришлось немного поколдавать, точнее поискать нужное приложение. И я его нашел и в AppStore и в PlayMarket. Попробовал несколько и остановился на Epson iPrint. Далее следовал инструкции в приложении и все встало на свои места.
Кстати через это приложение появилась возможность печатать без полей, что очень пригодилось в дальнейшем при фотопечати.
После полной установки всех необходимых приложение, началась интенсивная печать всего подряд, фото, документы, просто картинки на обычной бумаге. Восторгу ребенка не было границ. Мы печатали с телефона, ноутбука, сканировали и копировали
![]()
Теперь немного важной информации от производителя.
Ресурс стартового набора контейнеров, ч/б. страниц - 3600 стр.
Ресурс стартового набора контейнеров, цветных страниц - 6500 стр.
Ресурс контейнера с черными чернилами, ч/б страниц - 4500 стр.
Ресурс 3-х контейнеров с голубыми, пурпуными и желтыми чернилами, цветных страниц - 7500 стр.
Скорость цветной печати A4 (ISO) - 5 страниц в минуту.
Скорость печати цветной фотографии 10x15 см., - 69 секунд.
Максимальная скорость черно-белой печати A4 (драфт), - 33 страницы в минуту.
Скорость черно-белой печати A4 (ISO), - 10 страниц в минуту.
По поводу внешнего вида тоже все отлично, вписался в интерьер комнаты так, как будто всегда был с нами. Отличный пластик и эргономичный корпус.
Отличная цветопередача при включенном в настройках высоком качестве печати. Принтер не оставляет полос. Даже при печати в черновом качестве на обычной бумаге.
В общем наслаждение от хорошего качества длится дольше чем разочарование от высокой стоимости (как мне кажется - высокой).Все советую кому нужно печатать большое количество документов в цветной печати.
Читайте также: