Принтер не печатает пишет прогрев
- Запустите приложение «Параметры» , нажав по его значку в «Пуске» .
- Зайдите в меню «Обновление и безопасность» .
- Выберите категорию «Устранение неполадок» через меню слева.
- Среди доступных средств устранения неполадок найдите «Принтер» и нажмите по этой строчке.
- Появится кнопка «Запустить средство устранения неполадок» , по которой и следует кликнуть.
- Начнется проверка служб и остальных параметров, связанных с работой принтеров в Windows.
- При отображении списка со всем установленным оборудованием найдите проблемное, выделите его и следуйте далее.
- Сейчас происходит сканирование выбранного устройства, что займет меньше минуты, а по завершении на экране отобразится результат. Если какие-то исправления можно внести, подтвердите действие и приступайте к повторной попытке печати на этом принтере.
Процедура не всегда оказывается эффективной, поэтому если никаких изменений в работе принтера не произошло, рассмотрите следующие методы.
Способ 2: Проверка устройства по умолчанию
В некоторых случаях крайне важно, чтобы используемое печатающее оборудование находилось в состоянии «По умолчанию» . Это связано с запуском печати разными приложениями, когда они автоматически определяют устройство, для которого создавать очередь. Проверить, установлен ли этот атрибут для проблемного принтера, можно самостоятельно, выполнив следующие действия:
- В том же приложении «Параметры» на этот раз выберите меню «Устройства» .
- Отобразятся функциональные кнопки, среди которых найдите «Управление» и кликните по ней.
- Активируйте использование этого принтера по умолчанию.
Способ 3: Запуск службы «Диспетчера печати»
Следующая причина, по которой отображаемый в Windows принтер не печатает, — отключенная служба «Диспетчера печати» , управляющая этим процессом. Для ее проверки понадобится запустить соответствующее приложение, посмотреть и по необходимости изменить свойства службы.
- Проще всего открыть «Службы» через поиск в «Пуске» .
- Список рассортирован по алфавиту, поэтому найти там «Диспетчер печати» нетрудно.
- Щелкните по надписи для перехода к окну «Свойства» , где в поле «Тип запуска» установите значение «Автоматически» , а затем запустите службу, если она отключена.
Способ 4: Проверка состояния устройства
Существуют определенные причины, по которым принтер может приостановить печать или перейти в автономный режим. Они заключаются в аппаратных и системных сбоях, периодически случающимися практически с каждым устройством. Если печать приостановлена, значит, добавляемые в очередь документы там и останутся, пока юзер вручную не исправит настройки.
- Щелкните по строке принтера в меню «Принтеры и сканеры» .
- Используйте кнопку «Открыть очередь» для отображения соответствующего окна.
- Снимите галочки с пунктов «Приостановить печать» и «Работать автономно» .
Если после этого печать не запустилась автоматически, очистите очередь при помощи инструкций из следующего способа, а затем повторно выберите документ, который хотите распечатать.
Способ 5: Очистка очереди печати
Очистка очереди печати позволяет наладить нормальную работу принтера тогда, когда помещенные туда документы не обрабатываются из-за внутренних или системных ошибок. Обычно для выполнения поставленной задачи необходимо нажать всего по одной кнопке в рассмотренном ранее меню, однако иногда перечень задач зависает и для ее удаления требуется произвести целый алгоритм действий, о чем развернуто читайте в статье далее.
Способ 6: Исправление переменных среды
В Windows есть ряд переменных среды, отвечающих за выполнение системных задач, часть из которых обрабатывает отправленные в печать документы. Если программа, вирус или пользователь внес изменения в эти файлы, начнутся неполадки, затрагивающие и работу принтера.
- Для проверки переменных среды перейдите к разделу «Система» в «Панели управления» , отыскав ее через поиск в «Пуске» .
- Нажмите «Дополнительные параметры системы» .
- Отобразится окно «Свойства системы» , где на первой же вкладке «Дополнительно» щелкните на «Переменные среды» .
- Найдите две переменных «TEMP» и «TMP» , убедитесь, что их значения соответствуют примеру на следующем изображении.
Если какие-либо изменения были внесены, обязательно перезагрузите компьютер для их применения.
Способ 7: Временное отключение брандмауэра и антивируса
Метод подходит только тем пользователям, кто взаимодействует с сетевым принтером или печатает по локальной сети. Как известно, для обмена данными используется порт, который автоматически открывается через стандартный брандмауэр и сторонний антивирус, если он установлен. Однако иногда из-за специфики модели принтера или его драйвера этот процесс дает сбой, в результате порт блокируется и печать становится невозможной. Для проверки этой ситуации временно отключите антивирус и брандмауэр, следуя инструкциям из статей ниже.
Если вдруг оказалось, что проблемой действительно является заблокированный брандмауэром порт, его следует повторно открыть, выставив все исключения. Процесс детально описан в другом материале на нашем сайте.
Способ 8: Настройка общего доступа к принтеру
Еще один метод, подходящий только пользователям сетевых устройств. Каждый принтер должен быть правильно настроен для корректного взаимодействия с компьютерами локальной сети. Для этого сначала открывается общий доступ на главном ПК и организовываются правила локальной сети, о чем читайте далее.
На остальных компьютерах, подключенных к локальной сети, производятся одинаковые действия, связанные с добавлением самого принтера. Руководство по этому поводу вы найдете ниже.
Способ 9: Программная чистка принтера
Разберем последнюю причину, по которой отображаемый в ОС принтер может не печатать документы. Она связана с засорением печатающей головки, барабана подачи бумаги или сопел. Самый простой способ избавиться от таких неприятностей — запустить программную чистку.
КОНФЕРЕНЦИЯ СТАРТКОПИ
Принтеры, копировальные аппараты, МФУ, факсы и другая офисная техника:
вопросы ремонта, обслуживания, заправки, выбора
0. Polevik39 08.04.13 13:41
Доброго времени суток всем. В данном аппарате следующая проблема: постоянно пишет, что идет прогрев, в готовность не выходит, при этом тестовые страницы печатает нормально, качество на уровне, но абсолютно не печатает с любой рабочей станции (он в сети). Беды ничего не предвещало, скачков напряжения и что-нибудь пользовательское - не было. Пингуется нормально, видится всеми пользователями, дрова родные. Да, думаю, дело не в них. Замена печки на новую результатов не принесла. Подскажите, может, кто с таким уже сталкивался, заранее благодарен.
От модератора:
1. Жорик Вартанов 08.04.13 14:03
Локально печать идет?
2. Polevik39 08.04.13 14:05
3. Жорик Вартанов 08.04.13 14:10
Аппарат когда последний раз хорошую профилактику видел? Небось тонером весь усыпан. Отчеты свои печатает?
4. Polevik39 08.04.13 14:13
(3) профилактика проводилась регулярно, практически при каждой замене тонера (!) Аппарат чистенький, как кошачьи гениталии. К качеству печати вопросов никогда не было. Все менялось в срок. Пробег ( на всяк случай) 224 174.
5. Жорик Вартанов 08.04.13 14:14
ну а на последний вопрос из (3) ответ будет?
6. Polevik39 08.04.13 14:14
7. Жорик Вартанов 08.04.13 14:38
Установки материала соответствуют факту? История ошибок доступна? Текущая проблема там как-то зафиксирована? Точно по ЮСБ принтер не доступен, если от сети отключить?
8. Polevik39 08.04.13 14:50
Установки материала соответствуют факту. Еррор лог доступен. Текущая проблема в нем не отражена. Принтер по ЮСБ доступен. Только ничего не печатает. Он определяется, нормально становятся драйвера, вот только. Пишет "подождите, идет прогрев" и все. Подозреваю - мозги.
9. Polevik39 08.04.13 14:54
Подозреваю также проблему у какого-нибудь управляющего тиристора лампы термоблока, но - по логике - должен был впасть тогда в какую-нибудь сервисную ошибку.
10. Жорик Вартанов 08.04.13 14:55
Правильно подозреваете мозги. Осталась самая малость - выяснить которая их часть.
Тиристор тут не при чем - его просто в аппарате нет
Сброс NVRAM делали?
11. Polevik39 08.04.13 14:58
(10) Нет, сброса не делал. Хорошо, что тиристора нет, потому как схемы отсутствует, а ковырять электронику у клиента как-то. Будьте любезны, подскажите, как осуществить процедуру сброса?
12. Жорик Вартанов 08.04.13 15:03
<cite><b>Polevik39</b> (11): Хорошо, что тиристора нет</cite>, зато есть симистор :)))
<cite><b>Polevik39</b> (11): подскажите, как осуществить процедуру сброса?</cite> Из сервиса - Select NVRAM Access - Select PostScript NVRAM Reset..
Как попасть в сервис - поищите хотя бы по его прародителю - Оки С9600
13. Polevik39 08.04.13 15:10
Огромное Вам спасибо. Поеду, попытаюсь воспользоваться полученными знаниями, обязательно отпишусь.
Что делать если ваш аппарат долго разогревается? Например, на сайте "Независимых ото всех сервисных инженеров" есть статья посвященная этой проблеме, откуда можно узнать, что в большинстве случаев виной этому является бушинг вала переноса, который и надо заменить на новый, партс-номер которого JC72-00102A, так же советуют выточить этот бушинг из графитовой щетки и так далее.. Однако есть решение, с помощью которого вам не придется менять этот бушинг на новый и это решение вполне подойдет пользователям, которые не хотят по тем или иным причинам обращаться в сервис-центр, а хотят отремонтировать аппарат прямо дома. Или вы сервис и над душой стоит клиент, сделать надо срочно, а нового бушинга нет. Решение проверено, аппараты отремонтированные таким образов у нас на контроле и некоторые работают без сбоев уже больше года. Один из таких аппаратов эксплуатируется у меня дома. Для ремонта вам понадобятся одна крестовая отвертка, пара шлицевых отверток для удобства извлечения вала переноса, кусачки и кусок многожильного провода. Идея следующая - обеспечить непосредственный контакт пружины (она подсоединяется к контакту THV на плате HVPS) и оси вала переноса. Итак, к нам попал аппарат время выхода в готовность которого одна минута и пятьдесят секунд:
Разбираем аппарат, что бы добраться до бушинга вала переноса, сделать это не сложно.
После разборки достаем бушинг вала переноса, вот тут как раз и пригодятся две шлицевые отвертки - одной нажимаем на фиксатор вала, второй поднимаем этот вал вверх. После этого достаем бушинг вала переноса. Данные действия очень просты и не нуждаются в подробном описании.
 | Тот самый бушинг |
 | Убеждаемся, что бушинг потерял сопротивление. В данном случае его сопротивление 200 мегаом, при норме сотни Ом. |
Далее все просто, берем отрезок многожильного провода, зачищаем его и обматываем бушинг, как показано ниже:
 | Обматываем бушинг проволокой. |
 | Устанавливаем бушинг обратно. Как видно проволокой обеспечивается непосредственный контакт пружины и оси вала переноса. |
Какой провод лучше использовать? Я стараюсь использовать провод МГТФ, он хорош тем, что состоит из тонких медных проволочек, но в данном примере я использовал провод другой марки, проволочки которого намного толще. Это не принципиально, опасения, что вал переноса перетрет проволоку, пока не подтверждаются. Хочу заметить, что данное решение совсем не единственное, возможно обеспечить контакт и другими способами, главное сама идея.
Собираем все в обратной последовательности, но пользуясь случаем, что аппарат разобран, обязательно делаем ему профилактику всех узлов:
Снимаем (фьюзер) печку, снимаем донышко аппарата вместе с платами, продуваем станину от пыли и тонера, продуваем платы от пыли и тонера, продуваем оптопары на плате от пыли и тонера. Разбираем фьюзер, очищаем бушинги тефлонового вала и вала резинового от грязи, аккуратно (так как концы сепараторов покрыты тефлоном) очищаем от нагара сепараторы тефлонового вала, очищаем терморезистор от тонерного нагара, то же делаем и с термопредохранителем. Так же очищаем от налипшего тонера тефлоновый вал и вал резиновый. Что бы не повредить все эти элементы очистку необходимо производить с помощью ацетона. Желательно смазать тефлоновый вал и бушинги смазкой, я использую smart (Силикон+Тефлон). Очищаем ролики выхода бумаги. Собираем фьюзер. Блок лазер - сканер, если есть защитное стекло, то необходимо протереть его спиртом, если защитного стекла нет, то разобрать блок и очистить от пыли оптические элементы внутри блока. Прикрутить донышко с платами, установить фьюзер. Снять железную планку над линейкой засветки фотобарабана, очистить эту линейку от пыли и тонера спиртом. Желательно вымыть вал переноса, после этого установить его, затем установить блок лазер-сканера обратно. Снять главный редуктор и очистить(продуть) шестерни от пыли, можно смазать шестерни редуктора. Очистить ролик забора бумаги (платенклином), очистить ролики протяжки бумаги. В лотке очистить площадку отделения бумаги. Разобрать сканер аппарата и очистить внутри сканирующую линейку, стекло оригинала, калибровочную полоску, желательно так же смазать движущиеся элементы. Так же желательно смазать в аппарате все бушинги вращающихся валов. Существует мнение, что смазывать шестерни и прочее вредно, так как на смазку налипает тонер и получается абразив, который быстрей уничтожает шестерни и прочее, я же руководствуюсь тем, что вся новая техника идет со смазкой, со смазкой так же поставляются и новые блоки, например фьюзеры HP у которых смазаны бушинги и шестерни, то есть производитель считает иначе.
В итоге после всех манипуляций получаем время выхода аппарата в готовность из "холодного состояния" за 30 секунд и как видно (точнее слышно) основное время аппарат тратит на калибровку сканера
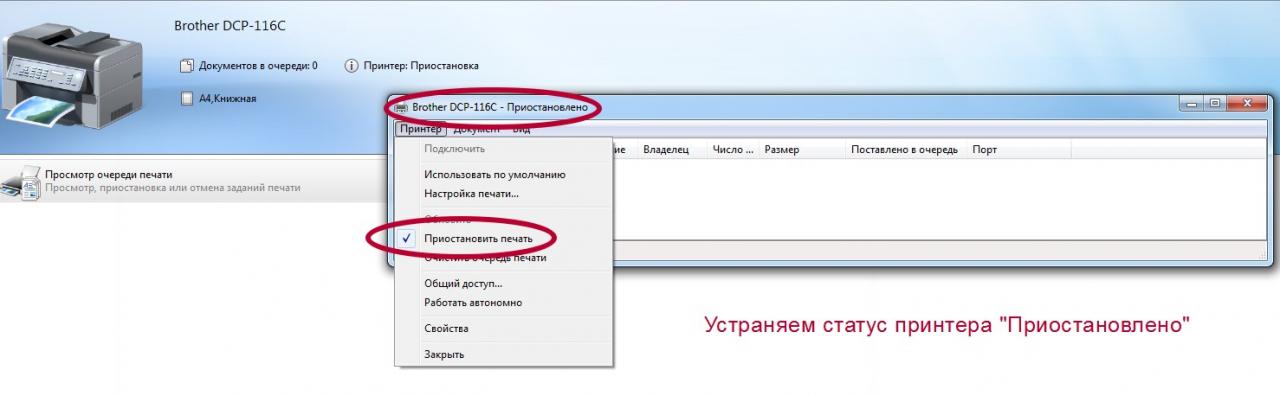
В этой статье мы подробно расскажем о причинах перехода печатающей техники в состояние «Работа принтера приостановлена» и их самостоятельному решению. Вы точно будете знать, почему такое случается и устройство не печатает, что делать в такой ситуации неопытному «юзеру». По сути это подробная инструкция, как можно устранить статус «Приостановка» или «Простаивает» в домашних условиях собственными силами. Она может быть применена к любой модели HP, Canon, Epson, Samsung, Brother и многих других производителей.
Причины неисправности
- Оборвано подключение. Для подключения принтера к персональному компьютеру или ноутбуку используется два типа кабелей. По одному подается питание (электроэнергия), а по второму устанавливается программная связь. Это может быть шнур USB или Ethernet провод. Вторым вариантом сетевого подсоединения является связь через Wi-Hi.
Решение ошибки
Если принтер пишет «Приостановлено» и не печатает, то выполните действия, описанные ниже, для возвращения его к работоспособному состоянию. В большинстве случаев этих процедур вполне достаточно для перевода устройства в статус «Готов».
- Проверьте все шнуры и кабеля, которые используются для подсоединения. Они не должны быть изогнуты, повреждены, пережаты мебелью или иметь другие дефекты. Отключите, а потом снова подключите провод питания, кабель USB или Ethernet. Все это делайте при выключенной технике. Если принтер сетевой и используется Вай-Фай, то перезагрузите модем или роутер. Проверьте качество сигнала на других устройствах, например на смартфоне. Идеальным вариантом диагностики будет временное использование других, точно рабочих, шнуров.
- Зайдите в панель управления устройствами на своем компьютере, используя окно быстрого запуска программ. Нажмите одновременно клавиши на клавиатуре Windows (между левым CTRL и ALT) и «R». В строке введите команду «control printers». Среди всей техники найдите свою модель и двойным нажатием мыши откройте ее. Выберите ярлык «Показать очередь печати». В открывшемся окне в закладке «Принтер» уберите галочку напротив пункта «Работать автономно».
- Используйте инструкцию из предыдущего пункта, но теперь снимите отметку с надписи «Приостановить печать».
- В этом же меню кликните на «Очистить очередь печати», чтобы убрать все задания. Если это не поможет, то следует применить другие варианты удалить документы из очереди принтера.
Особенности сетевых принтеров
Если подключенный по сети принтер выдает ошибку «Приостановлен», то попробуйте отключить службу SNMP в свойствах сетевого устройства. Сначала зайдите в настройки через панель управления, а потом перейдите на закладку «Порты». Там выберите порт, который отмечен, и нажмите на кнопку «Настроить». В открывшемся окне внизу уберите отметку возле «Состояние SNMP разрешено». Перезагрузите сеть и свой компьютер, а потом проверьте, сменил ли принтер статус. Попробуйте печатать на нем.
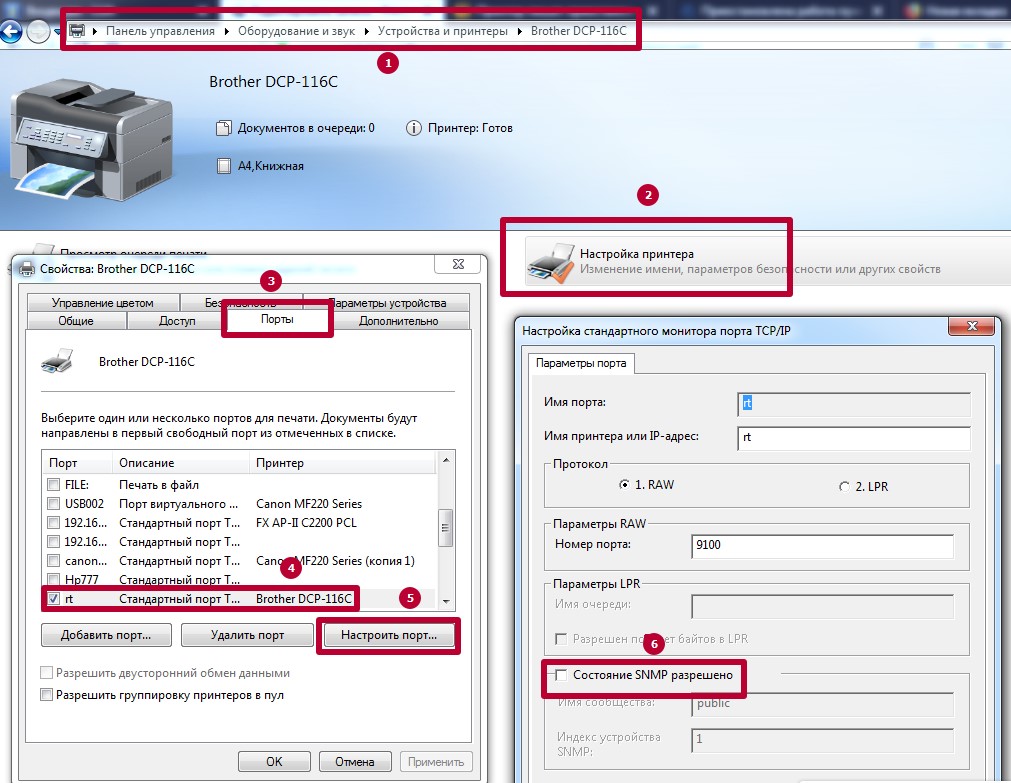
Видео
Читайте также:


