Снять крышку сканера hp
В многофункциональных устройствах (МФУ) HP LJ 3300 и HP LJ 3330 через некоторое время эксплуатации возникает ошибка при прогреве лампы сканера. Выглядит это следующим образом: при включении аппарата, он себя тестирует, начинает разогревать лампу сканера и как говорят пользователи, аппарат "зависает". На самом деле он не зависает, просто аппарат пытается разогреть лампу до определенного состояния. Он измеряет количество света отраженного от полоски, находящейся с обратной стороны стекла оригиналов. Пытается это делать некоторое время, после чего высвечивает ошибку сканера. Также иногда индицируется ошибка 79, обозначающая ошибку внутреннего программного обеспечения аппарата (прошивка аппарата).
Информация предоставлена с целью теоретического ознакомления.
Причин может быть несколько. Самая распространенная - грязная оптика. Возможно, в помещении курят или очень пыльно. Возможно лампа сканера стала менее яркой. Встречались и перегоревшие лампы. Происходит это, скорее всего из-за того, что в настройках аппарата по умолчанию установлен режим, когда лампа светит 12 часов до выхода из режима готовности. По возможности старайтесь переставить этот режим на 1 час.
Производитель HP предлагает поменять ПО (прошивку) аппарата исправляющие некоторые глюки. Хотя она и не исправляет ошибки сканера, но перешить аппарат не помешает. По идее должна уйти ошибка 79. Утилиту для замены ПО можно скачать на сайте HP. Там же описаны подробные действия по перепрошивке.
В первой части статьи для устранения ошибки сканера будем делать профилактику. По каким-то причинам самостоятельно этим заниматься нет желания? С ценами на обслуживание МФУ HP можно ознакомиться здесь. Если лампа в не плохом состоянии, то профилактика узла сканирования должна помочь, в противном случае никакая профилактика не поможет, необходимо менять весь узел сканера в сборе. Во второй части статьи будем менять термопленку на данном аппарате. Так как аппарат собран на базе HP LJ 1200, то все работы по замене термопленки будут аналогичны работам для аппаратов на базе этой же серии HP 1000, 1005, 1150, 1300 и т.д. за исключением разбора корпуса.

На картинке представлено МФУ HP LJ 3300. Снимаем лоток для бумаги и крышку стола. Есть модификации аппарата с автоподатчиком сверху. Для снятия автоподатчика, нужно вытащить вверх два черных «стопора» и снять автоподатчик.

Открываем переднюю дверцу и вытаскиваем картридж.

Открываем боковую дверцу аппарата и откручиваем три винта указанных стрелками.

Снимаем крышку, закрывающую плату сканера. Аккуратно вытаскиваем шлейф.

Откручиваем два винта крепящих станину сканера к основанию принтера и винт крепящий боковую крышку.

Для снятия боковой крышки, необходимо отверткой утопить выступ снизу.

После снятия боковой крышки принтера видим три винта. Два крепят крышку сканера и один станину. Откручиваем их.

Сдвигаем сканер в направлении передней дверцы принтера и вытаскиваем его.

На этой фотке нижняя часть аппарата - принтер. Его мы будем ломать в следующей части нашей статьи.

Начинаем разборку сканера. Откручиваем винты указанные стрелочками.

Делаем тампончик из ваты или используем кусок х/б ткани, смачиваем спиртом и протираем тщательно стекло автоподатчика с двух сторон, а стекло оригиналов с наружной стороны, внутреннюю часть протрем чуть позже. Затем протираем сухой ваткой, чтобы не было разводов. Для чистки можно использовать любую чистящую жидкость для стекла. После протирки не забудьте прикрутить назад стекло автоподатчика или отложите его в сторону, чтобы оно не разбилось. Прикрутить можно позже.

Поддеваем переднюю панель сканера, в местах указанных стрелками, и немного приподнимаем, чтобы панель выскочила из защелок. Затем снимаем ее.

Снимаем панель с кнопочками. На картинке стрелкой указан выступ, который необходимо нажать отверткой.

Нажимаем выступ, приподнимаем панель с кнопками, сдвигаем и вытаскиваем ее.

Отсоединяем разъем приходящий к панели с кнопками.

Откручиваем винты, крепящие корпус передней панели к сканеру.

Для съема корпуса передней панели, ее надо немного приподнять. В местах указанных стрелочками есть небольшие зацепы.

Отсоединяем провода идущие от панели управления к плате сканера HP 3300.

Аккуратно переворачиваем сканер от HP 3300 и откручиваем 4 винта крепящих половинки сканера.

Разъединяем половинки сканера и протираем стекло оригиналов изнутри. Судя по ватке, видно какое было грязное стекло до протирки.

Приступаем к чистке блока (узла) сканирования. Снимаем защитную крышку блока сканирования.

Аккуратно поддеваем защелки отверткой и снимаем защитную крышку.

Стрелочками указаны зеркала, которые необходимо почистить. На фотке хорошо виден налет на зеркалах, избавляемся от него.

Берем «ушную» палочку, смачиваем в спирте и аккуратно протираем все зеркала. Очень аккуратно, так как зеркала хрупкие. Затем протираем насухо, стараемся не допускать разводы.

Все чистенько, все блестит. Можно сравнить с предыдущей фоткой. Приступаем к сборке сканера.

Устанавливаем защитную крышку узла сканирования, соединяем половинки сканера. Закручиваем винты, на верхней и нижней половинках сканера. Устанавливаем корпус панели управления и защелкиваем его.

Прикручиваем корпус панели управления к сканеру. Подсоединяем панель управления. Устанавливаем на место. Сверху защелкиваем накладку на панель управления.

Подсоединяем провода идущие от панели управления к плате сканера, устанавливаем боковую крышку сканера и прикручиваем ее. Далее все собираем в обратной последовательности. Включаем и проверяем, работает ли аппарат в нормальном режиме или нет. Если все работает, наши поздравления! На ближайшее время ошибка сканера уйдет и аппарат будет работать.
В следующей части статьи будем менять термопленку на МФУ HP LJ 3300 и HP LJ 3330.
Сегодня я подвергну полной разборке и рассмотрению внутренностей МФУ HP PSC 1215, или - HP Q5893A. МФУ старенькое, 2005 года, давно в нерабочем состоянии. Конечно, почистить его, купить новые картриджи, и вполне вероятно все заработает - на 99,9% так, но. оно нам нужно? Новое устройство купить будет проще, если в том нужда будет!
Итак, HP PSC 1215 - продукция компании Hewlett-Packard, это многофункциональное устройство, сочетающее в себе струйный цветной принтер, сканер и копир из серии PhotoSmart. Это сравнительно компактное и простое устройство, за небольшие деньги (конечно, все это в прошлом - модель архивная).
Многие фотографии кликабельные. + Щелкните по фото, чтобы увеличить!

Я не буду расписывать внешность и характеристики этого МФУ - все это есть и без меня в интернете. Скажу несколько слов о работе - некогда я имел небольшой, но вполне запомнившийся опыт работы с ним: печать - обычная цветная струйная, ничем не лучше и не хуже, чем у других. Расходники - чернила, их много и разные по качеству, заправка очень простая. Картриджи, как правило, выдерживают много циклов заправки, проблем с блокировкой или обнулением картриджей нет. Сканер мне категорически не понравился - низкое качество, как и у всех сканеров с CIS-матрицей. Вот собственно и все мои впечатления от работы с HP PSC 1215.
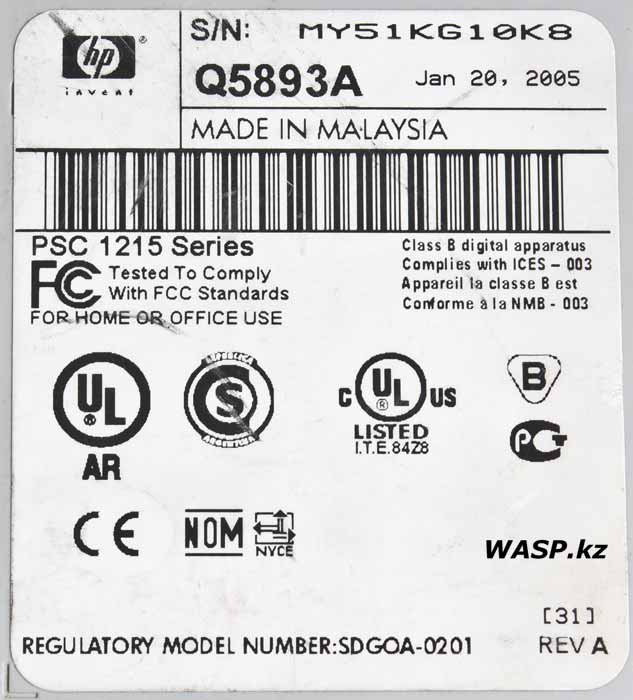
На днище МФУ есть этикетка, на ней логотип HP, затем серийный номер - S/N: MY51KG10K8 (сайт HP этого номера не знает). Затем таинственное - Q5893A и это внутренний код серии устройств HP. По нему можно найти некоторую информацию на сайте HP. например, что поддержка этого МФУ закончилась в марте 2011 года. Так же на этикетке можно найти и дату изготовления - 20 января 2005 года. Страна изготовления - Малайзия. Также можно найти название модели - серия PSC 1215.
Теперь приступим к разборке МФУ HP PSC 1215. Она сравнительно несложная. если знать и иметь инструменты. Снимаем крышку блока сканера. По углам на верхней части четыре круглых глубоких отверстия - там винты, и нам их надо выкрутить. Как обычно, инженеры HP, или те китайцы, кто за них этот МФУ придумал, подложили нам свинью - шлицы на винтах имеют форму "звездочки". так что любимая крестовая отвертка не годиться. Массовые наборы отверток со сменными наконечниками, в большинстве своем также не подходят. винты утоплены очень глубоко, отверстия маленькие и простые удлинители для таких наборов не пролазят.
Вам я советую подыскать отвертку с подходящим жалом, я же просто разломал корпус МФУ - не эстетично, но быстро. Тем более и пластмасса жидкая.
МФУ состоит из двух блоков, соединенных этими четырьмя винтами: верхний - планшетный сканер, нижний - струйный принтер. В блоке сканера стандартная подвижная каретка.


А это плата с обратной стороны, на ней "резиновые" кнопки управления. снимаем их.

Нижняя часть МФУ - обычный струйный принтер. Картриджей нет. Места парковок достаточно чистые. и хоть сам принтер достаточно грязный, им пользовались совсем немного. Грязь видимо от долгого хранения где попало.
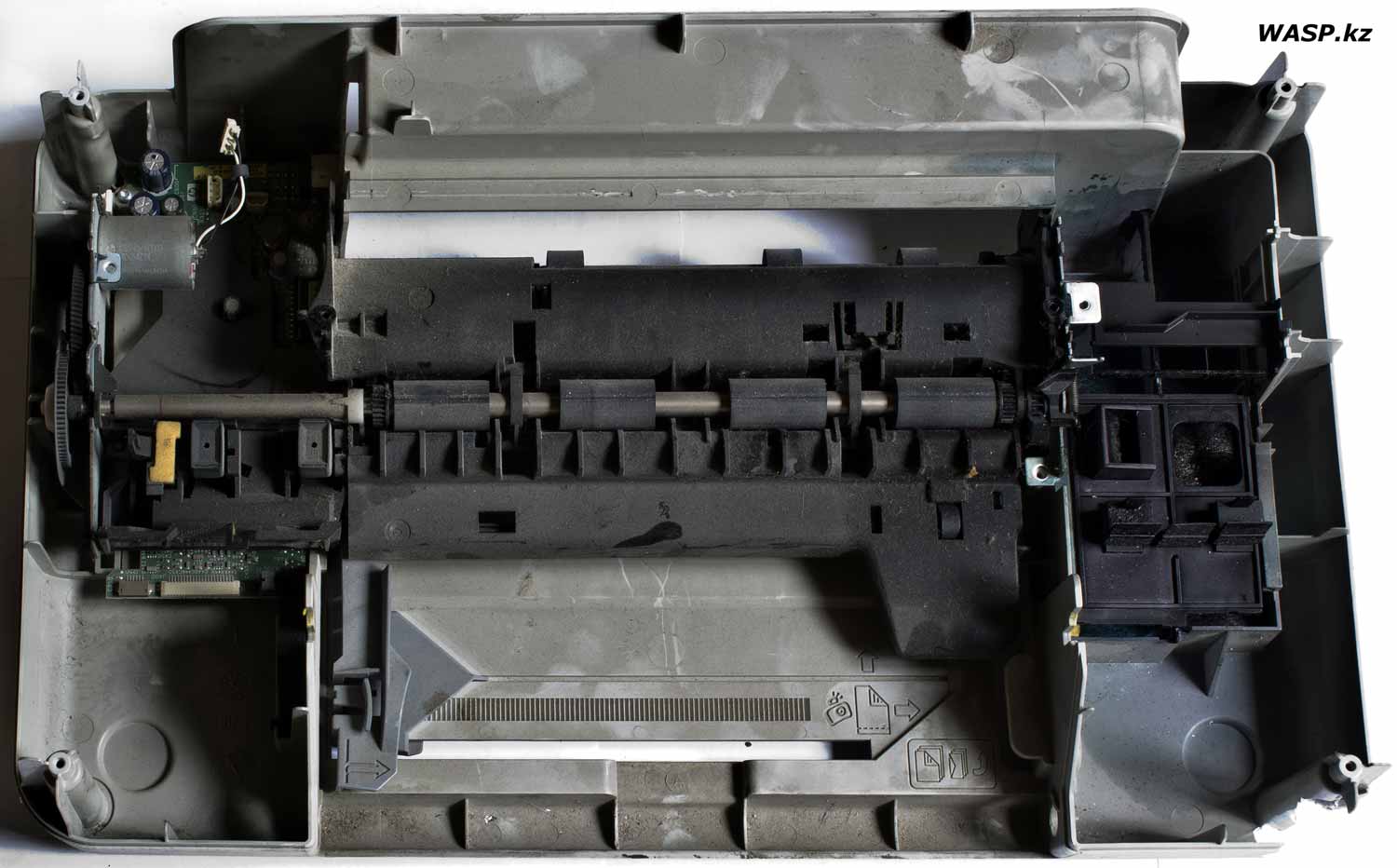
Снимаем часть механики принтера - все как обычно. не стоит особо останавливаться на этом. Разбираем все и рассматриваем по частям: это плата управления (с кнопками), блок сканера, системная плата МФУ, блок питания, плата в блоке картриджей, двигатели.

Начнем с системной платы, т.к. она главная. На плате маркировка: неизвестный мне логотип, ниже него GFIRM 94V-0 434-03. Так же есть логотип HP, рядом бумажная наклейка со штрих кодом и надписями: Q1647-60255 4503029985 B.00 Malaysia. Если отодрать эту наклейку, под ней: Q1647-20215 B HPDC. На плате распаяны все основные элементы. USB разъем, внутренние разъемы, две оптические пары датчиков.

Самая большая микросхема Agilent 2BB3-0006 QG8RL - микропроцессор, или контроллер.

Чип оперативной SDRAM памяти Hynix HY57V641620HG.

MX E045247 1819-0111 U150/MROM 3 - это контроллер оптических пар и валкодеров, как я понял. Рядом чип CSI 24WC16J - чип EEPROM памяти.

Еще чип памяти WM8167 - программируемая флэш-память.

Микросхема с логотипом Texas Instruments и маркировкой 4CDF27T SN104961PJP - даташита на нее нет.
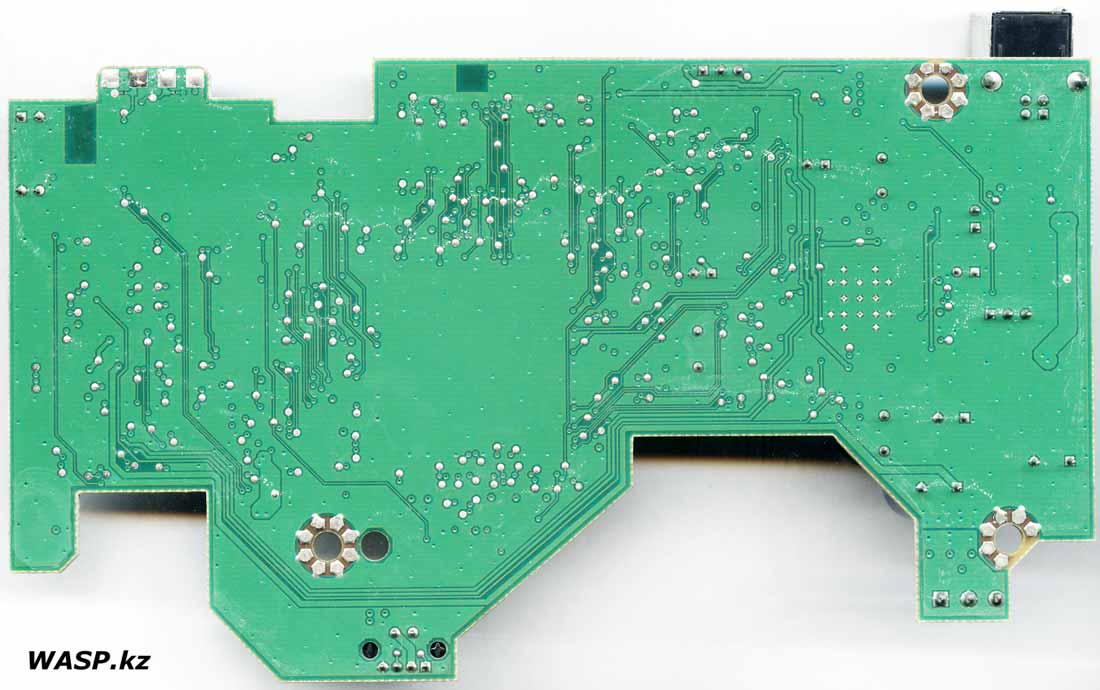
Обратная сторона системной платы - здесь ничего нет, ни элементов, ни маркировок, только дорожки.

Плата, которую мы уже видели - управления, теперь кнопки с нее сняты. На плате маркировка Q1647-60151 A, логотип HP и еще неизвестный логотип. На плате три микросхемы: две 74GC595D AM252 15 UnN0433D производства Филипс, и микросхема 47Z51YJ HC165.

На плате один светодиодный сегментный индикатор, на нем сбоку нанесена маркировка, но очень плохо - сами разбирайтесь.

Плата на модуле картриджей, с системной соединена гибким шлейфом, а с картриджи через также гибкий шлейф с позолоченными контактами. На плате логотип HP, надпись - BARCODE. На плате немного элементов. Одна оптическая пара, для считывания штрихов с ленты позиционера.

Микросхема SC9011924FTA 1822-0932.
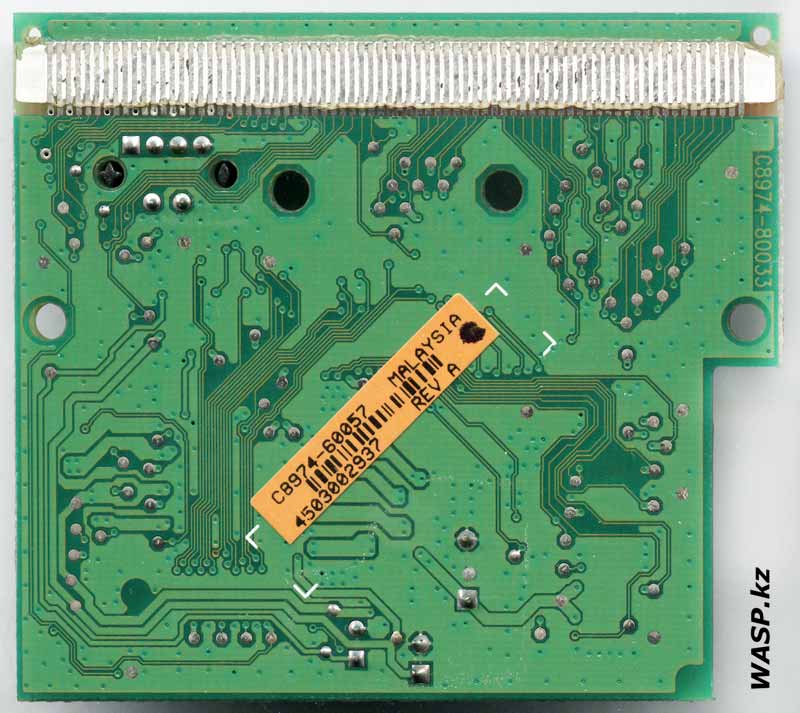
Обратная сторона платы - тут пусто, но есть наклейка со штрих кодом и надписями: CB974-60057 4503002937 REV A. Эта плата полная копия той, какая используется в принтере HP DeskJet 3650, который я ранее описывал и полностью разбирал (читайте по ссылке).

Блок питания - пластмассовая коробочка, которая расположена на задней стороне корпуса МФУ. Внешний разъем - стандартный, как на компьютерных БП. Внутренний - три провода с разъемом, на проводах ферритовое кольцо.
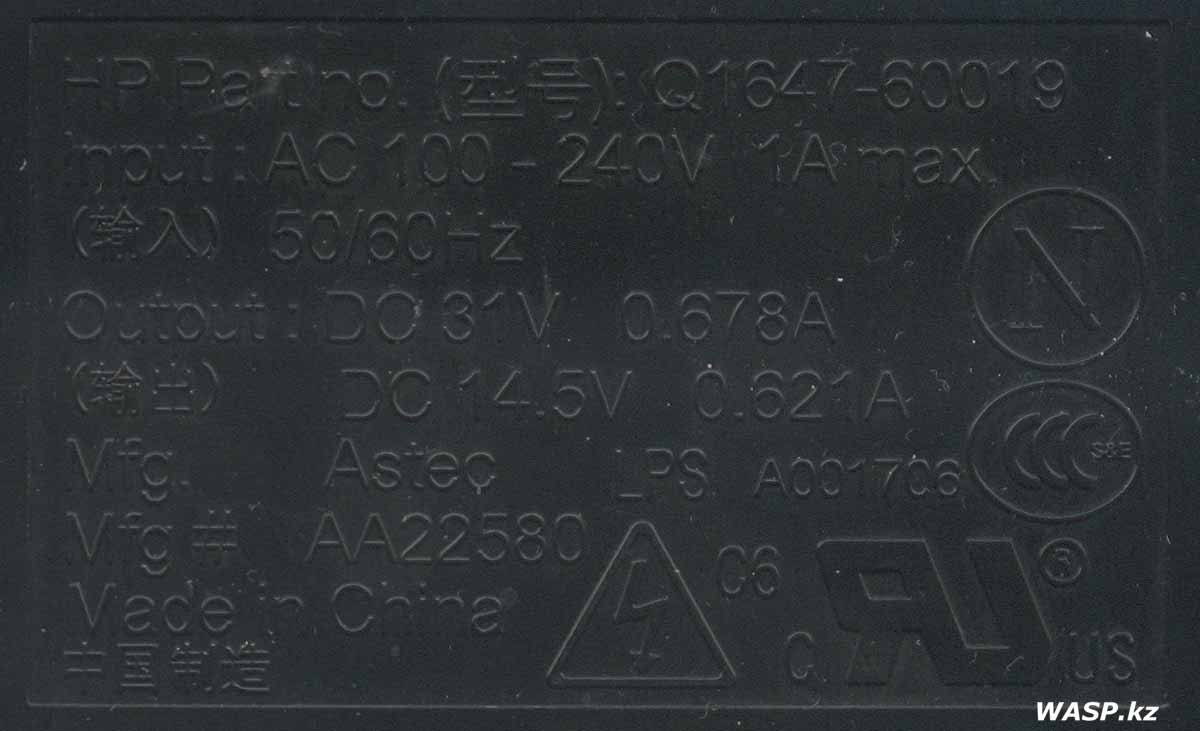
Разбираем этот БП. Для этого надо отодрать или проткнуть бумажную наклейку (на ней штамп китайского техконтроля), под ней винт, его выкручиваем и корпус свободен.



Стальная пластина буквой Г - радиатор, к которому притянут MOSFET транзистор 04N70BF - на алюминиевом радиаторе сэкономили. Трансформатор, маркировка на нем: 85200061420 R01 C5 ASTEC 155-10B 0501-07. Оптопара серии 817. Стабилизатор AZ431, аналог TL431.

Обратная сторона платы - здесь она закрыта дополнительной пластиной текстолита с медным слоем - экран. К плате эта пластина припаяна через три стержня, плюс клей. снимаем ее.

С этой стороны плата блока питания имеет маркировку B -04A, некоторое количество SMD элементов. в т.ч. и транзисторы.

А также одна микросхема: PHILIPS AS2000T 4K1C4 0442n - даташит не найден, вероятно, это ШИМ-контроллер.

Еще одна маленькая плата с маркировкой: ATS-3B C8941-80018. на плате распаян всего один элемент - оптическая пара, датчик наличия листа бумаги.

Два электродвигателя - один двигает каретку (блок с картриджами), второй протягивает лист бумаги. Маркировка первого: C8974 60010 RN944Z06. Маркировка на втором двигателе не читаемая.
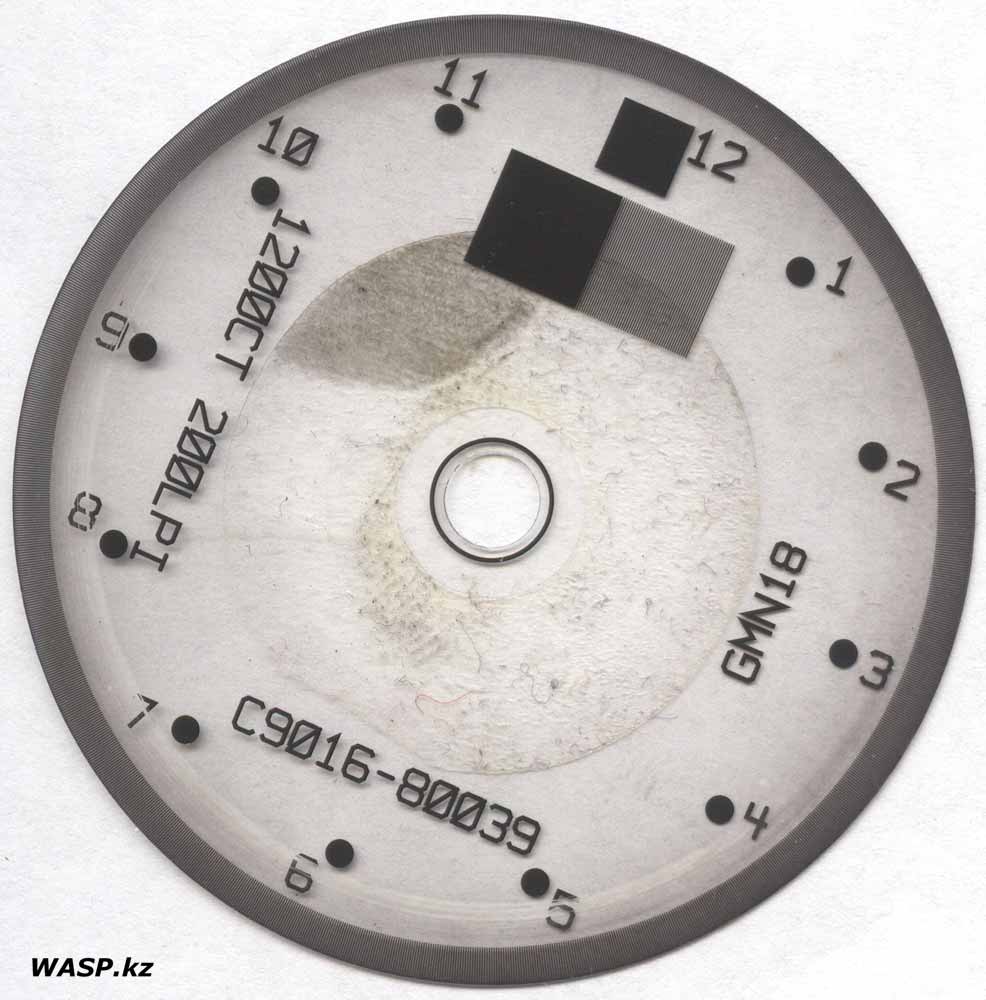
Диск с валкодером - штриховой разметкой, которую считывает оптопара на системной плате. На диске нанесена такая маркировка: 1200CT 200LPI C9016-80039 GMN18.
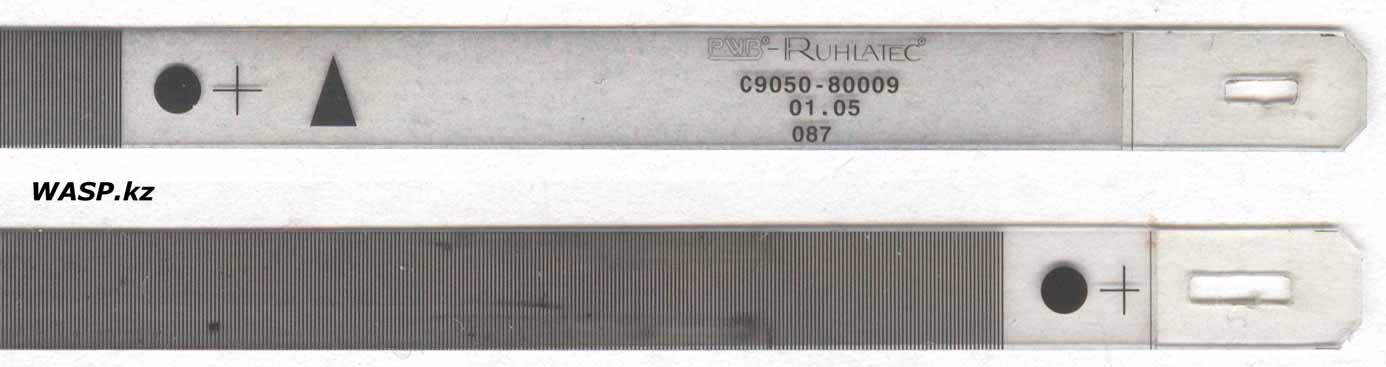
Лента, с помощью которой осуществляется позиционирование блока картриджей, оптопара на плате картриджей. На ленте маркировка: PWB Ruhlatec C9050-80009 01.05 087.
Теперь перейдем к описанию блока модуля сканера в МФУ HP PSC 1215. Сам блок описывать особо не стану, он практически идентичен блоку сканера уже мною описанному HP PSC1613 All-in-One (статью читайте по ссылке). Потому опишу вкратце.

Каретка сканера сделана из прочной пластмассы. Белая полоса на верхней части - это световод, мощный светодиод расположен слева (на фото), он подсвечивает сканируемый объект, отразившись от него через стеклянную призму, картинка поступает внутрь, на фотоэлементы.

Нижняя сторона каретки, здесь мы видим электродвигатель, который через зубчатую передачу двигает каретку. Она опирается на два ролика, еще два ролика на верхней стороне (на фото их нет), они катятся по краю стеклянного стола. Снимаем механизм перемещения каретки.

Двигатель, на нем маркировка: Q3434-60014 3E433487. На оси двигателя диск с энкодером и рядом расположена оптопара.

Узкая длинная плата каретки сканера, здесь бумажная наклейка, со штрих кодом и надписью RDEIA62489, сделано в Китае. На плате также есть разъем для гибкого шлейфа - им сканер соединяется с системной платой МФУ.

Обратная сторона платы сканера. На плате маркировка: DL515-09UHP-6. По всей длине платы расположен сенсор, или CIS-матрица, она снимает отраженную картинку сканируемого объекта. С одного края расположен мощный светодиод подсветки и элементы его питания.
Ну, вот и все, описание всех "внутренностей" МФУ HP PSC 1215 закончено. Все сделано как бы и неплохо, но одновременно и одноразово. Видимо производитель понимает, что век струйных принтеров короткий, а качество сканов низкое, и эти аппараты без сожаления отправляются на помойку. В общем-то, заслуженно.
Михаил Дмитриенко, 2018 г.
Все эти струйные принтеры - барахло.Микросхемы на плате с кнопками не 74GC595D, а 74HC595D - сдвиговые регистры с управлением по SPI. Одна на индикатор, а другая на светодиоды. 47Z51YJ HC165 - функциональный аналог 74HC165N. Тоже сдвиговый регистр, но для кнопок.
Сейчас так и не делают. На плате с кнопками просто одна микросхема без какой-либо документации и всё.
Скоро картриджи в струйных принтерах, наверное, будут встроенными - эти принтеры и так одноразовые.
Да, такие принтеры - это трата денег. Не нужен он вовсе!
Лазерный цветной - намного выгоднее и удобнее.
А если нужна фотопечать, то здесь разориться можно. На одних картриджах и фотобумаге.
А для офиса нормально. Когда нужно в цвете напечатать. Ставят систему подачу чернил серез трубочки и отлично работает.
Сканер конечно говно, но всякие справки, ведомости можно сканировать и ксерить.
Данное МФУ мною было куплено несколько лет назад осознано. Остановился на этой модели о причине возможности заправки картриджей. Специально приобрел комплект перезаправляемых картриджей HP178 (покупал ЗДЕСЬ), а также комплект чернил OCP (покупал ЗДЕСЬ). Общее впечатление от МФУ HP B110B отличное. НО. Не знаю как простые пользователи им пользуются, у меня постоянные проблемы с ремонтом. Один раз даже в мастерскую обратился – сказали выкинуть. Вот уже около года «выкидываю». Супер мастера работать не хотят даже за деньги.

Основные поломки в МФУ HP B110B это потеря контактов в шлейфах каретки и нарушение контактов в местах установки картриджей. Себестоимость печати – копейки. Качество печати отличное даже при применении дешевых чернил. Несколько раз порывался купить новый МФУ, но ……
Первым ремонтом было это замена печатающей головки. Головку в России не нашел и заказывал из Китая. Кому нужна головка жмите СЮДА. Установка головки тоже была с танцами с бубном. Итог: работает по сей день и скорее всего старая головка тоже годная была, а проблема в шлейфах на каретке.
Рассказываю как быстро разобрать МФУ HP B110B.
Причина разборки: МФУ HP B110B НЕ ВИДИТ ЧЕРНЫЙ КАРТРИДЖ.

Поднимаем крышку МФУ HP B110B, головка паркуется в положение для открытой крышки.

Откручиваем 6 шурупов и тут первый сюрприз. Два шурупа не возможно просто так открутить – мешает крышка БЛОК СКАНЕРА.


Боковые крышки кроме шурупов сидят ещё на 3 защелках на днище принтера.

С левой стороны после снятия крышки отсоединяем 2 шлейфа белый и черный.

С правой стороны откручиваем шуруп крепления ограничителя.

Поднимая вверх снимаем сканер и убираем в сторонку. Нам пока это не надо.

Теперь имеем доступ к 2 проблемным шурупам. Окручиваем их и снимаем крышку.

Вот так выглядит МФУ HP B110B сверху. Головка, каретка и картриджи нам уже доступны.
Если проблема в шлейфах, то мы уже имеем доступ к ним. Неоднократно я эти шлейфы вставлял назад, а они после какого то времени работы опять отходили.


Если проблема не в шлейфах, то продолжаем разбор МФУ HP B110B. Снимаем картриджи. Надолго их не оставляем открытыми. Я крышками не пользуюсь, потому что работаю по разборке уже с закрытыми глазами и у меня они не успевают подсыхать. То же касается и головки.


Если будете снимать шлейф головки, то имейте ввиду что под шлейфом есть подвижный силиконовый упор. Сфотографировать его забыл.

Для снятие каретки ослабляем натяжитель зубчатого ремня.

Снимем слева и справа шплинты крепления вала каретки.


Снимаем вал вытаскивая его вправо.



Теперь мы можем поднять каретку. Полная свобода действий.

Проверяем шлейф картриджей

Разбираем каретку. Для этого освобождаем держатель головки – снимаем 2 пружины.

Снимаем крышку, закрывающую плату. Она на 2-х защелках и легко поддевается отверткой.

Откручиваем 1 шуруп крепления печатной платы. И снимаем плату.

Изучаем плату на микро трещины




Теперь снимаем плату контактов картриджей. Там всего 6 защелок, по 3 с каждой стороны. Пластина пружинная имейте это ввиду.

Получаем доступ к плате контактов картриджей. В моем случае причина именно в этой плате. Зачищаем контакты

Проверяем подвижные контакты. Они легко переставляются между собой.

Сборку осуществляем в обратном порядке. Недостатком в этой сборке то, что шлейфы никак не фиксируются. Тем самым доставляют лишние хлопоты владельцу МФУ HP B110B.
Данная сборка – разборка помогает даже если выскакивают различные ошибки сбоя системы чернил:
0x19a0013
0x19a0003
0xc19a0020 и так далее.

Разборка принтера является относительно простой, и включает в себя удаление только одного винта и отключение некоторых кабелей.
Шаг 1
Сначала начните со снятия крышки принтера.
Откройте рот принтера, просто потянув его вниз; Есть 2 мундштука, которые должны быть сняты.
Отрегулируйте крышку, закрывающую сканер, вверх, как показано на рисунке.

Шаг 2
После отделения от принтера капот готов к разборке.
Удалите единственный винт с нижней стороны крышки принтера, как показано на рисунке. Используйте отвертку T-9.

Шаг 3
Снимите крышку для сканера. Клапан крепится двумя зажимами, которые можно сместить, слегка потянув за принтер.

Шаг 4
Сняв винт, отделите две части колпака, подняв его вертикально.
'' 'Поднимайте только верхнюю часть так, чтобы к показанным ленточным кабелям не было натяжения.' ''
Осторожно протяните белый ленточный кабель через верхнюю часть капюшона.



Шаг 5
Найдите три винта в верхней части принтера.
Оранжевый кружок показывает четвертый винт, расположенный за панелью питания. Инструкции по удалению этого винта находятся на более позднем этапе.


Шаг 6
Аккуратно разделите две части капота, соединенные черной лентой.
Положите часть бленды так, чтобы на сканер не воздействовало напряжение, так как он прикреплен ленточным кабелем.
Крышка принтера теперь должна быть в 2 штуках.


Шаг 7
Удалите три винта с верхней части принтера с помощью отвертки T-9, как показано на рисунке.



Шаг 8
Чтобы получить доступ к четвертому и последнему винту, крепящему крышку, и снять его, панель для кнопки питания должна быть снята следующим образом:
Доберитесь до горловины принтера и нажмите на небольшой зажим за кнопкой питания. Это позволяет удалить панель кнопки питания.
Изображение удаленной панели кнопки питания предназначено для отображения местоположения клипа, который необходимо нажать.
После нажатия на фиксатор вытащите панель кнопки питания, потянув справа налево.



Шаг 9
Удалите открытый винт, который был закрыт панелью кнопки питания.
'' Не пытайтесь затягивать винт под углом. '' 'Это разрушит головку винта и сделает еще более трудным удаление винта. Только удалите его, как уже описано.
Этот винт ставится неловко. Мы обнаружили, что удерживание бита T9 в паре с плоскогубцами дало нам достаточно рычагов, чтобы подтянуть его.


Шаг 10
Этот шаг легче с двумя людьми. Осторожно попросите одного человека поднять крышку принтера на 2-3 дюйма выше, чем он отдыхал.
Снимите ленточные кабели и провода, прикрепляющие материнскую плату (единственную зеленую плату PCB) к кожуху, осторожно потянув их вверх.
Когда все три кабеля удалены, снимите крышку с принтера и отложите ее в сторону.
Читайте также:


