Серийный номер принтера lexmark где написано
Если знать варианты, как узнать IP адрес принтера, то поиск будет адреса будет быстрее. Чтобы помочь в этом вопросе мы сделали подробную инструкцию, которая позволит понять, где IP адрес принтера или МФУ. Сразу стоит сказать, что описанные варианты универсальные и если вам нужно найти IP адрес для принтеров/МФУ: HP, Xerox, Samsung, Epson, Canon и т.д., то эта информация будет Вам полезна.
Даже самые опытные пользователи, имея отличные навыки работы с оргтехникой, не смогут быстро ответить, где указана информация о сетевом адресе принтера. Если раньше, чтобы напечатать документ, требовалось для начала скопировать файл на рабочий стол компьютера, который уже подключен к принтеру через кабель, то сегодня задача намного упростилась. Большинство офисов оборудованы таким образом, что сотрудники в любой момент могут воспользоваться печатным устройством, подключившись к нему посредством локальной сети.
IP-адрес представляет собой идентификатор подключения к домашней либо корпоративной сети. Его предоставляет провайдер при подключении в сеть или же если это принтер сетевой, то назначает IP адрес системный администратор, а также в настройка принтера уже может быть задан IP адрес. На сегодняшний день производители современной оргтехники выпускают такие модели принтеров, которые оснащены функцией проводного и беспроводного подключения. Это очень удобно, если в помещении работает одновременно несколько стационарных компьютеров или планшетов, но используется только один печатающий аппарат.
Собственный IP-адрес принтера важно знать для того, чтобы избежать неприятных ситуаций с печатью. При смене адреса необходимо также изменить настройки на ПК, иначе операционная система отправит документ по старому маршруту. В итоге пользователь увидит оповещение об ошибки печати.
Как искать данные о принтере
Через меню
Сведения о серийном номере, названии модели и конфигурации сети можно узнать через интерфейс принтера. Зачастую IP-адрес прописывается в настройках на панели, которая размещена на лицевой части оборудования.

Нажав на «Меню» или значок с иконкой «гаечного ключа», открываются все основные разделы.
Технические сведения принтера
- Заходим в меню нужного нам устройства и нажимаем «Пуск».
- Выбираем «Панель управления», далее «Устройства и принтеры».
- Делаем один щелчок правой кнопкой мыши по принтеру и переходим во вкладку «Свойства».
- Заходим в раздел «Веб-службы», который находится рядом с надписями «Общие» и «Оборудование». В нижней части окна указывается информация об IP и MAC-адресах.

На заметку! Проверить данные IP-адреса принтера можно также, открыв графу «Расположение».
Если на вашем ПК установлена ОС Windows 7, 8 или 10, перечень подключенных к нему устройств легко узнать с помощью одновременного нажатия клавиш Win+R.

Далее в появившемся диалоговом окне необходимо ввести команду «control printers».

После чего зайдите во вкладку «Общие» и там будет информация по IP адресу.

Через настройки роутера
Если вы еще не прояснили вопрос, как узнать IP адрес принтера, то следующий вариант будет полезен для опытных пользователей. За стабильную работу техники, которая подключена к компьютеру по локальной сети, отвечает роутер (или маршрутизатор). В его настройках также содержатся сведения о сетевом адресе принтера. Открываются настройки маршрутизатора через любой браузер.

Через печать пробной страницы
Режим тестовой печати также позволяет быстро выяснить ip. Детальная информация о девайсе, отображенная на листе, включает помимо сведений о драйвере и технический адрес.
- Одновременно нажимаем клавиши «Windows» + «R» на клавиатуре.
- Прописываем команду «control printers» в открывшемся окне «Выполнить».
- Выбираем нужное оборудование для печати и заходим в «Меню».
- Открываем «Свойства принтера» и отправляем документ на пробную печать, либо переписывает цифры с экрана в блокнот.

Зайдите во вкладку «Общие» и нажмите пробная печать. В распечатанном устройстве Вы можете посмотреть IP адрес.

В более продвинутых устройствах есть специальная распечатка о конфигурации устройства. Смотрите в настройках МФУ.
Если этот принтер уже подключен к кому-то компьютеру как сетевой принтер, то можете посмотреть на самом компьютере какой IP адрес принтера. Если зайти в папку, где отображаются все принтеры, которые подключены к компьютеру, то под названием принтера Вы можете увидеть IP адрес.
Через текстовые редакторы
Большинство распространенных редакторов для печати, например, Word, WordPad, Writer Open Office и др. имеют функцию печати документов. Рассмотрим способ, как отыскать IP-адрес принтера, в редакторе Word.
- На рабочем столе создаем новый файл Word или открываем пустой лист.
- Нажимаем комбинацию клавиш CTRL+P или заходим из «Меню» во вкладку «Файл-Печать».
Откроется информационное окно, где в графе «Порт» и будет указан ip.

В последних версиях редактора порядок действий упрощен, т.е. можно сразу навести курсор на работающий принтер в окне «Устройства и принтеры». Всплывающая подсказка укажет, какой адрес и порт имеет подключенное оборудование.
Через свойства сети
IP-адрес оргтехники, которая подсоединена к ПК через Wi-Fi или Интернет патч-корд, помечен также на панели управления, а именно во вкладке «Центр управления сетями и общим доступом».
- Нажимаем две клавиши вместе: «Windows» + «E».
- В списке с левой стороны окна щелкаем на раздел «Сеть».
- Справа высветится перечень всех ПК и подключенных к ним устройств.
- Находим принтер, IP-адрес которого нужно знать, и кликаем на «Свойства».
Внизу под МАС-адресом будет прописан ip.
Через командную строку
- Зажимаем клавиши Windows+R, попадаем в окно быстрого запуска.
- Вводим команду «cmd».
- Вводим «netstat-r».
В появившемся списке устройств легко найти название подключенного принтера, а в свойствах – сетевой адрес.
На заметку! Командная строка открывают и другим способом, например, через поиск Windows.

Через ПО принтера
Метод установления адреса IP-адрес оргтехники через программное обеспечение актуален только в случае с моделями, выпущенными недавно. На них загружают драйвера и утилиты, которые позволяют выполнить поиск принтера в сети. Благодаря этим служебным программам контролируется расход тонера и можно устранить возникающие неполадки техники.
Какие существуют утилиты для поиска IP в сети
Производители софта для ПК разрабатывают специальные фирменные утилиты к принтерам, которые помогают в обслуживании оборудования. Наряду с основными функциями они выполняют поиск сетевых устройств.
Чтобы воспользоваться утилитами со сторонних ресурсов, их для начала скачивают на ПК и загружают установочный файл. Чтобы запустить утилиту, щелкают на вкладку «Сканировать». По завершению сканирования откроется список установленных девайсов. Перейдя на вкладку «Свойства» рабочего принтера пользователь сможет узнать его IP. К лучшим утилитам для поиска сетевого адреса относятся: NetViewer, IPScan, LANScope.
Суть программ – они делают опрос, какие устройства есть в сети и таким образом будет отображён ваш принтер. Однако надо его подключить сначала к сети, а уже потом использовать программы.
Мы разобрали все актуальные и практичные варианты, как узнать IP адрес принтера и если статья была вам полезна, то можете оставить комментарий. Если вы узнали другой вариант, то готовы добавить в статью, чтобы пользователи могли решить этот вопрос не вызывая специалистов.
Если надо подключить принтер к сети:
Не знаете, где найти информацию о модели вашего принтера? Тогда вам сюда. В этой статье мы расскажем, где расположена информация о модели принтера, в чем разница между маркой принтера и его моделью и как найти модель принтера в Интернете.
Эта публикация имеет такую же важность, как и все статьи на нашем блоге, так как не все пользователи имеют необходимые знания и опыт, чтобы определить модель принтера в случае возникновения такой необходимости. Знание модели также нужно, чтобы определить тип картриджа, который использует принтер.
Иногда случается такая ситуация, что вы забыли купить картриджи для принтера и вы находитесь не дома, звоните другу, но он также не имеет понятия о том, какой картридж вам нужен. Итак, знать модель принтера чрезвычайно важно.
Примечание: нельзя путать модель и марку принтера. Модель: определенный продукт одной из марок, то есть, это уникальный продукт одного из брендов. Модель помогает нам с выбором подходящих деталей, а также поиска решений проблем с принтером. Марка: это более универсальная идентификация устройства, она включает в себя все устройства одного производителя. Пример марки: HP , Canon, Lexmark и т.д.
Теперь мы покажем, где можно найти эти характеристики в нашем принтере. В основном, принтеры для домашнего или делового использования в 90% случаев (в том числе и копировальные аппараты и другие типы принтеров) снабжены логотипом марки и указанием модели в передней части устройства, некоторые срава, другие слева.
Все зависит от марки принтера. HP например размещает логотип на правой стороне, а копировальные аппараты Sharp на левой стороне. Это не значит, что все они находятся в одном и том же месте.
Модель представляет из себя последовательность чисел. В нее также могут быть включены буквы. Этот набор букв и цифр расположен на пластмассовом корпусе принтера. Например, изображение ниже может показать пример, где найти модель принтера.
 |
| Модель принтера на передней части корпуса |
На этом изображении мы видим, где расположена модель принтеров. Но это не единственный способ определить модель принтера. В нижней части принтера расположены серийные номера, которые также помогут определит модель. На следующей картинке показано, где можно найти модель в нижней части принтера .
 |
| Модель принтера в нижней части принтера |
Как видно на изображении, мы можем найти серийный номер в нижней части. Это порядковый номер, но он в равной степени помогает определить точную модель принтера. Этот номер можно ввести в поисковик Google и полученные результаты поиска сообщат вам следущее:
Эта информация не является информацие от создателя устройств, мы используем эти марки только в качестве примера. Эти результаты были получены в наших мастерских. Если вы знаете другое решение, пожалуйста, оставьте комментарий.





/fa-clock-o/ ЕЖЕНЕДЕЛЬНЫЙ ТРЕНД$type=list
ПОСЛЕДНИЕ ПУБЛИКАЦИИ$type=blogging$m=0$cate=0$sn=0$rm=0$c=3$va=0
/fa-fire/ ПОПУЛЯРНОСТИ ГОДА$type=one

Если вы хотите сделать коллаж или распечатать фотографию на память с несколькими снимками друзей, семьи. Все же коллаж выглядит лучше на о.
Настроить принтер Canon для печати только черным цветом или в оттенках серого можно быстро и без установки дополнительных драйверов. Осно.
Иногда появляется необходимость убрать поля на наших отпечатках: либо потому, что нам просто так хочется, или потому, что документ нужно.

Footer Social$type=social_icons
блок продувки,1,бумага,16,выравнивание,2,гарантия,3,деинсталляция,1,драйверы,117,замятие бумаги,34,заправка,120,инородный объект,4,каретка,8,картриджи,244,качество печати,46,конструкция печатных устройств,37,копировальные аппараты,9,копирование,2,лазерные принтеры,58,материнская плата,1,матричные принтеры,4,мигающий индикатор,15,многоразовые картриджи,1,многофункциональные принтеры,45,настройки,292,неполадки,152,обратная связь,1,общий доступ,6,операционная система,2,открыть картридж,6,ошибка,176,памперс,89,параметры печати,10,печатающая головка,44,ПО,41,проблемы печати,69,работоспособность,11,разрешение,3,расположение цветов,27,ресурс картриджа,39,руководство пользователя,2,сброс настроек,110,сброс счетчика страниц,37,серийный номер,1,система непрерывной подачи чернил,78,сканирование,39,соединение,44,сопла,15,срок службы,16,старые принтеры,9,стоимость,10,струйные принтеры,281,счетчик страниц,18,тонер,1,установка,150,фотобарабан,3,фотопечать,9,характеристики,103,чернила,66,чистка,64,чистка картриджей,7,электронная почта,3,энергосбережение,4,язык,2,Android,6,Brother,37,Canon,258,Chromebook,5,CMYK,1,Dell,3,Eprint,4,Epson,189,Facebook,1,HP,194,Internet Explorer,2,iPad,1,Kodak,1,Konica Minolta,1,Kyocera,5,Lexmark,28,Mac,9,Microsoft,5,Optra,1,PDF,2,Samsung,12,Samsung Galaxy,3,Sharp,11,Ubuntu,3,USB,3,WiFi,17,windows 7,21,windows 8,22,Windows Phone,1,Xerox,1,
Не знаете, где найти информацию о модели вашего принтера? Тогда вам сюда. В этой статье мы расскажем, где расположена информация о модели принтера, в чем разница между маркой принтера и его моделью и как найти модель принтера в Интернете.

В инструкции к принтерам не указывают нужную модель картриджа, в виду того, что они идут к серии, для которых могут подходить разные картриджи, поэтому есть два способа определить необходимый вашему принтеру расходник: а) Достать из принтера картридж и посмотреть номер на нём. б) Определить картридж по модели принтера. Модель оргтехники указана на «шильдике» и часто пользователи не могут его найти. Данный обзор о наиболее популярных местах, где производители устанавливают так называемые шильдики.
Ши́льдик (просторечн. от нем. Schild — щит, щиток, ярлык, значок, табличка) — информационная табличка, на которой размещены надписи и обозначения, относящиеся к маркируемому изделию. (Википедия)
1. Многофункциональное устройство МФУ HP M1132. Модель указана на передней панели, под кнопками управления, возле кнопки вкл/выкл.

2. Лазерный принтер HP P2035 – модель принтера указана на передней панели, на крышке отсека с картриджем.

3. Лазерный МФУ HP M1536 – сверху, возле кнопок управления.

4. Лазерный МФУ Canon MF3010 – на передней панели, справа от кнопок управления.

5. МФУ Canon MF4410 – слева от кнопок управления.

6. Принтер Samsung ML 2160 - прямо под кнопкой вкл/выкл и кнопками управления.

7. Принтер HP P1005 – на передней панели, справа.

Практически все производители указывают номер и серию модели – на самом видном месте, спереди / сверху, возле кнопок управления, возле кнопки выключения.
При покупке принтера или в случае необходимости отдать его в ремонт, может понадобиться определить дату его выпуска. Проще всего это сделать, изучив информацию в табличке с характеристиками и другими сведениями от производителя, расположенной на задней панели. Но информация здесь зашифрована.
Дата производства принтера Epson
На тыльной стороне найдите номер устройства. Дата зашифрована в нем таким образом:
- седьмая цифра номера – год выпуска принтера.
- шестая – месяц. Обозначение читают так: цифры с 1 по 9 – это месяцы с января по сентябрь. Дальше следуют буквы. Октябрь обозначен X, ноябрь – Y, декабрь – Z.
- четвертая и пятая цифры – день выпуска.
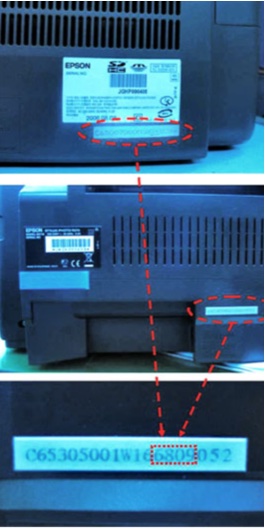

Дата выпуска принтера Brother
Здесь также есть наклейка на задней панели. На ней находится штрих-код, а под ним – нужный нам буквенно-цифровой код.

Дата выпуска зашифрована в девятом и восьмом символах, если считать с конца.
Первый символ (девятый справа) – это месяц выпуска принтера или МФУ. Он обозначается латинскими буквами от A до M в алфавитном порядке. A – январь, B – февраль и т.д.

Второй символ (восьмой справа) – всегда цифра. Это год выпуска.
Дата производства принтеров или МФУ Hewlett-Packard
Информация о дате производства также находится в коде уникального номера устройства. Но здесь можно узнать даже больше информации:
- первые два символа - стандартное обозначение страны и региона;
- третий символ (цифра) – последняя цифра года;
- четвертый символ – месяц. Цифры 1-9 – месяцы с января по сентябрь, A – октябрь, B – ноябрь, C – декабрь.
- пятый символ – день месяца. Здесь первые 9 дней обозначаются цифрами, дальше используются буквы латинского алфавита: A – 10, B – 11 и т.д.

На некоторых старых моделях расположение данные выглядят чуть-чуть иначе.
- первые два символа – страна;
- третий – регион;
- четвертый – год;
- пятый – месяц.

Общие рекомендации
Подобные обозначения используются и другими производителями. Главная сложность – это определение года выпуска. Его обозначают одной цифрой. Так, если в коде год обозначается цифрой «7», это может быть и 2007, и 2017 год. Потому год выпуска определяют на основе названия модели. В остальном, по уникальному номеру устройства вычислить его дату выпуска просто.
Выгодно продать картриджи от принтера HP, Brother, Epson
Дополнительно материал по теме
Причины замятия (застревание) бумаги в печке
Специалисты в области лазерной печати и копировальной техники часто используют в своей речи такое понятие, как «печка», под которым подразумевается узел термозакрепления, отвечающий за слаженную работу всех составляющих печатного устройства и закрепление тонера на бумаге.
Устройства для печати – какие бывают и чем отличаются
Основным направлением работы нашей команды является скупка картриджей и фотобарабанов. Мы успели поработать со всеми видами расходных материалов и готовы рассказать о главных особенностях каждого из них.
Расчет стоимости и объема офисной печати
На сегодняшний день существуют различные термины, которые определяют возможности и объема печати принтера или копировального аппарата – рекомендуемые, средние, допустимые, максимальные. Однако мало кто может назвать конкретные цифры, соответствующие перечисленным понятиям.
Как увеличить срок бесперебойной работы принтеров и других печатающих устройств
Сравнение лазерной и струйной печати
В статье мы сравним различные характеристики лазерного и струйного методов печати, такие как: передача цвета, устойчивость отпечатков к влаге и свету, скорость печати, и другие параметры.
Считаем затраты на печать: о чем забывают владельцы печатных устройств?
Покупатели, как правило, акцентируют внимание на цене и производительности принтера и не всегда готовы к ежемесячной замене расходников и запчастей. Чтобы не столкнуться с подобными «сюрпризами», еще до покупки принтера нужно четко понимать, какие траты последуют в процессе его эксплуатации.
Читайте также:


