Samsung printer installer автоматическая установка принтера
Принтер и сканер являются самыми распространенными устройствами, подключаемыми к компьютеру или ноутбуку. Каждая модель оборудования имеет свои особенности и возможности. Чтобы они были доступны, важно устанавливать драйвера, которые созданы именно для вашей модели устройства. Но производитель Samsung подумал и о пользователях, которым приходится подключать свой компьютер к разным моделям оборудования своего производства. У работников офиса могут быть в доступе сразу несколько принтеров или сканеров. Для тех, кто хочет подключать любые модели Samsung, и не думать о переустановке программного обеспечения, был создан универсальный дистрибутив. Достаточно установить его на свой компьютер, и можно забыть о проблемах с подключением нового оборудования.
Ниже мы расскажем, как установить программу. Сделать это не трудно. Сперва вам надо скачать универсальный драйвер.
Универсальные драйвера Samsung
Как установить драйвер
Запускаем дистрибутив двойным щелчком мыши. В окне выбираем первый пункт: установить, и нажимаем «Ок».

В новом окне вы можете изучить лицензионное соглашение и параметры использования интернет-подключения. Читать все документы не обязательно. Просто поставьте снизу окна галочку около слов «Я ознакомился и принимаю …», потом нажмите «Далее».

Нажмите слева от фразы «Новый принтер». Кружочек закрасится, жмите «Далее».

Теперь нажмите около слова USB и на «Далее».

Подключите принтер и включите его. Подождите немного, чтобы завершилась установка и нажмите «Далее».

Теперь вы можете подключать к своему компьютеру любые устройства Samsung и система сама будет их определять и настраивать работу.
Samsung Printer Software Installer — веб-мастер установки, который выполнит загрузку и установку драйверов и программного обеспечения, необходимых для принтеров Samsung.
Если вы еще не установили драйвер принтера, перейдите в раздел Загрузка ПО и драйверов и введите модель принтера в текстовое поле поиска, чтобы загрузить самую последнюю версию драйвера.
Рис. : Пример мастера установки программного обеспечения принтера Samsung

После появления окна мастера установки нажмите значок Windows, если у вас установлена ОС Windows XP или выше.
Windows
Выберите тип установки, а затем выполните соответствующие действия.
USB-подключение
Для установки принтера, подключенного по USB, выполните следующие действия.
Откроется окно мастера установки Windows. Установите соответствующий флажок, чтобы согласиться с условиями и положениями, а затем нажмите Далее , чтобы продолжить.
Рис. : Пример выбора условий и положений
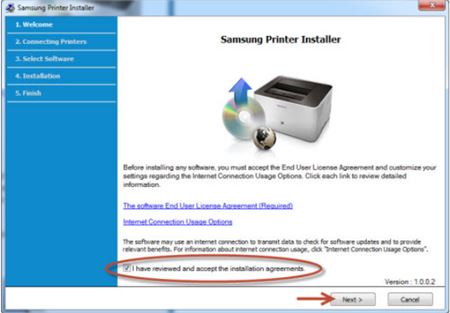
Выберите USB-подключение и нажмите Далее , чтобы продолжить.
Рис. : Выбор USB-подключения в качестве типа подключения
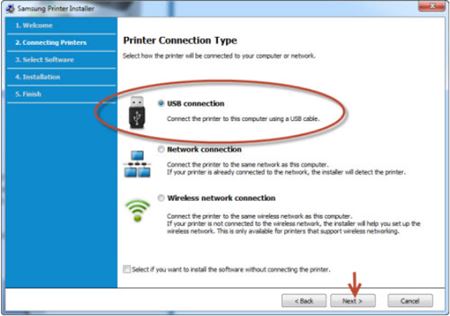
Выберите все программы и драйверы, которые необходимо установить, и нажмите Далее , чтобы продолжить.

В зависимости от модели устанавливаемого принтера могут отображаться различные драйверы и программное обеспечение
Сначала выполняется загрузка программного обеспечения, а затем его установка. В зависимости от модели принтера при загрузке программного обеспечения могут открываться другие программы установки. Выполните указания каждого мастера установки, чтобы установить программное обеспечение принтера должным образом.
Рис. : Пример предоставления разрешения на завершение загрузки каждому мастеру установки
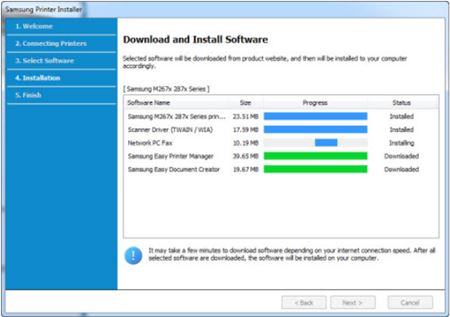
Теперь установка завершена. Чтобы закрыть окно мастера установки Samsung, нажмите Готово .

После завершения установки принтер будет отображаться в списке Устройства и принтеры . Чтобы просмотреть дополнительное программное обеспечение для принтера, перейдите в раздел Загрузка ПО и драйверов и введите модель принтера в текстовом поле поиска для загрузки самой последней версии драйвера.
Подключение к сети
Для установки принтера, подключенного по сети, выполните следующие действия.
Откроется окно мастера установки Windows. Установите соответствующий флажок, чтобы согласиться с условиями и положениями, а затем нажмите Далее , чтобы продолжить.
Рис. : Пример выбора условий и положений
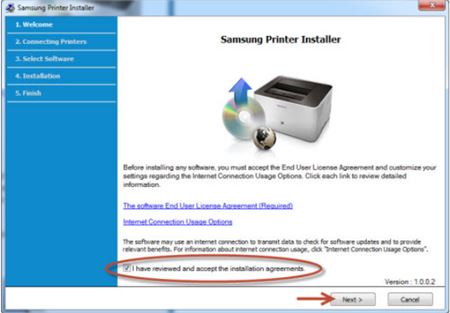
Выберите Подключение к сети и нажмите Далее , чтобы продолжить.
Рис. : Пример выбора подключения к сети

Выберите Да, выполнить настройку сети, к которой подключен принтер. для первоначальной настройки или изменения конфигурации сети принтера, а затем нажмите Далее , чтобы продолжить.
Рис. : Пример выбора варианта "Да, выполнить настройку сети, к которой подключен принтер"
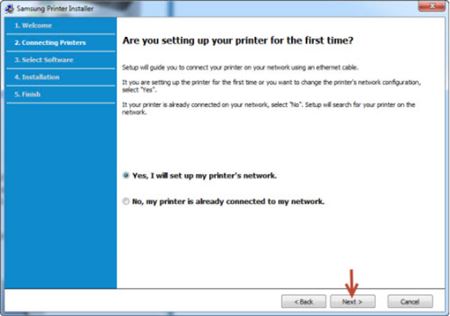
Убедитесь в том, что принтер подключен с помощью кабеля Ethernet к маршрутизатору, и нажмите кнопку Далее , чтобы продолжить.
Рис. : Пример подключения принтера с помощью кабеля Ethernet

Мастер установки выполнит поиск всех подключенных принтеров. Выберите принтер, который необходимо установить, и нажмите Далее , чтобы продолжить.
Рис. : Пример списка принтеров, найденных мастером установки принтеров
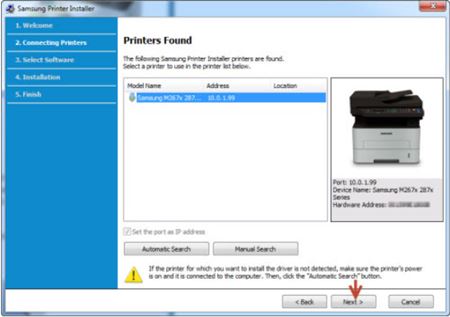
Выберите все программы и драйверы, которые необходимо установить, и нажмите Далее , чтобы продолжить.
В зависимости от модели устанавливаемого принтера могут отображаться различные драйверы и программное обеспечение.
Рис. : Пример выбора программного обеспечения для установки

Сначала выполняется загрузка программного обеспечения, а затем его установка. В зависимости от модели принтера при загрузке программного обеспечения могут открываться другие программы установки. Выполните указания каждого мастера установки, чтобы установить программное обеспечение принтера должным образом.
Рис. : Пример полос загрузки и установки программного обеспечения

Теперь установка завершена. Чтобы закрыть окно мастера установки Samsung, нажмите Готово .

После завершения установки принтер будет отображаться в списке Устройства и принтеры . Чтобы просмотреть дополнительное программное обеспечение для принтера, перейдите в раздел Загрузка ПО и драйверов и введите модель принтера в текстовом поле поиска для загрузки самой последней версии драйвера.
Подключение к беспроводной сети
Для установки беспроводного принтера, подключенного через кабель USB, выполните следующие действия.
Перед выполнением установки убедитесь в том, что принтер подключен к компьютеру через кабель USB.
Откроется окно мастера установки Windows. Установите соответствующий флажок, чтобы согласиться с условиями и положениями, а затем нажмите Далее , чтобы продолжить.
Рис. : Пример выбора условий и положений
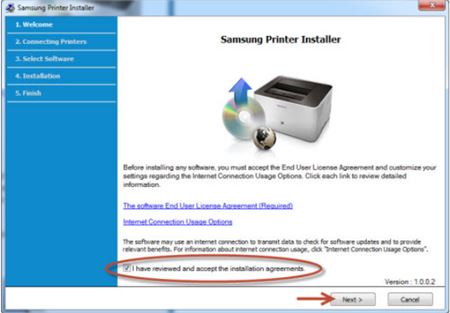
Выберите Подключение к беспроводной сети и нажмите Далее , чтобы продолжить.
Рис. : Выбор подключения к беспроводной сети

Выберите Да, выполнить настройку сети, к которой подключен принтер. для первоначальной настройки или изменения конфигурации сети принтера, а затем нажмите Далее , чтобы продолжить.
Рис. : Пример выбора варианта "Да, выполнить настройку сети, к которой подключен принтер"
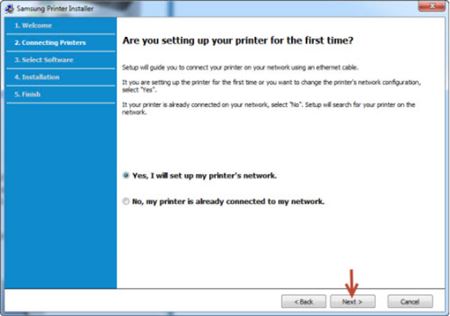
Выберите С помощью кабеля USB и нажмите Далее , чтобы продолжить.
Рис. : Пример выбора варианта "С помощью кабеля USB"
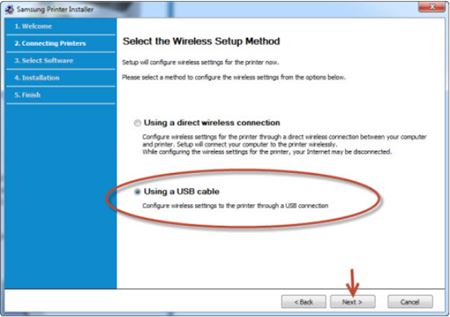
Мастер установки выполнит поиск всех беспроводных сетей. Выберите нужную сеть и нажмите Далее , чтобы продолжить.
Рис. : Пример выбора беспроводной сети
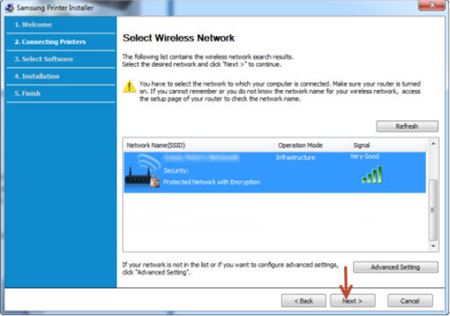
Введите пароль беспроводной сети и нажмите Далее после завершения ввода пароля. Если вы не знаете пароль доступа к сети, обратитесь к интернет-провайдеру для получения этой информации.
Рис. : Пример окна службы безопасности беспроводной сети

Настройка беспроводной сети завершена. Отсоедините кабель USB от разъема на принтере и компьютере. Нажмите Далее , чтобы запустить установку программного обеспечения.
Выберите все программы и драйверы, которые необходимо установить, и нажмите Далее , чтобы продолжить.
В зависимости от модели устанавливаемого принтера могут отображаться различные драйверы и программное обеспечение.
Рис. : Пример выбора программного обеспечения для установки

Сначала выполняется загрузка программного обеспечения, а затем его установка. В зависимости от модели принтера при загрузке программного обеспечения могут открываться другие программы установки. Выполните указания каждого мастера установки, чтобы установить программное обеспечение принтера должным образом.
Рис. : Пример полос загрузки и установки программного обеспечения

Теперь установка завершена. Чтобы закрыть окно мастера установки Samsung, нажмите Готово .

После завершения установки принтер будет отображаться в списке Устройства и принтеры . Чтобы просмотреть дополнительное программное обеспечение для принтера, перейдите в раздел Загрузка ПО и драйверов и введите модель принтера в текстовом поле поиска для загрузки самой последней версии драйвера.
Samsung Universal Print Driver – это универсальная программа для работы с принтерами и сканерами Samsung. После установки этого приложения вы можете печатать на разных печатных устройствах. Графический интерфейс позволяет быстро сортировать принтеры, создавать папки для рабочих устройств, смотреть и изменять отчёты. В программе простое и удобное меню с быстрой установкой и автоматическим обновлением драйверов. Загружая файлы на свой компьютер, вы соглашаетесь с лицензией HP.
Есть разные варианты этой программы. Воспользуйтесь первой ссылкой если Вы не знаете, какую версию скачать.
Разрядность: 32/64
Ссылки:
Если вам не поможет эта программа, то советуем прочитать статью: «Установить принтер без диска».
Установка драйвера в Windows 10
Скачайте Samsung Universal Print Driver на нашем сайте и приступайте к установке драйверов на печатное устройство. Выберите папку или диск компьютера и скачайте программу, которая позволит работать с вашим печатным и сканирующим устройством. Вы должны понимать, что картинки которые есть ниже, могут отличаться от вашей программы. Так как разработчики могут показывать именно для вашего принтера определенные окна и настройки.
Нажмите два раза на инсталляторе и дождитесь, когда появится окно с первым шагом установки. Выберете «Установить» и нажмите «ОК», чтобы продолжить установку.

Поставьте галочку и согласитесь с условиями установки. Нажмите «Далее» и продолжайте установку универсальной программы.

Выберите подходящий вариант для установки:
- Установка происходит впервые – «Новый принтер».
- Поиск принтера – «Существующий принтер».
- Принтер не подключен к компьютеру – «Без подключения принтера».
Выбрав нужный пункт, нажмите «Далее».

Укажите интерфейс подключения принтера – USB, Сеть или Беспроводная сеть (Wifi), а потом щелкните «Далее». Обычно указывается «USB».

Включите принтер и подключите USB – кабель. Если появится окно с «Мастером установки нового оборудования» – закройте его. Нажмите «Далее» и подождите пока принтер определится в операционной системе.

Установка длится несколько минут. Подождите, пока файлы скопируются на жёсткий диск компьютера.

Когда завершится установка, нажмите «Далее».

Многим принтерам Samsung уже более 10, а то и 20 лет. При этом печатающие аппараты до сих пор способны выдавать прекрасные отпечатки, особенно черно-белого качества. Однако для их полноценного функционирования на компьютер необходимо установить соответствующее программное обеспечение. И если подобрать подходящий драйвер принтера Samsung для старых ОС труда не составляет, то найти нужное ПО для современных систем довольно сложно. Особенно если учесть тот факт, что компания Samsung уже несколько лет не занимается производством печатающей техники.
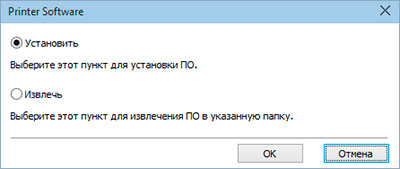
Это интересно знать: Где-то в 2016 году руководство бренда Samsung решило продать компании HP подразделение по производству оргтехники. На сегодняшний день принтеры Samsung поставляются только на домашний рынок компании (Южная Корея). Хотя по факту, это те же принтеры HP, только с логотипом от Samsung.
К счастью, программисты бренда позаботились о потребителях, создав универсальный драйвер для принтера и сканера Samsung. Если у Вас принтер десятилетней давности, при этом ПК оснащен современной Windows 10, то именно эта утилита поможет установить нормальное соединение между этими двумя устройствами. Все что нужно сделать, это скачать подходящую версию драйвера и установить ее на компьютер в соответствии с инструкцией.
Версии для скачивания драйвера для принтера и сканера Samsung
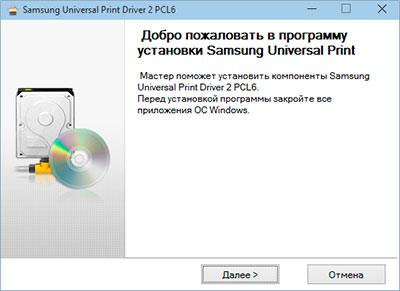
Установить данное программное обеспечение не составит какого-либо труда. Главное скачать правильную версию универсального драйвера принтера Samsung:
- Для Windows 10, 8, 8.1, 7, Vista и XP – версия драйвера Samsung Universal Print V3.00.15 и Samsung Universal Print PS.
- Для всех версий Windows, кроме XP – версия драйвера Samsung Universal Print V3.00.13 XPS.
- Для Windows 10, 8, 8.1, 7, Vista и XP – версия драйвера Samsung Universal Print V2.50.06 PCL6.
- Для Mac OS X – версия драйвера Samsung Universal Print V3.92.00.
Кроме того, МФУ Samsung имеют некоторое отличие в сравнении с классическими принтерами. Они снаряжены сканером, для которого также необходимо устанавливать соответствующее программное обеспечение. Здесь Вы можете скачать универсальный драйвер сканера для МФУ Samsung – Universal Scan Driver V1.02.19.
Обратите внимание: Все версии драйверов Samsung, представленных здесь, подходят как под 32, так и 64 разрядные системы.
Установка универсального драйвера для принтера Samsung
Как уже было сказано выше, установить подобное ПО на компьютер не проблема. Но на всякий случай предоставляем Вам подробную инструкцию по установке драйвера для принтера Samsung:
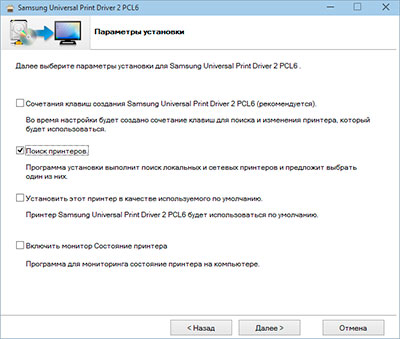
- Подключите принтер к компьютеру (для некоторых моделей этот пункт следует выполнять только по запросу мастера установки драйвера принтера).
- Скачайте нужную версию драйвера. Вы можете воспользоваться универсальным ПО или скачать для конкретной модели принтера (например, здесь можно скачать драйвер для принтера Samsung ML-1210).
- Разархивируйте скачанный архив с драйвером принтера и найдите файл установки.
- Запустите установочный файл от имени администратора, либо дайте соответствующие права учетной записи компьютера.
- Разрешите установку, если этого требует система контроля учетных записей.
- Выберите пункт «Установить» и нажмите кнопку «Ок», в открывшемся окне инсталлятора.
- Нажмите «Далее», в приветственном окне мастера установщика.
- Установите галочку напротив пункта «Поиск принтеров» и нажмите «Далее».
Программа сама выполнит поиск подключенного печатающего устройства. Как только обнаружит подключение, начнется установка программного обеспечения для южнокорейской оргтехники. По окончанию завершите установку драйвера соответствующей кнопкой и перезагрузите компьютер.
Внимание: Универсальные драйверы для принтера и сканера Samsung способствуют выполнению только основных функций печатающего устройства (печать, сканирование и ксерокопирование).
С помощью Samsung Printer Diagnostics можно посмотреть информацию о печатающем устройстве, провести диагностику и устранить большинство неисправностей, которые могут возникнуть при работе с принтером.
Утилита поможет при настройке беспроводной печати и обновлении драйверов и ПО для вашего устройства.

AnyWeb Print 2.0
Программа позволяет компоновать различные элементы веб-страницы, печатать их в оттенках серого тем самым экономя цветной тонер. Подробная информация о программе доступна здесь.
ОС: Windows 2003/2008/XP/Vista/7/8/8.1
Разрядность: 32/64
Язык: Русский + другие
Версия: 2.00.75
Дата: 17.08.2012

Easy Colour Manager
Программа позволяет настраивать яркость и контрастность изображения. Можно менять цвета, настраивать, сохранять и передавать цветовые профили, накладывать различные спецэффекты. Теперь нет нужды учиться работать в сложных программах по обработке изображений. Подробная информация о программе доступна здесь.
ОС: Windows 2000/2003/2008/XP/Vista/7/8/8.1
Разрядность: 32/64
Язык: Русский + другие
Версия: 3.02.04
Дата: 12.02.2014
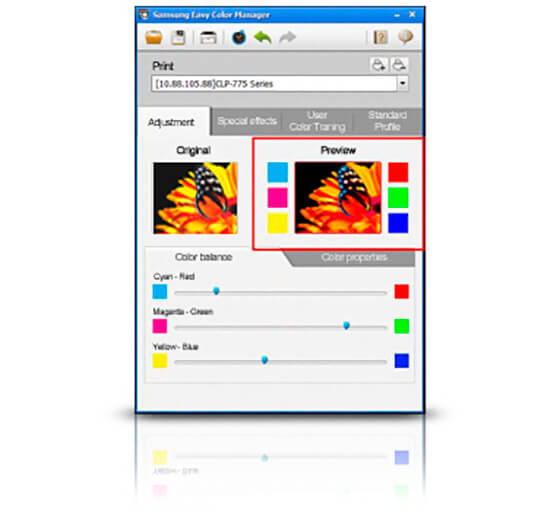
Программа установки IP адреса
Пользуйтесь электроприборами так же, как раньше, а платите в 2 раза меньше!Вы сможете платить за свет на 30-50% меньше в зависимости от того, какими именно электроприборами Вы пользуетесь.
Для простой установки IP адреса для вашего устройства.
ОС: Windows 2000/2003/2008/XP/Vista/7/8/8.1
Разрядность: 32/64
Язык: Русский + другие
Версия: 1.05.08.3:14
Дата: 13.12.2013
Easy Wireless Setup
Программа сильно упростит настройку принтера или МФУ Samsung через Wi-Fi. Подробно про работу программы здесь.
ОС: Windows 2000/2003/2008/XP/Vista/7/8/8.1
Разрядность: 32/64
Язык: Русский + другие
Версия: 3.70.18.0
Дата: 20.06.2014

Easy Deployment Manager
Для удобной удаленной настройки и управления парком принтеров через Active Directory. Подробности здесь.
ОС: Windows 2000/2003/2008/XP/Vista/7/8/8.1
Разрядность: 32/64
Язык: Русский + другие
Версия: 3.70.18.0
Дата: 20.06.2014

Программа распознавания текста при сканировании OSR
С помощью OSR вы сможете сканировать и распознавать тексты сохраняя оформление первоначального документа с точностью до 99%.
ОС: Windows 2003/2008/XP/Vista/7/8/8.1
Разрядность: 32/64
Язык: Русский + другие
Версия: 1.01.12
Дата: 15.02.2015
Читайте также:


