Repetier host настройка принтера
Начнем мы сегодня с обзора программы Repetier-Host. Некоторые называют его по аналогии с другими программами типа Cura слайсером, но это не так. Это программная оболочка по подготовке 3D-модели к печати. А именно слайсеры - программы по "нарезке" моделей, могут быть использованы в данной программе разные. В том числе и Cura.
Repetier-Host имеет большое количество настроек и ориентирован уже на продвинутых пользователей. В наших статьях мы рассмотрим основные особенности, которые облегчат "вход" для работы с этой программой.
Единственный момент, при котором могут возникнуть вопросы, на этапе выбора компонентов программы:
Use legacy 3 D library ( use only if new version does not work) - данный пункт выбирается при повторной установке, если программа после первой установке не хочет работать.
Skeinforge Slicer (requires internet connections) - дополнительно установить слайсер Skeinforge. (Требуется скачивание дополнительных 135мб). Если планируете его использовать - ставьте, если решите ограничиться Cura и Slic3r, то можно не устанавливать.
Associate Files - включить ассоциацию расширений файлов к данной программе. STL и прочие форматы. Это нужно, чтобы сделать Repetier-Host программой по умолчанию, для открытия таких файлов.
После запуска программы вы увидите вот такое окно программы:
Красная стрелка указывает, куда надо нажимать.
Откроется окно настроек принтера. Первая закладка "Соединение". На ней можно выбрать нужный порт к которому подключен ваш принтер или выбрать вариант "Авто". После чего нажимаем кнопку применить и принтер будет обнаружен программой.
Остальные параметры можно не трогать, если вы в этом недостаточно компетентны.
Вторая закладка "Принтер"
Тут выставлены "безопасные" настройки и их можно оставить такими, как есть.
Менять их имеет смысл, зная нужные параметры своего принтера и руководствуясь уже своим опытом.
Но то что есть, позволяет работать подавляющему числу принтеров без проблем.
Следующая закладка "Экструдер". На ней мы выбираем параметры экструдера, согласно документации на ваш принтер.
Для многих принтеров "Макс. температура экструдера" лежит в пределах 250-280С. Это прописано в прошивке принтера и вы больше просто не сможете его "раскочегарить".
Если у вас два и более экструдеров на принтере меняем их количество на нужное (указано, красной стрелочкой).
Не забываем выставить диаметр вашего экструдера. Хотя в подавляющем количестве случаев это 0,4мм, как показано в рисунке .
Следующая закладка "Размеры". Здесь вы вводите размеры печатной области вашего принтера. Внизу на закладке есть очень наглядная картинка, какие размер, что значат. Очень информативно!
Следующие две закладки вам пока не нужны и их можно пропустить. Нажимаем кнопку "Применить" и закрываем окно.
После настройки принтера можно уже рассмотреть, что же есть у нас еще есть интересного?
Слева у нас расположены кнопки управления внешним видом. Там можно покрутить. Приблизить-удалить изображение.
Есть подсказки и все достаточно наглядно. Надо просто взять и попробовать.
Справа сверху располагаются кнопки управления моделью. Каждая иконка имеет подсказку. Тут можно перемещать модель по рабочему столу, крутить, "размножать", сохранять и тд.
Еще одна кнопка отмеченная справа - корзина, для удаления модели с рабочего стола.
Давайте освободим рабочий стол и загрузим свою модель.
Нажмем на "Корзинку". Потом на кнопку "+" и выберем в открывшимся окне нужный нам файл.
Это будет одна известная модель с сайта Thingiverse.
У этой модели, детали уже расположены удобным образом для печати. Вы можете самостоятельно передвинуть/повернуть детали как вам надо.
Закончив с размещением, переходим на вторую закладку Слайсер. На ней можно выбрать один из двух (или трёх, если вы установили Skeinforge) слайсеров - Slic3r и Cura.
Чтобы подготовить модель к печати, мы нажимаем "Слайсинг с Slic3r". Если у нас выбран другой слайсер, то кнопка будет иметь соответствующее название.
Ниже можно выбрать готовые профили печати. Что они из себя представляют и как их настроить мы рассмотрим в отдельной статье.
Еще ниже выбираем тип пластика - его тоже можно настроить.
После нажатия кнопки нам придется немного подождать, пока происходит процесс "нарезки".
По окончанию процесса переходим на следующую вкладку "Просмотр печати". На ней можно посмотреть предполагаемое время печати и расход материала. Так же можно просмотреть результат слайсинга, для контроля.
Следующая закладка это "Управление". На ней мы можем наблюдать различные параметры принтера и управлять ими в процессе.
Все достаточно наглядно и не требует объяснений.
Последняя закладка SD-карта. На ней мы можем видеть и управлять файлами, которые находятся на SD-карте принтера. Тоже все достаточно наглядно и просто.
Завершая этот короткий обзор сделаем вывод.
Того, что здесь написано достаточно, чтобы начать печатать с помощью Repetier-Host.
На самом деле вся прелесть данной программы именно в возможности настройки большого количества параметров.
Подпишитесь на автора, если вам нравятся его публикации. Тогда вы будете получать уведомления о его новых статьях.
Отписаться от уведомлений вы всегда сможете в профиле автора.
Друзья, продолжаем знакомить вас с ПО Repetier-Host.
В этой статье мы рассмотрим настройки слайсера, который так и называется - Slic3r.
Мы обзорно расскажем о параметрах. Почему? Как уже писали в первой статье, данный слайсер уже рассчитан на продвинутых пользователей и многие понятия ими уже изучены. Мы не будем объяснять, что такое 'мосты','ретракт' и прочие сленговые понятия.
Цель данной статьи обзорно показать 'с какой стороны подходить'. Огромное количество настроек, многих пользователей просто пугает и мы хотим показать, что всё не так страшно.
Не будем долго рассуждать и сразу возьмем быка за рога.
Еще одно замечание!
В Slic3r много тонких настроек, которые большинству пользователей не пригодятся в большинстве случаев (они и пугают). У этих параметров по умолчанию уже включен или выключен нужный режим. Поэтому, если вы не понимаете зачем нужен какой-либо параметр не трогайте его без нужды. По своему опыту можем сказать, что очень много обращений в тех.поддержку связано именно с тем, что пользователи поменяли какие-либо параметры по незнанию и получили при печати эффект, который совсем не ожидали.

Чтобы попасть в настройки нажимаем кнопку Конфигурация, она указана стрелкой.
Попадаем в окно настроек.

В левом верхнем углу можно выбрать готовые профили настроек.
Fast Printing -Breakaway Support - Быстрая печать. Обычные поддержки.
Fast Printing - No support - Быстрая печать. Без поддержек.
Fast Printing - Soluble Support - Быстрая печать. Растворяемые поддержки.
High Quality - Breakaway Support - Качественная печать. Обычные поддержки.
High Quality - No support - Качественная печать. Без поддержек.
High Quality - Soluble Support - Качественная печать. Растворяемые поддержки.


Рассмотрим первую настройку - Layers and perimeters - Слои и периметры
Layer height - толщина слоя.
First layer height - толщина первого слоя.(можно выставлять как в мм, так и в % от основной толщины слоя).
Vertical shells - вертикальные стенки модели.
Perimeters - количество стенок.
Spiral vase - параметр для печати вазы. Модель печатается в одну стенку и без верней поверхности и заполнением - 0%.
Horizontal shells - горизонтальные стенки.
Solid layers - количество сплошных слоев сверху и снизу модели.
Bottom - низ.
Quality ‑ качество (медленный слайсинг).
Extra perimet ers if needed - добавляет дополнительные стенки если есть пропуски на наклонных стенках.(по умолчанию включен).
Avoid crossing perimeter s - движение экструдера рассчитывается так, чтобы не пересекать стенки при движении. (по умолчанию выключен).
Detect thin walls - обнаружение тонких стенок. Данный параметр ищет тонкие стенки, которые можно построить только в один проход экструдера. И слайсит правильно. (по умолчанию включен).
Detect bridging perimeters ‑ обнаруживает свисающие элементы и выставляет на них параметры, как на печать мостов - скорость, подачу материала (flow) и обдув. (по умолчанию включен).
Seam position - начало построения слоя. Имеет три варианта.
Random - случайный.
Nearest - ближайший.
Aligned - выровненныйпо-середине-краю.
External perimeters first - внешние периметры строятся первыми ( по умолчанию выключен).

Первый пункт понятен всем
Fill density - процент заполнения. От 0% - по 100%.
Далее можно выбрать узор заполнения. На рисунке их все видно. Переводить их не будем - можно просто выбрать нужный режим и посмотреть.


Следующий пункт относится к экономии времени печати.
Reducing printing time
Combine infill every - на каких слоях будет происходить заливка. По умолчанию стоит 1 - каждый слой будет заполняться. Можно поставить другие параметры.
Only infill where needed - строит заполнение только там, где верхним уровням требуются поддержки в остальных местах модель получается пустотелой. ( по умолчанию выключен).
Advanced - продвинутые настройки.
Solid infill every – печать горизонтальных перегородок поверх заполнения через указанное количество слоев (по умолчанию выключен).
Fill angle – угол печати сетки заполнения (по умолчанию 45 градусов).
Solid infill threshold area – заполнение площади меньше указанной будет производиться 100% заливкой.
Only retract when crossing perimeters – ретракция только тогда, когда идет обход периметра (по умолчанию включен).
Infill before perimeters – сначала печатается заполнение, а потом печатаются слои периметра (по умолчанию выключен).
-Юбка (печать контура вокруг модели. Позволяет оценить калибровку и 'разрабатывает' сопло перед печатью, чтобы увидеть равномерно ли поступает пластик) и брим (дополнительная окантовка первого слоя, для повышения адгез

Loops – минимальное количество проходов 'юбки' вокруг модели.
Distance from object – расстояние от окантовки до модели.
Skirt height – высота ( в слоях) 'юбки'.
Minimum extrusion length – минимальное количество пластика в мм., которое будет потрачено на печать юбки.
Brim width – ширина брима (в мм) вокруг модели. Учитывайте, что этот параметр должен быть меньше Distance from object.

Generate support material – Включить/выключить печать поддержек.
Overhang threshold – Угол наклона боковых стенок, с которого начинается формирование поддержек. Рекомендуется от 65 градусов и более.
Enforce support for the first – Генерация поддержек до указанного слоя модели независимо от угла стенки. Нужно для повышение адгезии у моделей, у которых маленькая площадь соприкосновения с рабочим столом в нижней части.
Raft layers – печать плота.В параметрах указываем количество слоев печати. Плот обычно служит для печати на перфорированных столах и нивелирование неточной калибровки рабочей поверхности.
Options for support material and raft ‑ опции для поддержек и рафта.
Contact Z distance - расстояние от поддержек до модели по вертикали. Если 0, то поддержки 'припаяны' к модели.
Pattern – узор по которому печатаются поддержки (на рисунке варианты).

Pattern spacing – расстояние между линиями поддержки и рафта в мм.
Pattern angle – угол печати поддержки и рафта.
Interface layers – количество слоев между объектом и материалом поддержки.
Interface pattern spacing - расстояние от 'внутренних' поддержек до модели. 0 - поддержка касается модели.
Don't support bridges - не печатать поддержки под 'мостами'.

Perimeters – скорость печати слоев по внешнему контуру модели. В зависимости от модели и принтера 30-80 и более. Основной параметр скорости печати.
Small perimeters – скорость печати маленьких периметров (менее 6,5мм). Можно выставить в мм/сек или % от основной скорости.
External perimeters – скорость печати наружного слоя контура, если стоит 0 - то выставляется автоматически ). Можно выставить в мм/сек или % от основной скорости.
Infill – скорость печати заполнения. Можно выставить в мм/сек.
Solid infill – скорость печати сплошного горизонтального заполнения. Можно выставить в мм/сек или % от основной скорости.
Top solid infill – скорость печати верхней поверхности модели. Можно выставить в мм/сек или % от основной скорости
Support material – скорость печати поддержек. Можно выставить в мм/сек.
Support material interface - – скорость печати 'внутренних' поддержек, которые не касаются поверхности стола. Можно выставить в мм/сек или % от скорости печати поддержек.
Bridges – скорость печати мостов (мост - это горизонтальная поверхность между двумя точками, без поддерживающих элементов снизу. Можно выставить в мм/сек.
Gap fill – скорость заполнения небольших поверхностей. При быстрых зигзагообразных движениях, могут возникать колебания. Чтобы этого избежать, ставят этот параметр меньше основной скорости. Можно выставить в мм/сек.
Speed for non-print moves - скорость перемещения без печати.
Travel – скорость перемещения экструдера при позиционировании без печати.
First layer speed – скорость печати первого слоя. Можно выставить в мм/сек или % от основной скорости.
Acceleration control (advanced) - параметры ускорений.
Perimeters – ускорение печати слоев по внешнему контуру модели.
Infill – ускорение печати заполнения.
Bridge – ускорение печати мостов.
First layer - ускорение печати первого слоя.
Default - основное ускорение.
Autospeed (advanced) - автоматическое управление скоростью.
Max print speed - максимальная скорость печати.
Max volumetric speed - максимальная скорость подачи материала экструдером. 0 - без ограничений.
Меню параметров одного или нескольких экструдеров. Если у вас один экструдер, у вас во всех ячейках будет значение единица и можно на заморачиваться.
Perimeter extruder - номер экструдера, который печатает внешние границы модели.
Infill extruder - номер экструдера, который печатает заполнение.
Solid Infill extruder - номер экструдера, который печатает сплошные слои заполнения.
Support material/raft/skirt extruder - номер экструдера, который печатает поддержки, рафт, юбку.
Support material/ raft interface extruder - номер экструдера, который печатает внутренние поддержки, рафт.
Следующий пункт Advanced - непосредственно настройки экструдера

Default extrusion width – ширина печати в мм. Если установлен '0', то слайсер автоматически настраивает этот параметр в зависимости от принтера.
First layer - ширина первого слоя в мм. Обычно, ставится большее значение, чем по умолчанию (Default extrusion width), чтобы модель лучше прилипала к столу.
Perimeters - ширина печати внешних слоев модели.
Infill - ширина печати при заполнения модели.
Solid Infill - ширина печати сплошных горизонтальных поверхностей.
Top solid infill - ширина печати верхних горизонтальных поверхностей.
Support material - ширина печати поддержек.
Overlap - перекрытие при печати заполнение и наружных стенок.
Infill / perimeters overlap - параметр указывает на сколько мм или % печать заполнения перекрывает внешние стенки.
Bridge flow ratio – подача пластика при печати мостов.
Other - другое
XY Size Compensation - коррекция размеров модели с учетом усадки.
Threads – количество потоков для обсчета слайсинга. На мощных компьютерах можно запускать обсчёт сласинга в несколько потоком, что уменьшит время слайсинга. Но увеличит нагрузку на процессор и занимаемый объем памяти компьютера.
Resolution – минимальное разрешение деталей модели для слайсинга.
Остальные параметры в принципе вам не нужны.
Перейдем к следующей закладке, настройкой параметров в которой и можно в большинстве случаев и обойтись.
Это настройки параметров печатных материалов или

В левом углу (указанном стрелкой) можно выбрать готовый профиль. Настроить его или создать и сохранить свой.
Color - цвет нити. Параметр декоративный, для удобства отображения.
Diameter – диаметр пластиковой нити в мм.
Extrusion multiplier – количество подаваемого пластика. В других слайсерах называется Flow. Значение по умолчанию - 1.
Temperature (С) - Температура
Extruder – температура экструдера для первого слоя (First Layer) и последующих слоев (Other Layers).
Bed –температура стола для первого слоя (First Layer) и последующих слоев (Other Layers).

Keep fan always on – вентилятор включен всегда.
Enable auto cooling – вентилятор включается автоматически (да – для PLA, нет – для ABS).
Fan speed – скорость обдува минимальная (Min)и максимальная (Max).
Bridges fan speed – скорость обдува при печати мостов (проценты от максимальной мощности).
Disable fan for the first layers – отключение обдува для указанного количества слоев, начиная с первого.
Enable fan in layer print time is below – включение обдува, если печать слоя занимает больше указанного количества секунд.
Slow down if layer print time is below – замедлить печать, если время печати слоя меньше указанного количества секунд.
Min print speed – минимальная скорость печати.

Слева вверху (куда указывает стрелка) можно выбрать, изменить и сохранить с собственным названием несколько профилей для разных принтеров.
Пункт General - основные настройки
Bed Shape - настройки рабочего стола. Очень все просто и наглядно.

Z offset – смещение по оси Z (не трогаем, если не понимаем зачем).
Extruders – количество экструдеров.
Octoprint - настройки для удаленного управления принтером.
G-code flavor – выберите тип 3D принтера для генерации G-кода. В зависимости от типа принтера (RepRapMarlin/Sprinter/Repetier)
Остальные параметры большинству пользователей не нужны. А тем, кому не нужны, не будут читать эту статью.
Следующий пункт - Custom G-code - тоже самое. Если человек 'рубит' в g-code ему наша статья не нужна - он свою напишет. ))

Nozzle diameter – диаметр сопла, мм.
Position ( for multi - extruder printers ) - настройки смещения для многоэкструдерных принтеров
Extruder offset – смещение экструдера по осям Xи Y (актуально только для принтеров с несколькими экструдерами, не используем).
Retraction - настройки ретракта.
Length – длина 'втягиваемой' нити.
Lift Z – приподнимание сопла на определенное количество мм. при перемещении экструдера без печати.
Speed – скорость ретракта.
Extra length on restart – длина выдавливаемого пластика перед возобновлением печати, после работы ретракта.
Minimum travel after retraction – минимальное расстояние перемещения для включения ретракта.
Retraction layer change – включить ретракт при переходе со слоя на слой.
Wipe before retract очистка сопла после ретракта.
Далее идут параметры для многоэкструдерных принтеров, при смене экструдера. Аналогично вышеуказанным.
Вот такая получилась статья. Мы надеемся, что она послужит толчком для освоения данной программы тем пользователям, которых страшит большое количество параметров и отсутствие русского языка.
В данной статье речь пойдет о одной из самых известных и популярных программ для 3d-моделирования и печати, а именно о Repetier Host. Она не заменима, когда Вы, например, купили 3d-принтер на aliexpress и на вашем устройстве нет встроенной программы для преобразования .stl моделей в приемлемый для принтера .gcode.

Итак, кратко о данной проблеме. Если вы нарисовали или скачали 3d модели бесплатно с какого-либо ресурса, это еще не значит, что Вы их сможете качественно распечатать. Почему спросите Вы? Все дело в том, что 3d принтер не понимает форматы 3d объектов, ему нужен код, где указаны координаты сопла и параметры выдавливания пластика в данной точке. Поэтому нужно преобразовать исходную 3d модель в такой код, иными словами "заслайсить". Что это значит? Мы знаем, что 3d принтер печатает слоями, в каждом из которых заданы параметры перемещения и выдавливания пластика. Поэтому любая модель разбивается на слои - это и называется слайсингом или нарезкой. Информация по каждому слою и составляет искомый gcode.
Теперь вернемся к самой программе. Repetier Host скачать бесплатно русскую можно здесь.
Установка его стандартна и не должна вызвать вопросов. Возможно Вас озадачит вот это место.
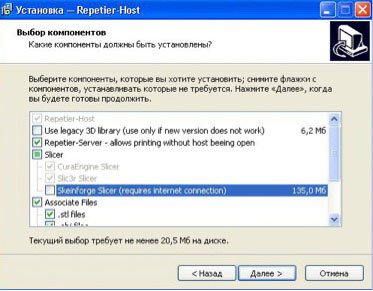
Но здесь нет ничего сложного, так как по умолчанию стоят правильные настройки, другие Вам врят ли пригодятся. Но на всякий случай мы рассмотрим места, которые могут вызывать непонимания.
Skeinforge Slicer (require internet connection) - это дополнительный слайсер, который потребует отдельно скачать 135 Мб. Его нужно устанавливать только в том случае, если Вы знаете что это такое и Вам он необходим. Обычно пользователям хватает Slic3r, который стоит по умолчанию и выделен галочкой.
Associate files - данное поле позволяет настроить Repetier Host как программу, которая по умолчанию будет открывать ниже приведенные файлы 3d моделей.
После установки и запуска программы Вы увидите стандартное окно.
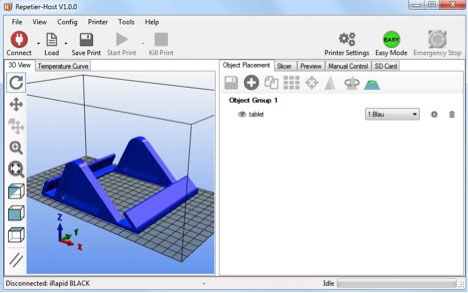
Здесь довольно много мест, куда можно понажимать. Чтобы делать это осознанно и со смыслом, мы рассмотрим каждые блоки кнопок. Версии программы могут меняться, внося видимые и невидимые изменения.
Начать нужно с настройки принтера. Далеко не все этим пользуется, так как это нужно лишь для того, чтобы управлять печатью с компьютера, а вернее следить за параметрами печати и загружать на устройство 3d модели без использования внешних носителей. Если вы всё-таки решили подключить компьютер к 3d принтеру, то нижеприведенная информация будет Вам интересна.
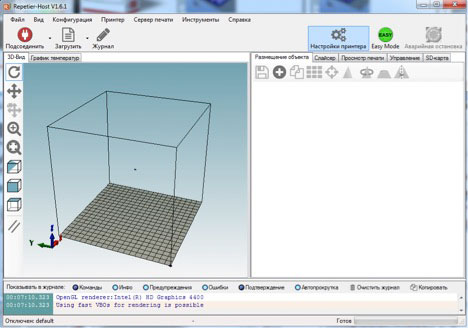
В правом верхнем углу программы находиться кнопка "Настройка принтера". Нажав на нее, появляется соответствующее окошко. Это конфигурация принтера, имя которой можно изменять и создавать разные конфигурации настроек для разных принтеров, если у Вас их несколько и они разные. Имя можно изменить в самой верхней вкладке, изначально стоит default.
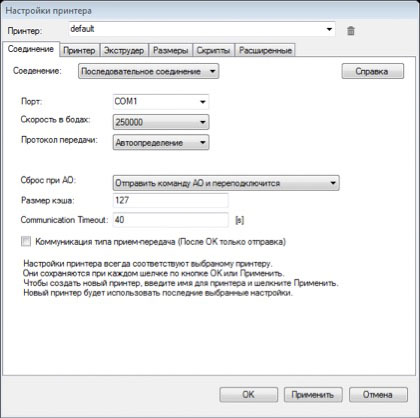
Из вкладки "соединение" нам стоит обратить внимание на порт. Это usb слот, в который воткнут шнур 3d принтера. Лучше поставить Авто, если вы будете частенько менять место подключения.
В следующей вкладке "Принтер" находятся безопасные настройки нашего устройства. Большинство принтеров использует данные настройки и изменять их следует лишь в том случае, если к принтеру прилагается собственный файл конфигурации с такими параметрами.
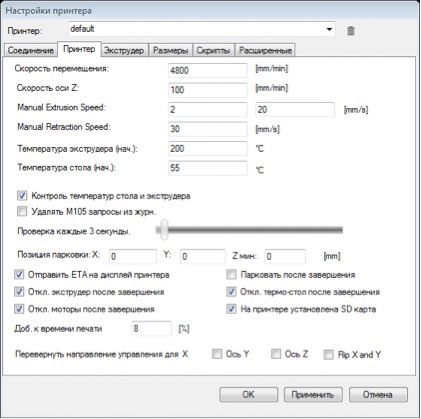
Следующая вкладка называется "Экструдер". Здесь выставляются параметры, как вы догадались, экструдера и его элементов. Ну, во-первых, здесь можно изменять их количество, если у Вас, например, 2 экструдера, печатающих одновременно разными пластиками. Ниже указана минимальная и максимальная температура сопла, но обычно в прошивке принтера стоит порог в 260 С. Каждому из экструдеров можно задать диаметр сопла (это важно!) и цвет пластика. Данное окно не очень нужно, так как все это обязательно потребуется указывать в настройках слайсера, так как именно оттуда Зd принтер будет черпать информацию при печати.
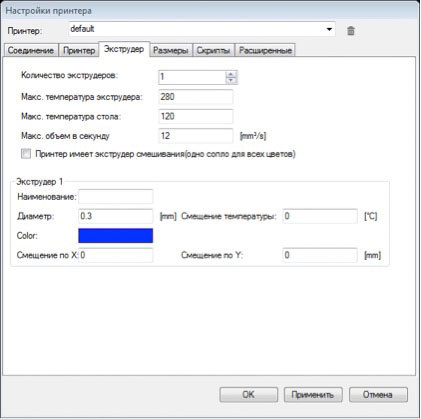
Следующая вкладка "Размеры" характеризует границы печатной области. Их можно менять в зависимости от Вашего устройства. Ниже для наглядности приведено окно с данными параметрами, что очень приятно!
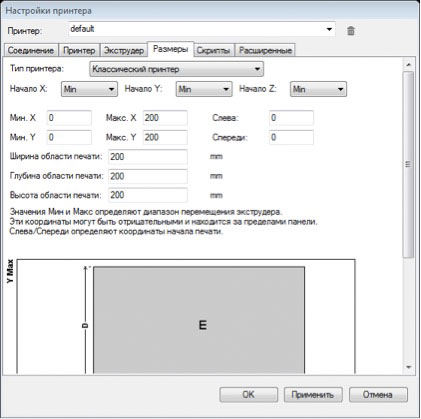
Следующие окна "Скрипты" и "Расширения" мы не будем рассматривать в связи с их неактуальностью в изменении параметров.
Если Вы что-то изменили, то жмем Применить и Ок. Теперь в левом верхнем углу нужно нажать на иконку "Подсоединить", после чего она должна стать зеленой и измениться на "Соединено".
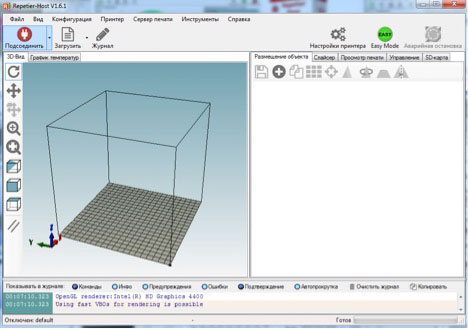
С изучением подключения Зd принтера к компьютеру мы закончили и это было не так важно и актуально, как то, о чем мы будем рассказывать дальше.
Начнем с вертикальной панели управления видом, расположенной слева. Нажав на одну из иконок, переходим в определенный способ управления видом выбранной Зd модели. Ее можно вращать, перемещать и так далее. Познается все это методом тыка достаточно быстро, так как лучше всего убедиться во всем этом визуально.
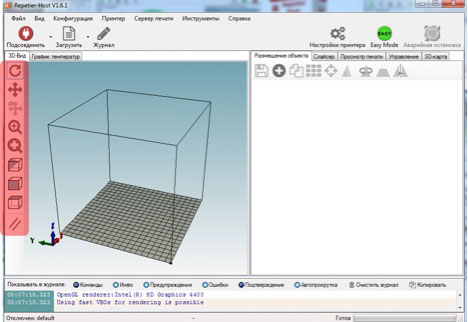
Справа у нас находится практически пустое большое поле, в котором пока находится только 1 позиция, выделенная желтым. Это как раз и есть стоковая 3d деталь. На ней видно 3 значка. Глазок, как всегда, позволяет скрыть деталь с поля графического представления, корзина - для удаления детали, а шестерёнка нужна для настройки. Кроме того, в окошке детали можно выбирать количество этих деталей.
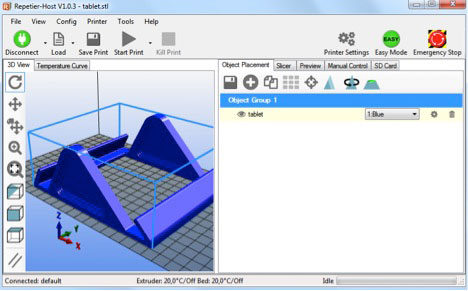
Если мы хотим добавить другую деталь, нужно перейти в горизонтальную панель инструментов, расположенную чуть выше поля 3d моделей. Не сложно догадаться, что иконка со знаком "+" как раз служит для добавления новых объектов. Сразу обговорим, что лучше всего загружать объекты с расширением stl или obj. Как получить такие расширения из других мы писали в другой нашей статье, где также описано что делать, если Ваша 3д модель не замкнута и ее надо починить.
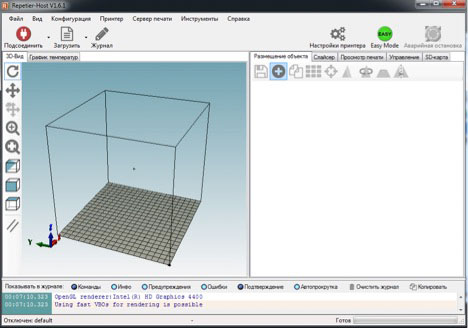
Кстати говоря, нужно чтобы суммарный объем всех выбранных для печати 3д моделей не превышал 100 Мб.
Иконка с дискеткой позволяет сохранить набор выбранных деталей в различных форматах. То есть Вы можете при частой печати делать сборки и не собирать заново наборы деталей. Иконка с двумя листками позволяет дублировать элементы для печати, а иконка с 9 квадратами нужна для автоматического размещения выбранных Зд моделей в поле печати. Иконка с прицелом не особо нужна, но можно потестить ее свойства.
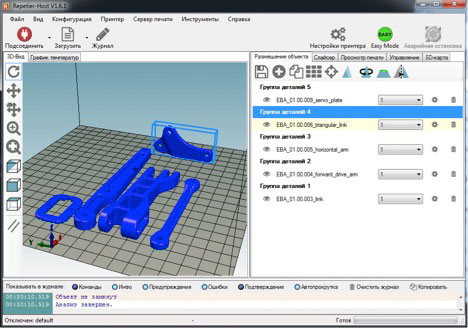
Следующие четыре иконки очень важны и актуальны. Иконка в виде треугольника позволяет трансформировать модель по осям. Это очень полезно, когда нужно быстро масштабировать объект. Можно трансформировать выбранную 3D модель как по какой-то выделенной оси, нажав на замок, так и по всем трем осям.
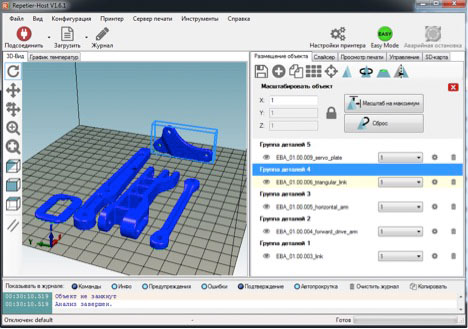
Цифра 1, которая изначально стоит в поле каждой оси, означает 100%. Следующей иконка с треугольником и стрелкой позволяет вращать объект по осям. Предпоследняя иконка выполняет роль сечения модели, а последняя позволяет отражать модель симметрично одной из осей.
Все это было в вкладке "Размещение объекта" (справа вверху).
Теперь перейдем во вкладку "Слайсер". Это тоже очень важное окно. Выбираем Slic3r, конфигурацию настройки принтера, настройки печати и экструдер. В следующей статье мы расскажем, как нужно изменить эти конфигурации, чтобы 3д печать была качественной и приложим несколько наших конфигов для примера. Их можно легко загружать к себе в Repetier Host. Когда вы что-то изменили в этих конфигах, нужно поставить галочку в поле "Перегрузка настроек Slic3r". В случае, если у Вас есть 3d модели с висящими в воздухе элементами, надо поставить галочки в поле "Включить поддержки". Еще очень важно выбрать «Узор заполнения». Мы используем «Honeycomb», по-русски – соты. Дело в том, что при печати ABS пластиком, возникает скручивание детали, если он весьма плотный. Очень сильно скручиваются длинные волокна вдоль их направления. Поэтому, если выбрать в качестве узора заполнения, например, «Rectilinear», то данный эффект будет проявляться сильнее, ведь данное заполнение представляет собой прямые линии пластика, образующие квадратную клетку. Соты не имеют длинного выделенного направления, поэтому скручивание проявляется гораздо слабее. После того, как все параметры выбраны, необходимо запустить слайсинг с помощью большой кнопки соответствующего названия.
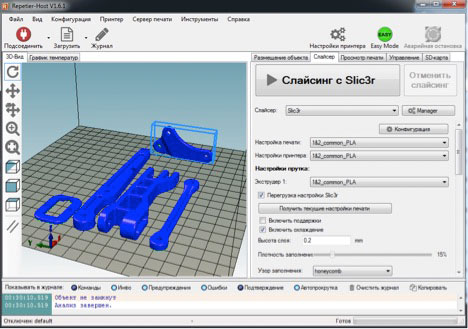
Спустя некоторое время, Репитер Хост переведет Вашу stl модель в формат gcode, понятный 3д принтерам.
После этого, откроется вкладка "Просмотр печати". В верхней ее части находятся 4 кнопки. Кнопка "Печать" действует в том случае, если к Вашему компьютеру подключен принтер. Нажав на нее, файл в формате gcode загрузится в принтер и начнется печать, следить за которой можно будет на экране компьютера.
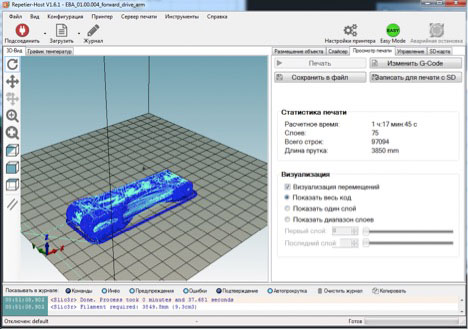
Другая кнопка называется "Сохранить файл". Это позволяет сохранить файл gcode для дальнейшего использования, например, на съемный носитель.
Следующая кнопка весьма похожа на предыдущую - "Записать для печати с SD". Здесь файл напрямую сохраняется на съемный носитель, чтобы вставить в 3д принтер и запустить печать вручную.
Кнопка "Изменить gcode" нужна только серьезным профессионалам и то очень редко.
Следующим полем является статистика печати файла. Основным параметром считается время печати. Это довольно важно, когда необходимо знать через сколько 3д модель будет готова. Сразу стоит сказать, что Repetier Host занижает это время на 20-25%!
Еще одним важным параметром является длина прутка, необходимая для печати 3d модели. Опытным пользователям это информация полезна в случае, когда катушка пластика подходит к концу. Количество слоев и строк обычно не принимают во внимание.
Следующее поле называется "Визуализация". Здесь вы сможете посмотреть, как будет послойно проходить печать. Это особенно важно, когда требуется посмотреть, не выходит ли печать за границы поле, не пересекается ли 3д модель с другими объектами. С помощью различных ползунков данного поля можно изучить каждый слой. Особенно часто смотрят, как ляжет первый слой при печати с юбкой.
Во вкладке "Управление" можно наблюдать процесс печати, если Зд принтер подключен к компьютеру. Там все весьма понятно и логично, поэтому вопросов не возникает.
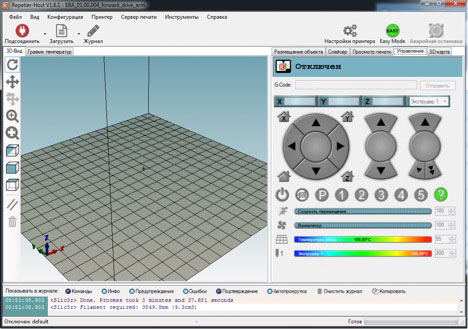
Вкладка "SD карта" позволяет управлять файлами, находящимися на ней. Но редко кто пользуется данной вкладкой, поэтому подробно останавливаться на ней не будем, да и там все довольно просто.
На этом мы заканчиваем нашу первую статью о Репитер Хост. Данной информации будет достаточно, чтобы освоить инструменты данной программы для 3d печати и моделирования. В следующем выпуске мы закончим изучение Repetier Host, освоив слайсер Slic3r. Изучив его параметры, каждый из Вас будет способен осуществить качественную печать на своем 3d принтере!

В этой статье пойдёт речь о настройках, улучшающих качество печати 3D принтера 3D Старт. Настраивать будем слайсер. Мы будем использовать Slic3r — на сегодняшний день он является одним из самых мощных и доработанных модулей для формирования G-кода, необходимого для вывода 3D-модели на печать 3D-принтером. Все настройки придется подбирать самостоятельно. Для разных моделей по — разному. Покажу немного на черепашке и других модельках. Первая модель при стандартных настройках получилась без детализации совсем. Кривая, как педаль. Если нужна очень хорошая детализация, например, для барельефов или значков, нужно сменить сопло на 0,1.
В видео показана настройка слинка.
Настройка слинка

Вкладка «Print Settings» — «Настройки печати». Layers and perimeter s- Слои и обводки

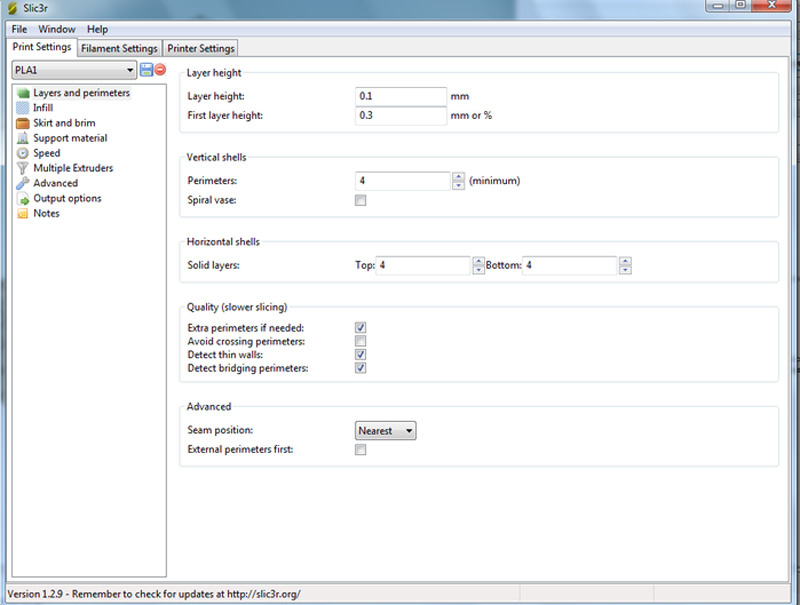
Layer height («Высота слоя») — один из самых важных параметров, влияющих на качество печати. При его установке необходимо ориентироваться на геометрию печатаемой модели и время, за которое планируется напечатать готовое изделие. Чем меньше значение параметра высоты слоя, тем дольше идет печать. Высота слоя может варьироваться от 0.05 до 0.25 для сопла диаметром 0,3 мм. Главное правило при выставлении этого параметра: он не может превышать толщину используемого сопла (желательно ставить не больше ¾ от этой толщины).
First layer height («Высота первого слоя»). Как правило, задается немного больше параметра Layer height для лучшего закрепления модели на столе.
Perimeters (minimum). Количество слоев контура модели (или количество слоев стенки модели). Сначала экструдер очерчивает контур слоя. Затем заполняет его с определенной плотностью заполнения. Так вот, этот показатель равен количеству контуров, которое экструдер сделает перед тем, как начать заполнение. Чем больше этот параметр, тем прочнее внешняя поверхность детали. Но с увеличением слоев есть и паразитный эффект – скручивание (загиб) детали. Чем меньше число, тем меньше толщина стенки модели, а значит, модель будет более хрупкая.
Минимально 1, оптимальный минимум — 3-4 шт.
Advanced — данный параметр мы рекомендуем не трогать.
Seam position — начало построения слоя. Имеет три варианта.
Random — случайный.
Nearest — ближайший.
Aligned — выровненный по-середине-краю.
Generate extra perimeters when needed – печать дополнительных обводок при необходимости.
Solid layers – количество слоев с верхней (top) и нижней (bottom) закрывающих плоскостей модели (рекомендуется 4 для низа и верха).
Практический опыт 1.
Если необходимо закрыть пустотелую модель, внутреннее заполнение которой равно нулю (есть только внешние стенки), необходимо установить параметр solid layers top не менее 4: так, нити первого слоя провисают, нити второго слоя ложатся более ровно, третий слой печатается пологим и четвертый уже полностью закрывает поверхность модели ровным слоем.
Avoid crossing perimeters – слои контура не будут пересекаться друг с другом; сопло будет объезжать периметр печатаемой модели без риска задеть уже напечатанные слои. Этот параметр призван оптимизировать маршрут движения печатающей головки для увеличения качества печати, однако при этом сокращается скорость печати.
External perimeters first –сначала печатается внешний слой контура, потом внутренний, например, если контур состоит из трех слоев, то, включив этот параметр, печать будет идти в следующем порядке: сначала внешний, потом средний, потом внутренний слой.
Практический опыт 2.
Практика показывает, что лучше отключить параметр external perimeters first и сначала печатать внутренний слой, а потом внешний. В некоторых случаях риск избытка или недостатка в подаче пластика ляжет на внутренние слои, и полностью нивелируется к началу печати внешнего слоя.
Spiral vase –модель печатается без заливки и поддержек, по контуру, без переходов. Подходит для спиральных и пустотелых, а также тонкостенных моделей. При включении этого параметра невозможно напечатать горизонтальную плоскость -горизонтальные слои без поддержек будут провисать.
Infill («Заполнение») — это заливка пространства внутри модели.
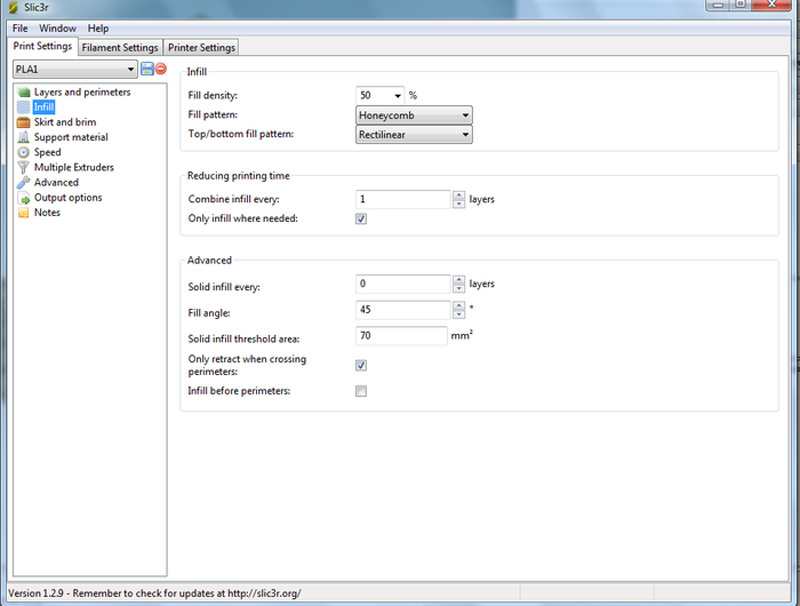
Fill density — плотность заполнения. Показывает, на сколько полая будет деталь. Для обычной 3D печати, применяемой в робототехнике, для домашних изделий и других подобных применений, мы рекомендуем ставить этот параметр 15-20%. Если Вы хотите напечатать очень прочную деталь, то Вам будет достаточно поставить 80%. Напомним, что этот параметр очень сильно влияет на время печати!
Fill pattern («Тип заливки (сетки) модели»). Для увеличения скорости печати при сохранении умеренной жесткости достаточно выбрать rectilinear. Для увеличения прочности модели при сокращении ее веса можно выбрать honeycomb (медовые соты).
Top/bottom fill pattern. Тип сетки, которой закрываются верхние и нижние слои.
Combine Infill every — параметр, определяющий слои, на которых будет происходить заливка. К примеру, если установлена единица, то заполняться будут все слои, если 2, то только каждый второй слой. Из-за того, что принтер в таком случае будет пропускать в заполнении слой, модель будет печататься более грубо и менее жестко.
Only infill where needed – заполнение на усмотрение программы только там, где нужно; в некоторых местах объем частей печатаемого изделия небольшой, в таких случаях программа будет считать, что необходимости заполнять та¬кой объем нет.
Solid infill every – заливка сплошного слоя внутри заполнения через указанное количество слоев.
Fill angle – угол печати сетки заполнения по сравнению с вертикальной осью. Так, например, если этот параметр равен нулю, то стенки заполнения будут расти вертикально перпендикулярно поверхности платформы. Для упрочнения модели угол заполнения рекомендуется установить около 45°.
Solid infill threshold area – заполнение площади, меньше указанной, будет производиться стопроцентной заливкой. Например, для небольших пустот строить «медовые соты» (honeycomb) нет смысла – они получатся слишком мелкие и не дадут должной прочности.
Only retract when crossing perimeters – ретракция только тогда, когда идет обход периметра; при включенном параметре процесс ретракции включается, когда сопло выходит за внешний контур. Это очень полезный инструмент, так как при движении экструдера, тот тянет за собой тонкие нити пластика, создавая паутину внутри модели. Это приводит к сильной потере качества.
Ретракция в 3D-печати –процесс движения пластиковой нити в сторону, обратную стороне подачи.
Пример использования ретракции: в двух разных частях платформы одновременно печатаются два объекта. Наращивание уровней печатаемых объектов происходит следующим образом: сначала заполняется слой первого объекта, потом заполняется слой второго объекта. Когда печатающая головка по завершении печати слоя первого объекта перемещается к месту печати второго объекта, из сопла за время движения вытекает капля материала под действием температуры. Для того, чтобы эта капля не оставила след на поверхности второго печатаемого объекта, программа дает команду втянуть пластиковую нить обратно в экструдер на установленную длину, а при продолжении печати второго объекта вновь подать втянутый пластик в сопло.
Solid infill threshold area – заполнение площади меньше указанной будет производиться 100% заполнением. Рекомендует 40-70.
Infill before perimeters – сначала печатается заполнение, а потом печатаются слои периметра. Рекомендуем не использовать этот параметр.
Плотность печати
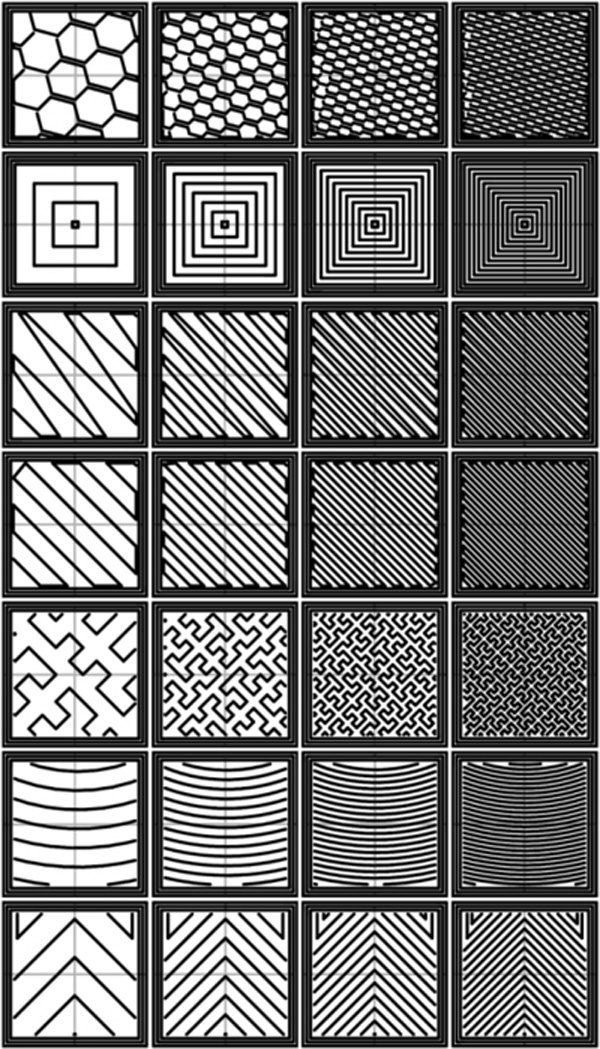
На рисунке показана плотность печати слева направо: 20%, 40%, 60%, 80%.
Шаблоны заполнения сверху вниз: Honeycomb, Concentric, Line, Rectilinear, Hilbert Curve, Archimedian Chords, Octagram Spiral.

Черепашка, нарисованная по приведённым рекомендациям.
MO-3D — промокод на 10%-й бонус при покупке 3D принтера 3D СТАРТ и пластика для печати.
Печать моделей с помощью 3D-принтера осуществляется путем взаимодействия со специальным программным обеспечением. Благодаря нему производится подготовка модели, обработка инструкций и все остальные необходимые действия. Repetier-Host является одним из представителей такого софта для подготовки моделей к печати и ориентируется на опытных пользователей.
Работа с моделями
В рассматриваемую программу встроена область предпросмотра, в которой также выполняется редактирование добавленных в один проект объектов. В данном окне находится небольшое количество основных инструментов по управлению моделями. Справа отображается список всех деталей, где и осуществляются дополнительные манипуляции с ними. Один проект в Repetier-Host поддерживает неограниченное количество деталей и моделей, главным условием является только вместимость их всех на стол.

Менеджер слайсинга
Как известно, в 3D-печати используются специальные программы слайсеры, основная задача которых состоит в подготовке инструкций для принтера. Самыми популярными являются несколько движков со своими уникальными алгоритмами, на один из них мы уже делали обзор – это Sliс3r. В Repetier-Host присутствует специальный менеджер слайсинга, где вы можете выбрать наиболее подходящий движок, и уже по его алгоритму программа будет совершать нарезку.

Настройки движка для нарезки
Каждый движок имеет ряд своих уникальных настроек, позволяющих в дальнейшем создать максимально правильный код, по которому и будет выполнена печать. В Repetier-Host есть отдельное окно с множеством полезных вкладок настройки параметров слайсинга. В нем вы сможете редактировать: скорость и качество печати, структуры, выдавливание, сам G-code, и применять дополнительные параметры, поддерживаемые только определенными моделями принтеров.

В том случае когда не требуется выполнять точную конфигурацию с множеством нюансов, достаточно будет воспользоваться быстрой настройкой, параметры которой находятся во вкладке «Слайсер». Здесь вам понадобится выбрать движок и проставить требуемые значения в соответствующих строках.

Подготовительные настройки
Перед выполнением печати всегда требуется выставить необходимые настройки оборудования. В рассматриваемой программе все параметры вынесены в одно окно и распределены по вкладкам. Здесь настраивается тип соединения, устанавливается конфигурация принтера, экструдера и подключаются дополнительные скрипты, что будет крайне полезно опытным пользователям.

Печать модели
Как мы уже сказали ранее, Repetier-Host является полноценной программной оболочкой для подготовки объектов к печати на 3D-принтере. В данном софте присутствует возможность не только редактировать фигуры и выполнять нарезку, но и доступен моментальный запуск процесс печати без предварительного экспорта фигур или каких-либо дополнительных действий. Достаточно только заранее выставить необходимые настройки и нажать кнопку «Печать».


Управление печатью осуществляется через отдельную вкладку в Repetier-Host. В ней отображаются все присутствующие на принтере элементы, например, кнопка включения или клавиши для перемещения экструдера. Кроме этого здесь регулируется скорость вентилятора, температура стола и быстрота перемещения.

История действий
Иногда требуется изучить все действия или узнать, какое из них привело к появлению ошибки. В данной программе имеется встроенный журнал, где сохраняется каждое действие, отображаются ошибки и их коды. В журнале вы можете наблюдать за скоростью выполнения печати, слайсинга или узнать точное время запуска определенной команды.

Достоинства
- Repetier-Host является бесплатной программой;
- Поддержка нескольких движков нарезки;
- Возможность редактировать G-code;
- Управление кнопками принтера;
- Русифицированный интерфейс;
- Поддержка скриптов.
Недостатки
- Не подходит для неопытных пользователей;
- Сложное строение интерфейса;
- Отсутствие мастера настройки принтера.
Repetier-Host – полноценная программная оболочка, позволяющая выполнять все необходимые действия с моделями для 3D-печати. Как видите, в данном софте присутствует большое количество полезных инструментов и функций, но далеко не все они будут понятны неопытным пользователям. Однако профессионалам печати такая программа будет очень полезной и удобной.
Читайте также:


