Разборка принтера hp laserjet 1020
Принтер HP LaseJet 1018 – легендарная модель линейки лазерных принтеров компании HP. Данная модель и ее аналоги HP 1010, 1020, 1022 являются одними из самых надежных принтеров. Неоспоримым преимуществом данных принтеров являются небольшие габаритные размеры, экономичная и качественная печать, отсутствие чипа в картридже. Но как и любая техника он может сломаться. В данном случае поступил принтер с заявленной неисправностью: «При печати появляется шелест во время выхода листа бумаги, часто застревает бумага, дефект печати на правой стороне листа бумаги». По этим признакам можно судить о повреждении термопленки.
Рассмотрим подробно процесс замены термопленки на лазерном принтере HP LaseJet 1018. Инструкция подойдет и для HP 1010, 1020, 1022.
Для ремонта нам понадобится:
- Крестовая отвертка
- Плоская отвертка
- Пинцет
- Безворсовые салфетки
- Средство для очистки высокотемпературных поверхностей (можно использовать изопропиловый спирт)
- Термосмазка силиконовая
- Термопленка
Внешний вид принтера.

Открываем верхнюю крышку. Внизу крышки видим деформацию пластика в результате температурного воздействия. Дело в том, что данный принтер уже приносили в ремонт. Тогда в результате попадания канцелярской скобы для степлера пришлось менять термопленку с тефлоновым валом. Ну, не будем о грустном.


Внутри принтера остатки тонера, нужно чистить.

Приступим к разборке принтера. Сзади у принтера выкручиваем 3 винта крестовой отверткой.


Открываем верхнюю крышку. Иначе мы не сможем снять боковые крышки.

Аккуратно снимаем боковые крышки, поддев плоской отверткой.


Переворачиваем принтер лицевой стороной. Аккуратно с помощью пинцета снимаем пластиковый фиксатор-флажок, не ломая ножки.


Так выглядит фиксатор.

Выкручиваем 2 винта.

Снимаем верхнюю крышку.


Теперь снимаем Fuser (фьюзер, печка) принтера.

Для снятия печки с правой стороны печки выкручиваем 2 винта.


С левой стороны печки выкручиваем 1 винт.


Извлекаем печку и оставляем на корпусе принтера, т. к. снять ее не дадут провода.

Разворачиваем принтер. Вид сзади.

Вид сбоку слева. Аккуратно отсоединяем 4 колодки с проводами.


Снимаем печку. Переходим к разборке печки для замены термопленки.

Выкручиваем 2 винта.




Снимаем пластиковый рычажок, пружину с помощью пинцета и металлическую прижимную пластину.

С другой стороны делаем тоже самое.

Отсоединяем штекер питания термоэлемента.


Отводим штекер в сторону.

Извлекаем нагревательный элемент.

Снимаем пластиковый наконечник влево, поддев аккуратно пинцетом 2 ножки.

Обратите внимание, ножки очень хрупкие и легко ломаются.


Снимаем термопленку. Производим чистку нагревательного элемента изопропиловым спиртом.

Достаем из упаковки новую термопленку.

Наносим силиконовую термосмазку на нагревательный элемент, устанавливаем термопленку черным кольцом к штекеру питания нагревательного элемента, ставим пластиковый наконечник.

Устанавливаем нагревательный элемент в печку.


Подключаем штекер питания нагревательного элемента.

Устанавливаем металлические прижимные пластины, пружины и пластиковые рычажки.

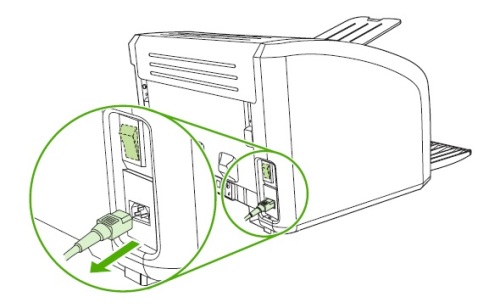
Выключите принтер, отсоедините кабель питания. Подождите, пока принтер остынет.
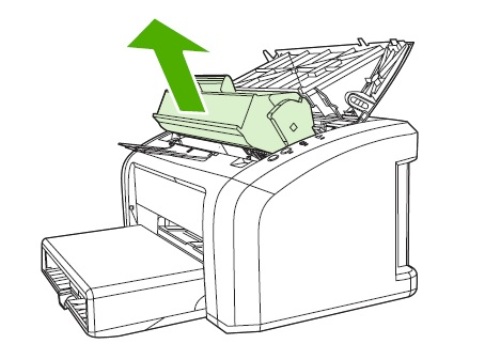
Откройте верхнюю крышку и достаньте картридж.
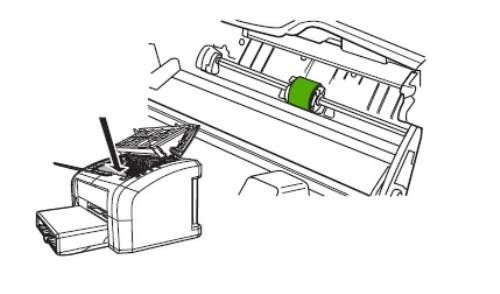
Снимите ролик захвата.
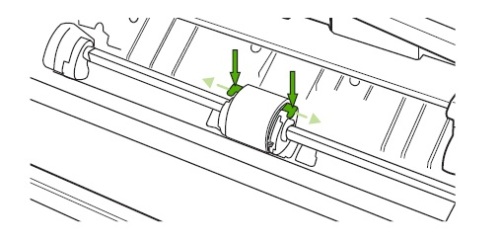
ОСТОРОЖНО разведите белые фиксаторы в стороны и достаньте ролик ахвата.
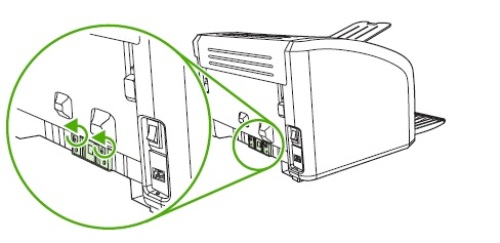
На задней панели принтера выкрутите 2 винта.

Достаньте тормозную площадку.
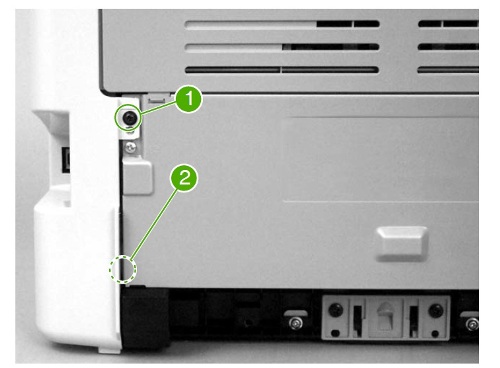
Правая крышка
Выкрутите 1 винт (метка 1), а затем отогните защелку (метка 2).
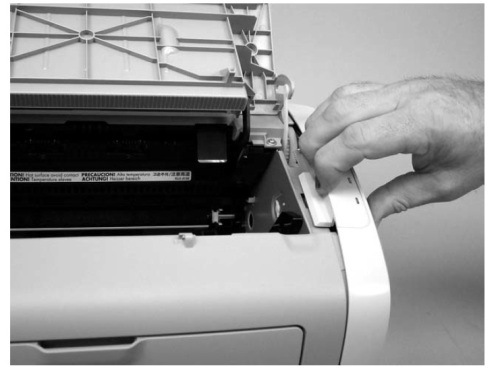
Откройте верхнюю крышку. Возьмитесь за боковую крышку и осторожно отогните верхнюю защелку.

Слегка поверните заднюю часть крышки, а затем сдвиньте крышку вперед.
Примечание: Если крышка не снимается, освободите дополнительную защелку снизу.
Левая крышка
Процедура снятия левой боковой крышки такая же, как и для правой.

Верхняя крышка и задняя панель
Откройте верхнюю крышку. Выкрутите 2 винта (метка 1).
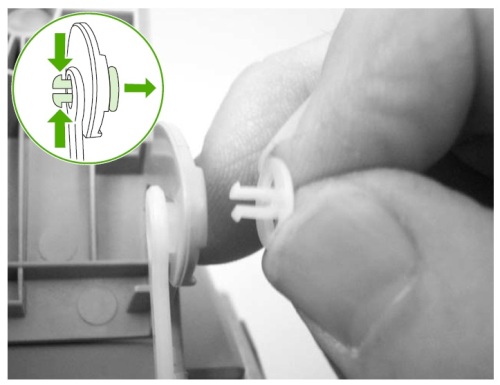
Сожмите два стопорных выступа и снимите клипсу.

Выкрутите 1 винт с задней части аппарата.
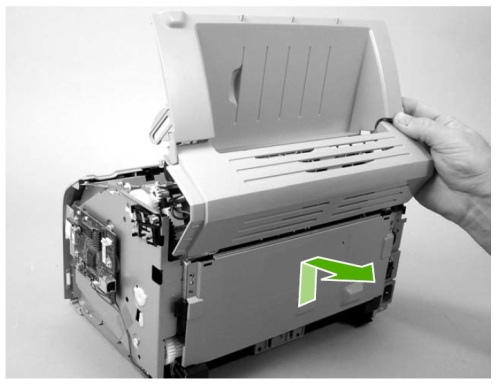
Задняя металлическая панель держится на петлях верхней крышки.
Приподнимите заднюю панель вверх и снимите ее.

Снимите верхнюю крышку.

При установке верхней крышки на место, вставьте фиксаторы (метка 1) в пазы (метка 2) на крышки.
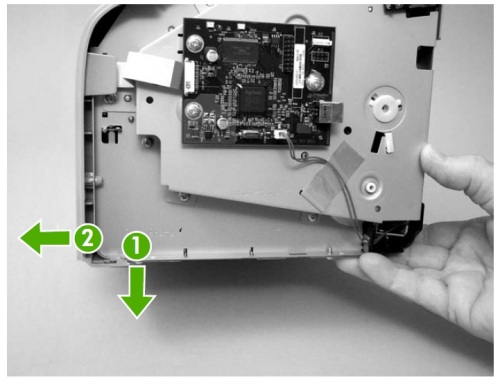
Передняя панель
Опустите защелку вниз (метка 1), а затем потяните панель на себя (метка 2).

Нижняя часть передней панели освобождена. Теперь потяните ее на себя и вверх.
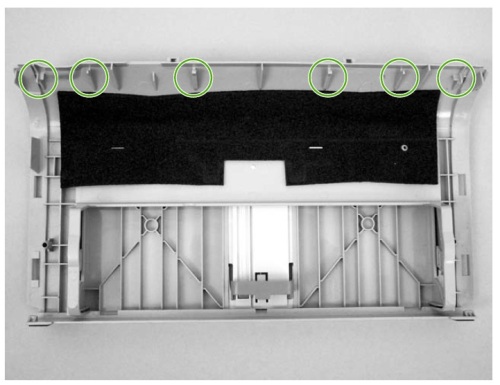
Расположение защелок на передней панели.
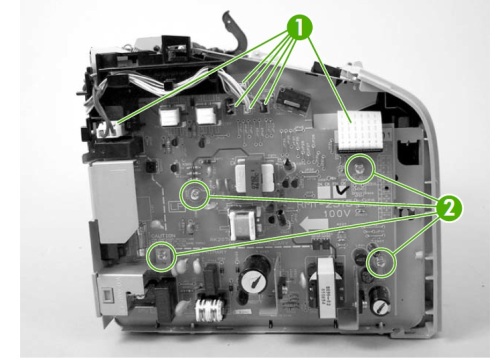
Плата управления
Отсоедините 6 кабелей (метка 1). Тянуть нужно за пластиковый разъем, а не за провода.
Выкрутите 4 винта (метка 2).
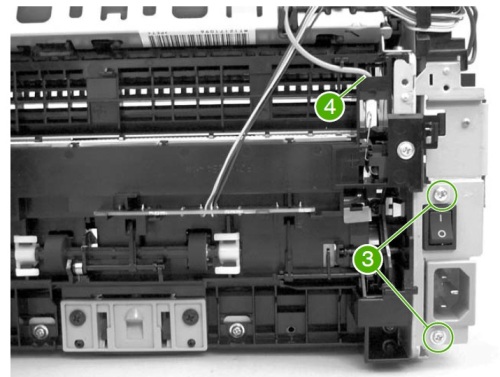
Выкрутите 2 винта с задней части принтера (метка 3).
Отсоедините высоковольтный провод (метка 4).
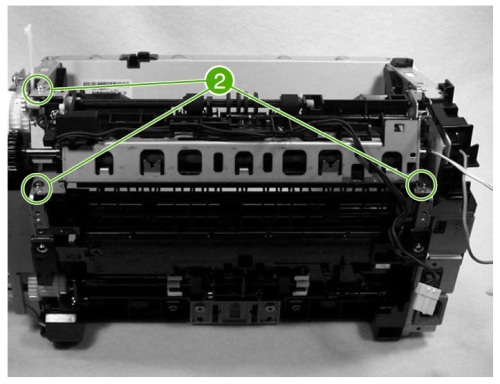
Узел термозакрепления
Выкрутите 3 винта (метка 2) и снимите узел.

Примечание: При установке узла термозакрепления не сломайте пластиковый язычок.

Узел транспортировки
выкрутите 6 винтов (метка 1) и снимите узел транспортировки.
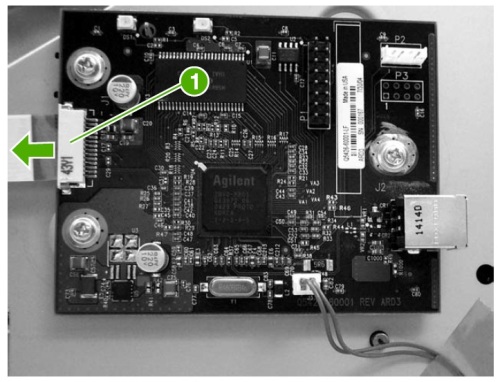
Блок лазера
Отсоедините шлейф от платы форматера (метка 1), которая находится с правой стороны аппарата.

Отсоедините шлей с платы управления (метка 2).

Выкрутите 4 винта (метка 3). Приподнимите и наклоните металлическую крышку.
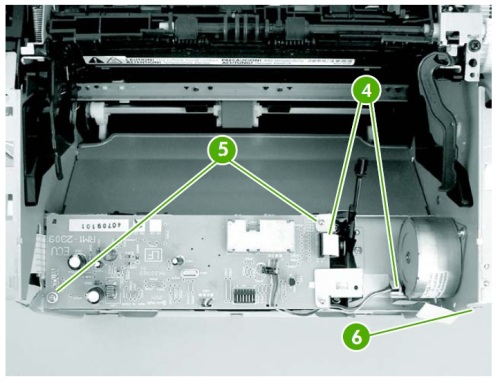
Отсоедините кабель (метка 4).
Выкрутите 2 винта (метка 5).
Ослабьте шлейф (метка 6) и снимите плату контроля двигателя.

Выкрутите 4 винта (метка 1), а затем снимите блок лазера.

Модель принтера HP LaserJet-1020 с картриджем HP Q2612A является распространенным в России.
1. Для начала Вам надо открутить два болта и снять боковую крышку, рисунок 2, 3.


2. Снимаем фотобарабан, приподняв и немного прокручивая тянем его в сторону, рисунок 4, 5.


3. Снимаем пружинку, которая стягивает один бок картриджа (возможно её нет в Вашем картридже, значит снимать не нужно будет) , рисунок 5.


4. Следующим этапом надо снять ролик заряда, для этого поддеваем один край и вынимаем его полностью, рисунок 8, 9.


5. Для того что бы располовинить картридж, нужно вынуть два штифта по краям картриджа, для этого мы использовали согнутое шило, рисунок 10, 11, 12, 13. Обратите внимание что вбивать внутрь не рекомендуем, так как они будут упираться в металлический ракель и Вы можете повредить пластмассовый корпус картриджа.




6. Когда Вы снимите штифты, то картридж легко можно разобрать, рисунок 14.

7. Для очистки отработанного тонера нужно снять ракель, для этого откручиваем два болта, рисунок 14.

8. После очистки, устанавливаем ракель обратно, прикручиваем болты, очищаем сухой тряпкой ролик заряда и фотобарабан, устанавливаем их на место, рисунок 15, 16. Обратите внимание, что резиновую часть ракеля очищать не желательно, из-за его очистки возможны закусывание фотобарабана картриджа.
При печати частицы бумаги, тонера и пыли могут накапливаться внутри устройства. С течением времени их накопление может вызывать проблемы с качеством печати, в частности, тонерные пятна и застревание бумаги. Для устранения и предотвращения подобных проблем можно прочистить область картриджа, ролик захвата, а также путь подачи бумаги в принтере.
Чистка принтера НР
Используйте шаги, приведенные в следующих разделах, для чистки различных частей и областей устройства.
Чистка внешней поверхности принтера
Внешнюю поверхность устройства рекомендуется очищать при необходимости чистой влажной тканью.
Не используйте для чистки устройства и места рядом с ним чистящие средства на основе аммиака.
Чистка области картриджа и ролика захвата
Выполните следующие действия для чистки области картриджа и ролика захвата. Накопление грязи на ролике захвата может вызывать неправильную подачу бумаги в устройство или ее полное прекращение. Очистка этой области может повысить качество печати.
Отсоедините кабель питания от разъема на задней панели устройства.
Откройте крышку отсека картриджей и извлеките картридж.
Для защиты картриджа от повреждений сведите к минимуму воздействие на него солнечного света. Накройте картридж листом бумаги.
С помощью сухой ткани без ворса удалите загрязнения в области подачи бумаги и в гнезде картриджа.
Отожмите маленькие белые зажимы по сторонам ролика захвата и поверните его в сторону передней части продукта.
Рис. : Отпустите зажимы ролика захвата.
Смочите ткань без ворса в очистителе (изопропиловый спирт) и протрите захватный ролик.
Рис. : Спиртовой очиститель и чистая ткань
Спиртовой очиститель является горючим. Держите спиртовой очиститель и ткань вдали от открытых источников огня или тепла. Перед закрытием устройства дайте спиртовому очистителю полностью высохнуть.
В некоторых областях Калифорнии применение изопропилового спирта (IPA) в качестве очистителя ограничено правилами контроля за загрязнением атмосферы. В этих областях Калифорнии вместо указанных способов рекомендуется использовать сухую ткань без ворса. Ткань можно при желании смочить в воде.
Используя сухую ткань без ворса, протрите ролик захвата, чтобы удалить отставшую грязь.
Рис. : Затем протрите ролик захвата сухой тканью.
Дайте ролику захвата полностью высохнуть перед его установкой в устройство.
Установите ролик захвата в гнездо. Круглые и прямоугольные слоты на каждой стороне обеспечат правильность установки ролика.
Поверните верхнюю часть ролика захвата от себя, пока обе стороны не встанут на место.
Установите картридж на место и закройте крышку отсека.
Повторно подключите кабель питания к разъему на задней панели устройства.
Рис. : Повторное подключение кабеля питания
Чистка пути подачи бумаги в принтере
При наличии тонерных пятен или точек на распечатках можно использовать утилиту очистки HP LaserJet для удаления излишних частиц бумаги и тонера, которые могут накапливаться на термофиксаторе и роликах. Очистка пути подачи бумаги может увеличить срок службы принтера.
Для оптимальных результатов используйте прозрачный лист. При отсутствии прозрачных листов можно использовать бумагу для копировальных аппаратов с плотностью 70 - 90 г/м 2 (18 - 24 ф.) с гладкой поверхностью.
Убедитесь, что принтер в данный момент не занят, а индикатор готовности горит.
Загрузите прозрачную пленку или бумагу во входной лоток.
Windows XP: Нажмите Пуск , выберите Принтеры и факсы , щелкните правой кнопкой мыши HP LaserJet 10xx и выберите Свойства .
Windows Vista: Щелкните значок Windows (), выберите Панель управления , затем Аппаратное обеспечение и звук , далее Принтер , щелкните правой кнопкой мыши HP LaserJet 10xx и выберите Свойства .
Windows 2000: Нажмите Пуск , Принтеры и факсы , щелкните правой кнопкой HP LaserJet 10xx и выберите Параметры.
hp-feedback-input-portlet
hp-feedback-banner-portlet
hp-country-locator-portlet
Выбор местоположения
Северная и Южная Америка
Европа, Ближний Восток, Африка
Азиатско-Тихоокеанский регион и Океания
Выберите язык
hp-detect-load-my-device-portlet
hp-hero-support-search
Примеры: “LaserJet Pro M1132 замятие бумаги”, “HP 250 G5 bluetooth”
Читайте также:


