Как распечатать с компьютера на принтер сертификат
Возможности современных смартфонов позволяют создавать, а также редактировать изображения, фотографии и документы. Этим активно пользуются потребители подобных гаджетов. Однако когда возникает необходимость переноса данных из цифрового носителя на бумажный, многие пользователи часто задаются вопросом, как распечатать с телефона. В этой статье мы расскажем Вам о всевозможных методах печати с телефона, способах подключения смартфона к принтеру, а также предоставим подробные инструкции к каждому из описанных решений.
Способы печати фотографий и документов с телефона
Возможность печати документов и фото на принтере с телефона существует уже достаточно давно. При этом печатающему аппарату необязательно иметь подключение к сети по Wi-Fi или Ethernet. Просто нужно правильно настроить оргтехнику, а также скачать и установить соответствующее программное обеспечение на Android или iOS. Сразу стоит отметить, что способов печати документов и изображений с телефона существует много. Однако все они зависят от метода синхронизации мобильного устройства с принтером. В число самых популярных подключений входит:
- USB-подключение смартфона и принтера к компьютеру;
- USB-подключение смартфона к принтеру через OTG-кабель;
- Подключение смартфона и принтера к одной Wi-Fi-сети;
- Синхронизация телефона и принтера через Wireless Print Server;
- Синхронизация телефона и принтера по Wi-Fi Direct;
- Синхронизация телефона и принтера по Bluetooth.
Многие слышали, что самым популярным методом распечатывания с телефона является сервис «Виртуальный принтер» от Google. Однако 01.01.2021 года он прекратил свое существование. Поэтому о нем мы рассказывать не будем.
Как распечатать с телефона через компьютер
Это самый распространенный способ печати любых материалов, хранимых как на телефоне, так и на самом компьютере (либо в облачном хранилище). Чтобы его осуществить, нужно установить на компьютер драйвер принтера и подключить печатающее устройство по USB или Wi-Fi каналу. Далее следует передать материалы для печати с телефона на компьютер любым удобным способом:
Теперь просто откройте файл в поддерживаемой его программе (например, если это таблицы, то их можно открыть и отпечатать через Ms. Exel) и вызовите функцию печати (обычно комбинация Ctrl+P). В открывшемся окне выберите подключенный принтер, установите нужные значения печати и подтвердите выполненные действия. Еще печатать с компьютера можно при помощи специального ПО, разработанного производителем печатающей техники (скачать программу для печати с компьютера можно на официальном сайте разработчика оргтехники).

Как распечатать с телефона через USB
Услышав о том, что можно распечатать с телефона на принтер через USB, многие потребители сразу думают о печати материалов с помощью компьютера (так как описано в способе выше). Однако мы расскажем Вам, как напрямую подключить смартфон к принтеру и отпечатать необходимый документ. Сразу стоит отметить, что описанные способы (их два) лучше всего подойдут для печатающих устройств, не имеющих функции беспроводной печати.
1. Подключение телефона к принтеру через OTG-кабель
- подключить принтер к телефону через OTG-кабель;
- скачать приложение для печати на телефон;
- включить принтер и открыть ПО на смартфоне;
- выбрать необходимый для печати файл и нажать кнопку «Печать».
Приложение автоматически найдет подключенное печатающее устройство и попросит разрешение на предоставление к нему доступа (в зависимости от программы). Далее нужно будет повторно нажать на кнопочку «Печать» или просто подтвердить выбранные действия. Принтеру понадобится какое-то время на подготовку, после чего он сразу же осуществит печать нужного документа, изображения или фотографии.
2. Подключение телефона к принтеру через Wi-Fi Print Server
Wi-Fi Print Server (сервер печати) – это изделие, которое позволяет подключить к локальной сети любое USB устройство и открыть к нему общий доступ. Иными словами, это оборудование дает возможность беспроводной печати даже тем принтерам, у которых данная функция отсутствует по умолчанию. Для корректной печати со смартфона, Вам потребуется подключить Wireless Print Server к принтеру и настроить его. Далее скачиваем приложение на телефон (лучше всего подходит программа StarPrint) и выполняем несколько нехитрых действий:
- открыть принтер и перейти к выбору материала для печати (документ, изображение или фото);
- нажать на строку выбора принтера и включить кнопочку «Активные устройства» (зависит от выбранной программы);
- нажать на кнопку «Общий принтер» и ввести необходимые параметры (любое имя принтера, тип LPD, хост или iP-адрес принтера, любое общее имя);
- выбрать драйвер принтера из списка (обязательно необходимо выбрать драйвер соответствующий модели/серии принтера);
- выбрать принтер и нажать кнопку «Печать»
Как и в предыдущем способе, принтеру понадобится какое-то время на обработку информации. После чего он отпечатает необходимый документ, изображение или фото.

Можно ли распечатать с телефона на принтере через Wi-Fi
- найти и открыть файл для печати;
- открыть меню файла и выбрать пункт «Передать»;
- выбрать в списке скачанную программу для печати со смартфона.
Приложение откроется и автоматически найдет печатающее устройство. Далее следует задать необходимые параметры печати и нажать кнопку «Печать».

Как распечатать с телефона через Wi-Fi Direct
Функция Wi-Fi Direct позволяет печатать со смартфона даже без наличия активного Интернет-соединения. Однако данной возможностью наделены не все печатающие устройства. Поэтому прежде чем приступить к настройкам печати внимательно изучите руководство пользователя принтером. Обычно во всех современных МФУ эта функция присутствует. Чтобы ее активировать, необходимо сделать следующее:
- Для принтеров с дисплеем
- нажмите на значок подключения принтера к Wi-Fi либо просто откройте настройки сети;
- смените метод подключения с Wi-Fi на Wi-Fi Direct;
- подтвердите действия и дождитесь выхода принтера в готовность.

На дисплее появится имя принтера и пароль (перепишите их). Далее возьмите смартфон, перейдите в настройки, найдите и откройте Wi-Fi. Активируйте функцию и дождитесь обновления списка активных устройств. Здесь Вы обнаружите сеть с именем Вашего принтера (указанным на дисплее). Выберите его и впишите запрашиваемый пароль, который ранее был также указан на дисплее принтера. Как только выполнится подключение можно приступать к печати материалов. Печать осуществляется при помощи любого специального приложения на Android или iOS.
- Для принтеров без дисплея
- зажмите на несколько секунд кнопку «Wi-Fi» и «Инфо»;
- отпустите кнопки и снова зажмите «Инфо»;
- дождитесь, пока индикатор сети Wi-Fi переключится на Wi-Fi Direct.
Далее принтер отпечатает информационный лист с именем и паролем принтера. Подключение и печать осуществляется тем же способом, что и для принтеров с дисплеем.

Печать с телефона по Bluetooth
Этот метод печати с телефона используется крайне редко, так как он не очень удобен в подключении, а также имеет достаточно ненадежное соединение (может прерываться). Кроме того, оргтехнику нечасто оснащают Bluetooth. Однако если эта функция есть в Вашем принтере, то ею можно воспользоваться, особенно если никаким другим способом нет возможности распечатать файл с телефона. Чтобы распечатать по Bluetooth с телефона, нужно на принтере открыть настройки сети или подключений и выбрать соответствующее значение. Далее следует скачать приложение PrintShare на Android или iOS. После этого, необходимо включить блютуз на смартфоне, открыть ПО для печати, выбрать файл и в меню выбрать тип соединения по Bluetooth. Выбрав нужное устройство можно отправлять файл в печать.

Количество компьютерной техники растет с каждым годом. Вместе с этим, что логично, увеличивается число пользователей ПК, которые только знакомятся со многими функциями, довольно часто, являющимися полезными и важными. Такими, как, например, печать документа.
Распечатка документа с компьютера на принтере
Способ 1: Сочетание клавиш
- Для начала следует открыть файл, который требуется напечатать.
- После этого необходимо одновременно нажать комбинацию клавиш «Ctrl+P». Такое действие вызовет окно с настройками для печати файла.


Документ будет распечатываться столько, сколько для этого требуется принтеру. Подобные характеристики изменить невозможно.
Способ 2: Панель быстрого доступа
Запоминать комбинацию клавиш не всегда удобно, особенно людям, которые печатают настолько редко, что подобная информация просто не задерживается в памяти дольше нескольких минут. В таком случае используют панель быстрого доступа. Рассмотрим на примере Microsoft Office, в другом ПО принцип и порядок действий будет аналогичен или полностью совпадет.
-
Для начала нажимаем «Файл», это позволит нам открыть окно, где пользователь может сохранять, создавать или печатать документы.


Такой способ достаточно удобен и не требует много времени от пользователя, что достаточно привлекательно в условиях, когда нужно быстро напечатать документ.
Способ 3: Контекстное меню
Подобным способом можно воспользоваться только в тех случаях, когда вы полностью уверены в настройках печати и точно знаете, какой принтер подключен к компьютеру. Важно знать, активно ли это устройство в настоящий момент.
- Нажимаем правой кнопкой мыши на иконку файла.
- Выбираем пункт «Печать».

Печать запускается мгновенно. Никаких настроек выставить уже нельзя. Документ переносится на физический носитель с первой до последней страницы.
Таким образом, нами разобрана три способа, как распечатать файл с компьютера на принтере. Как оказалось, это достаточно просто и даже очень быстро.

Отблагодарите автора, поделитесь статьей в социальных сетях.

. Ни в коем случае не следует тестировать на реальном бланке.
. Инструкция - для печати на различных лазерных принтерах.
. Печать на струйных принтерах, имеющих точное позиционирование, потребует индивидуальной подгонки полей.
. Основной источник искажений при печати - состояние принтера. .
. Обязательно наличие скайпа. Контакт - sales_14 .
Последовательность действий:
1. Убедиться в хорошем состоянии принтера. Удалить, при необходимости, застрявшие бумажки и различный мусор.
1. Сделать несколько точных копий бланка сертификата.
2. Убедиться, что копии соответствуют оригиналу.
5. Открыть предпросмотр. Обнулить в свойствах страницы и принтера все поля и колонтитулы, включая "Поле для сшивания или переплёт". Снять галочку - "Печать фона и. " , установить - "Вписать в размер"
6. Распечатать на копию бланка.
Однократная печать не даст никакой информации! Распечатывать нужно до повторения результатов.
2. Если не возможности сделать ксерокопию бланка:
Как сделать из скана бланка картинку, при печати которой будет получаться размерная копия бланка
1. Сохраняете скан бланка в виде картинки, распечатываете, предварительно обнулив все поля (в свойствах принтера). (Также описано ниже).
Сравниваете с оригиналом.
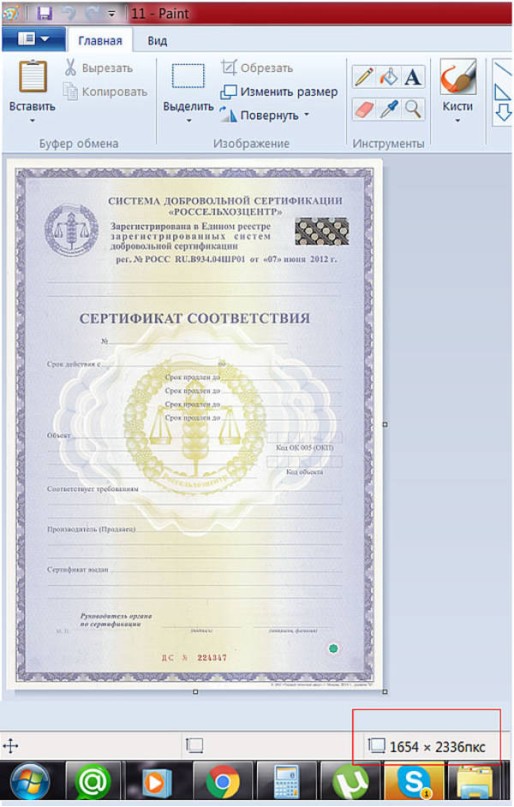
2. Если есть расхождения, открываете картинку в Paint:
2.1 Открываете в нем скан сертификата и смотрите размеры (например: 1654х2336пкс)

Выбираете инструмент «Выделить»,снимаете сверху и снизу по 3-5 px (симметрично), при этом нужно следить, чтобы ширина оставалась прежней и нажимаем на «Обрезать»(например: исходный размер был 1654х2336, после обрезки – 1654х2323)
2.2 Рассчитываете новую ширину: получившуюся высоту делите на 1.414285714285714285714285714285
Например: 2323/1.414285714285714285714285714285=1644
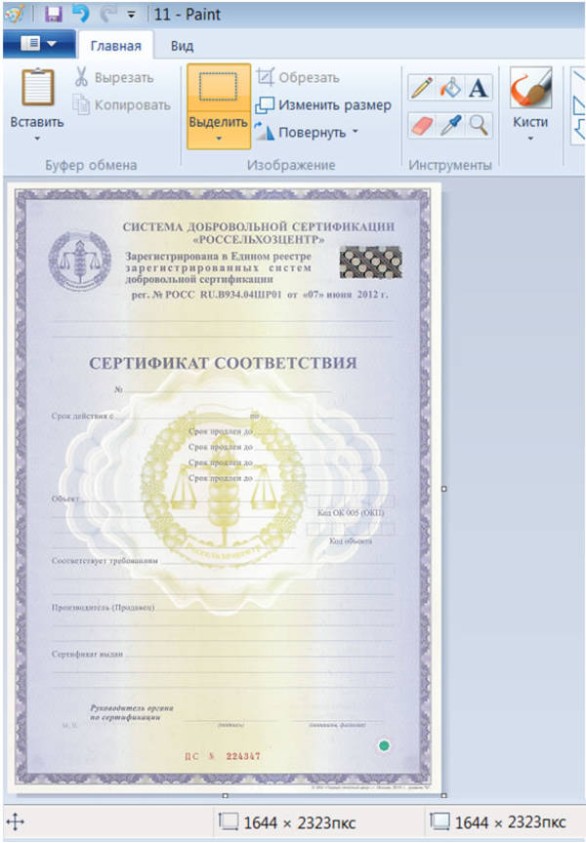
Симметрично обрезаете слева и справа до нужной величины (высота остается прежней!)
2.3 Сохраняете,печатаете, сравниваете с оригиналом и так - по циклу, до совпадения напечатанной картинки с бланком!
Далее используете полученную картинку для получения копии бланка, просто отправив картинку на печать.
Печать из браузера.
Лучшие результаты получаются при печати из Mozilla Firefox. Если этот браузер у Вас не установлен, - установите.
3. Разрешить в браузере всплывющие окна.
4. В настройках браузера обнулить всё, что относится к полям печатаемой страницы.
1. Mozilla Firefox
А) Открываем меню «Настройки» браузера – Выбираем «Печать» (На копию бланка!)
Б) Открываем «Параметры» - на вкладке «Поля и колонтитулы» выставляем все значения по 0.
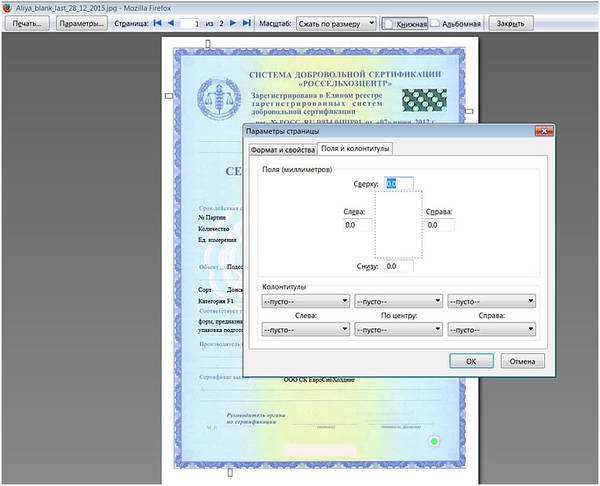
В) На вкладке «Формат и свойства» убираем галочку со значения «Печать фона»
Г) Нажимаем на «Печать» и выбираем нужный принтер

1. Google Chrome, Яндекс . Браузер и Opera
А) Правой кнопкой мыши – Печать/Напечатать
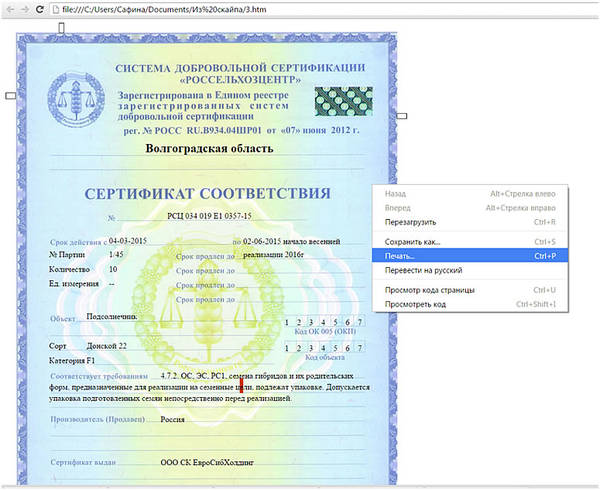
Б) Открываем «Дополнительные настройки»/ «Еще настройки»
В) В параметре «Поля» выбираем значение «Нет»
Г)Выбираем нужный принтер с помощью кнопки «Изменить» и нажимаем на «Печать»
1. Internet Explorer
А) Открываем «Параметры страницы»
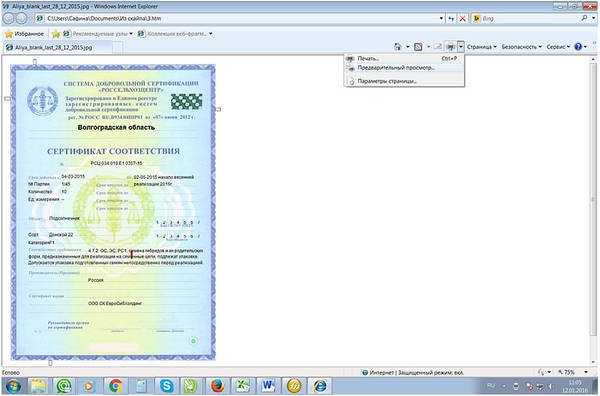
Б) Выставляем значения полей по 0 и убираем все галочки
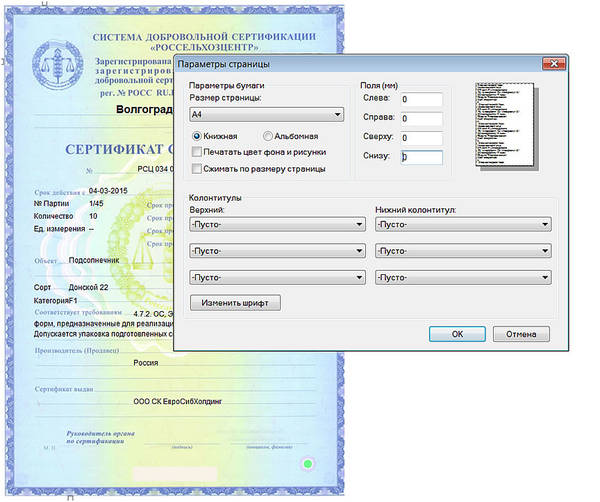
В) Нажимаем на печать
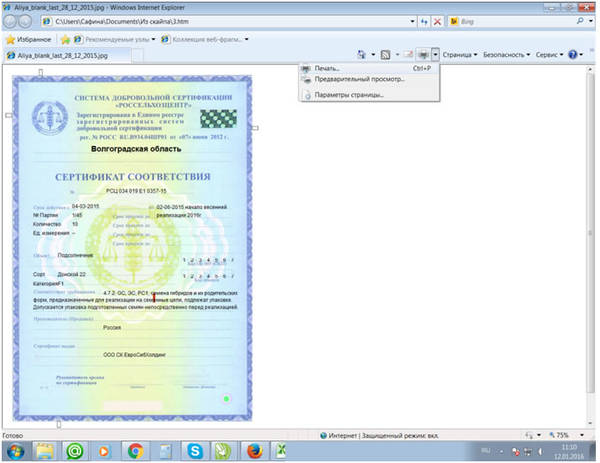
Г) Выбираем принтер и печатаем (На копию бланка!)
2. Pdf -файл
А) Нажимаем на кнопку «Печать» на панели инструментов
Б) Выбираем нужный принтер
В) Печатаем. (На копию бланка!)
Введённые правительством в связи с коронавирусом жёсткие ограничения при посещении массовых мероприятий существенно сократили количество социальных контактов и возможность концентрации больших групп людей. Теперь для прохода на массовое мероприятие понадобится иметь QR код – обязательный атрибут сертификата вакцинации. Сертификат с упомянутым QR-кодом можно найти на сайте Госуслуг, а затем и распечатать его на листе бумаге, чтобы было удобно носить с собой. Как же можно распечатать сертификат вацинированного с веб-сайта Госуслуги, и какие шаги для этого понадобятся? Расскажем в нашем материале.
Электронный сертификат о вакцинации
Как известно, сертификат о вакцинации является документом, подтверждающим прохождение двух этапов вакцинации (в случае большинства вакцин) или одного этапа вакцинации в случае «Sputnik Lite».
Сертификат существует в двух основных формах:
-
Бумажный сертификат вакцинированного . Выдаётся обычно в Центре вакцинации или поликлинике, и подтверждает прохождение вакцинации;
Именно второй вариант сертификата вакцинированного с QR-кодом может понадобится распечатать на бумаге для удобного ношения с собой. Давайте вначале рассмотрим, как найти сертификат вакцинации на веб-сайте Госуслуг, а затем распечатать его на вашем принтере.
Где найти сертификат вакцинированного на Госуслугах
Существует несколько способов открыть сертификат вакцинации на сайте Госуслуг. Давайте рассмотрим несколько из них:
Как распечатать сертификат вакцинированного на Госуслугах
Затем будет достаточно открыть его через любой удобный pdf-просмотрщик (например, известный «Adobe Acrobat Reader») или любой браузер, поддерживающий работу с файлами .pdf (например, Яндекс.Браузер). Затем нажмите на иконку печати в верхней строке, и распечатайте сертификат на вашем принтере.
Кликните на иконку печати в вашем браузере или удобном просмотрщике pdf-файловТакой сертификат о прививках от КОВИД-19 внизу будет иметь QR код вакцинированного, который понадобится показать для прохода на различные социальные мероприятия, кафе, рестораны, театры и другие заведения.
Как ещё можно распечатать сертификат вакцинации от Ковид-19
- Если вы считаете себя неопытным пользователем, то можете посетить ближайший к вам МФЦ, и распечатать ваш сертификат вакцинации уже там.
- Попросите специалистов помочь в распечатке сертификата, требуемая процедура займёт всего несколько минут.
- При себе будет необходимо будет иметь паспорт.
Почему мой сертификат о прививках от Ковид-19 отсутствует на Госуслугах
Довольно часто пытаясь найти и распечатать сертификат, содержащий QR код вакцинации, пользователь встречается с отсутствием сертификата, хотя все два этапа прививок уже пройдены. Это может быть вызвано следующим:
Заключение
В нашем материале мы разобрали, каким образом можно распечатать сертификат вакцинированного с портала Госуслуг, и какие способы для этого существуют. Наиболее простым и удобным способом является сохранение сертификата о вакцинации с Госуслуг к себе на ПК, с дальнейшей распечаткой его на принтере. В альтернативном случае рекомендуем посетить местный филиал МФЦ, в котором специалисты распечатают вам сертификат с QR-кодом. Такой код вы сможете использовать для посещения ограниченных в связи с пандемией социальных мероприятий.
Электронная цифровая подпись позволяет заверить электронные документы. Иногда, пользователю необходимо распечатать такой документ на бумажный носитель с наличием отметки о самой подписи. В материале мы рассмотрим различные способы распечатывания документации с ЭЦП.
Инструкция по распечатке документа, содержащего ЭЦП
Детально разберем, как распечатать документ следующими вариациями:
- Выписка из ЕГРН.
- Цифровая подпись Росреестр.
- Электронная подпись sig.
Разберем все на примере общей инструкции.
К примеру, если электронный документ был подписан ЭЦП при помощи программного обеспечения «КриптоАРМ», то для печати необходимо выполнить следующие несложные действия:
- Открытие программного обеспечения «КриптоАРМ». Переход в подраздел под наименованием «Настройки» и выбор элемента «Управление настройками».
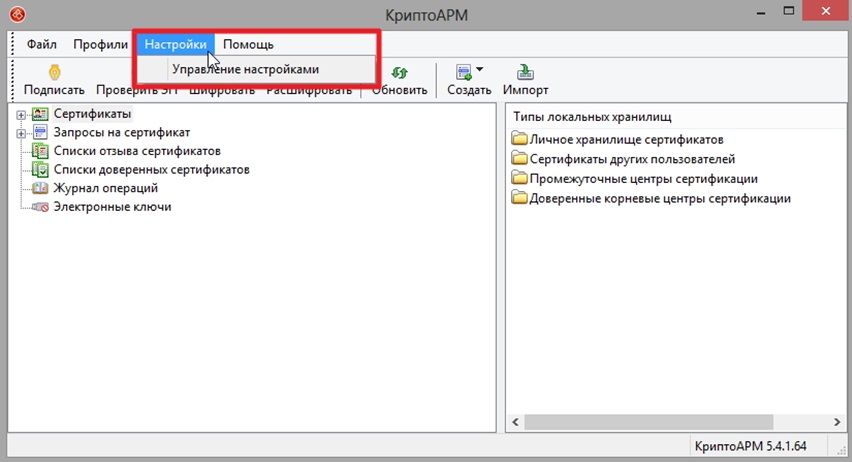
- Переход в раздел под названием «Профили» и осуществление двойного нажатия по нужному профилю.
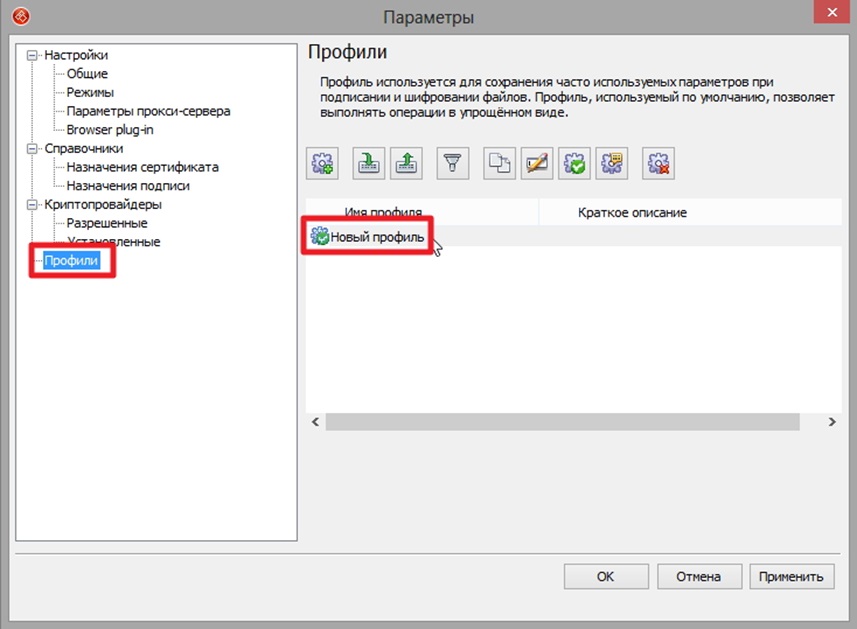
- Переход в раздел «Общие», который располагается в левой части окошка. Выставление специальной галки около параметра «Добавлять информацию о подписи в распечатываемый (просматриваемый) документ».
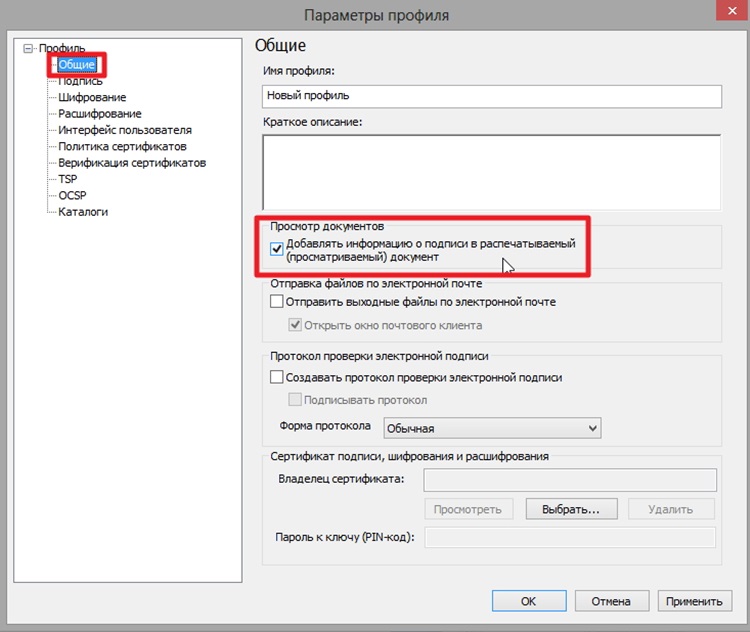
- Проверка подписи электронного документа при помощи мастера.
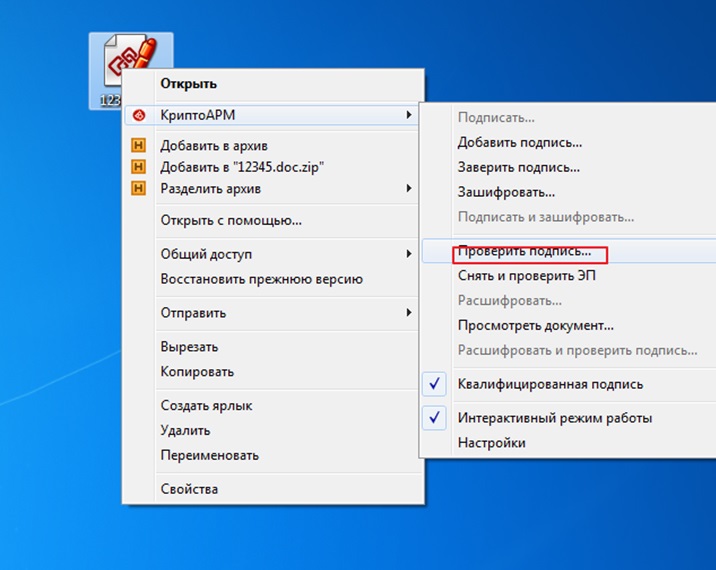
- Получение итогов и переход в подраздел под наименованием «Детали».
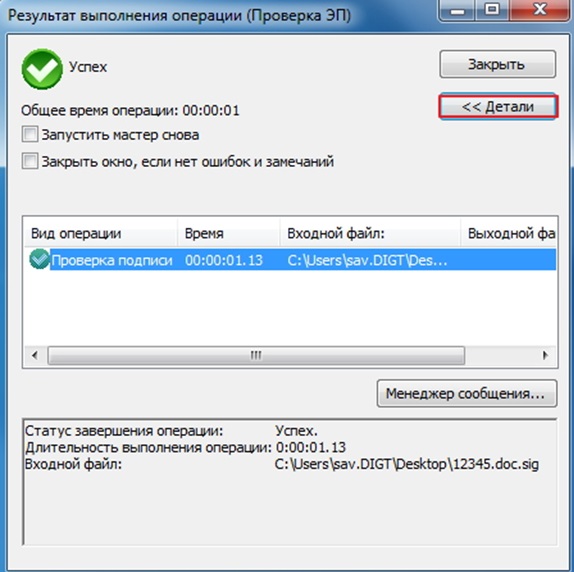
- Существует возможность отдельного распечатывания электронного документа. Для реализации этого действия нажимается кнопочка «Печать». Для распечатывания документации с содержащейся в ней подписью необходимо кликнуть на раздел «Просмотреть».
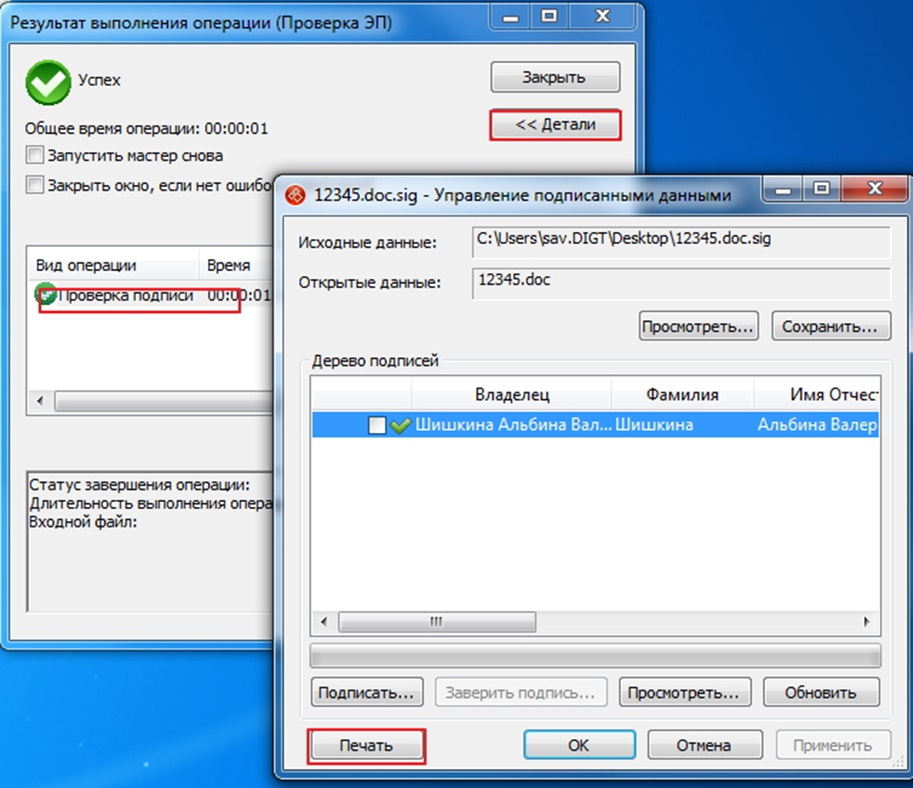
Электронная подпись (сертификат) при печати будет иметь следующий вид:
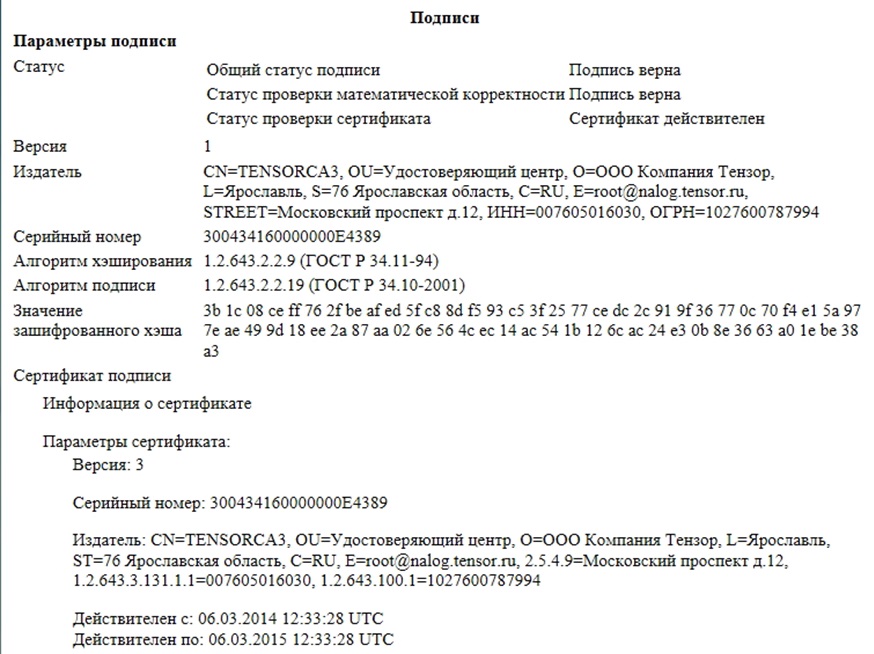
Электронный документ, который распечатан таким методом, может храниться достаточно долгое время. В любом случае, правильнее хранить электронную документацию в электронном виде, а не на бумаге.
Для архивного хранения документации в электронном виде целесообразнее применять усовершенствованную электронную подпись. Для этого применяется два специальных модуля под названиями OCSP Client и TSP Client, которые проставляют информацию о действительности и времени электронной цифровой подписи, чтобы при ее проверке она была валидной даже через несколько лет.
Выписка из ЕГРН с ЭЦП
Оригинал электронной выписки из Единого государственного реестра недвижимости – это цифровой документ, с закодированными данными о сведениях объекта недвижимости.
Стоит сразу отметить, что выписки в ПДФ не имеют никаких отличий от печати любого документа в текстовом или табличном виде.
Общее пошаговое руководство выглядит следующим образом:
- Первоначально необходимо произвести предварительную подготовку и скачать файл выписки из ЕГРН в PDF формате через личный кабинет.
- Открытие скачанного документа графическим или же текстовым редактором. Большинство браузеров имеют встроенную возможность открытия и распечатывания ПДФ-файлов.
- Нажатие на соответствующую кнопочку «Печать» в выбранном программном обеспечении. Альтернативный вариант – нажатие сочетания клавиш «CTRL+P».
- Выбор необходимого расположения файла и нажатие на кнопочку подтверждения старта процедуры печати.
- Готово! Стоит понимать, что на распечатанном документе будет отсутствовать отметка об электронной цифровой подписи.
Для того, чтобы на распечатанном документе присутствовала электронная цифровая подпись необходимо воспользоваться специальным порталом «Росреестр».
Информация о работе с этим сайтом располагается ниже. Альтернативный вариант – использование специализированного программного обеспечения КриптоАРМ (подробная инструкция располагается выше.
Как распечатать цифровую подпись Росреестр
Существует возможность распечатать документ с ЭЦП с Росреестра. На портале есть сервис, который позволяет проверять электронную документацию. Можно проверять документы двух форматов: sig и xml.
Подробное руководство выглядит следующим образом:
- Переход на официальный портал Росреестра.
- Нажатие на синюю кнопочку «Выберите файл», которая располагается в верхней части веб-странички.
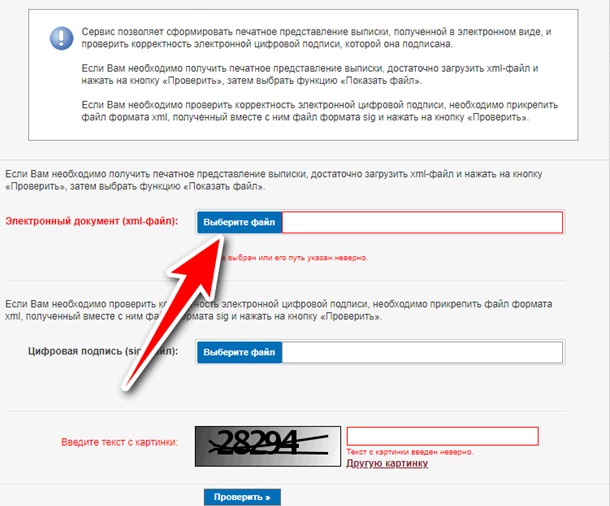
- Выбор необходимого электронного документа в проводнике операционной системы.
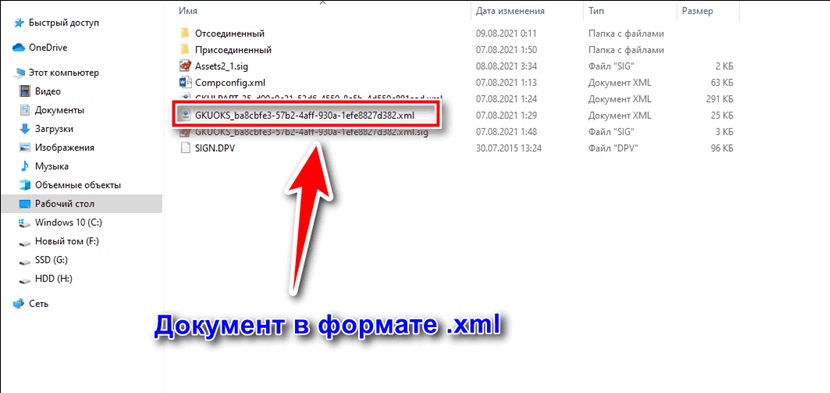
- Для проверки действительности подписи необходимо кликнуть на «Выберите файл» в нижнем поле формы, а затем загрузить желаемый объект в формате sig.
- Ввод капчи и нажатие на кнопочку «Проверить».
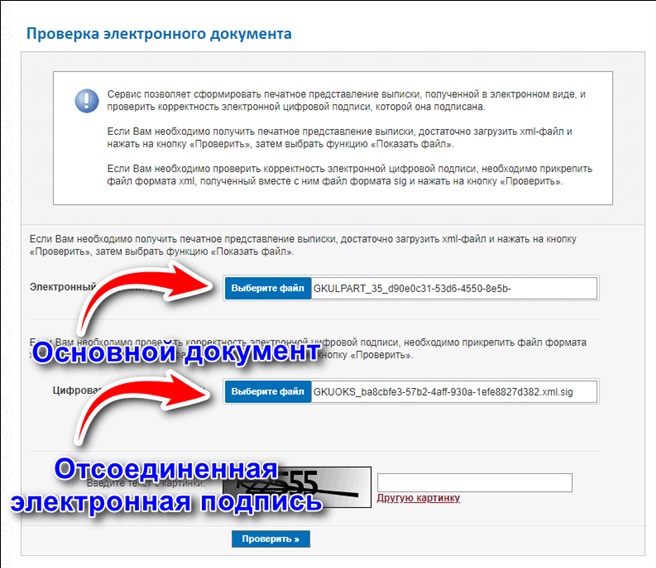
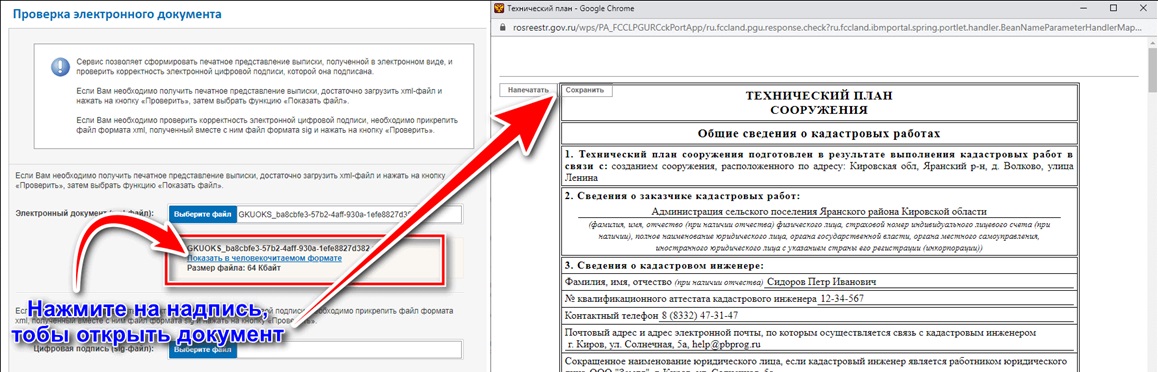
Как распечатать электронную подпись sig
Формат sig – это файл, в котором располагается электронная цифровая подпись.
Существует несколько способов открыть документ с таким форматом:
- Notepad. Это обычный блокнот, присутствующий в операционной системе Windows. Необходимо открыть «Пуск», перейти в раздел «Стандартные», а затем выбрать программу «Блокнот». Можно как редактировать, так и сохранять текст.
- Microsoft Outlook. Программа присутствует в операционной системе, если был заранее установлен полный комплект офисных программ.
- КриптоПРО. Специализированное программное обеспечение для работы с электронной цифровой подписью. Утилита разработана российской компанией. Для работы с электронными документами с ЭЦП понадобится регистрация на официальном портале.
- КриптоАРМ. Еще одна специализированная программа от российских разработчиков. Подходит для тех пользователей, которые часто работают с электронными подписями и форматом sig. Подробная инструкция по распечатыванию документа с ЭЦП при помощи КриптоАРМ располагается выше.
Если электронная документация с форматом sig появилась после подписи, то лучше открывать ее при помощи утилиты Outlook. Стандартный блокнот используется для обычного просматривания документации (выписки, договоры, дду и так далее). Специальные утилиты КриптоПРО и КриптоАРМ используются для серьезной работы, в том числе, и, для распечатывания.
Интересно: если пользователь работает с ЭЦП на операционной системе MacOS, то ему необходимо использовать специальный клиент под наименованием QUALCOMM Eudora. Дополнительно для работы с sig форматом на Мак ОС применяется бесплатное программное обеспечение Mozilla Thunderbird.
Простой способ распечатывания – использования все того же сервиса под названием «Росреестр», о котором мы уже говорили в этом материале.
Отдельного внимания стоит бесплатное приложение на русском языке под названием Fileinfo. Это приложение позволяет найти сведения о документе, а также рекомендует программное обеспечение для взаимодействия с ними.
Открыть и распечатать документ в формате sig здесь не получится, но зато приложение выдаст детальное описание и предложит программное обеспечение для работы с документом.
Читайте также:


