Проблема с подключением принтера brother
Реверс малвари
Принтеры Brother
Издание Bleeping Computer сообщило, что многие принтеры Brother могут работать со сбоями или не работать вовсе, если подключены через USB-соединение в Windows 11.
Разработчики Brother пишут, что после обновления до Windows 11 ОС может «не видеть» принтер при подключении через USB, изменении настроек принтера или подключении через USB более одного принтера. Проблема затрагивает 92 модели:
DCP-B7500D, DCP-B7535DW, DCP-J1050DW, DCP-J1100DW, DCP-J1140DW, DCP-J1200W(XL), DCP-J572DW, DCP-L2531DW, DCP-L2535D , DCP-L2535DW, DCP-L2550DW, DCP-L3510CDW, DCP-L3551CDW, DCP-L5500D, DCP-L5600DN, DCP-T220, DCP-T310, DCP-T420W, DCP-T510W, DCP-T520W, DCP-T710W, DCP-T720DW, DCP-T820DW, DCP-T825DW, HL-B2000D, HL-B2080DW, HL-L2310D, HL-L2335D, HL-L2350DW, HL-L2351DW, HL-L2370DN, HL-L2375DW, HL-L2376DW, HL-L2385DW, HL-L2386DW, HL-L2395DW, HL-L3210CW, HL-L3230CDN, HL-L3230CDW, HL-L3270CDW, HL-T4000DW, MFC-B7715DW, MFC-J1010DW, MFC-J1300DW, MFC-J2330DW, MFC-J2730DW, MFC-J3530DW, MFC-J3930DW, MFC-J4340DW(XL), MFC-J4440DW, MFC-J4540DW(XL), MFC-J491DW, MFC-J5330DW, MFC-J5730DW, MFC-J5845DW, MFC-J5930DW, MFC-J5945DW, MFC-J6530DW, MFC-J6545DW, MFC-J6730DW, MFC-J690DW, MFC-J6930DW, MFC-J6935DW, MFC-J6945DW, MFC-J890DW, MFC-L2710DW, MFC-L2713DW, MFC-L2715DW, MFC-L2716DW, MFC-L2730DW, MFC-L2750DW, MFC-L2751DW, MFC-L2770DW, MFC-L2771DW, MFC-L3710CW, MFC-L3735CDN, MFC-L3745CDW, MFC-L3750CDW, MFC-L3770CDW, MFC-L5700DN, MFC-L5755DW, MFC-L5900DW, MFC-L6700DW, MFC-L6900DW, MFC-L8690CDW, MFC-L8900CDW, MFC-L9570CDW, MFC-T4500DW, MFC-T810W, MFC-T910DW, MFC-T920DW, MFC-T925DW.
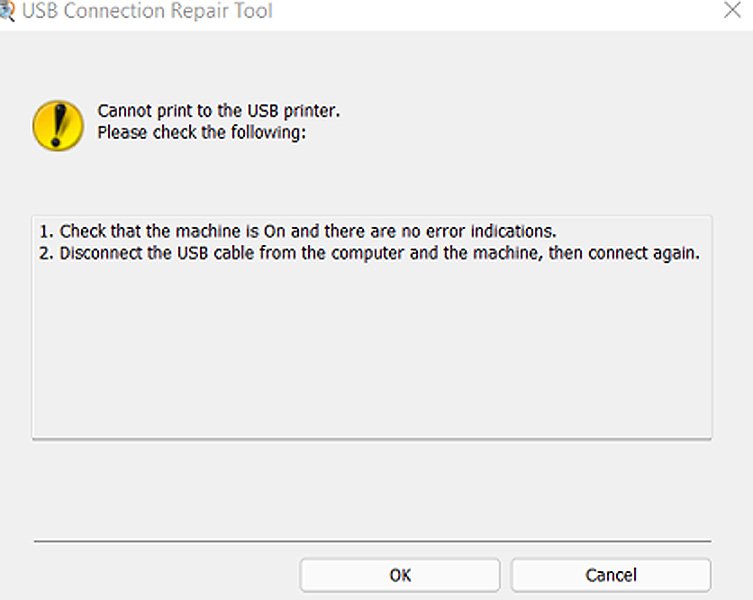
Кроме того, принтеры, подключенные через USB, не смогут взаимодействовать с различными утилитами для печати в Windows 11, включая:
- Device Settings Tool;
- Paper Size Setup Tool;
- Distributed Print Tool;
- Special ID Setting Tool;
- Wireless Setup Wizard;
- P-Touch Editor 5.4;
- Update Software;
- Transfer Manager;
- Transfer Express;
- Template Settings;
- Printer Setting Tool.
Разработчики Brother рекомендуют временно использовать другой метод подключения, (например, беспроводное подключение). В компании говорят, что сейчас изучают проблему и работают над ее решением.
Другие проблемы
Как мы уже писали ранее, у Windows 11 есть немало других известных проблем. Так, по данным все того же Bleeping Computer, инженеры компании работают над устранением восьми багов, включая проблемы с ключами реестра, где используются отличные от ASCII символы; проблемы совместимости с Intel Killer, Dell SmartByte и Oracle VirtualBox; а также снижение производительности процессоров AMD в некоторых приложениях.
Так, проблемы Intel Killer и Dell SmartByte действительно были решены, однако процессоры AMD теперь работают еще медленнее. Напомню, что ранее скорость работы некоторых приложений в Windows 11 снижалась в среднем на 3-5%, но в киберспортивных играх могло наблюдаться замедление на 10-15%. Теперь же, по информации TechPowerUp, latency кэша L3 на Ryzen 7 2700X и вовсе увеличивается с 17,1 до 31,9 нс (после установки Windows 11 задержка возрастала с 10 до 17,1 нс).
Все существующие неполадки с принтерами, независимо от марки, модели и технических особенностей, связаны либо с компьютером, либо с самим печатающим устройством. Но принимаемые для устранения неисправностей меры зависят уже от конкретной модели принтера или МФУ. Рассмотрим наиболее частые неполадки, характерные для принтеров Brother, и способы их устранения.
Неполадки с принтерами Brother, подключаемыми к компьютеру через USB
Существует ряд банальных проблем, приводящих к неработоспособности принтеров/МФУ, что подключаются к компьютеру посредством USB-кабеля. Если устройство благополучно включается, индикаторы на корпусе загораются как обычно и никаких посторонних звуков из него слышно, тогда можно говорить о наличии неполадок где-то на компьютере.
Проверка статуса устройства
Любая диагностика начинается с проверки статуса принтера в системе, т.е. выбран ли он в качестве устройства печати по умолчанию. Проверить это можно в соответствующем разделе «Панели управления» Windows:
- В случае с Windows 7: откройте меню «Пуск», найдите и перейдите в нем раздел «Устройства и принтеры».
- В случае с Windows 8/8.1/10: запустите программу «Выполнить» (Win + R), впишите в нее без кавычек команду «control», нажмите «ОК», перейдите в открывшемся окне «Панель управления» в раздел «Оборудование и звук», затем в подраздел «Устройства и принтеры».

- Принтер, выбранный по умолчанию, должен быть помечен зеленым значком с галочкой. Если это не так, кликните по его названию правой кнопкой мыши и выберите из контекстного меню пункт «Использовать по умолчанию».

Пробуем выполнить печать.
Задействование USB-порта подключения принтера
Сразу тут же можно проверить, через какой именно порт компьютер пытается установить связь с принтером. Здесь все просто:
- Кликните по значку принтера правой кнопкой мыши и выберите из контекстного меню пункт «Свойства» или «Свойства принтера».
- В открывшемся окне перейдите во вкладку «Ports», в столбце «Printer» таблицы ниже найдите название принтера Brother. В первом столбце «Port» (gjhn) должно быть указано «USB» и установлена соответствующая галочка. Если она не стоит там, устанавливаем, затем нажимаем кнопку «Apply» (Применить) и пробуем что-нибудь напечатать.

Включение устройства в системе
Если же в «Панели управления» названия принтера не отображается вовсе, это может означать либо то, что он выключен программно (на уровне системы), либо то, что имеют место неисправности с драйвером. Сначала проверим состояние (включенное или выключенное) устройства:
- Вновь запускаем программу «Выполнить» клавишами «Win + R», вписываем в нее без кавычек команду «msc» и нажимаем «ОК».
- Будет запущена системная программа «Диспетчер устройств».
- В приведенном на экране списке устройств нужно найти наш принтер. Он может находиться в разделе «Принтеры» или «Очереди печати».

- Если принтер включен в системе, то рядом с его названием не должно присутствовать значка со стрелкой вниз или красного крестика. Если это так, просто кликните по названию принтера/МФУ и выберите в контекстном меню пункт «Включить устройство», затем попробуйте что-нибудь распечатать.

- А если рядом с названием принтера присутствует значок в виде желтого вопросительного или восклицательного знака (может появиться и после включения устройства), тогда проблему стоит искать в драйвере.

Переустановка драйвера принтера Brother
Наиболее эффективный способ устранения неисправностей с драйверами любых устройств — полная их переустановка. Начинается она с удаления установленного программного обеспечения. Это также можно сделать из «Диспетчера устройств», либо воспользовавшись специальной утилитой для удаления драйверов (в интернете таких полно). Так выглядит удаление драйвера из «Диспетчера задач»:
- Подготовьте драйвер для последующей установки. Если нет в наличии, можно скачать в разделе «Драйверы и загрузки» официального сайта Brother. Там нужно будет вписать название принтера в поисковую строку, перейти на посвященную ему страницу (дальше все будет понятно):

- Как только драйверы будут скачаны, можно переходить к удалению уже установленных на компьютере.
- Откройте «Диспетчер задач» по инструкции выше.
- Найдите в списке устройств принтер Brother, кликните по нему правой кнопкой мыши и выберите пункт «Удалить устройство».

- Кроме того, может потребоваться удалить все прочие программы, устанавливающиеся вместе драйвером. К ним относятся, например, Brother iPrint&Scan или Brother Scan-key-tool (количество и название программ зависит от конкретной модели принтера/МФУ).
- Для удаления этих утилит можно воспользоваться стандартными средствами Windows: откройте «Панель управления» Windows, оттуда перейдите в раздел «Программы», затем в подраздел «Программы и компоненты».
- Найдите в списке программу со словом «Brother» в названии, выделите его и нажмите кнопку «Удалить» (на скриншоте ниже для примера выбрана программа «7-Zip», но разницы никакой нет).

- Удалите по этой же схеме все прочее программное обеспечение принтера/МФУ Brother. Возможно, потребуется перезагрузка компьютера.
- Теперь можно устанавливать скачанный драйвер.
А теперь про ошибки принтеров/МФУ Brother, что вводят неопытных пользователей в заблуждение:
- «Ожидание». У многих принтеров/МФУ Brother предусмотрен энергосберегающий (спящий) режим работы. По тем или иным причинам устройство может «зависнуть» в этом состоянии, и не реагировать ни на какие действия пользователя. Обычно помогает перезагрузка принтера. Спящий режим можно отключить в настройках драйвера или через LCD-дисплей.
- «Неправильная бумага». Оказывается, здесь речь может идти не только об использовании бумаги неподходящего формата для выполнения печати в выбранном режиме, но также и о неправильной ее установке в лоток. Обычно достаточно в лотке правильно выставить направляющие подачи бумаги.
- «Не обнаружен». Что конкретно устройство не может обнаружить, неясно. По информации с официального сайта Brother, «Не обнаружен» — это про картридж. И причин несколько: неправильная установка чернильницы, внутрь картриджа попал пузырек с воздухом (и такой бывает у Brother), установленный картридж несовместим с принтером, одна или несколько чернильниц полностью закончились (тогда неясно, почему не отображаются более понятные ошибки об окончании чернил).
- «Высокая т-ра» или «Низкая т-ра» (Высокая/низкая температура). Прежде, чем принтер/МФУ Brother начнет свою работу, он измеряет температуру окружающего воздуха. Если "ему слишком жарко или холодно", появляются такие ошибки. Возможно, достаточно его перенести в другое место (например, если он стоит возле окна либо за системным блоком компьютера, откуда на принтер подается горячий воздух).
- «Мало памяти». Эта ошибка про переполнение оперативной памяти принтера. Вызывается, как правило, при наличии слишком большого количества заданий в «Очереди печати». Нужно просто отменить все или часть заданий.
- «Принтер заблокирован». У принтеров Brother с LCD-дисплеем можно включить блокировку, после чего им пользоваться будет невозможно. Для ее отключения на дисплее нужно кликнуть по иконке с изображением замка, ввести пароль администратора и выключить функцию блокировки. Если пароль неизвестен, следует выполнить сброс настроек принтера. Для каждой модели это делается по-разному. Как именно это сделать, можно прочитать в руководстве пользователя к принтеру/МФУ (можно скачать на официальном сайте Brother).
Это не весь список ошибок и причин возникновения неполадок с принтерами Brother. Если ничего из вышеописанного не помогает, лучше обратиться за помощью в сервисный центр.
Согласно Brother, принтеры могут некорректно определяться операционной системой Windows 11 при подключении по USB. Компания рекомендует по возможности использовать другой метод подключения, чтобы обойти данную проблему, например беспроводное подключение Wi-Fi или подключения по другим портам.
Проблема подключения принтеров Brother по USB
Brother занимается расследованием конфликта совместимости своих лазерных и струйных принтеров в новой ОС от Microsoft. Компания создала отдельные страницы поддержки для обоих типов принтеров, на которых сообщается:
В настоящее время мы проверяем совместимость устройств Brother с операционной системой Windows 11. Дополнительную информацию см. в Списке поддерживаемых устройств ниже. Этот список регулярно обновляется.
В зависимости от модели вашего устройства, возможно, вам не удастся подключить устройство Brother к компьютеру с Windows 11 с помощью USB-кабеля.
Ознакомьтесь с приведенным ниже Списком поддерживаемых устройств для получения последней информации о совместимости устройств Brother с Windows 11. Мы регулярно обновляем этот список.
DCP-B7500D, DCP-B7535DW, DCP-J1050DW, DCP-J1100DW, DCP-J1140DW, DCP-J1200W(XL), DCP-J572DW, DCP-L2531DW, DCP-L2535D , DCP-L2535DW, DCP-L2550DW, DCP-L3510CDW, DCP-L3551CDW, DCP-L5500D, DCP-L5600DN, DCP-T220, DCP-T310, DCP-T420W, DCP-T510W, DCP-T520W, DCP-T710W, DCP-T720DW, DCP-T820DW, DCP-T825DW, HL-B2000D, HL-B2080DW, HL-L2310D, HL-L2335D, HL-L2350DW, HL-L2351DW, HL-L2370DN, HL-L2375DW, HL-L2376DW, HL-L2385DW, HL-L2386DW, HL-L2395DW, HL-L3210CW, HL-L3230CDN, HL-L3230CDW, HL-L3270CDW, HL-T4000DW, MFC-B7715DW, MFC-J1010DW, MFC-J1300DW, MFC-J2330DW, MFC-J2730DW, MFC-J3530DW, MFC-J3930DW, MFC-J4340DW(XL), MFC-J4440DW, MFC-J4540DW(XL), MFC-J491DW, MFC-J5330DW, MFC-J5730DW, MFC-J5845DW, MFC-J5930DW, MFC-J5945DW, MFC-J6530DW, MFC-J6545DW, MFC-J6730DW, MFC-J690DW, MFC-J6930DW, MFC-J6935DW, MFC-J6945DW, MFC-J890DW, MFC-L2710DW, MFC-L2713DW, MFC-L2715DW, MFC-L2716DW, MFC-L2730DW, MFC-L2750DW, MFC-L2751DW, MFC-L2770DW, MFC-L2771DW, MFC-L3710CW, MFC-L3735CDN, MFC-L3745CDW, MFC-L3750CDW, MFC-L3770CDW, MFC-L5700DN, MFC-L5755DW, MFC-L5900DW, MFC-L6700DW, MFC-L6900DW, MFC-L8690CDW, MFC-L8900CDW, MFC-L9570CDW, MFC-T4500DW, MFC-T810W, MFC-T910DW, MFC-T920DW, MFC-T925DW
При исследовании проблемы Brother анализирует несколько своих приложений для печати, включая Presto! PageManager, Presto! ImageFolio, PaperPort и BookScan & WhiteBoard Suite, чтобы выявить потенциальные проблемы совместимости с Windows 11.
- Device Settings Tool
- Paper Size Setup Tool
- Distributed Print Tool
- Special ID Setting Tool
- Wireless Setup Wizard
- P-Touch Editor 5.4
- Update Software
- Transfer Manager
- Transfer Express
- Template Settings
- Printer Setting Tool

Если вы используете принтер Brother, возможно, ваш принтер не может печатать, а затем вы обнаружите, что он находится в состоянии в автономном режиме . Это расстраивает, особенно когда вы пытаетесь напечатать что-то срочно необходимое.
Вот как решить проблему автономного принтера Brother:
1) Установите принтер в качестве принтера по умолчанию.
2) Выключите принтер и установите его использование онлайн.
3) Отменить все задания на печать
4) Обновить прошивку принтера
5 ) Обновите драйвер принтера
6) Проверьте свой принтер
1) Установите принтер в качестве принтера по умолчанию
Если ваш принтер Brother не установлен как принтер по умолчанию , система не будет выбирать принтер первым при попытке печати что-нибудь.
a) Нажмите клавиши Win + R . Введите « control » и нажмите Enter .

б) В панели управления нажмите Устройства и принтеры

c) В разделе Принтеры щелкните правой кнопкой мыши ваше печатающее устройство Brother и выберите Установить как принтер по умолчанию .

d) Теперь ваш принтер установлен как принтер по умолчанию.
2) Выключите принтер и установите его использование в режиме онлайн
Ваш принтер не будет нормально работать, если вы приостановите его или отключите .
a) Откройте Устройства и принтеры в Панели управления (как шаги a и b в способе 1 показывает).
b ) Щелкните правой кнопкой мыши принтер Brother вы используете и выберите Посмотреть, что печатается .

c) В открывшемся окне нажмите Принтер , а затем выберите Открыть от имени администратора .

г) Еще раз нажмите Принтер . Если вы видите Приостановить печать и Использовать принтер в автономном режиме , отмечены флажком , снимите отметку с этих элементы.

e) Закройте окно и посмотрите, снова ли ваш принтер подключен к сети.
3) Отмена всех заданий принтера
Удаление всех заданий принтера может помочь вам избежать застревания в очереди печати, что помешает вам от печати.
a) Повторите шаги от a до c в метод 2 .
б) Нажмите Отменить все документы .

c) Нажмите Да , чтобы подтвердить свое действие.

d) Закройте окно и посмотрите, вернется ли ваш принтер в нормальное состояние.
4) Обновите прошивку принтера
Иногда вам необходимо обновить микропрограмму вашего принтера Brother, чтобы решить некоторые проблемы с вашим устройством.
a) Перейдите на страницу Официальный сайт загрузки программного обеспечения Brother . Найдите продукт, который вы используете.


c) Прокрутите вниз, чтобы найти Прошивка и выберите Инструмент обновления прошивки .

г) Нажмите Принять лицензионное соглашение и кнопку Загрузить внизу.

e) После загрузка завершена, откройте файл и следуйте его инструкциям, чтобы обновить прошивку вашего принтера.
5) Обновите драйвер принтера
Устаревший драйвер принтера может вызвать множество проблем. Вам необходимо убедиться, что у вашего принтера установлена последняя версия драйвера, чтобы ваш принтер мог нормально функционировать.
a) Откройте Устройства и принтеры в Панели управления (как показывает метод 1 ).
b) Щелкните устройство Brother правой кнопкой мыши и выберите Удалить устройство . Затем подтвердите свое действие, нажав Да во всплывающем диалоговом окне.


c) Перейдите на официальный сайт загрузки программного обеспечения и найдите страницу Загрузки вашего устройства (как показано в шагах a и b в методе 4 ).
d) Выберите и загрузите Полный пакет драйверов и программного обеспечения .

e) Откройте файл, который вы загрузили, и следуйте инструкциям по установке последней версии драйвера и программного обеспечения для вашего принтера.

6) Проверьте свой принтер.
Вы можете попробовать перезапустить принтер и посмотреть, решит ли это проблему. Или вы можете следовать инструкциям принтера, чтобы сбросить его до заводских настроек .
Если вы столкнетесь с какой-либо проблемой, которую вы не можете решить самостоятельно, вам может потребоваться чтобы связаться со службой поддержки Brother для получения дополнительной помощи.
Читайте также:


