Принтер упал и перестал печатать
Почему принтер не печатает
Все причины, которые приводят к сбоям и полному отказу системы печати, условно делятся на 3 большие группы:
- Проблемы с установкой и настройкой печатающего устройства в операционной системе. Прочие виды программных неполадок.
- Проблемы с картриджами или системой непрерывной подачи чернил (СНПЧ).
- Неполадки в аппаратной части самого принтера.
Неполадки, связанные с установкой принтера и работой системы печати в Windows
К счастью, основная масса неполадок в системе печати, связанная с работой ПО, устраняется очень просто. К ним относятся:
- Отсутствие в операционной системе драйвера принтера или сбой в работе драйвера.
- Отключение службы печати.
- Неправильный выбор печатающего устройства по умолчанию.
- Приостановка печати пользователем.
- Переключение принтера в автономный режим.
- Проблемы с документом, стоящим в очереди печати (слишком большой, не распознается и т. п.). Принтер при этом все-таки печатает, но крайне медленно. Или вместо текста выводит что-то, похожее на иероглифы.
Причины, по которым не печатает сетевой принтер:
- На удаленном компьютере заблокирован порт принтера.
- Сетевой путь к принтеру указан неверно.
- Неправильно установлены параметры общего доступа.







Причиной того, что принтер не ставит файлы в очередь, может быть что-то из следующего:
Устройства разных производителей блокируют печать в различных ситуациях. Так, когда в картридже заканчивается краска, один аппарат перестает обрабатывать документы и обнуляет очередь печати, а другой просто выплевывает пустые листы. То же самое и в остальных ситуациях. О том, какие именно проблемы приводят к блокировке, обычно написано в инструкции к принтеру.
Многие неполадки принтеров неплохо распознает их система самодиагностики. Если аппарат оснащен дисплеем, причина сбоя чаще всего отображается на нем. Диагностику более простых девайсов проводят с помощью их фирменного приложения. Оно, как правило, присутствует на диске, который шел в комплекте с устройством, а также на сайте производителя.
Ниже показан пример функции диагностики неполадок в фирменном приложении принтера HP Deskjet 1050.

Остановка при отсылке на печать какого-то конкретного документа чаще всего связана с самим документом. Так, если принтер не печатает файл pdf, возможно, автор защитил его от распечатывания (pdf поддерживает такие функции). В подобных случаях проще всего сделать скриншоты страниц проблемного файла, вставить их, например, в документ Word и спокойно распечатать как картинки.
Проблемы с картриджами, красителем, СНПЧ
- Засыхания капли краски в печатающей головке или закупорки ее воздушной пробкой.
- Неправильной установки картриджа (например, когда не сняты защитные пленки, не полностью закрыта крышка).
- Загрязнения воздуховодов картриджей.
- Пережатия или закупорки чернильного шлейфа СНПЧ.
- Блокировки неоригинального картриджа.
- Достижения лимита количества распечаток.
- Неисправности картриджа.

Во время прочистки специальная помпа, установленная внутри принтера, прогоняет через дюзы немного чернил под большим давлением. От этого сгусток краски или воздушная пробка выходит наружу.
Самые бюджетные модели принтеров не оборудованы помпой, и функция прочистки дюз на них не работает (несмотря на поддержу ее драйвером). В случае закупорки печатные головки таких устройств приходится отмачивать и промывать в чистящей жидкости.
На современных струйных принтерах Epson печатающая головка встроена не в картриджи, а в сам аппарат, причем стоит она довольно дорого. Выход ее из строя равнозначен выходу из строя всего принтера, который в подобных случаях остается только выбросить. Чтобы не допустить пересыхания чернил, владельцам принтеров Epson важно делать прочистку дюз хотя бы раз в 2 недели, если аппарат простаивает без дела.
Если вы вынимали картриджи из принтера, убедитесь, что они правильно установлены и их воздуховоды ничем не закрыты.
При использовании СНПЧ в первую очередь также следует проверить, проходим ли чернильный шлейф и свободны ли воздушные отверстия резервуаров.
Проблемы после заправки, когда:
возникают, как правило, из-за загрязнения, неправильной установки картриджа на место или нарушения технологии заправки.
Неполадки принтера
Поломка печатающего устройства не всегда проявляется полным отказом, когда аппарат не включается или совершенно не выполняет свои функции. В ряде случаев она выглядит так:
- Принтер не печатает одним из цветов, например, чёрным. Картридж при этом исправен, совместим, краска есть. Замена картриджа и тонера не помогает.
- Печатается только часть документа.
- Тонер не закрепляется на бумаге.
- Нет захвата бумаги из лотка.
- Принтер не печатает или некорректно переносит на бумагу текст любых документов, не воспроизводит типовые частоиспользуемые шрифты.
- Оттиск неправильно позиционируется на листе.
- Вместо одного документа печатается несколько и наоборот.
Использование компьютера для создания документов – распространенное явление в домашних и рабочих условиях. Офисные пакеты позволили создавать качественные материалы, не прибегая к услугам профессионалов. При этом часто требуется распечатать документ на бумаге. Но иногда пользователи попадают в сложную ситуацию. Отправленный на печать файл исчезает бесследно.

Важно! 98% проблем, когда принтер перестал печатать, не являются поломками. Опытные пользователи устранят их, следуя руководству за 3-10 минут.
Распространенные причины, из-за которых не получается печатать:
- проблемы с подключением;
- выбрано неверное устройство;
- глюк, завесивший очередь печати;
- отсутствующая или застрявшая бумага;
- ошибки, связанные с драйверами;
- закончившийся или плохо заправленный картридж.
Это распространенные проблемы, которые пользователь может решить самостоятельно. Подробно останавливаться на технических вопросах, почему принтер печатает пустые листы или не видит картриджа в этой статье не будем. Их должны решать профессионалы в сервисных центрах.
Неправильное подключение устройства
Как бы банально ни звучало, но самая распространенная причина из-за которой не удается распечатать – неправильное подключение устройства. Чаще всего пользователи просто забывают включить электропитание, но возможны и технические неполадки с подключением.
Перед тем как искать причину, из-за которой принтер перестал печатать:
- проверьте, включен ли провод питания в розетку и правильность подключения к устройству;
- перезагрузите принтер и ПК;
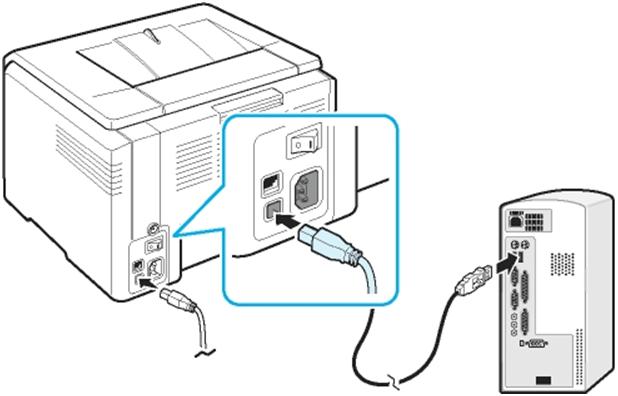
Совет. При подаче электропитания загораются светодиодные индикаторы. Они позволяют определить нормально функционирует печатающее устройство или находится в состоянии ошибки.
Выбран не тот принтер для печати
В Windows пользователю доступно несколько принтеров. При этом к физическим устройствам они имеют отношение не всегда. Пользователи в спешке отправляют документ в виртуальное устройство и удивляются, почему печать на принтере не начинается.
Установите физический принтер устройством печати по умолчанию для исключения ошибки. Для этого:
- Открываем управление принтерами из панели настроек.
- Вызываем контекстное меню на значке устройства.

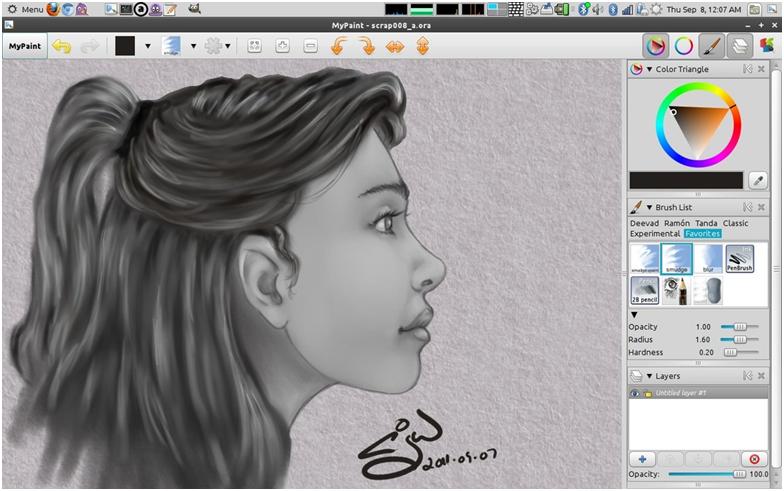
Если используется несколько устройств печати, то выбирать принтер для вывода на печать приходится каждый раз
Остается только не забывать указать нужный.
Сбой, вызвавший зависание очереди печати
Пользователи Windows иногда испытывают затруднение с печатью документов из-за повисших документов в очереди. Встречается она у локальных пользователей редко, а вот те, кто использует сетевые устройства работать с принтером из-за этой причины не могут частенько. Решение у проблемы одно — очистка очереди печати. При этом придется отменить печать всех документов.
Рассмотрим, как очистить очередь печати принудительно:
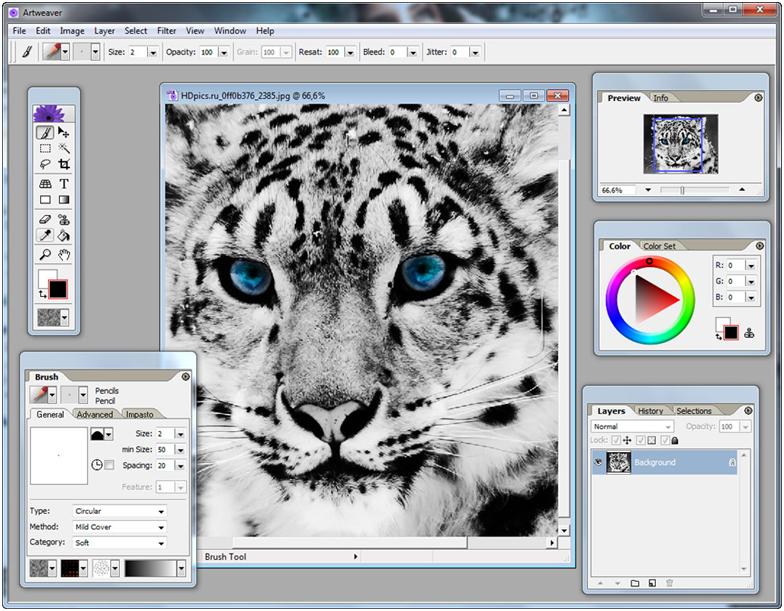

рис.2. Вызываем контекстное меню для устройства, где зависли документы и открываем диспетчер очереди печати

После выполнения этих действий устройство начинает работать нормально. Но иногда удалить очередь печати на принтере недостаточно. Приходится перезагружать устройство физически для восстановления связи.
Иногда служба, отвечающая за очередь печати, зависает. В этом случае придется очистить очередь печати принтера другим способом:
- Открываем управление службами из раздела администрирование.
- В диалоговом окне найти службу, отвечающую за запуск диспетчера печати и дважды нажать на нее.

- Удалить все файлы из подкаталога system32\spool\printers\ в папке Windows.
- Запустить службу соответствующей кнопкой.
Отсутствующая или замятая бумага
Обычно, если бумага застряла или закончилась, то принтер выдает ошибку при печати. Показывая предупреждение на экране или с помощью светодиодных индикаторов. Но иногда этого не происходит.
Замятие бумаги – явление распространенное. Многие пользователи выбирают низкокачественную бумагу для печатающих устройств или используют ее по несколько раз. При этом ровно расположить стопку листов в лотке для подачи не удается, они электризуются и возникает замятие бумаги, а принтер выдает ошибку и отказывается печатать.
Часто застрявший лист видно сразу и его требуется аккуратно удалить, не совершая рывков. Если устройство сигнализирует об ошибке, но лист обнаружить при беглом осмотре не удается, следует достать картридж.

Важно! Соблюдайте аккуратность. Обрывки от застрявшей бумаги не позволят нормально работать, а для их удаления потребуется полностью разобрать оборудование силами сервисного центра.
Проблемы с драйверами
Драйвер – это управляющая утилита. Она организует взаимодействия Виндовс и устройства. Требуется она для всего оборудования как внутреннего, так и внешнего. Иногда из проблем с драйверами возникают ошибки при работе.
Рассмотрим, после чего происходят проблемы с драйверами:
- Обновления или переустановка Виндовс.
- Установка нового оборудования, вызвавшего конфликты в ОС.
- Программные сбои.
При этом устройство может вести себя по-разному. Например, проблема встречается часто, если принтер печатает пустые листы или происходит самопроизвольная отмена печати.
Для начала необходимо проверить отсутствие конфликтов в ОС. Для этого:
- Заходим в панель управления компьютером.
- Переключаем режим отображения в мелкие значки.

Здесь требуется проверить отсутствие восклицательных знаков. Они указывают на проблемы с управлением устройствами, что вызывает различные сбои. Если есть неполадки их требуется устранить, инсталлировав подходящие драйвера для оборудования.
Часто диспетчер оборудования о неполадках не сообщает, но и печать нормально не идет. В этом случае надо переустановить драйвера полностью, для чего:
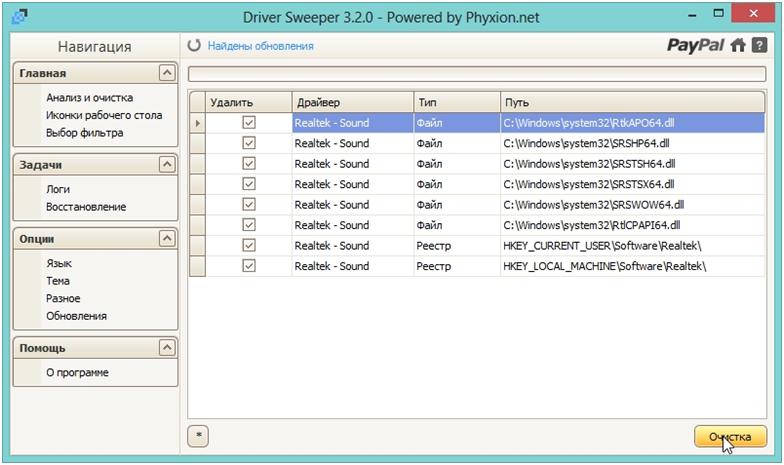
- Заходим на официальный сайт производителя, указываем модель устройства и в разделе загрузок скачиваем последнюю версию драйвера для имеющейся ОС.
- Инсталлировать скаченный пакет с драйверами и утилитами.
Проблема с картриджем
Часто причинами сбоев в работе печатающего устройства являются проблемы с картриджем. Тонер для принтера заканчивается в неподходящий момент и устройство отказывается выводить документ на печать или выпускает белые листы.

Делается это из раздела управления печатающими устройствами в свойствах оборудования.
Стоит знать. Для определения информации об уровне тонера или чернил ОС использует показатели принтера. Они могут расходиться с реальными, особенно при использовании заправленных или восстановленных картриджей.
Бывает другая ситуация, когда плохо печатает принтер хотя краска есть. Если используется струник, то стоит выполнить очистку печатающей головки для удаления засохших чернил.
Совет. В лазерниках при окончании тонера начинают выдаваться белые полосы на отпечатках. Ненадолго продлить жизнь картриджа можно достав его из принтера и аккуратно потреся для равномерного распределения тонера.
Тонерам и чернилам, используемым для заправки, следует уделять отдельное внимание. Низкокачественные расходники приводят к проблемам с отпечатками и даже поломки оборудования. Чтобы не задаваться вопросом, почему принтер после заправки плохо печатает приобретайте расходные материалы только известных фирм у проверенных продавцов, так как рынок переполнен подделками.
Но сваливать все на расходные материалы не стоит. Физические повреждения у печатающих устройств возможны. Если принтер печатает черные листы, стоит задуматься об обращении в сервисный центр. Всего скорее поломка внутри устройства и устранить ее самостоятельно будет сложно.

Сейчас оборудование для распечатывая документов используется повсеместно – его можно увидеть не только в офисах, но и в обычных квартирах. При этом возросла необходимость установления причин неисправности используемой техники. Причин для возникновения ситуации, когда принтер перестал печатать может быть несколько.
Обычно они делятся на два обширных типа: технической природы, из-за сбоев работы программ. К неполадкам технического происхождения относятся: замятие бумаги, отсутствие краски в аппарате, поломка кабеля. Если принтер перестал печатать из-за программных неполадок – необходимо проверить настройки сервисных служб, осуществляющих передачу информации между техникой и компьютером.
Также все появляющиеся сбои во время использования техники, можно разделить еще на два вида:
- Если не производит распечатку;
- Если распечатанные листы испорчены полосами или вовсе абсолютно белые.
Внимание. Большая часть возникающих неполадок, легко поддается исправлению. Они не являются серьезной поломкой и их можно устранить, затратив всего десять минут.
Даже когда оборудование не работает и не печатает.
Правильность подключения и настройки оборудования
Зачастую, когда принтер не печатает с компьютера, причиной может быть банальный недостаток внимания. К примеру, пользователь может забыть провести кабель от устройства к компьютеру или подключить его к сети. В таком случае необходимо убедится, что компьютер видит подключенный аппарат.

Если же устройство подключено верно, но принтер не отвечает, проверьте целостность кабеля USB. В случае неисправности Windows сообщит о невозможности опознать устройство. Тогда стоит купить замену старому кабелю.
Подключив устройство к компьютеру, нужно убедиться в правильности выбранного устройства. Так как последние версии Windows предусматривают наличие нескольких устройств для распечатывания, часть из них может быть виртуальными. Это относится к версиям 7, 8 и 10. Часто отправляя документ на распечатку, пользователи не обращают внимание на выбранное устройство. Из-за этого бывает приостановлено действие распечатки.

Оборудование для распечатывания можно выбрать следующим методом:
- Вызовите окно «Панели управления»;
- Используя левую клавишу мыши щелкните на «Устройства»;
- Появится окно со всеми установленными устройствами;
- Используя правую клавишу мыши щёлкните иконку техники;
- Выйдет просмотр возможных действий – выберите «Использовать по умолчанию».

Если принтер не печатает – необходимо перезапустить диспетчер печати. Включить перезапуск легко:
- Выньте из гнезда провод, соединяющий аппарат с компьютером;
- Щелкните «Пуск» и вызовите «Панель управления»;
- Последовательно щелкайте на указанные строки: «Система и безопасность», «Администрирование», «Службы»;
- Щёлкните на «Диспетчер печати».
Следом, кликните «Остановить», кнопка расположена в верхней зоне. Затем возникнет строка «Запустить», кликните ее. Или же воспользовавшись правой клавишей мыши выберите «Диспетчер печати». Появится меню – кликайте «Остановить», а следом «Запустить». Можно сразу кликнуть по строке «Перезапустить».

Проверка драйверов
Почему не печатает принтер? Иногда ответ кроется в драйверах, отвечающих за работу оборудования. С помощью этих программ, система производит управление установленным оборудованием.
Сбой работы драйверов может возникнуть:
- При переустановке или обновлении Windows;
- После технической ошибки и неполадок в функционировании программ, возникающих по неизвестным обстоятельствам;
- При вирусной атаке;
- Из-за подсоединения к компьютеру другого оборудования, провоцирующий конфликт с установленным аппаратом для распечатывания.
Что делать если возникает одна из таких ситуаций? Откройте «Панель управления» и выберите «Диспетчер устройств», по необходимости уменьшив значки до мелких. После открытия этого окна выберите строку, относящуюся к установленному печатному аппарату. Эта строка может иметь различное название. К примеру, «Очередь печати».

Убедитесь, что рядом со строкой аппарата нет знака восклицания или другого предупреждающего символа. Используя подобные символы принтер пишет, что случилась ошибка в момент функционирования драйверов. Если был обнаружен подобный знак рядом с устройством – необходимо установить для него драйверы. Установка происходит двумя методами: используя диск, идущий в комплекте к аппарату или скачав программу из сети.
Внимание. Сейчас все производители имеют сайты, с которых можно скачать нужный драйвер.
Если предупреждающий знаков нет, но оборудование не работает, также проведите переустановку драйверов. Сначала произведите удаление старой версии программы.
Выберите нужное оборудование в «Диспетчере устройств» и кликните на картинку экрана с крестиком.
Затем можно производить переустановку драйверов. Воспользуйтесь установочным диском или скачайте файл с сайта производителя. Порой такие программы не имеют установочного файла. Установка такой программы происходит через диспетчер, щелкните на «Обновить конфигурацию оборудования».
Следом, выберите строку с названием устройства, рядом с ним будет предупреждающий значок. Нажмите на кнопку «Обновить драйвер» в верхней зоне открытого окна.
Последовательно выполните все появляющиеся указания. Далее принтер пишет о двух вариантах: скачать драйвера из сети или провести установку с ПК. Выберите второе и укажите название папки с распакованным файлом. После переустановки лучше перезагрузить компьютер.
Настройка очереди печати
Иногда принтер не печатает с компьютера из-за проблемы с настройкой очереди печати. В таких случаях документ ставится в очередь на распечатку, но действие не происходит. Порой причина состоит в банальном перепаде напряжения.
Однако часто это случается по вине программного сбоя. К примеру, если оборудование подключено к нескольким компьютерам и применяется как сетевое. Тогда причина отказа печати – в поврежденной файле, который система создает при отправке документа на распечатку. Ошибка печати принтера возникает именно в этот момент.
- Откройте «Панель управления» и уменьшите размер иконок до мелких. Нажмите на «Устройства».

- В открывшемся окне, выберите оборудование, используемое для распечатки. Кликните по нему правой кнопкой мыши.
- В открывшемся меню выбираем «Просмотр очереди печати».
- В этом окне будут видны все файлы, отправленные на распечатку. Произведите отмену распечатывания, нажав на каждый файл правой кнопкой мыши и выбрав «Отменить».

В большинстве случаев работа принтера возобновляется и его можно использовать для распечатки. Однако иногда очистить очередь печати невозможно указанным способом, и принтер пишет об ошибке.
Тогда стоит использовать следующий метод:
- Выньте из гнезда кабели, соединяющие аппарат с ПК и отключите его от электросети;
- По пути описанному выше найдите «Службы» и нажмите «Остановить» в «Диспетчере печати»;
- Затем введите в адресную строку проводника Windows запись: C:\Windows\System32\Spool\PRINTERS. Нажмите Enter.
- В открывшемся окне отправьте в корзину все файлы;
- Выключите компьютер;
- Включите аппарат в электросеть. Учтите, с момента вытаскивания вилки из гнезда, должно пройти не менее 1 минуты.
- Выполните подключение оборудования к ПК, при помощи специального кабеля. Нажмите на кнопку включения аппарата.
- Нажмите на кнопку включения ПК и подождите окончательной загрузки Windows;
- Отправьте документ распечатываться.
Что делать если принтер не восстанавливает свою работу? Тогда необходимо использовать для распечатки файлов программы, создаваемые производителями техники. Если принтер HP не производит печать – используйте HP Print and Scan Doctor. Эта программа скачивается абсолютно бесплатно с официального сайта производителя.
Внимание. Они обычно сами ищут неполадки и автоматически исправляют их.
Проверка чернил и бумаги
Иногда ответ на вопрос «почему принтер не печатает?» банально прост –подошла к концу краска. Обнаружить проблему в данном случае помогает процесс самодиагностики техники. Если недостаток краски обнаруживается, возникает предупреждающее окно с номером технического сбоя.
Но не всегда появляется окно с ошибкой. К примеру, при использовании техники с системой автоматической подачи краски к головке, из пополняемых отделов. Либо при отключении автоматического наблюдения за количеством краски используемой в технике.
Определение уровня чернил в струйнике
При совпадении фирмы используемой техники и картриджа, откройте программу, которую производитель предоставляет пользователям для обращения с аппаратом. К примеру, для производителя Epson – это будет Status Monitor.
Дважды кликните по иконке используемого оборудования, левой клавишей мыши. Выберите вкладку «Сервис» и нажмите «Status Monitor». Также аппарат можно найти через «Панель управления», во вкладке «Устройства».

Если печатает принтер hp путь действий такой же.
Выполнив их, следуйте указаниям ниже:

- Если перестал печатать принтер фирмы-производителя Canon повторите все перечисленные шаги. Исключением будет выбор кнопки «Статус», в окне «Сервис». При выполнении всех указаний возникнет информация о количестве краски в аппарате.
Внимание. Если в используемой технике работает система автоматической подачи краски к головке. Можно зрительно проверить количество краски, так как места для хранения краски прозрачны.
Определение количества тонера в лазернике
Если принтер перестал печатать, а используемая техника принадлежит к лазерному типу. Тогда проверить количество краски в тонере можно также зрительно. К примеру, белые полосы на документах или белые листы, свидетельствуют об отсутствии краски.
Когда для распечатывания используется картридж той же фирмы, что и техника.
Можно проверить остаток тонера, при помощи следующих действий:
- Выберите строку «Печать» и нажимайте на нее не меньше 8 секунд. Она может идти и под другим названием у разных фирм. К примеру, «Печать экрана».
- Если вы сделали все правильно – техника произведет распечатку отчета. В нем найдите «Toner Remaining», показатели этой строки и будут количеством оставшейся краски.

Внимание. Учтите – сведения могут быть ложными. Система способна ошибаться при учете остатков до половины от общего объема краски.
Если принтер не печатает может помочь старый добрый метод: активного встряхивания вынутого картриджа. Встряхнув, установите его на прежнее место и снова отправьте документ распечатываться. Он может выручить если принтер перестал работать, а получить готовый документ необходимо в сжатые сроки.
Проверка бумаги в устройстве
Работа аппарат может быть приостановлена из-за смятия листов, ранее уже использованных в распечатке. Подобный материал может иметь различные сгибы, поэтому применять ее для работы может быть сложно. Ведь для бесперебойной распечатки, листы должны быть сложены ровно. Если этого нет, во время распечатки, когда бумага автоматически отделяется, техника способна схватить несколько листов и смять их. В подобном случае принтер пишет об ошибке.
Если при осмотре было замечено замятие листов – вынимайте их осторожно, без грубых движений. Если вынуть листы резко – часть бумаги может остаться внутри аппарата, затрудняя дальнейшее использование.
Если было замечено, что бумага была извлечена не полностью и внутри остались кусочки – аккуратно поднимите крышку техники. Если используется аппарат лазерного типа – вытащите картридж.
Если в работе находится техника струйного типа – убедитесь, что принтер отключен и двигайте каретку с картриджами. Остатки порванных листов обычно скапливаются на роликах либо валу. Извлеките их осторожно и закройте крышку аппарата.
Я думаю, никого не удивлю, если скажу, что одно из самых главных офисных устройств — это принтер.
Во многих случаях данную проблему можно достаточно быстро устранить своими силами (не вызывая, лишний раз, системного администратора, особенно в новогодние каникулы ✌).
В общем, в этой статье приведу самые распространенные причины такого поведения принтера, с которыми мне приходится часто сталкиваться.

Почему может не печатать принтер
Причина №1: нет связи между компьютером и принтером
Довольно распространенное явление: компьютер включен, а принтер нет — в результате сколько не отправляй на печать документ, все равно ничего не будет напечатано.
Я, конечно, понимаю, что эта причина банальна, но все же, не представляете сколько раз пришлось с ней столкнуться (и сколько раз еще предстоит, я думаю. ) .
Так же следует обратить внимание на провода: довольно часто штекер может отойти или не плотно прилегать (просто попробуйте переподключить его) . Иногда кабель может быть перебит при неаккуратном передвижении мебели (пример на фото ниже).
Еще один момент : если вы печатаете на сетевой принтер, который USB-кабелем подключен к другому ПК, проверьте, чтобы помимо принтера, тот компьютер также был включен, и у него работала локальная сеть.
В общем-то, подытоживая, могу сказать, что вот эти банальные причины составляют почти треть случаев проблем с принтером.
Причина №2: очередь печати зависла
Когда вы печатаете много документов и один за одним их отправляете на принтер, случается так, что очередь печати зависает (т.е. происходит какой-то сбой и принтер не может выйти из этого состояния) .
Кстати, заметил, что очередь печати чаще подвисает при печати больших документов: многостраничных текстов, листов (где много графики), документы, размер которых превышает десятки мегабайт.
Как просмотреть и очистить очередь печати

Устройства и принтеры
После, нужно найти подключенный принтер, и нажать по нему правой кнопкой мышки — в контекстном меню выбрать "Просмотр очереди печати" .

Просмотр очереди печати
Должен заметить, что иногда очередь печати зависает так, что таким обычным образом ее не отметить.
Если очередь печати не очищается
Сначала нужно открыть службы, для этого нажмите кнопки WIN+R , введите команду services.msc и нажмите Enter.
Как открыть службы / Windows 7, 8, 10
Далее в службах найдите "Диспетчер печати" , щелкните по нему правой кнопкой мышки и остановите его работу.
Остановка диспетчера печати
Далее нужно зайти в папку — C:\WINDOWS\system32\spool\PRINTERS (потребуются права администратора) . В этой папке посмотрите — нет ли там каких-нибудь файлов. Если они есть — удалите их все из нее.
Удаление файлов в папки печати
Важно!
После удаление файлов, не забудьте включить диспетчер печати в службах!
Пробная печать/проверка принтера
Это нужно, чтобы убедиться в том, что с самим принтером и его подключением к компьютеру — все в порядке. Просто иногда очередь печати зависает из-за определенных "битых" файлов, и логично, что необходимо бы проверить сей момент.
Причина №3: выбран не тот принтер для печати
Обычно в Windows установлено несколько принтеров, например, Microsoft Print to PDF, Fax и пр. Ничего общего к реальному принтеру они не имеют. Теперь представьте, к этим принтерам добавляется реальный (а то и несколько) , и пользователь в результате часто отправляет документ на печать совсем не на то устройство!
Выбор принтера для печати
Как изменить принтер по умолчанию
Сначала открыть панель управления Windows по адресу: Панель управления\Оборудование и звук\Устройства и принтеры
Далее выбрать принтер, который вы хотите, чтобы по умолчанию всегда привлекался первым при распечатке документов, щелкнуть по нему правой кнопкой мышки и выбрать в меню "использовать по умолчанию" .
Установка принтера по умолчанию
Причина №4: замялась или отсутствует бумага
Очень распространенная причина отказа принтера в печати документа — это отсутствие бумаги в лотке. Казалось бы, очевидный факт, но часто многие не торопятся открыть лоток и проверить: есть ли там бумага.
Более неприятный момент — бумага в принтере может замяться. В этом случае можно увидеть предупреждение в Windows, либо на самом принтере: если у него есть цифровое окно, где можно задавать параметры и получать уведомления.
Что делать с замятием (см. скрин ниже):
- если вы видите замятый лист и можете его ухватить — то аккуратно и не спеша потяните его на себя. Главное: не рвать и не дергать лист, просто тянуть не спеша. Поверьте, если лист порвется и останутся клочки бумаги на барабанах — в некоторых случаях приходится разбирать половину механизма принтера!
- если листа не видно: попробуйте вынуть картридж (во многих моделях лазерных принтеров именно за ним проходит лист бумаги на печать) . Если вы увидите лист — также попробуйте потянуть его и не спеша освободить из-под различных роликов;
- если часть листа вы вынули, а часть кусочков замялась на роликах: скорее всего придется разбирать принтер. В некоторых случаях (если можно подлезть) попробуйте зацепить кусочек при помощи пинцета.
Чтобы избегать замятия, рекомендую:
- самая частая причина замятия — это использование повторно бумаги (либо вообще каких-то разорванных старых распечаток) . Вообще, идеально устанавливать новую бумагу из стандартной классической пачки А4. По крайней мере, если без повторного использования бумаги никак — то выбирайте только ровные гладкие листы, которые не были помяты;
- настройте правильно направляющие для бумаги: они должны "плотно" охватывать лист, но не сжимать его. Идеально, если будет совсем небольшой зазор;
- если замятие происходит постоянно из раза в раз — возможно у вас в принтере проблема с механикой: например, был поврежден какой-то ролик и теперь он неправильно направляет бумагу. Кстати, их часто можно повредить, если дергать застрявший или замявшийся лист.
Типовая конструкция принтера - направляющие для бумаги
Причина №5: закончилась краска в устройстве (либо используется не родной картридж)
В некоторых случаях отказ принтера печатать может произойти из-за того, что закончилась краска. Причем, например, многие струйные принтеры могут не печатать черно-белый текст, даже если закончилась цветная краска! Как это связано друг с другом — я, честно говоря, не очень понимаю.
Во многих моделях принтеров есть монитор для просмотра, оставшегося количество краски, в режиме реального времени (часто этот монитор может сказать, сколько примерно листов вы еще сможете напечатать) .
Чтобы его открыть, обычно, достаточно посмотреть значок рядом с часами (где он в подавляющем большинстве появляется, после установки драйверов). Пример ниже показан для принтера EPSON — как видно, краски еще с избытком.
Сколько краски осталось - EPSON Monitor
Другой момент: после заправки картриджа, или его замены, часто принтер сообщает, что картридж не "родной", и что он может являться причиной ухудшения качества печати (примечание: все дело в том, что родной картридж от производителя принтера стоит столько же, сколько новый принтер, поэтому многие заправляют, либо покупают аналогичные более дешевые картриджи).
Принтер в этом случае просит подтвердить разрешение использование не родного картриджа. Просто соглашаемся и продолжаем печать.
Подтверждение использования не родного картриджа
Причина №6: не установлен драйвер, либо произошел конфликт драйверов
Обычно проблема с драйверов возникает в следствии:
- переустановки ОС Windows (ну или, например, создании нового пользователя) ;
- при установке нового оборудования (не важно какого, может произойти конфликт драйверов, в следствии чего драйвер принтера перестанет нормально функционировать) ;
- в следствии вирусной атаки и повреждения драйверов принтера.
Как правило, во всех этих случаях, пользователь (как минимум!) догадывается, что произошло.
Вообще, для начала следует зайти в диспетчер устройств . Для этого нужно зажать кнопки WIN+R, затем ввести команду devmgmt.msc, нажать OK .
Как открыть диспетчер устройств
- открыть вкладку "очередь печати" и посмотреть, есть ли в этой вкладке название вашего принтера, не горит ли напротив него желтый восклицательный знак (что указывает на отсутствие или проблему с драйвером) ;
- если в "очереди печати" принтера нет — откройте вкладку "Другие устройства" . Скорее всего в ней вы увидите одно или несколько неизвестных устройств: среди них и должен быть принтер.
Проблема с драйвером и все OK
На этом статью завершаю, за дополнения по теме — заранее большое мерси!
Надеюсь, сможете решить проблему с принтером собственными силами.

Принтеры давно переквалифицировались в ранг техники, доступной каждому. Но, кроме впечатляющего функционала, которым обладают даже бюджетные модели, многие пользователи столкнулись с присущими печатным устройствам проблемами печати.
Бывает, что принтер выключился и не включается. Здесь причина возможна в коротком замыкании каких-то узлов устройства. Либо же может повредиться провод. Что делать, если вдруг не включается принтер? Потребуется проверить все узлы, провод. При наличии неисправностей заменить их самостоятельно или же обратиться в центр сервиса.
Какие причины неполадок принтера? Обычно неполадки случаются независимо от типа, бренда и стоимости техники. В недорогих моделях сбои вполне могут быть следствием недоделок производителя. В остальных случаях причинами поломки принтера становятся неправильное использование либо несвоевременное обслуживание. В результате возникает поломка.
Давайте рассмотрим возможные варианты неполадок, возникающих при эксплуатации. А также методы устранения неисправностей принтера.
Особенности общих неполадок печатных устройств
Сначала поговорим об основных неисправностях, присущих всем типам печатной техники. Какие бывают типичные неисправности принтеров:
Не захватывается бумага

Каждое печатное оборудование берет бумагу, зажимая ее специальным валиком к печатной площадке. На них часто налипают мелкие частицы волокон бумаги вперемешку с чернилами и пылинками. Образовавшийся налет скользит и препятствует захвату бумаги.
Кроме того, элементы подвергаются износу. Что может сломаться в принтере? Валик изготавливают из резины, а пластинка под ним бывает резиновой или из пробкового полотна. При стирании какого-либо элемента или обоих одновременно образуется зазор. Бумага не зажимается и, как следствие, не захватывается. Как устранить эту ошибку на принтере? Для устранения проблемы прочистите ролики и площадку смоченными спиртом ватными палочками или тканью, не оставляющей ворсинок. Рекомендуется использовать изопропиловый спирт, но при необходимости можно взять этиловый, он более агрессивный.
В данном случае алгоритм поиска неисправностей принтера заключен в доступе к механизму подачи бумаги. Здесь потребуется снять крышку, извлечь картриджи. В различных устройствах механизм подачи может различаться своим строением, количеством роликов, их местоположением, но суть остается неизменной - их просто нужно прочистить.
Случаются поломки принтеров, не подлежащие ремонту. Порой детали значительно изнашиваются. Их нужно обязательно заменить. Вот и ответ, почему не включается принтер.
Если вы промыли все составляющие элементы, следов потертостей нет, а устройство все равно не захватывает бумагу, тогда обратите внимание на соответствие качества бумаги характеристикам техники, возможно она слишком плотная или наоборот дешевая, тонкая.
Протягивание нескольких листов

Оборудование берет один или несколько листов, пропускает их через себя, без печати. Проведите чистку и проверьте принтер на работоспособность, выше описано, как это сделать.
В случае износа этих элементов, замените их самостоятельно, заказав в специализированном офисе. Или обратитесь в сервисный центр. Это недорого и поможет значительно продлить срок службы вашего устройства.
Для отдельных моделей предусмотрены дополнительные лотки и разделители бумаги с улучшенной конструкцией, превосходящей комплектующие детали. Иногда, когда необходимо устранение неполадок принтера, связанных с подачей, их можно устранить приобретением этих дополнений. Определить оптимальный вариант для конкретного случая может только профессионал после проверки устройства.
Застревает бумага в принтере

Застревание бумаги свидетельствует о более существенных проблемах. Неисправность в блоке термофиксации - это следствие неправильного и несвоевременного обслуживания устройства. Требуется своевременная чистка элементов подачи бумаги. А иногда необходимо произвести и их замену.
Как устранить такую неисправность принтера? Не рекомендуется с силой вытаскивать бумагу, особенно в направлении, противоположном естественной работе, так как вы травмируете и без того поврежденный механизм.
Если бумага застряла, обеспечьте свободный доступ к просмотру застрявшего листа. То есть, откройте крышки устройства (они могут быть спереди и сзади), в лазерных извлеките картриджи. Определите, за какую часть листа ухватиться для безопасного извлечения. Главное, не насиловать механизм, аккуратно тяните лист. Если он порвется, извлеките обрывки, можно использовать пинцет.
Принтер жует бумагу
Случается неисправность в блоке термофиксации. Бумага не просто застревает в устройстве, а мнется им, как будто пережевывается. Устранить неполадку самому вам не удастся.
Почему принтер мнет бумагу при печати? Это сбой настроек работы механизма, подающего бумагу. Эти настройки тонкие, требуют специальных навыков, знаний. Поэтому сразу обращайтесь к специалистам, которые скажут, почему принтер мнет бумагу.
Принтер тарахтит

Посторонние шумы могут быть следствием наличия сторонних предметов в самом устройстве, что мешают его нормальному функционированию. Этим могут быть обломки деталей самого устройства при повреждении в результате естественного износа или перевозки.
Если принтер трещит при печати, слышны необычные звуки, стук, скрежет, незамедлительно выключите его. После проверьте на наличие посторонних предметов.
- открыть крышку;
- извлечь картриджи, лоток для бумаг;
- внимательно осмотреть все детали, шестеренки и механизмы на целостность. Можно наклонить или перевернуть устройство, чтобы понять причину стука в принтере.
Дальнейшие действия зависят от того, что вы найдете. Если это будут чужеродные детали, извлеките их, включите вновь устройство для проверки. Если принтер стучит при печати, обнаружились обломки механизмов либо когда вы ничего не нашли, а внутри есть что-то, сразу обращайтесь непосредственно в сервис. Рекомендуется не включать устройство с поврежденными деталями или до устранения причин, почему трещит принтер и не печатает совсем.
Неполадки лазерных принтеров
Ознакомимся с неисправностями лазерной техники. В большинстве случаев, неисправность печати лазерного принтера - неудовлетворительное качество и дефекты самих отпечатков.
Бледная печать
Отпечатки будут бледными, когда в картридже вдруг заканчивается тонер, неправильно подобран тонер при его замене.
- Чтобы устранить дефекты печати лазерного принтера, следует извлечь картридж и нерезкими движениями осторожно покрутите и встряхните его, чтоб порошок внутри перемешался. Это сможет помочь напечатать качественные снимки, но позже вам потребуется заменить тонер.
- Если же при извлечении картриджа он вдруг застрял в принтере, что тогда делать? Это может случиться, если вы его дернули. Нужно медленно, плавно вытаскивать картридж вдоль пазов.
- Если дефекты печати цветных лазерных принтеров появились сразу после замены тонера, значит, он не подходит модели вашей техники. В этом случае можно попробовать изменить настройки, увеличить насыщенность печати, посмотреть – не включен ли экономный режим.
- Если и сейчас принтер плохо пропечатывает, придется удалить неподходящий тонер, приобрести новый, предварительно проконсультировавшись со специалистом.
Если тонер вам меняли в сервисном центре, требуйте бесплатного устранения проблемы.
Пятна и полосы

Пятна и полосы, повторяющиеся на отпечатке, свидетельствуют о повреждениях фотобарабана, естественный износ. А как же устранить такие неполадки с принтером?
Для устранения неисправности требуется замена фотобарабана. Если вы решите сделать это самостоятельно, то не забудьте убедиться, что меняете фотобарабан в дефектном картридже (в цветных их несколько). Иногда случается, что это может причиной списания лазерного принтера. Кроме того, следите, чтобы не просыпался тонер, делайте все предельно аккуратно.
Случается, что пятна и полосы появляются неравномерно, отпечаток имеет вид грязного листа. Причиной подобной неисправности принтера лазерного вполне может быть и тонер. Он может высыпаться из переполненного бункера для отработки. Достаточно будет прочистить бункер.
Если случилось, что принтер лазерный жует бумагу, стоит обязательно обратиться к специалисту по данному вопросу.
Тонер не закрепляется

Случается такое, что тонер на бумаге совсем не закрепляется. А именно, краска на отпечатке просто стирается пальцами. В чем же тогда проблема? А причиной этой неисправности лазерного принтера вполне может быть повреждение нагревательного элемента, печки. Она предназначена для расплавления тонера и закрепления его на листе.
Здесь потребуется его замена. Неисправность печки принтера можно устранить самому. А лучше отвезти устройство в сервис. Профессионалы центра смогут сделать качественнее. В этом случае можно устранить дефекты лазерной печати.
Неполадки струйных принтеров
Эти устройства различаются в конструкции, способах печати. Но главные неисправности струйного принтера имеют связь с качеством воспроизводимых отпечатков.
Не пропечатывает цвета
Печатная головка техники имеет маленькие отверстия, так называемые дюзы, через которые краска подается для печати. Если устройство не пропечатывает определенный цвет, значит, забиты дюзы, через которые подаются чернила. Действия по прочистке аналогичны для оборудования с картриджем, с использованием СНПЧ.

Как можно починить принтер струйный? ПО содержит меню "сервис", в котором имеются задания для самостоятельного обслуживания устройства. Запустите тест дюз. После распечатки тестовой страницы вы узнаете, дюзы какого цвета нужно прочистить. Далее запустите процесс прочистки головки для печати. Здесь расходуется много чернил, поэтому распечатывайте тем цветом, который хотите восстановить, чтобы лишний раз не наполнять памперс, не использовать рабочие дюзы и в целях экономии чернил. Повторите эти действия 2-3 раза, с интервалом 5-15 минут.
Если восстановить качество печати не получилось, принтер в состоянии ошибки, можно попробовать промыть печатающую головку. Процесс промывки можно узнать в интернете, по времени это займет около суток, а гарантий, что все получится, и вы не навредите устройству, никаких.
Лучше всего после программной чистки, при отсутствии результата, обратиться в сервис. Так можно устранить некачественную печать принтера. Там сделают чистку головки в ультразвуковой ванне, при этом будет проведено профессиональное тестирование и тонкая настройка устройства.
Чернила капают на бумагу

Еще может случиться поломка струйного принтера, когда капают чернила. Появление капель чернил на отпечатанном листе может быть следствием неправильной установки СНПЧ, использования несовместимых чернил, неправильной эксплуатации устройства.
Например, если пользователь часто производит прочистку печатающей головки, капли чернил могут какое-то время появляться на дюзах. В этом случае нормальное качество печати восстановится самостоятельно.
Также лист может пачкать поролоновая прокладка, расположенная над головкой. При частой чистке головки или печати без полей она впитывает чернила. Эта проблема сама не устранится. Придется вымокать прокладку с помощью салфетки или, если имеется такая возможность, снять ее, вымыть и просушить.
Переполнена емкость

В случае переполнения емкости для отработки (памперса), устройство не будет печатать вообще. Думаете, что картридж сломался, как понять в чем дело? В каждом устройстве имеется счетчик отработки чернил. Он иногда требует замены "памперса".
Для устранения этих неполадок принтера потребуется найти необходимую программу в интернете, сбросить счетчик. Или же обратиться в сервис, будет произведена замена емкости для отработки, соответственно обнулится счетчик. Это надежней и безопасней для устройства, так как переполненный памперс может повредить технику.
Обращаться в сервисный центр нужно и в случае выявления причин, почему не включается лазерный принтер.
Другие виды неисправностей
Если ни одна из перечисленных выше неполадок не соответствует описанию дефекта вашей техники, обратитесь в сервис. Там будут выявлены причины неисправности принтера, затем устранены. Обычно в остальных случаях устройство отказывается печатать. Но если же этого не произошло, использовать нерабочее устройство не стоит.
Доверьтесь профессионалам, узнайте основные неисправности принтеров, ведь стоит продлить жизнь своим устройствам.
Читайте также:


