Как подключить принтер к телефону через wifi canon
Технологии печати, интернета и мобильных устройств достаточно тесно взаимосвязаны. Ведь на сегодняшний день возможность распечатывания материалов со смартфона через Wi-Fi – одна из самых необходимых, прогрессивных и удобных функций. Однако если мобильные телефоны уже давно возымели доступ ко всемирной паутине, то оргтехника лишь недавно начала оснащаться Wi-Fi-модулями, что обозначило старт эры беспроводной печати. Поэтому не стоит удивляться тому, что у многих потребителей часто возникают вопросы: «Как подключить принтер к телефону через Wi-Fi» или «Как распечатать с телефона документ или фотографию?». В связи с этим мы расскажем Вам, как подключить принтер через телефон по Wi-Fi, предоставим инструкции подключения телефона к принтерам различных производителей, а также представим несколько полезных инструкций с видео по подключению мобильного телефона к принтеру.

Зачем нужна беспроводная печать
Беспроводная печать – это возможность распечатывания текста, изображения, фотографии и любого иного материала без наличия физического соединения принтера с компьютером, смартфоном или любым иным носителем информации. Нужен этот функционал для упрощения создания отпечатка, копии или скана необходимого документа. Но чтобы система нормально функционировала ее необходимо правильно настроить. Первое, что необходимо сделать – это выполнить правильную синхронизацию устройств. И только после этого, следует приступать к настройкам параметров печати. Далее мы расскажем Вам, как наладить подключение принтера с телефонами под управлением различных операционных систем.
Как подключить принтер к телефону на Андроиде (Android)
Существует много способов печати с телефона под управлением OS Android. Но самым универсальным считается – печать при помощи Google Cloud Print. Ведь этот сервис позволяет выполнить подключение смартфона к любому принтеру, вне зависимости от его производителя. Однако прежде чем воспользоваться данным сервисом, необходимо проверить поддерживает ли его Ваше печатающее устройство. Для этого Вам потребуется перейти на официальную страницу сервиса Google Cloud Print (не путайте с основной страницей компании), открыть вкладку «Принтеры с поддержкой облачной печати» и в специальной поисковой строке прописать модель принтера.
Важно: Для нормальной синхронизации устройств, на принтере и смартфоне должен быть активирован один и тот же личный аккаунт Google.
Далее нужно выполнить подключение печатающего устройства к роутеру. Делается это следующим образом:
- найдите в меню принтера настройки Wi-Fi соединения (в зависимости от модели они могут находиться как под значком сети, так и просто в настройках устройства);
- откройте список доступных интернет-соединений, выберите и нажмите на нужную сеть;
- введите защитный пароль сети (если он установлен);
- подтвердите подключение.
Как Вы видите, сложного в этом нет ничего. Однако если соединение не было выполнено, тогда следует открыть веб-интерфейс настроек роутера, найти и включить WPS (Wi-Fi Protected Setup). Кроме того, не забудьте настроить общий доступ к принтеру по сети, иначе с других устройств он не будет принимать материалы на печать. Чтобы распечатать с телефона, нужно убедиться в том, что у него активна служба «Виртуальный принтер». Обычно она предустановленна вместе с сервисами Google (в современных смартфонах идет вместе с Google Chrome). Если приложения нет на Вашем мобильном устройстве, тогда его можно найти и скачать в Google Play Market. Далее выполняем подключение смартфона к Wi-Fi-роутеру и все. Можно печатать.

Обратите внимание: С 01.01.2021 года поддержка облачной печати Гугл будет прекращена. Однако указанная выше информация может пригодиться тем, кто хочет узнать имеет ли принтер возможность печати со смартфона. Кроме того, подключение принтера к роутеру выполняется по-прежнему вышеописанным способом.
На сегодняшний день распечатать документ с телефона на андроиде легче всего при помощи браузера Google Chrome Android, программы PrinterShare или специального приложения, разработанного тем или иным производителем оргтехники (HP Smart, Canon Print, Epson iPrint, Brother iPrint&Scan и т.д.).
Как подключить Айфон к принтеру (Apple iPhone, iOS)
Печать с устройств под управлением iOS, Mac OS и OS X фактически выполняется по тому же принципу, что и на андроид-устройствах, только для этого применяются другие приложения. В частности, для печати с Apple iPhone Вам потребуется:
- подключить принтер к Wi-Fi-роутеру и открыть к нему общий доступ (не забудьте предварительно проверить поддержку принтером беспроводной печати);
- подключить к роутеру смартфон и убедиться, что у него работает служба AirPrint, либо установлено соответствующее ПО.
Если устройство старого образца и не поддерживает современную службу AirPrint, тогда Вы можете воспользоваться сторонними приложениями, такими как HandyPrint и Printer Pro, а также ПО для мобильных телефонов от производителей оргтехники.

Инструкции по подключению телефона к принтерам различных производителей
Как подключить телефон к принтеру HP
Пользуетесь печатающим устройством от американской компании Hewlett Packard и хотите подключить его по Wi-Fi, чтобы иметь возможность удаленной печати, тогда Вам потребуется скачать приложение HP Smart на смартфон. Чтобы распечатать фото или документ с телефона Вам потребуется:
- включить принтер HP и подключить к Wi-Fi по инструкции;
- подключить смартфон к той же Wi-Fi сети;
- установить на мобильное устройство приложение HP Smart;
- открыть приложение HP Smart;
- выбрать нужный файл и нажать «Печать».
Как подключить принтер Canon к телефону
Принтеры японского бренда Canon так же как и оргтехника HP имеют свое приложение для печати на мобильные устройства. Называется оно Canon Print. Поддержка данного ПО осуществляется как девайсами под управлением Android, так и iOS. Печать осуществляется по следующему принципу:
- включите принтер Canon
- подключите его к беспроводной сети;
- установите Canon Print на телефон;
- откройте Canon Print на телефоне;
- выберите файл, который необходимо отпечатать;
- нажмите кнопку «Печать» и дождитесь инициализации принтера.
После распознавания устройством материала, печать начнется в автоматическом режиме. Жмите, чтобы скачать приложение Canon Print, либо это можно сделать в Маркете приложений Вашего мобильного устройства.
Как подключить телефон к принтеру Epson
Еще один японский производитель оргтехники позаботился о создании специального приложения Epson iPrint для мобильного телефона, которое позволяет не только печатать по Wi-Fi, но и следить за состоянием печатающего устройства. Работает оно только с теми МФУ, которые поддерживают функцию Wi-Fi Direct. Чтобы с его помощью создать отпечаток Вам потребуется сделать следующее:
- включить принтер и выполнить его подключение к беспроводной сети;
- открыть детали настроек сети в меню принтера и запомнить или выписать имя и пароль;
- подключить телефон к Интернету, скачать и установить приложение Epson iPrint;
- открыть Epson iPrint и выбрать способ подключения;
- выбрать нужное устройство в списке возможных подключений;
- синхронизировать работу принтера и смартфона (введите пароль).
Как подключить принтер Brother к телефону
Компания Brother, активно занимающаяся производством оргтехники, также не осталась в стороне. Для принтеров и МФУ собственного производства они разработали специальное ПО iPrint&Scan, которое позволяет печатать документы прямиком из мобильных устройств. Чтобы воспользоваться подобной возможностью, Вам необходимо:
- включить принтер и настроить его подключение к сети Wi-Fi;
- открыть настройки сети принтера и запомнить логин и пароль для дальнейшей синхронизации с телефоном;
- подключить смартфон к той же сети Wi-Fi, скачать и установить приложение Brother iPrint&Scan;
- открыть приложение и выполнить синхронизацию устройств.
Как подключить принтер Pantum к телефону
Относительно новый производитель оргтехники Pantum (их компании недавно исполнилось 10 лет) также предусмотрел для своих устройств возможность печати при помощи мобильного телефона. Для этого Вам потребуется выполнить несколько несложных действий, а именно:
- нажать кнопку «Power» и включить принтер;
- подключить принтер Pantum к Wi-Fi;
- установить бумагу (не менее 4 листов) и зажать на 5-10 секунд кнопку «Cancel», чтобы отпечатать отчет о состоянии принтера (актуально для Pantum P2500W, для других устройств процесс печати отчета может вызываться комбинацией других клавиш, либо из меню принтера);
- подключить смартфон к той же сети Wi-Fi; или просто Pantum для iOS;
- открыть приложение, разрешить обработку данных и принять лицензионное соглашение;
- пролистать несколько страниц демонстрации возможностей ПО и нажать на кнопку «Experience Immediately»;
- дождаться установки ресурса и нажать на кнопку «Добавить принтер», жмем «Разрешить»;
- дождаться пока обновится список принтеров и выбрать необходимое устройство;
- дождаться соединения с принтером, ввести пароль от него (пароль найдете на четвертой странице ранее отпечатанного отчета, как правило, это набор цифр от 1 до 8), нажать «Подключить» и дождаться повторного соединения.
Далее выбираем необходимый файл и отправляем его в печать нажатием кнопки «Моментальная печать». Правда она не совсем моментальная, нужно подождать около минуты, пока принтер распознает файлы и подготовит их к печати.
Как подключить телефон к принтеру Kyocera
Kyocera – это известный производитель многофункциональной оргтехники для офиса. Их продукция всегда отличалась достаточно большим функционалом, высоким качеством, отличной надежностью и приличным сроком службы. К тому же многие принтеры Kyocera поддерживают функцию беспроводной печати. Подобное, предоставляет возможность осуществлять печать со смартфона или планшета. При этом управление можно осуществлять, как сторонними приложениями, так и официальной программой Kyocera Mobile Print.
Подключение телефона к принтеру Kyocera выполняется не сложно, главное соблюсти условие нахождения устройств в одной Wi-Fi-сети. Принцип подключения следующий:
- включите МФУ и выполните его подключение к Wi-Fi-роутеру;
- подключите мобильное устройство к той же сети; (ссылки на плей маркет и апп стор находятся слева под меню страницы);
- откройте программу и разрешите ему обрабатывать данные пользователя.
Вот и все. Чтобы начать печатать, нужно выбрать соответствующий материал и нажать кнопку «Напечатать». В открывшемся окне следует выбрать модель принтера, установить необходимые параметры и еще раз нажать кнопку «Напечатать».
Как подключить принтер Ricoh к телефону
Мало кто знает о производителе оргтехники Ricoh, так как их продукция не пользуется особым спросом на территории РФ. Тем не менее, они позаботились об удобстве использования оргтехники собственного производства и создали для этого мобильное приложение Ricoh Printer. С его помощь потребитель сможет быстро создавать копии документов, используя для этого мобильный телефон или планшет. Чтобы синхронизировать принтер с телефоном Вам потребуется:
- подключить принтер к Wi-Fi и открыть к нему доступ;
- подключить телефон/планшет к Wi-Fi; или iOS приложение Ricoh Printer;
- открыть приложение Ricoh Printer и дождаться пока оно выполнит поиск принтера в сети;
- выполнить подключение телефона к принтеру.
Можно печатать. Помимо этого в мобильном приложении присутствуют и другие функции. Например, перед началом печати Вы можете задать параметры бумаги или выбрать двухстороннюю печать с мобильного устройства.
Как подключить принтер Samsung к телефону
Несмотря на то, что компания Samsung продала подразделение, занимающееся разработкой и производством оргтехники, компании Hewlett Packard, к их печатающим устройствам также есть приложение для печати с телефона или планшета. Samsung Mobile Print – позволяет не только осуществлять печать с мобильных устройств, но и использовать иные возможности принтера. Хотя работает оно достаточно интересным (заумным) способом. Многие потребители регулярно жалуются, на сложность обращения с данной программой. Порядок использования приблизительно следующий:
- принтер Samsung необходимо подключить к маршрутизатору, кроме того, он должен поддерживать функции NFC и Wi-Fi Direct;
- мобильное устройство также подключаем к роутеру, кроме того, оно должно поддерживать функции NFC и Wi-Fi Direct;
- скачанное приложение Samsung Mobile Print необходимо установить на мобильное устройство;
- на обоих устройствах включить функции NFC и Wi-Fi Direct;
- чтобы синхронизировать устройства, необходимо поднести телефон к специальной метке, расположенной на верхней части принтера (NFC);
- приложение Samsung Mobile Print запуститься автоматически;
- далее необходимо выбрать файл для печати и устройство вывода документа (модель принтера);
- снова нужно поднести телефон к метке NFC на принтере, чтобы началась автоматическая распечатка документа.
Иногда устройство может потребовать ПИН-код, который находится в настройках параметров сети принтера.

Xerox подключение по Wi-Fi и печать со смартфона
Компания Xerox запатентовала больше всего разработок в сфере технологии лазерной печати, которая также принадлежит им. Поэтому, приложение Xerox для печати с телефона не заставило себя долго ждать. При этом они пошли еще дальше и разработали возможность удаленной печати. Иными словами, можно распечатать с мобильного на принтере, который находится за много километров от Вас. Чтобы это осуществить, необходимо сделать следующее:
- выполните подключение принтера к сети;
- подключите телефон к сети, скачайте и установите программу Xerox Print Service Plug-in для Андроид или Xerox Workplace для устройств Эпл;
- откройте приложение, согласитесь с условиями и войдите/зарегистрируйте аккаунт по электронной почте;
- нажмите кнопку «Поиск принтеров» и выполните синхронизацию устройств одним из четырех способов.
Как подключить принтер Lexmark к телефону
Еще не слишком давно компания Lexmark была одним из лидеров рынка струйной печатающей техники. Однако в 2015 году они объявили о банкротстве. Поэтому в течение года акции компании были распроданы на рынке ценных бумаг (как выявилось в дальнейшем, Lexmark поглотила новоиспеченная компания Pantum, которая ранее занималась созданием совместимых расходных материалов к оргтехнике). Тем не менее, принтерами Lexmark до сих пор активно пользуются многие потребители. К их счастью, до объявления банкротства программисты Lexmark успели создать приложение для своей продукции, позволяющее печатать при помощи мобильного телефона или планшета. Чтобы этой возможностью воспользоваться потребуется сделать следующее:
- подключить принтер к соответствующей локальной сети и дать доступ на его использование;
- подключить девайс к этой же сети, скачать и установить приложение Lexmark Mobile Print;
- открыть программы, согласиться с условиями и выбрать Ваше печатающее устройство;
- провести синхронизацию посредством ввода логина и пароля принтера.
После этого принтер Lexmark будет печатать документы по беспроводной сети.

Как подключить принтер Oki, Sharp и Toshiba к телефону
К сожалению, на данный момент производители оргтехники Oki, Sharp и Toshiba не разработали приложений для своей продукции. Тем не менее, при наличии у принтеров данных брендов возможности беспроводной печати, то функцию оригинальных приложений могут выполнять программы посторонних разработчиков. Например, некоторые модели принтеров Oki поддерживают печать через мобильный браузер Google Chrome, приложение ePrint от Microtech Corp, Mobile Print, Cortado Workplace или воспользоваться технологией AirPrint от Apple. Также есть много иных приложений по типу Printer Pro, HandyPrint, PrintShare или Mopria.
В принтере предусмотрена функция подключения компьютера или смартфона непосредственно к принтеру по беспроводной сети, что позволяет выполнять операции печати. Для использования этой функции выполните процедуру, приведенную ниже.
Дополнительные сведения о печати см. в руководстве пользователя устройства или прикладной программы.
Если устройство уже подключено к принтеру по беспроводной сети и нужно добавить устройство для подключения, подключите его непосредственно к принтеру . К принтеру одновременно можно подключить до 5 устройств.
Для ограничений при изменении метода подключения с прямого подключения на подключение с помощью маршрутизатора беспроводной сети:
Изменение параметра принтера
Измените параметр принтера , выполнив следующие действия.
Нажмите и удерживайте кнопку Wi-Fi и отпустите ее, когда индикатор ПИТАНИЕ (POWER) мигнет 3 раза.
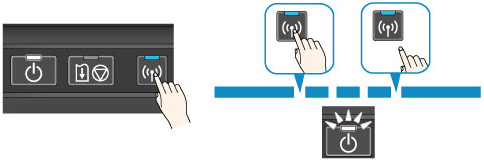
Убедитесь, что индикатор ПИТАНИЕ (POWER) перестал мигать и начал гореть постоянно.
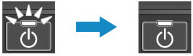
Если индикатор ПИТАНИЕ (POWER) не горит, повторите действие 2.
Для проверки текущей настройки режима точки доступа принтера распечатайте информацию о сетевых параметрах.
Можно изменить параметры безопасности с помощью IJ Network Tool (комплект прикладных программ).
Подключение устройства к принтеру
Включите беспроводную связь на компьютере или смартфоне.
Для Android или iOS включите «Wi-Fi» в меню настройки устройства. Дополнительные сведения по процедуре см. в руководстве по устройству.
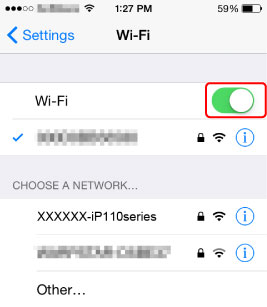
Выберите «XXXXXX-iP110series» («XXXXXX» — последние шесть цифр MAC-адреса принтера ) в списке SSID, отображаемом на устройстве.
В качестве пароля по умолчанию используется серийный номер принтера . Серийный номер напечатан на наклейке, которая прикреплена к задней панели принтера . Он состоит из 9 буквенно-цифровых символов (четыре буквы, а затем пять цифр).
Чтобы узнать серийный номер принтера , распечатайте информацию о параметрах сети.
Сейчас многие люди работают на телефонах, поэтому нуждаются в быстрой печати или сканировании. Для этого следует знать, как к телефону подключить принтер и какие файлы можно печатать. Об этом рассказывается в статье.
Как подключить принтер к телефону через Wi-Fi

Современные принтеры довольно легко подключаются к телефону через Wi-Fi. Если печатное устройство куплено недавно, то сначала нужно установить картридж и подсоединить кабель, после – МФУ и роутер. Затем надо включить Wi-Fi с помощью кнопки или через меню на ПК. Дальше можно действовать тремя различными способами.
- напрямую;
- с помощью виртуального принтера;
- через удалённое подключение.
С помощью компьютера можно легко подключить телефон к МФУ. Всего лишь нужно установить TeamViewer на ПК и QS Team Viewer на гаджет, ввести ID с телефона на компьютер и подключиться. Затем открыть раздел передачи файлов. Теперь любой файл можно скачать и распечатать.
Обратите внимание! Есть вариант работы с облачным хранилищем Dropbox. Его необходимо установить и на мобильный аппарат, и на ПК.

Что можно напечатать через смартфон
В наше время смартфоны бывают даже мощнее старого компьютера, поэтому если на них есть специальные приложения, можно передавать любые другие файлы.
Как подключить принтер через вай-фай к телефону без компьютера
Печать с телефона на принтер по Wi-Fi осуществляется двумя способами: при помощи сервисов Google и напрямую.
Прямое соединение
При использовании этого метода всё зависит от гаджета. Сейчас многие телефоны имеют возможность напрямую соединяться с принтером без помощи компьютера либо каких-либо приложений. Понадобится всего лишь применить маршрутизатор, чтобы приборы соединились в одинаковой сети. Затем на девайсе найти доступные сети и выбрать нужный аппарат.
Несмотря на старание разработчиков, пытающихся сделать гаджеты более универсальными, некоторая часть принтеров не работает с конкретными марками мобильных телефонов напрямую. В основном это затрагивает технику компании Аpple, особенности сертификации которой соответствуют проприетарным стандартам.
По этой причине многие предусматривают подключение через приложение, например, HP smart, Сanon print, Epson, Samsung и так далее. Всё зависит от марки и модели печатного устройства. Хотя помимо них есть общие приложения, предназначенные для различных принтеров.
Настройка телефона для печати
Настраивать его придется недолго, время может занять лишь поиск программы:
Как подключить принтер через Аndroid
Смартфоны, а также планшеты с платформой Андроид получили наибольшее распространение в нашем мире. Чтобы подключить их к печатному устройству, надо:
Обратите внимание! Файлы, хранящиеся во внутренней памяти мобильного гаджета, обычно расположены в папке «Документы».
Как распечатать документ на iPhone
Подключение гаджетов компании Apple к МФУ ещё проще. В них уже есть специальная функция Airprint, помогающая подсоединить iPhone к этому аппарату через Wi-Fi:
После всех действий выбранные файлы распечатаются на принтере.

Google приложение для печати со смартфона
Использование Google сервисов для виртуальной печати с телефона
У телефонов с ОС Андроид есть виртуальный принтер – Google Cloud Print. Эта программа не требует установки.
Обратите внимание! Перед началом нужно уточнить работает ли смартфон с облачным хранилищем, ведь работа виртуальных принтеров основывается на них.
Для настройки сервиса Google, необходимо проделать следующие шаги:
- Запустить браузер Google Chrome и подключить Google-аккаунт, войдя в него.
- В настройках браузера перейти к разделу «Дополнительные настройки».
- Отыскать «Виртуальный принтер Google» и нажать кнопку настроить.
- Когда откроется страничка, выбрать опцию «Добавить принтер».
- Из того, что выдано на страничке, выбрать нужный МФУ.
- Когда появится фраза «Процедура завершена», выбрать «Управление принтерами».
- Нажать на кнопку «Добавить обычный принтер».
Теперь принтер подключён к аккаунту Google и можно начинать печатать с любого смартфона. Для этого нужно проделать следующие шаги:
- Установить приложение «Виртуальные принтеры».
- Открыв приложение, необходимо нажать на принтер, нарисованный наверху.
- Выбрать свой принтер из выданного списка.
- После найти нужный документ. Он, скорее всего, находится в папках «Веб», Dropbox или «Локальный».
- Настроить необходимые параметры и нажать печать.
Телефон не видит принтер по Wi-Fi, что делать
Причин, почему это происходит может быть несколько. Во-первых, помешать могут вирусы, попавшие на смартфон при скачивании с непроверенных сайтов или при переходе по подозрительным ссылкам. Чтобы избавиться от этой проблемы, потребуются особые программы-антивирусы. Когда они просканируют устройство, его необходимо будет перезагрузить, а после снова попробовать распечатать файл.
Второй причиной может стать переполненная память смартфона. Освобождение памяти – единственное верное решение. Перед попыткой повторного подключения следует перезагрузить устройство.
Если телефон находится в режиме модема, то подключение к девайсу обычно не происходит. Возникают проблемы с синхронизацией. Нужно проверить в настройках, выбрав в меню режим модема и при необходимости выключить его.
Если после всех действий, описанных выше, подключение не произошло, то есть вероятность что проблемы в роутере или же в МФУ. В этом случае следует совершить следующие действия:
- Вначале выключить телефон, вытащить аккумулятор, оставить его в таком положении на некоторое время, не менее 15 минут.
- После выключить роутер, достав вилку из розетки.
- После этого попробовать подключиться к Wi-Fi с другого телефона или устройства.
- Теперь стоит включить смартфон и Wi-Fi на нём, если он был отключен после перезагрузки.
Дополнительная информация: Если пароль от Wi-Fi забыт, то можно посмотреть его на других устройствах или же сбросить, нажав на кнопку Password на роутере. Он сбрасывается до стандартного, написанного на наклейке модема.
Настроить печать с телефона на принтер достаточно просто. Для этого существует несколько способов. Но какой бы из них не был выбран, нужно убедиться, что все задействованные устройства соответствуют определенным требованиям.
Как подключить Canon PIXMA G3410 к смартфону? Прямое подключение
Этот способ подключения принтера является самым простым, однако без внимательного (очень внимательного!) чтения инструкции здесь не обойтись. Поэтому позвольте мне расписать немного подробнее процесс подключения и дать одну подсказку. Возможно, это поможет будущим обладателям принтера.

Интерфейс приложения Canon PRINT
В первую очередь нам необходимо установить на смартфон приложение Canon PRINT Inkjet/SELPHY. Оно доступно в AppStore и GooglePlay бесплатно. А дальше нам необходимо включить Wi-Fi в принтере кнопкой Network и активировать прямое подключение кнопкой Direct.

В этом месте и начинаются сложности. Дело в том, что сеть, которую «раздаёт» Canon PIXMA G3410 является закрытой! Подключить к ней смартфон просто так не получится, ключ в инструкции и интернете вы не найдёте. Но забегая вперёд, я подскажу одну хитрость.

Сеть, которую принтер раздает по умолчанию, закрыта паролем.
Если зарядить в принтер бумагу и нажать кнопку i, будет распечатано две страницы информации о статусе устройства. Чудесным образом пункт 1-3 Serial Number совпадает с ключом от Wi-Fi-сети, раздаваемой принтером (не забывайте, что пароль чувствителен к большим и малым буквам). А в пункте 3-3-4 прямо так и написано, что это пароль от беспроводной сети. Можно сразу ввести этот пароль, подключиться к сети и последовать указаниям на страницах приложения Canon PRINT Inkjet/SELPHY.

Но давайте сделаем вид, что мы этого не знали… Необходимо 2 секунды удерживать кнопку Direct на принтере, чтобы появилась другая сеть, открытая. Изображение смартфона на монохромном дисплее при этом начинает мигать. Вот к открытой сети мы и подключаем наш смартфон, а далее запускаем приложение Canon PRINT Inkjet/SELPHY.

После долгого удержания кнопки Direct появляется открытая сеть, к которой и нужно подключиться, запустив потом приложение Canon PRINT.
Именно оно покажет нам пароль для подключения к закрытой сети, которую вы видели ранее, и поможет установить профиль для неё (на случай, если вы не скопировали пароль или не переписали его). Далее план действий тот же: подключаемся к закрытой сети, запускаем приложение.





В приложении необходимо добавить принтер, и он готов к печати. Выбираем кадры, указываем тип и размер бумаги. Готово! Можно печатать и фото, и документы. О качестве печати мы ещё расскажем отдельно.

Также приложение позволяет проводить сканирование документов и фото, сохраняя результат прямо в память смартфона в JPEG или PDF. Возможен и запуск копирования с мобильного устройства, хотя с появлением монохромного дисплея это стало делать удобнее с помощью самого МФУ: можно легко выбрать режим копирования (цветное или монохромное), задать количество копий.






Две других функции, доступных в Canon PRINT Inkjet/SELPHY — Message in Print и Easy Album Ordering Service — по сути являются лишь ярлыками, которые ведут к другим приложениям или в магазин для их установки. Easy Album Ordering Service не доступен для пользователей Canon PIXMA G3410, а про Message in Print мы расскажем чуть подробнее ниже.
Message in Print







Для использования этой функции потребуется установить соответствующее приложение и человеку, который создаёт анимированную открытку, и получателю. Первый напечатает снимок с практически незаметными элементами кода, второй отсканирует этот код при помощи того же приложения. Чтобы получателю было чуть проще, приложение предложит распечатать для него конверт с QR-кодом для скачивания Message in Print.

Фрагмент «выкройки» конверта с инструкцией и QR-кодом.
Другие сервисы
Также напомним, что в вашем распоряжении будет идущая в комплекте удобная программа для компьютера My Image Garden. С ней удобно печатать различные шаблоны — от календарей до коллажей. Из неё или непосредственно из браузера вы легко можете получить доступ к порталу Creative Park, содержащему огромное количество различных поделок из бумаги.
Читайте также:


