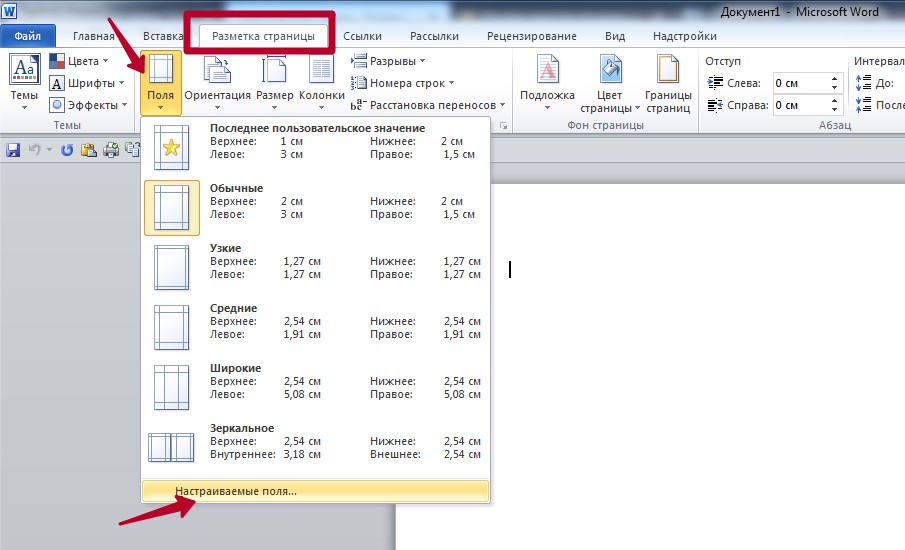Принтер т80 не печатает на всю ширину
Остальная часть этой главы рассказывает о различных настройках печати, которые можно использовать. Эти методы предлагают относительно большое количество настроек, призванных удовлетворить все потребности.
В общем случае мы рекомендуем использовать настройки печати по умолчанию, кроме тех случаев, когда известно, что они не удовлетворяют вашим требованиям.
Если предполагается регулярное повторное использование группы настроек, можно сохранить эти настройки под любым удобным именем и позже активировать их. Сохраненная группа настроек в драйвере принтера Windows зовется "набором быстрых настроек".
Выбор качества печати
Принтеры обладают различными параметрами установки качества печати, поскольку печать с наивысшим качеством означает снижение скорости печати, тогда как быстрая печать подразумевает снижение качества печати.
Поэтому стандартный селектор качества печати - это ползунок, который позволяет выбирать между качеством и скоростью. При использовании некоторых типов бумаги можно добиться компромисса между этими двумя характеристиками.

В качестве альтернативы можно выбрать один из пользовательских параметров: Наилучшее , Нормально и Быстро . Если выбран режим Быстро , можно также выбрать Экономный режим , который использует меньшее разрешение и потребляет меньше чернил. Поэтому скорость печати становится еще выше, но снижается качество отпечатка. Экономный режим может быть выбран только с помощью пользовательских параметров (не при помощи ползунка).

Имеется также дополнительный пользовательский параметр, который может оказать влияние на качество печати: Максимальная детализация . См. Высококачественная печать.
В диалоговом окне драйвера Windows разрешение отрисовки для вашего задания отображается в диалоговом окне "Пользовательские параметры печати" (выберите Пользовательские параметры , затем Настройки ).

Параметры качества печати можно выбрать следующими способами:
В диалоговом окне драйвера Windows: перейдите на вкладку Бумага/качество и просмотрите раздел "Качество печати". Если выбраны Стандартные параметры , вы увидите простой ползунок, который позволяет выбрать скорость или качество. Если выбраны Пользовательские параметры , вы увидите более конкретные настройки, описанные выше.

В диалоговом окне печати Mac OS X: перейдите на панель Бумага/качество и просмотрите раздел "Параметры качества". Если выбраны Стандартные параметры качества, вы увидите простой ползунок, который позволяет выбрать скорость или качество. Если выбраны Пользовательские параметры качества, вы увидите более конкретные параметры, описанные выше.


Нельзя изменить качество печати для тех страниц, которые принтер уже получил или получает (даже если сама печать еще началась).
Почему принтер не печатает страницу целиком: существуют некоторые очевидные причины, из-за которых мы сталкиваемся с данной ошибкой принтера. В продолжение оставляем вам возможные решения для каждого случая. Информация, которую мы собрали для этой статьи, исчерпывающая, но не исключена вероятность наличия других причин, которые приводят к этой проблеме.
Принтеры необходимо настраивать для автоматической печати на листах определенного размера (размер должен быть совместим с принтером). Нет необходимости ручной настройки перед печатью документа.
Принтер должен распознавать размер документа, который мы отправляем на печать, и мы ответственны за подачу бумаги правильного формата. Текстовый редактор оповещает принтер о размере страницы. Его нельзя настроить.
Если настройки принтера потеряны или мы заправляем бумагу другого размера, текст или изображение может распечаться обрезанным или отпечататься только на половину. Для автоматической настройки принтера и размеров бумаги, нужно выполнить настройки в меню Свойства принтера.
Процесс очень прост и настраивается в зависимости от модели принтера, операционной системы и настроек по умолчанию.
- Перейдите в меню Принтеры и устройства в Windows XP (принтеры и факсы).
- Щелкните правой кнопкой мыши на ярлыке принтера и выберите опцию Свойствапринтера.
- Среди вкладок найдите вкладку БУМАГА.
- Найдите вариант АВТО или автоматический выбор.
Как было сказано ранее, этот процесс может варьироваться в зависимости модели принтера, но и другие факторы влияют, хотя в общем проблема заключается в настройках. Возможно, проблема заключается в принтере. Многие из них, как правило, оснащены заводскими настройками, которые нужно поменять.
Не следует путать проблемы конфигурации с ошибками картриджей или плохим качеством печати. Половинчатая печать также характерна для проблемных струйных картриджей (относится только к струйным принтерам). Для этого мы рекомендуем нашу статью Принтер печатает только верхнюю часть страницы, а нижняя половина размыта или с полосками.
Пробовал искать по форуму, не нашел.
Можно ли на плоттере печатать удлиненные форматы. Допустим ширина плоттера 594 мм (т. е. по ширине А1), а напечатать 600х1189. Может для этого нужны какие-то специальные плоттеры?
> che
Как пример.
Ширина рулона для плоттеров серии HP DesignJet (A1) равна 606 мм. Можно в настройках плоттера указать рулон 24", ориентацию портрет, ширина бумаги 606 мм, высота 1250. Может, войдет. Или пусть немного обрежет за счет рамки вдоль рулона без опции "Вписать". Если ширина чертежа еще больше, тогда надо применять плоттеры формата А0, например, HP DesignJet 500.
> che
А что такое "ширина плоттера"? Это ширина рулона бумаги 594мм (23.4 дюйма? может все таки 24"? а это 609.6мм) или printable area?
Я так понимаю 600х1189 это рамка чертежа которую надо напечатать.
В длину ,конечно напечатать 1189мм не проблема, хоть 2 метра,если загрузка бумаги рулоном.
У Вашего плоттера есть горизонтальные и вертикальные margins (пограничные полосы, которые плоттер пропечатать не может)
Не зная какой у Вас плоттер возьму за пример HP1050.
Горизонтальные margins: 0.2" - 5.1мм , вертикальные: 0.52"-13.3мм. Рулон 24"-609.6мм
Итого получается по ширине можно напечатать 609.6-5.1х2=599.4мм (реально с учетом ширины
линии и погрешностей Ваши 594мм все равно должны должны пропечататься а 600мм -нет
По длине размер листа будет 1189+13.3х2=1215.6 - округлим 1220мм - 48"
Надо сделеть custom size лист (свои размер) в Вашем pc.3 file размером 24"х48"
И 594х1189 должно пропечататься.600x1189-нет
При этом
когда Вы будете печатать в диалоговом окне plot на закладке plot settings Вы увидите
какая реальная printable area Вашего конкретного плоттера (ничего считать не нужно)
И вот если размер ширины окажется меньше требуемых 600мм тут Вы ничего сделать не сможете.
Можно уменьшить горозонтальные margins, но не советую, можно повредить печатающую головку.
Просто тогда рамку придется делать меньше 600мм. Или Ваша рамка все таки 594мм?
Спасибо за ответы.
Просто у нас нет плоттера. Только собираемся покупать. Вот я и спросил, есть ли возможность печатать длинные форматы.
> pavel
Про ширину плоттера это я условно, т. е. гостовская высота формата А1=594. Как я понял, плоттер должен быть с рулонной подачей бумаги, чтобы печатать удлиненные форматы.
> che
Кажется, HP DesignJet может печатать чертежи до 40 футов длиной.
Любой рулонный плоттер (да и некоторые маленькие принтеры в последнее время) имеют в настройках возможность печати длинного листа, в пределах рулона, разумеется. Я на Hp каком-то (не помню модель), на рулон 1060 мм печатал полосы и по 8 метров. Самый длинный лист 12000. Из ACADа диплом печатали, закомпонован был на 2х4 метра листик, разбили на полосы по 4 м и распечатали. Из корела 8, 12 метров выдавал. Самая моя большая распечатка - 13 полос по 4,5 метра - панораму на стену печатал, два рулона по 30 метров убил.
Рулонная печать осуществляется следующими путями:
Путь 1-й. Драйвером, включающем режим рулонной печати. Т.е. к конкретному принтеру или плоттеру прилагается драйвер, который обеспечивает эту рулонную печать. В этом случае при открытии окна Plot, после выбора этого принтера, в списке Paper Size имеются ?рулонные? форматы: напр. 900x 4500 mm или Roll 900x4500 mm. Как правило, таких форматов несколько (они идут за форматом А0) от 1,5 м до максимально возможной длины, поддерживаемой этим драйвером. Она бывает различной: может быть 10м, а может и 18м. Это самый безболезненный путь. Однако не все производители и не ко всем моделям поставляют такие драйверы.
Путь 2-й. Использование широкоформатных драйверов сторонних производителей, например драйвера НР1050. Этот драйвер создаёт плот-файл до 15х15м. В выборе конкретного формата, прежде всего надо ограничить ширину реальным размером печатной зоны данного принтера. А затем установить несколько длин, напр. 2м, 5м, 10м и 15м. Данные драйверы подходят не ко всем принтерам. А находить их надо в Интернете. Широкоформатные драйверы для AutoCAD и графики от Hewlett-Packard распространяются свободно.
Путь 3-й. Изменение конфигурации принтера. После установки драйвера вашего принтера Вы не находите в Автокаде в окне Plot в списке Paper Size ?рулонные? форматы. Их нужно довнести при помощи Plotter Configuration Editor. Он вызывается нажатием клавиши Properties радом со списком Printer/Plotter. Там Вы выбираете User defined Paper Sizes & Calibration. Нужно выбрать строчку Custom Paper Size, и затем нажать клавишу Add. Откроется окно Custom Paper Size. Нужно выбрать ?переключатель? Start from scratch, перейти к следующей станице, где выбрать единицы измерения и длину и ширину листа. Длина выбирается по желанию (см. далее), а ширина ограничивается шириной рулона. На следующей странице устанавливаются непечатаемые поля. Причём поля по ширине выставляются по техническим характеристикам принтера. На последней странице Вы присваиваете собственное имя Вашему созданному формату, например Roll 900x4500 mm. Этим же способом Вы добавляете ещё несколько удобных для Вас ?рулонных? форматов. Все внесённые Вами изменения внесутся в файл РМР и он будет размещён по умолчанию в директории Plotters в поддиректории PMP files. Учтите, что драйвер не является по длине бесконечным: он имеет конечную длину. В некоторых случаях она варьируется в зависимости от насыщенности чертежа. Обычно максимальная длина плота не менее 10м.

- 1 Проблема после обновления Windows KB5000802
- 2 Настройки печати
- 3 Состояние картриджа
- 3.1 Низкий уровень тонера или краски
- 3.2 Загрязнение
- 3.3 Неправильная установка или сборка после заправки
Проблема после обновления Windows KB5000802
Если такая неисправность появилась у Вас в середине марта 2021 года, то с вероятностью в 99% можно утверждать, что это из-за «кривого» обновления безопасности Виндовс KB5000802. А потому, чтобы устранить ошибку нужно этот «апдейт» удалить. Сначала рекомендуем создать точку восстановления, чтобы в случае неудачи вернуться к исходному состоянию. Сделать это можно так:
Теперь переходим к удалению обновления:
Как альтернативный вариант — открывать картинки и печатать? используя другое приложение (не «Просмотр фотографий Windows»).
- Найдите на ПК файл картинки jpeg или png.
- Правой клавишей мыши вызовите контекстное меню
- Из списка выберите пункт «Открывать с помощью», а в нем укажите «Выбрать другое приложение».
- Укажите любое удобное для Вас приложение.
Настройки печати
Банальной причиной проблемы может оказаться случайная неправильная настройка печати в программе, с которой производится манипуляция. В большинстве случаев это Word. На его примере рассмотрим порядок устранения. Делаем так:
- Открываем документ в Ворде.
- Находим закладку «Разметка страницы».
- Выберем пункт «Поля».
- Внизу нажимаем на «Настраиваемые поля».
- Проверяем установленные настройки. Должно быть выбрано «Обычный».
![]()
![]()
Состояние картриджа
Первым дело исключить из перечня виновников проблем следует исключить картридж принтера. Как показывает практика, именно эта деталь чаще других приносит проблемы и печатает на половину листа бумаги. Неисправностей может быть несколько. Рассмотрим детально каждую из них.
Низкий уровень тонера или краски
Когда в расходном материале заканчивается краска или тонер, то не все модели печатающих устройств вовремя об этом сообщают. В струйных принтерах проверить уровень можно программным способом. Но специалисты не рекомендуют верить программному обеспечению. Лучше всего проверить уровень краски вручную. Следуйте такой простой инструкции:
- Отключите питание устройства, чтобы избежать поражения током.
- Откройте переднюю крышку.
- Аккуратно извлеките картриджи по очереди, если их несколько.
- Осмотрите каждый на наличие краски или порошка. Если уровень ниже половины, то можно смело готовится к заправке.
- Можно незначительно аккуратно встряхнуть, но чтобы не запачкать все вокруг. Такая процедура вполне может «оживить» Ваши расходные материалы на некоторое время. Картридж лазерного устройства можно встряхнуть с большей силой, но чтобы он находился на уровне колен ближе к полу. Желательно проводить процедуру на свежем воздухе или в хорошо проветриваемом помещении.
Загрязнение
Визуально загрязнение может не быть видно. Провести очистку не помешает в профилактических целях. Для такой процедуры Вам будут нужны:
- Ватные палочки или тампоны.
- Чистящее средство или тёплая вода.
- Старые газеты или бумага.
- Резиновые перчатки.
- Застелите стол, где будете работать.
- Наденьте перчатки.
- Переверните каждый картридж печатающей головкой вверх.
- Капните средства на поверхность головки.
- Палочкой или тампоном без усилия протрите.
- Пункты 4 и 5 можно проводить несколько раз до полной очистки.
Неправильная установка или сборка после заправки
Если картридж извлекался из принтера для заправки или любых других действий, но мог быть вновь установлен неправильно или не до конца. В таком случае откройте крышку и осмотрите место установки и сам расходных материал. Он должен стоять ровно. Извлеките его и проведите установку еще раз. В конце процедуры должен быть характерный звук щелчка, который сообщает о правильном проведении всех действий.
Для картриджей лазерного принтера характерна проблема неправильного сбора. В такой ситуации выходит, что расстояние между фотовалом и магнитным с одной стороны больше. Печать будет по полстраницы в вертикальном положении. Если симптомы проблемы похожи, то решением будет разобрать и по-новому собрать все более тщательно. Рекомендация с поправлением штифта не всегда помогает. Лучше все сразу сделать сначала.
Сканер
Если в работе Вы используете МФУ в качестве ксерокса и при снятии копий устройство выдает Вам напечатанную только половину страницы, то следует обратить внимание на работу сканера. Он расположен сразу под стеклом аппарата и его легко увидеть. Проверить правильную работу можно так:
![]()
Если работа будет прекращена не в противоположенном конце от начала старта, то высока вероятность поломки именно сканера. Обратитесь к специалистам в сервисный центр.
Режимы принтера
У некоторых моделей принтеров есть режимы экономии, которые могут быть автоматически включены самим устройством, когда заканчивается тонер или краска в картриджах. Узнайте о наличие такого режима в Вашей модели. В характеристиках это должно быть указано. Выключите состояние экономии согласно инструкции к Вашему принтеру.
Подключение
Процесс печати подразумевает выполнение определенных действий по обмену информацией между устройством и компьютером. Как посредник, в 99 процентах случаев, используется USB кабель. Через плохое соединение или из-за его повреждения связь нарушается. Проверьте сам кабель:
- Отсоедините питание.
- Отсоедините USB шнур от ПК и принтера.
- Подключите шнур к принтеру.
- Вставьте кабель в один из портов сзади компьютера.
- Включите принтер.
- Попробуйте печатать.
Лучше всего попробовать использовать другой точно исправный провод.
Если устройство подключено по Wi-Hi, то проверка качества сигнала первый шаг. Как вариант исключить вину проблем с Вай-Фай, можно попробовать печать при USB соединении.
Драйвера
Самый первый вариант более простой и надежный. По возможности используйте его.
Аппаратные ошибки
Если ни одно, из выше перечисленных действий Вам не помогло, то высока вероятность аппаратных ошибок. Аппаратные ошибки — это более сложная поломка, которая требует диагностики и вмешательства специалистов высокого уровня. Самостоятельное решение в домашних условиях нереально.
Читайте также: