Принтер печатает в разброс
При эксплуатации печатающей и сканирующей техники пользователи сталкиваются с разными проблемами. Так, чаще всего принтер плохо печатает, появляются полосы при печати, или вообще аппарат отказывается работать. Нередкой проблемой является, когда принтер печатает на половину листа.
То есть в одной части листа A4 текст или изображение пропечатывается, а снизу, сверху, слева или справа по вертикали, когда документ в книжной ориентации, принтер не печатает. Проблема актуальна для любой марки устройства (HP, Xerox, Canon, Epson, Brother и других) независимости от принципа нанесения чернил (лазерная или струйная технология).
Причина в обновлении kb5000802
В марте 2021 года компания Microsoft выпустила обновление безопасности для операционной системы Windows. Многие пользователи отмечают, что именно после этого принтер стал печатать пол листа только для середины. Проблема относится к печати картинок через стандартное средство просмотра фотографий.
Но перед удалением чего-либо с Windows и перед внесением существенных правок в систему, следует создать точку восстановления. Это позволит в любой момент вручную откатить систему в нормальное рабочее состояние.
Чтобы сделать резервную копию, перейдите в «Свойства системы». Для этого нажмите комбинацию клавиш «Windows+R» и выполните команду «sysdm.cpl».


В открывшемся окне перейдите на вкладку «Защита системы» и снизу нажмите на кнопку «Создать».

Если кнопка неактивна, то защита отключена. Потребуется включить защиту:
После, кнопка станет активной, нажмите на нее, введите имя точки и нажмите «Создать».

Имя можете задать любое удобное. Но грамотнее будет назначить название, которое будет говорить, что это точка, которая была создана до «сноса» обновления.
Теперь, если работа системы нарушится, сможете восстановиться на предыдущее состояние. Для этого на той же вкладке «Защита» жмете «Восстановление» и выбираете нужную точку, если их несколько.
Приступаем к удалению самого обновления:
После, попробуйте повторить печать.
Если такого обновления в перечне не оказалось, значит, что проблема не в нем.
Но никто не отрицает, что могут влиять другие обновления. Поэтому всегда можно вывести задание на печать картинки через другую программу. Например, откройте рисунок в Paint, Photoshop или через встроенную в Windows 10 программу «Фотографии».
Для открытия в другом приложении откройте контекстное меню графического файла и через пункт «Открыть с помощью» выберите программу.

Экономный режим принтера
Чтобы уберечь технику от полного опустошения картриджей, во многих принтерах может автоматически включаться режим экономии. Для распечатки режим будет брать меньше красящего материала. Или же принтер начнет печатать больше данных на одной стороне листа. То есть, необходимо распечатать четыре страницы, а они поместятсья на одном листе. Нам же нужно, чтобы печаталась одна страница на всей стороне. Настройку можно выставить в разделе свойств.

Пример для HP Пример для Brother
Узнать, есть ли опция экономии в устройстве, можно в инструкции по эксплуатации.
Часто на корпусе находится соответствующая кнопка с надписью (например, экономия тонера или «Eco»).

Или полазьте по настройкам принтера, поищите функцию среди доступных параметров на компьютере.
Неправильные настройки печати
Редко, но все же бывает, что заданы неверные параметры печати в используемой программе и, как следствие, принтер останавливается на половине страницы. Чаще всего для печати текстовых документов используется офисный пакет MS Office, а конкретно, редактор Word. Поэтому покажем, какие настройки должны быть в «Ворде», чтобы печатающее устройство переносило информацию на полный лист.
-
В необходимом документе отыщите опцию настройки полей. В зависимости от версии программы Word нужно открыть вкладку «Разметка страницы» (2007 год) или «Макет» (2010 и позже).
Причина в картриджах
Часто при дефектах печати виноват именно картридж – емкость (резервуар) с расходным материалом, который наносится на носитель. В струйных принтерах используются жидкие чернила, которые залиты в небольшие картриджи или полноценные баночки (если установлена СНПЧ). Лазерные принтеры печатают тонером (изначально сухим порошком). Конструкция картриджа в последнем случае совершенно другая.
Основные причины, почему принтер печатает только половину листа из-за проблем с картриджами:
- заканчиваются или уровень красителя уже нулевой;
- произошло сильное загрязнение картриджа;
- картридж доставался из принтера, а повторно установлен был неправильно.
Мало тонера или чернил
Ситуация требует обязательной заправки картриджа.
В струйных и лазерных устройствах заправка делается по совершенно-разному алгоритму в связи с типом применяемых красителей.
Как правило, при приближении уровня красок к минимальному современный принтер будет оповещать пользователя. Уведомление будет появляться либо на экране монитора, либо на дисплее аппарата, если имеется.
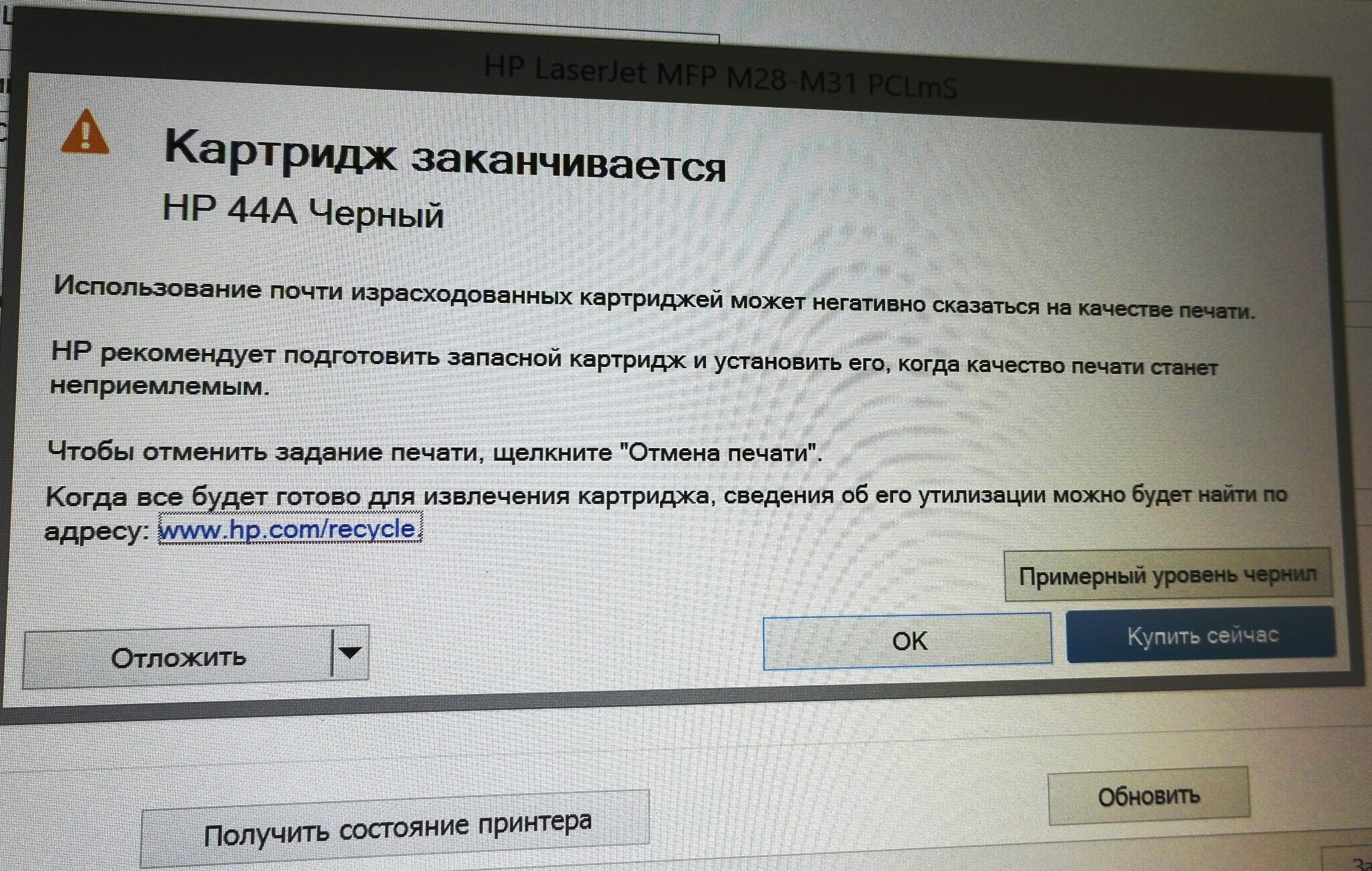
Дополнительно отслеживать уровень чернил или сухого тонера можно в программном обеспечении для принтера. Если управляющая программа не устанавливалась, то инсталлируйте софт с диска или скачайте с официального сайта производителя.
HP Epson Canon
Контролировать наполненность картриджей возможно и визуально. Но только если конструкция принтера позволяет сделать осмотр. Осмотреть емкости точно получиться на принтерах Epson, в которых сбоку выведен отдельный блок с емкостями для системы непрерывной подачи чернил.

На струйных агрегатах тоже возможно осмотреть емкость, если последние можно отделить от печатающей головки и вынуть из корпуса полностью.

Более функциональные агрегаты с дисплееем позволяют смотреть необходимую информацию в визуальном меню на встроенном экране.

Если визуальный или программный анализ показал, что чернила заканчиваются, сделайте дозаправку или установите новый картридж.
Как узнать количество краски на струйниках:
- откройте переднюю или верхнюю крышку принтера;
- выдвиньте каретку в удобное положение, чтобы был доступ к картриджам;
- выньте картридж, отжав защелки;
- если чернила совсем не видны, а распечатанные листы заполнены наполовину, следует наполнить картридж.
Лазерная техника требует более масштабных действий для ручного осмотра. Придется разбирать чуть ли не пол принтера, откручивать много болтов, использовать средства защиты, чтобы не запачкать себя и поверхности.
На лазерных картриджах порошок часто оседает и прилипает к стенкам резервуара. Поэтому на время возобновить и продлить печать получится, если хорошо потрясти емкость с тонером.
Засорение картриджа
Проблеме подвержены все принтеры, как струйные (чаще), так и лазерные. Понять, что картридж действительно начинает загрязняться или уже сильно засорен можно по следующим признакам:
- цвета при печати нечеткие или какие-то оттенки вообще отсутствуют (например, красный, синий или желтый);
- картинки или текст не пропечатывается насыщенно, возникает бледность;
- вообще не печатает цветом;
- грязно печатает, появляются черные пятна на бумаге;
- редко, но случается, что распечатывает всего пол страницы.
Что делать: во всех перечисленных ситуациях необходимо чистить печатающую головку (для струйных картриджей), картридж в целом или СНПЧ.
Если дефекты на листе несильные и только начинаются, а в картриджах еще достаточно красителя, то очищаться сначала лучше программно.
Например, на принтерах Canon очистка возможна через вкладку обслуживание в свойствах аппарата. На выбор доступны такие опции по прочистке: «Очистка», «Глубокая очистка», «Прочистка чернил».

А если запустить «Проверку сопел», то принтер прочистит дюзы и выпустит тестовый лист.

На странице можно визуально проанализировать качество печати разных элементов и цветов.
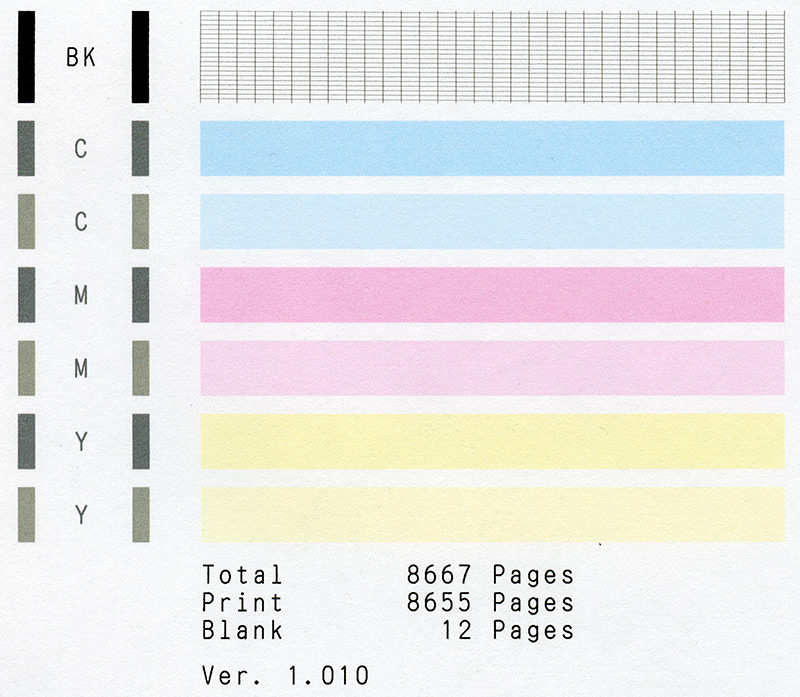
Пример проверочного листа
При обнаружении проблем следует задуматься о промывке головки принтера.
Для принтеров Epson опция очищения находится там же, где и для «Кэнон», только называется «Прочистка печатающей головки».

Для многофункциональных устройств, принтеров HP очистку можно запустить через фирменную программу.
Например, для модели HP Deskjet 2050A в оригинальном ПО нужно оказаться в меню «Печать и сканер», перейти в «Обслуживание» и на вкладке «Службы» выбрать «Очистка картриджей» и «Очистка принтера».

Если программные методы чистки не помогли, то придется прочищаться вручную.
Это гораздо дольше, сложнее и есть риск повредить деталь, которая очищается. Но нередко без ручной очистки не обойтись.
Краткая инструкция для струйных картриджей со встроенной печатной головкой:
- выньте картриджи с каретки;
- наберите в емкость 2 мм чистящего средства (лучше купить, на крайний случай возьмите синий «Мистер Мускул»);
- безворсовой салфеткой или бумажным полотенцем вытрите металлическую пластину на картридже;
- со шприца нанесите несколько кабель на сопла, подождите до 10 минут;
- проверьте отпечаток на салфетке, он должен быть сильным, четким без разводов;
- если прокапывание не помогло, то опустите картридж соплами вниз в очиститель, который набирали ранее, на 1-2 часа.
Последний пункт можно проводить несколько дней до максимальной прочистки.
Если головка съемная, то придется доставать деталь с каретки. В зависимости от консрукции аппарата может потребоваться отсоединять несколько соединительных шлейфов, откручивать винты.
Некачественная заправка
Если принтер печатает половину страницы именно после заправки, то искать причину в другом нет смысла. Основная проблема в неаккуратности или нарушении технологического процесса заправки. Рекомендуется прочистить чернильницу, и по возможности откачать избыток чернил обратно в шприц.
Неправильная сборка и установка
С обычными картриджами с несъемной головкой такое случается редко, так как нужно только вставить емкость в каретку до конца, пока не прозвучит щелчок от защелки.
Главное – убедиться, что контакты на картридже сухие и не запачканы чернилами или очистителем.
С аппаратами на лазерной технологии печати часто причина связана с плохой сборкой. Может возникнуть проблема с соблюдением необходимых зазоров между компонентами картриджа лазерного принтера. Так, бывает, что после сборки зазор между фотобарабаном и магнитным валом с какой-то стороны картриджа больше. Это приводит к тому, что принтер будет выпускать только отчасти распечатанную страницу.
У распечатанного документа, в зависимости от расположения увеличенного зазора, не будет печататься определенная сторона (слева или справа).

Не пропечатываете справа
Чтобы распечатываемые листы были отпечатаны не наполовину, а полностью, придется заново разобрать и собрать картридж, соблюдая технологию.
Чтобы ничего не упустить, желательно во время разборки фотографировать каждый шаг, а потом сборку надо делать по обратному алгоритму.
Неполная печать при копировании
Если у вас МФУ, тогда есть сканирующий узел, который участвует в копировании физических носителей (ксерокс). При частичном выходе из строя сканер не будет полностью считывать документ. Следовательно, на определенном этапе забор информации и вывод на другую страницу будет прерываться.
Понять, что проблема в сканере, можно самостоятельно:
- откройте верхнюю крышку, бумагу не кладите на стекло;
- вставьте бумагу в лоток и с поднятой крышкой;
- кнопкой на корпусе принтера запустите копирование;
- смотрите на работу сканера.
Если узел (линейка) будет доезжать не до конца, например, до половины, то при размещении листа информация перенесется тоже наполовину листа.

Настройка подключения
Кардинальным способом решение многих проблем является полная переустановка оргтехники. То есть, сначала устройство вместе с драйверами удаляется с системы, а потом заново добавляется.
Действовать нужно так:
- выключаете принтер с клавиши на корпусе и вытягиваете сетевой кабель с розетки;
- отсоединяете от компьютера, вытаскиваете USB-кабель;
- оставляете принтер в полностью отключенном состоянии на 5-10 минут, параллельно делайте перезагрузку Windows;
- проверяете, не нормализовалась ли печать;
- если все равно печатается в пол листа, попробуйте полную деинсталляцию техники (выполните следующие пункты);
- в окне «Устройства и принтеры» (Win+R и команда «control printers») через контекстное меню сделайте удаление устройства;
- откройте свойства сервера печати (команда «printui /s»);
- на вкладке «Драйверы» найдите нужный и удалите через нажатие соответствующей кнопки (удалять нужно полный пакет);
- перезапустите ПК;
- снова подключите принтер;
- установите драйвер с компакт-диска или загруженного с интернета установочного файла;
- еще раз сделайте перезагрузку компа или ноутбука;
- проверьте работу печатающего узла.
Рекомендуется делать подключение только к разъемам на задней панели системного блока компьютера. Передние порты могут быть не связаны с материнской платой напрямую. Также желательно задействовать USB-интерфейс версии не ниже 2.0.
Печатает пол страницы из-за драйверов
Работа программы может нарушиться вследствие разных факторов:
- ручное вмешательство в системные или файлы драйвера на принтер, что приводит к сбоям;
- вирусы и работа антивирусных программ, когда зараженные файлы не вылечиваются, а удаляются;
- обновление ОС, из-за чего возникает конфликт в работе системы и «дров».
Во всех случаях рекомендуется еще раз установить пакет драйверов. Лучше, если перед новой инсталляцией удалить старые драйвера (читайте в предыдущем разделе статьи).
Аппаратные неисправности
Формат страницы
- В рабочем документе нажмите «Файл».
- Выберите пункт «Печать».
- Откройте окно «Свойства».
- Проверьте тип носителя. Он должен соответствовать вставленному по качеству и формату.
Настройка полей
Поле — это свободный от текста участок страницы сверху, снизу, слева и справа. Сбой настроек приведет к тому, что напечатанное изображение разместится неровно относительно краев. Простой способ исправления ошибки — отредактировать поля в документе. При систематических сбоях подобного характера придется менять настройки печати программно.
- В программе Word нажмите вкладку «Вид».
- Перейдите в раздел «Разметка страницы».
- Измените уровень полей на стандартные значения.
Размер полей может отличаться от стандартных, если этого требует документ.
Кривая печать из-за принтера
Проблема характерна для новых или обновленных устройств. Но если старый принтер стал криво распечатывать, надо проверить физические элементы оборудования.
Инородные предметы
Посторонние предметы в лотке – причина кривого текста, зажеванных листов, поломок принтера. Такими предметами могут быть части предыдущего листа, конструктивные элементы устройства, случайно попавшие внутрь элементы (кнопки, скребки, другая мелочь). Чтобы устранить проблему, откройте крышку принтера, осмотрите внутренние элементы, уберите лишнее. Повторите печать на тестовом листе.
Проблемы с картриджами
У струйных принтеров основной проблемой является засыхание чернил из-за долгого простоя. Признаком неполадки станет частичная и неровная печать. Засохшие чернила могут удаляться вручную.
- Выньте картридж.
- Капните несколько капель средства для мойки стекол вокруг сопел картриджа.
- Разотрите капли моющего чистой тряпочкой без ворса.
Настоятельно рекомендуется работать над расстеленной газетой или ветошью. При сильных загрязнениях или полностью высохших чернилах на соплах картридж можно замочить в мыльном растворе, положив в емкость печатающей головкой вниз.
В моделях HP, Canon и других доступна функция программной очистки картриджа.
- В меню «Пуск» выберите кнопку «Устройства и принтеры».
- В перечне подключенных устройств выберите проблемный принтер.
- В выпадающем меню нажмите «Свойства», вкладка «Обслуживание».
- В перечне доступных операций выберите «Очистка» или «Глубокая очистка».
После первой очистки кривая печать может остаться. Пройдите процедуру 2-3 раза. Для картриджей лазерной печати в домашних условиях используется только программный способ.
Позиционирующая лента
Энкодерная лента информируют программное обеспечение самого принтера о местоположении движущейся каретки. Загрязнение энкодера приводит к пропуску участков, смещению рисунка.
- Отключите устройство от электросети.
- Снимите защитную крышку.
- Оцените состояние ленты, она должна быть прозрачной без грязи и чернил.
- В случае налипания чернил или смазки аккуратно протрите ленту.
Очищение лучше делать ваткой. Надавливать сильно нельзя, можно повредить или сорвать ленту с креплений.
Выравнивание печатающих головок
Выравнивание в домашних условиях проводится программным способом.
- В меню «Пуск» выберите раздел «Устройства и принтеры».
- В контекстном меню устройства нажмите «Настройка печати».
- Кликните вкладку «Обслуживание».
- Выберите пункт «Выравнивание печатающей головки».
Калибровка
Сбой синхронизации электронных и механических элементов принтера характерен для активно используемых устройств, печать на которых делается постоянно и интенсивно долгое время. В таком случае необходимо провести калибровку для согласования всех механизмов.
Многие модели с дисплеями на корпусе имеют в своем меню функцию калибровки. Если таковой нет, то настройку придется выполнять по другому алгоритму.
- На официальном сайте марки принтера скачайте драйвер к вашей модели.
- Установите программное обеспечение.
- Запустите программу.
- В меню «Обслуживание» запустите калибровку. Процесс займет некоторое время.
Для каждого производителя калибровка может находиться в других местах. Для принтеров Canon функция находится на вкладке «Обслуживание».
Процедуру можно повторять до полного исправления печати.
У многофункциональных устройств (МФУ) калибровка выполняется через сканирование. После старта калибровки принтера через меню «Обслуживание» лист необходимо положить на стекло сканера по направляющим. Проведите сканирование рабочего листа и ожидайте остановки устройства. После прекращения светового сигнала будет произведена калибровка сканера.
Очистка роликов
При неравномерной подаче страниц текст смещается в сторону изношенного ролика. Чаще всего неполадка вызывается физическим загрязнением подающего механизма или его частичным износом. В первом случае потребуется очистка роликов вручную или программно. Для запуска утилиты в настройках печати выберите вкладку «Обслуживание», пункт «Очистка роликов». Процедуру делают несколько раз.
Если принтер криво захватывает бумагу из-за износа, проводится замена роликов в сервисном центре.
Включение ночного режима
Ночным режимом называют принудительное уменьшение шума при работе в ночное время или когда требуется тишина. Смена режима помогает, когда принтер захватывает бумагу рывками.
- В меню «Пуск» выберите «Устройства и принтеры».
- В свойствах принтера зайдите на вкладку «Обслуживание».
- Нажмите раздел «Бесшумный режим».
- В новом окне выберите время работы режима.
Бесшумная печать исправит проблему лишь временно, не устранив саму неполадку. Механизм захвата печати будет работать плавно и без шума. Но проблема вернется, если выйти из «ночной» печати. Для постоянной ровной печати обратитесь в СЦ.
Причина смещения в драйверах
Сбой драйверов приводит к неровному размещению текста относительно сторон листа. Проблема может возникнуть после чистки пользователем программного обеспечения, после автоматических обновлений, из-за заражения компьютера вирусом. Устаревшие драйвера также приведут к неровностям. Чтобы вернуть нормальную печать, скачайте актуальные драйвера на сайте производителя. Установите утилиты на своем компьютере. Если проблема не решилась, обратитесь к специалистам.

Принтеры нередко обрезают нижнюю часть печатных страниц . Иногда нижняя половина строк или нижних колонтитулов не отображается при выводе на печать, когда принтеры не могут печатать ниже определенной точки.
Чтобы принтер не обрезал нижнюю часть страницы, проверьте приведенные ниже инструкции.
Почему мой принтер не печатает всю страницу ?
1. Убедитесь, что выбранный формат бумаги соответствует фактической бумаге для печати
2. Настройте страницу вручную

Пользователям, которые не могут найти формат бумаги, который точно соответствует загруженному в принтер формату, может потребоваться вручную настроить параметры размера страницы для документа. Затем они могут настроить страницу, которая точно соответствует размерам бумаги в принтере, чтобы ничто не отрезалось от отпечатанного материала.
3. Настройте поля страницы

4. Выберите параметр масштабирования страницы

Некоторые программы включают параметры масштабирования страницы, которые подойдут или уменьшат содержимое страницы до области печати. Эти параметры гарантируют, что выводимые данные соответствуют выбранной бумаге, масштабируя страницы вверх или вниз. Итак, обратите внимание на параметр «По размеру печати» или « Сжать в области печати» в опциях печати приложений.
Если требуемое приложение не включает параметры масштабирования страницы, преобразуйте документ, который необходимо распечатать, в файл PDF. Затем пользователи могут открывать и распечатывать документ в Adobe Reader , который включает в себя параметры « Подгонка» и « Уменьшение размера негабаритных страниц» . Нажмите « Файл» > « Печать в Adobe», чтобы выбрать « подогнать» или « сжать» негабаритные страницы перед печатью.

Принтер печатает только одну страницу
Итак, если начнем разбираться с нашей проблемой, когда принтер печатает только одну копию. Существует несколько решений, позволяющих устранить эту ошибку. Я начну с самых очевидных и простых, а если это вас не поможет, то вы сможете попробовать устранить проблему менее очевидными способами, о которых я также расскажу.
Смена обработчика печати принтера
Чаще всего достаточно поменять обработчик печати принтера, чтобы наш принтер снова начал печатать весь документ целиком и перестал игнорировать количество заданных копий.
Как же поменять обработчик печати принтера?
Очистка очереди печати принтера
Если предыдущие методы вам не помогли и ваш принтер все еще печатает по одной странице, то можете попробовать очистить очередь печати принтера. Обычно она находится по такому пути:
т.е обычно это путь C:\WINDOWS\System32\spool
Вам необходимо зайти в папку и удалить все файлы из нее. Кроме того, вы можете скачать bat-файл, который сам очистит очередь печати принтера. Его достаточно запустить от имени администратора и он выполнит работу за вас.
Удаление принтера и установка нового драйвера
Не удается напечатать несколько копий из Word
Кроме методов, перечисленных ваше, если еще несколько советов, которые дает Microsoft, если вам удается печатать из Office Word только по одной копии. Как зайти в свойства драйвера принтера я объяснял выше по тексту
Итак, сегодня мы узнали несколько способов, которые позволят избавиться от ошибки, когда принтер печатает только одну страницу, печатает одну копию. Надеюсь, что моя статья помогла вам избавиться от данной проблемы.

Когда двоится изображение при печати, пользоваться принтером просто невозможно: текст смешивается, изображение получается корявым, чертежи становятся неразборчивыми. Дефекты печати лазерного принтера сами по себе указывают на причину поломки. Опытный мастер может распечатать тестовую страницу и уже через несколько секунд определить источник неисправности. В данном материале мастера сервиса ТонФикс поделятся своими знаниями и ответят на вопрос, почему принтер двоит при печати.
 |  |
Примечание! Если у вас нет времени искать причину поломки и перебирать всевозможные варианты, рекомендуем сразу обратиться за помощью к нашим мастерам. Инженеры выполняют ремонт лазерных принтеров на выезде или на дому, предоставляя гарантию качества на предоставленные услуги.
Лазерный принтер двоит при печати – причины и решение

Перед заправкой картриджа важно правильно подобрать совместимый тонер. Если его свойства не подходят для данной модели оргтехники, принтер мажет текст или дублирует его. Тонер не впекается в бумагу, налипает на вал «печки» и происходит повтор изображения.
Как правило, принтер при печати дублирует текст из-за плохого контакта зарядного вала. Также не исключена вероятность загрязнения вала или его износа. В зависимости от характера неисправности будут меняться решение.
Данная деталь также называется лезвием очистки. Она снимает с фотобарабана остатки тонера, который не перенесся на бумагу. Когда металлическая часть ракеля гнется или теряет свои свойства резиновая кромка, тонер не удаляется с вала полностью. Результат – лазерный принтер печатает двойное изображение на расстоянии, равном диаметру фотобарабана. Например, принтер полосит горизонтально на расстоянии 78 мм. В картриджах Canon 103/303/703 и HP Q2612А длина окружности сечения барабана составляет именно 78 мм. Проблема найдена, осталось ее устранить.

✔ Решение: заменить лезвие очистки или купить картридж на принтер.
Чаще всего повреждение светочувствительного слоя барабана приводит к появлению полос. Однако при плохом контакте или износе детали могут появляться дубликаты текста или изображений.
✔ Решение: Чистка фотовала, проверка контактов, восстановление картриджа лазерного принтера.
Струйный принтер двоит при печати – что делать
Если принтер повторяет строки, необходимо осмотреть и очистить энкодерную ленту. Она находится внутри устройства и отвечает за позиционирование каретки с печатающей головкой. Двойная печать принтера также может быть связана с посторонним предметом внутри принтера. Необходимо открыть верхнюю крышку и провести осмотр тракта печати. При необходимости снять крышки аппарата и удалить посторонние предметы.
 |  |
Весьма часто принтер Эпсон двоит при печати из-за раскалибровки цветов или неправильной укладки чернильного шлейфа (при использовании СНПЧ). В случае с картриджами, достаточно провести калибровку цветов. Для этого необходимо зайти в настройки принтера через ПК. Также принтер может двоить во время печати по причине подгоревших сопел картриджа. В этом случае расходник подлежит замене. Лучше всего, когда установка системы НПЧ проводится опытными мастерами. Это позволяет избежать проблем с последующей эксплуатацией. Если двоится текст или изображение при печати, проверьте положение чернильного шлейфа и его фиксаторов.
Читайте также:


