Принтер не выключается кнопкой
Принтер внезапно отключается без предупреждения. Задание печати, копирования, сканирования или передачи факса завершается со сбоем, так как электропитание подается на низком уровне или принтер отключен. Принтер не реагирует на отправку задания, будучи выключенным. Если принтер подключен к розетке, подающей недостаточное напряжение, он может постоянно отключаться.
Шаг 1. Измените настройки энергосбережения (дополнительно)
Ваш принтер HP разработан для экономии энергопотребления в неактивном режиме. Функция Автоотключения питания или Запланированного включения и отключения позволяет принтеру самостоятельно отключаться по истечении двух часов отсутствия активности. При возникновении потребности в принтере нажмите кнопку питания для его включения.
Проверьте функцию Запланированного включения и отключения или Автоматического отключения электропитания на панели управления принтера или через программное обеспечение в зависимости от модели принтера.
Изменение настрое энергосбережения на панели управления
Перейдите в меню "Настройка", затем проверьте настройки энергосбережения.
Откройте меню "Настройка" и щелкните Параметры . Щелкните Запланированное выключение , Автоматическое отключение или Автоматическое отключение в зависимости от модели принтера, затем поменяйте при необходимости любые настройки.
Проверьте функцию расписания запланированного выключения или автоматического отключения в программном обеспечении
Откройте программное обеспечение принтера и проверьте настройки энергосбережения.
Windows
Проверьте функцию запланированного выключения или автоматического выключения с использованием HP Printer Assistant для компьютеров под управлением Windows.
В строке поиска Windows введите модель принтера и выберите принтер в списке результатов.
Щелкните вкладку Дополнительные параметры , затем при необходимости измените настройки.
Рис. : Пример функции автоматического отключения в дополнительных параметрах
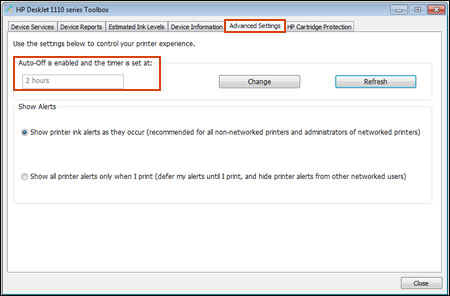
Проверьте функцию запланированного выключения или автоматического выключения с использованием HP Utility для вашего компьютера macOS или OS X.
Щелкните имя вашего принтера, затем нажмите кнопку Открыть очередь печати .
Щелкните Настройка принтера или Параметры , откройте вкладку Утилита , затем кнопку Открыть утилиту принтера .
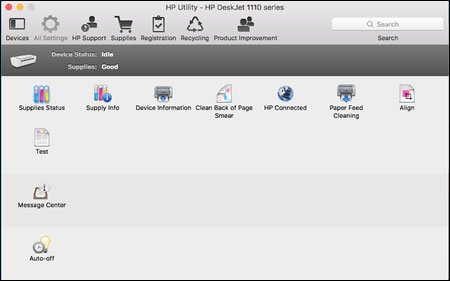

Рис. : Пример меню автоматического отключения
Если вы не можете проверить настройки электропитания принтера или проблема не пропадает, перейдите к следующему шагу.
Шаг 2. Перезапустите принтер
Перезапуск принтера может устранить состояние ошибки подключения.
Когда принтер включен, отсоедините от него кабель питания.
Снова подключите кабель питания к электрической розетке и принтеру.
Компания HP рекомендует подключать принтер напрямую к электрической розетке.
Если проблема не устранена, выполните следующее действие.
Шаг 3. Обновите программное обеспечение принтера
HP регулярно выпускает обновления для принтера. Обновление микропрограммы принтера может устранить проблему.
Для получения обновлений необходимо подключить принтер HP к проводной (Ethernet) или беспроводной сети с активным подключением к Интернету.
Windows
Обновите микропрограмму принтеров, подключенных к компьютеру, работающему под управлением ОС Windows.
Включите принтер и подключите его к компьютеру, используя кабель локальной сети или кабель USB.
Отображается страница результатов программного обеспечения для вашего принтера с выбранной операционной системой по умолчанию.
Если необходимо изменить версию Windows, нажмите Изменить , выберите установленную версию и нажмите Изменить .
Если раздел "Микропрограмма" отсутствует, обновление для вашего принтера в данный момент недоступно.
Найдите и откройте файл, чтобы запустить процесс установки.
При открытии окна "Обновление принтера HP" убедитесь, что отображается серийный номер принтера или запрос на ввод его модели.
Если серийный номер отображается, установите рядом с ним флажок, затем нажмите Обновить .
Если серийный номер не отображается, а принтер использует подключение к сети, подключите кабель USB к принтеру и компьютеру. Подождите 20 секунд, а затем нажмите Обновить . Если серийный номер отображается, установите рядом с ним флажок, затем нажмите Обновить .
Если был подключен кабель USB для обновления сетевого принтера, удалите драйвер USB, установленный Windows.
Выполните в Windows поиск по ключевым словам панель управления и выберите Панель управления в списке результатов.
Щелкните правой кнопкой мыши устройство USB, соответствующее вашей модели принтера, затем выберите Удалить устройство .
Отсоедините кабель USB от принтера и компьютера, затем перезагрузите компьютер.
Обновите микропрограмму принтеров, подключенных к компьютеру Mac.
Включите принтер и подключите его к компьютеру, используя кабель локальной сети или кабель USB.
Отображается страница результатов программного обеспечения для вашего принтера с выбранной операционной системой по умолчанию.
Если необходимо изменить версию macOS или OS X, нажмите Изменить , выберите установленную версию и нажмите Изменить .
Выберите Микропрограмма, а затем Загрузить .
Если раздел "Микропрограмма" отсутствует, обновление для вашего принтера в данный момент недоступно.
После завершения загрузки откройте файл [имя_принтера].dmg.

Средство обновления проверяет версию микропрограммы, которая установлена на принтере, после чего результаты отображаются в окне "Сведения об обновлении".
После обновления микропрограммы проверьте параметры электропитания принтера, как вы это делали раньше. Если вы не можете проверить настройки электропитания или проблема не пропадает, перейдите к следующему шагу.
Шаг 4. Подключите вилку кабеля питания принтера напрямую в электрическую розетку
Если принтер подключен к удлинителю или сетевому фильтру, он может не получать достаточной мощности для надлежащего функционирования. Для устранения этой неполадки подключите принтер непосредственно к розетке электросети.
Отсоедините кабель питания принтера из удлинителей или сетевых фильтров.
Осмотрите шнур питания на наличие видимых повреждений. Если на шнуре питания имеются повреждения, обратитесь в HP, чтобы выполнить замену шнура питания.
Чтобы приобрести совместимый шнур питания, посетите страницу Как приобретать продукты HP.
Подождите 30 секунд, а затем снова подсоедините кабель питания непосредственно к настенной розетке. Не используйте удлинитель или сетевой фильтр.
Включите принтер, если он не включается автоматически.
Если проблема не устранена, выполните следующее действие.
Шаг 5. Убедитесь в том, что проблема не вызывается другими устройствами.
Наличие большого числа электронных устройств, подключенных к принтеру, может привести к потере электропитания и отключению вашего принтера. Убедитесь, что кабель USB идет напрямую от компьютера к принтеру.
При наличии другого USB-кабеля попробуйте подключить его. HP рекомендует использовать USB-кабель, длина которого не превышает 3 метров.
Если принтер подключен к концентратору USB, отсоедините концентратор, затем подключите USB-кабель к принтеру и напрямую к компьютеру.
Извлеките карты памяти и отсоедините USB-накопители от принтера.
Если проблема не устранена, выполните следующее действие.
Шаг 6. Подключите принтер к другой электрической розетке
Иногда электрическая розетка не обеспечивает принтер достаточным электропитанием. Попробуйте подключить принтер в другую розетку.
По запросу системы подключите кабель USB к принтеру.
Отсоедините кабель питания от разъема на задней панели принтера.
Отсоедините кабель питания от электрической розетки.
Передвиньте принтер к другой электрической розетке, лучше к той, которая находится в другом помещении и подключена к другой электросети.
Подключите кабель USB к разъему на задней панели устройства.
Подсоедините кабель питания к разъему на задней панели принтера.
Включите принтер, если он не включается автоматически.
Если проблема не устранена, выполните следующее действие.
Шаг 7. Замена блока питания
В зависимости от модели принтера HP источник электропитания включает модуль питания внутри принтера (внутренний источник) или снаружи принтера (внешний источник). Изучите раздел, который соответствует типу источника питания для вашего принтера.
Внешний модуль питания
Если светодиод на блоке питания не горит, или его нет и выполнены все предыдущие решения, необходимо заменить блок питания.
Рис. : Пример кабеля питания, который подключается к внешнему блоку питания
Внутренний модуль питания (только заменяемые модули питания)
Если светодиод на блоке питания не горит, или его нет и выполнены все предыдущие решения, перейдите к следующему действию Отправьте принтер в сервисный центр.
Если проблема не устранена, выполните следующее действие.
Шаг 8. Отправьте принтер в сервисный центр
Проведите сервисное обслуживание или замените устройство HP, если выполнение всех вышеуказанных действий не помогло устранить проблему.
Перейдите на веб-страницу Обращение в службу поддержки клиентов HP, чтобы запланировать ремонт или замену устройства. Если вы находитесь в стране Азиатско-Тихоокеанского региона, вы будете направлены в местный сервисный центр в вашей стране/регионе.
Для проверки состояния гарантии перейдите на веб-страницу Проверка гарантии на устройства HP. За ремонт устройств после окончания гарантийного срока может взиматься оплата.
Подпишитесь на автора, если вам нравятся его публикации. Тогда вы будете получать уведомления о его новых статьях.
Отписаться от уведомлений вы всегда сможете в профиле автора.
Автоотключение одна из самых полезных функций у принтера.
Но до сих пор на большинстве моделей это приходится реализовывать вручную. Есть множество версий такой реализации и эта должна чем-то отличаться. Так вот, это будет самая простая инструкция. Реализовать её можно будет затратив только на блок реле (возможно диод). Никаких дополнительных кодов, прошивок или сверх печатных плат.
Блок реле и четыре провода!

Наверное это еще и самая короткая статья, которую я напишу здесь. А что писать-то. Вот блок реле SR0039-12-1L (местные буржуи, кЕтай). Один канал. У меня SKR на 12В питания.

Кто использует 24В, сразу же берете блок реле соотвествующего напряжения. Может даже управление обратной полярностью.
Автоотключение должно выполнять функцию отключения по завершению печати. А по завершению, надо выждать время для остывания хотенда, дабы не забить пробкой след печать. И отключить питание. Всё.
Можно не изобретать велосипед, если нет сверх задач и внутренний перфекционист спит. Когда завершается печать, некоторое время крутится вентилятор хотенда. После остывания до 50 гр (у кого как), он отключается и принтер переходит в режим ожидания. Эта настройка у некоторых может отличаться, но у неё всегда одно условие - ждать остывания до оптимальной температуры. После этого момента, можно смело отключать питание. Поэтому нашим блоком реле будет управлять питание на этот вентилятор, всё остальное уже есть. Не будем ничего больше дублировать или дописывать, а так же добавлять.

Когда печать запущена и надо удалиться оставив принтер в работе, Вы как обычно щелкаете клавишей выключения, но при этом принтер остаётся в печати и продолжает работу до логического завершения.
После завершения печати отрабатывается стандартый пост-код, когда голова возвращается в X0Y0 (у кого как) и остаётся там охлаждаться. При достаточном охлаждении вентилятор отключается и с ним отключается питание на принтер. Именно тогда, когда голова достаточно остынет (задаётся изначально прошивкой принтера).

Стоит ли писать как это работает в схеме, когда тут задействовано только одно стандартное блок реле?
- Силовой нормально открытый контакт блока реле подключен параллельно клавише включения. И как только клавиша переходит в положение Откл. она перестаёт шунтировать контакт реле. Если печать не задействована, то будет простое отключение принтера. Если же в этот момент идёт печать, то бразды управления передаются на контакт реле.
- Управление модуля реле подключено параллельно вентилятору охлаждения хотенда. Во время печати на блок реле подаётся питание с вентилятора и контакт (NO) меняет положение в закрытый (NC). Принтер продолжает работу. Как только питание пропадает, реле размыкается (NO) и принтер выключается.
Тут можно донельзя упростить конструкцию всего лишь одним реле (с напряжением катушки таким же какое питание у вентилятора) и колодкой для удобного подключения или замены реле. Для таких случаев есть промышленные решения. Или поближе.

При этом не забыть подключить диод параллельно катушке реле, в обратном направлении. Для защиты от самоиндукции катушки при откл.

Аналогичным решением может быть модуль из ссылки выше. Для управления не только питанием, но и тишиной при простое или освещением.
Но сейчас не будем забегать далеко. Пока только питание, со всем остальным аналогичная ситуация.
А вот и четыре провода:
2 провода - подключение нормально открытого контакта (NO) параллельно клавише включения.


2 провода (в обязательной полярности) подключаются параллельно вентилятору охлаждения хотенда.
Ну хорошо 4 провода и один огрЫзок, в качестве перемычки на управляющий контакт реле с плюса.

Если смотреть на блочную схему, то получается так:


А сам модуль реле имеет схему:
Отсюда не сложно будет догадаться как подключить модуль, если у Вас управление осуществляется другим полюсом.
Да, можно сделать по человечески
на управляющий контакт и без всяких перемычек,
если заменить p-n, но лень.
А изначально не было задачи использования для принтера.
Как говорится из того, что было.
Сейчас взял двухканальный с управлением по "-",
но суть та же. четыре провода.
Всё. Для задачи выключения принтера после печати, вполне достаточно. Параллельные подключения не требуют большого конструктивного вмешательства, можно воткнуться в имеющиеся зажимы. Не требуется переопределять пины мат платы или ставить плагины на GPIO в Октопринте на Малине
Когда же прям хочется чего-то правильного идеального и более современного решения, то можно накинуть на реле мясца и пуститься во все тяжкие. Но при этом получить потенциальные возможности лайнера.



Подпишитесь на автора
Подпишитесь на автора, если вам нравятся его публикации. Тогда вы будете получать уведомления о его новых статьях.
Подключенный к компьютеру или ноутбуку принтер может менять свои статусы в зависимости от состояния, в котором находится. Некоторые статусы нормальные и являются следствием, например, выключенного принтера. Другие же надписи, наоборот, могут говорить о проблемах.
Почему возникает статус
Перед тем как включить принтер, если статус «Отключен», следует понять причины, из-за которых компьютер пишет эту надпись.

Вот почему пишет об отключенном принтере:
- Наблюдаются явные проблемы с подключением обоих устройств между собой.
- Принтер полностью отключен кнопкой на корпусе.
- Ошибочные действия, что привело к переходу печатающей техники в автономный режим.
Проверка принтера
Сначала убедитесь, что USB-кабель одним концом вставлен в разъем на оргтехнике, а вторым соединен с портом на компьютере. По возможности протестируйте кабель, замените на новый.
Исключить, что проблема заключается в компьютере, можно путем подключения к печатному оборудованию другого ПК. Если статус изменился, значит, причина в компе. В таком случае нужно пройтись по всем настройкам (описано ниже). Исключить проблему на стороне принтера можно таким же способом. К тому же компьютеру подсоедините другой печатающий аппарат. Если показывать рассматриваемую надпись перестало, проблема в принтере.
Из-за долгого бездействия устройство способно переходить в режим сна. Это дежурный режим, который отключается, как только на печать подается задание. Но в некоторых агрегатах со сна выйти можно только через нажатие соответствующей кнопки на панели печатающего устройства. Нажимать требуется кнопку выключения, а иногда есть отдельная кнопка, которая переводит технику в рабочий режим.
Попробовать изменить статус печатающего принтера можно следующими действиями:
-
Выключите технику с кнопки. Выньте сетевой кабель устройства с розетки. Отсоедините USB-шнур от персонального компьютера.
Проверка настроек
Следующим шагом на пути в включению вашего принтера является проверка и изменение настроек устройства при необходимости.
Необходимо зайти в панель управления компьютером, а точнее, в раздел «Устройства и принтеры». Для этого на клавиатуре нужно нажать две клавиши «Windows+R».

Затем в маленьком окошке с названием «Выполнить» ввести команду «control printers» и нажать «OK».

После, откроется окно со списком всего подключенного оборудования. Далее найдите принтер, который сейчас отключен, нажмите по нему правой кнопкой мышки и выберите «Просмотр очереди печати».

В открывшемся окне открываете меню «Принтер» и проверяете статус функций, которые там располагаются. Необходимо отключить опции: «Работать автономно», «Печать приостановлена».

Дополнительно поставьте галочку напротив пункта «Использовать по умолчанию». Устройство сделается главным, и все задания, которые будут отдаваться с текущего компьютера, поступят только на него.
Если окно очереди не пустое, а есть зависшие документы, сделайте очистку через то же меню «Принтер» или вызовите контекстное меню (ПКМ) по пустой области.

Перезапуск службы печати
Что делать: снова возвращаемся к комбинации «Win+R», далее пропишите команду «services.msc».

В Windows 10 можно не прибегать к командам и добраться до служб через меню «Пуск» (находится в папке «Средства администрирования»).

В списке служб найдите нужную и сделайте перезапуск через контекстное меню или панель управления в верхней части окна.

Исправление проблем с драйверами
Драйвер – это программа, которая обеспечивает связь компьютера с любой периферией. Если на компьютере есть вирусы или пользователь часто вмешивается в системные файлы, то драйвера могут перестать нормально работать. Иногда повреждаются файлы, нередко также драйвер устаревает. Все это приводит к тому, что на компьютере появляется статус принтера «Отключен».
В обоих случаях потребуется выполнить обновление драйверов. Правильнее всего установить ПО с диска, который идет в комплекте с устройством. Если в комплектации компакт-диска нет, то нужно по полному названию модели на официальном сайте компании производителя найти пакет программы. Далее скачиваете файл на компьютер, и можете запустить установку через запуск скачанного файла драйвера.
Для полноценной работы всех узлов устройства (если это МФУ), и получения максимального набора функций, рекомендуется скачивать общий полный пакет ПО. Если такого нет, придется выполнять скачивание и установку «дров» для каждого узла по отдельности.
Чтобы повысить шансы на положительный результат от переустановки/обновления «дров», рекомендуется сначала произвести полное удаление драйверов принтера, которые сейчас стоят. А уже потом инсталлировать новые драйвера.
Использование утилит для исправления
Изменить состояние принтера и диагностировать, устранить другие возможные неисправности позволяет фирменный и сторонний софт. Программы помогут не только обнаружить проблемы, перевести принтер со статусов «Недоступен» и «Отключен» в режим готовности, но и отслеживать различные показатели, выполнять профилактику. Например, возможен контроль уровня чернил, программное очищение механизмов, выравнивание печатающих головок и много других полезных функций.
Компании предоставляют свой фирменный софт:
- HP – HP Print and Scan Doctor;
- Canon – Canon My Print.
Есть также бесплатный общедоступный аналог от мирового гиганта Microsoft – Fix It Centre. Файл лежит на серверах компании, поэтому скачивать в приоритете нужно с официального сайта.
Что делать, если отключен сетевой принтер
Обязательно пройдитесь по инструкции выше. Все описанные ранее факторы касаются как локального, так и принтера в сети.
В Windows 7-10 за корректную работу оборудования, подключенного по сети, отвечает протокол SNMP (Simple Network Management Protocol). Если протокол у используемого порта отключен, то система не получает данных и устройство может писать «Отключен».
Чтобы включить SNMP, откройте свойства печатающего «станка». Перейдите на вкладку «Порты». В списке портов выделите одинарным кликом левой кнопки компьютерной мышки тот, напротив которого расположено название печатного устройства. Затем нажмите «Настроить порт» и активируйте строку «Состояние SNMP разрешено».

Сохраните проделанные изменения, нажав во всех окнах «OK» и «Применить».
Включение общего доступа
Часто принтер отключен только на клиентских компьютерах в общей сети, а на главном ПК работает нормально. Возможно, что перестал предоставляться общий доступ к устройству.
Тогда на главном компьютере нужно открыть свойства устройства и на вкладке «Доступ» поставить обе галочки.

После, кликните по «Применить» и проверьте, что теперь пишет устройство.
Запуск средства устранения неполадок

Дождитесь завершения поиска проблем, а потом начните исправление. Возможно, что компьютер подскажет и даже сам устранит имеющиеся неисправности.

Вариант 1: Штатная перезагрузка устройства
Штатная перезагрузка заключается в нажатии или удержании кнопки включения, когда принтер находится в активном состоянии. Так он выключается по окончании операции или сразу же, если выключение является аварийным. Через несколько секунд пользователь может снова нажать ту же кнопку для возобновления работы оборудования. В большинстве случаев эта кнопка находится рядом с дисплеем или выведена отдельно, если он отсутствует. Стандартную иллюстрацию вы видите ниже, поэтому без труда сможете отыскать требуемую кнопку и нажать ее.

Некоторые модели обладают дополнительным переключателем питания, и его тоже можно использовать для перезагрузки принтера. Это применимо, когда стандартное выключение оказывается неэффективным или техника зависла окончательно и не отзывается на нажатия. Учитывайте, что в таком случае питание полностью перестает поступать и происходит моментальное завершение работы девайса. Это приводит к блокировке бумаги внутри и остановке печатающих головок в текущем положении без возвращения на стартовое.

Очистка очереди печати
Уточним, что если штатная перезагрузка производится при ошибках печати, скорее всего, очередь не очистится и могут возникнуть неполадки с последующей распечаткой документов. Это вынуждает очистить ее самостоятельно при следующем включении, что делается буквально в пару кликов непосредственно в самой операционной системе. В статье по ссылке ниже вы найдете не только общую инструкцию по этой теме, но и описание того, как поступить при проблемах с очисткой обычным способом.

Извлечение застрявшей бумаги

Вариант 2: Перезагрузка после заправки картриджа

Вариант 3: Сброс счетчика тонера или памперса
Решение возможных проблем с печатью
Эта информация будет полезна тем пользователям, столкнувшимся с ошибками еще до перезагрузки принтера или уже после нее. Сюда можно отнести огромное количество разных причин, возникающих из-за определенных ситуаций, поэтому вам предстоит самостоятельно отыскать ту, которая оказывает влияние на печать и мешает технике работать корректно. Мы представляем вашему вниманию развернутое описание всех популярных проблем, а вам остается проверить их и подобрать действенное.

Отблагодарите автора, поделитесь статьей в социальных сетях.

Читайте также:


