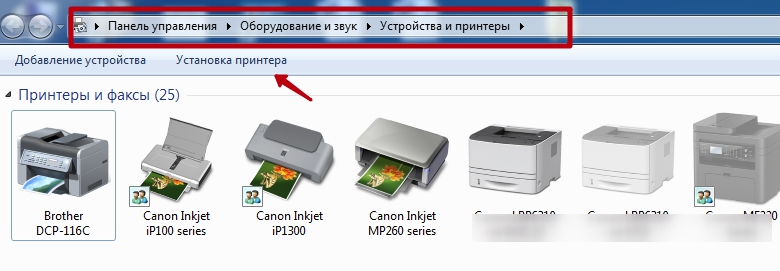Что такое драйвер xps для принтера hp p1102
XPS - это способ получить больший контроль над тем, как документ выглядит как на экране, так и на печатной странице. Поскольку XPS отличается от стандартной печати, вам может потребоваться специальный драйвер для использования файлов XPS на вашем принтере.

Без драйвера XPS файлы XPS могут печататься неправильно. Кредит: Riccardo_Mojana / iStock / Getty Images
Формат XPS
XPS расшифровывается как XML Paper Specification. Он был разработан Microsoft из набора руководств с открытым исходным кодом. Файл XPS содержит не только содержимое конкретного документа, но и конкретные инструкции о том, как он отображается на экране и как его следует преобразовать в печатный документ. Идея состоит в том, чтобы при распечатке страницы выглядели одинаково, как на экране. Как концепция, XPS похожа на формат Adobe в формате PDF.
XPS драйвер
Многие принтеры не смогут использовать файлы XPS для печати документа без добавления дополнительного драйвера, программного инструмента, который действует как переводчик между операционной системой (например, Windows) и аппаратным устройством. Если у вас возникли проблемы с файлами XPS, проверьте веб-сайт производителя вашего принтера, чтобы узнать, доступен ли драйвер XPS для вашей модели. Внимательно проверьте эти инструкции по установке, так как они могут отличаться от инструкций для обычных драйверов. Например, в некоторых моделях Canon необходимо сначала удалить стандартный драйвер Windows для принтера перед установкой драйвера XPS.
Простые вопросы: что такое шрифт и что такое семейство шрифтов?

Что такое шрифт? Что такое семейство шрифтов? Когда были впервые изобретены шрифты? Каковы характеристики шрифта? Как хранятся шрифты в Windows?
Что такое 802.11ax, 802.11ad, 802.11ac и 802.11n? что такое Wi-Fi 6, Wi-Fi 5 и так далее?

Что такое Wi-Fi 6, Wi-Fi 5 или Wi-Fi 4? Что такое 802.11ax, 802.11ac или 802.11n? Что означают эти аббревиатуры? Что такое 802.11ad?
Что такое стекло гориллы? что такое 2.5d стекло? как они сравниваются?

Что такое Gorilla Glass? Что это значит? Что такое 2.5D стекло? Есть ли разница? Какое стекло лучше или долговечнее?
Драйвера подходят для: Windows XP / Vista / 7 / 8.1 / 8 / 10 / 2003 / 2008
Для скачивания нажмите на ссылку: HP LaserJet Pro P1102
Установка базового драйвера через Центр Обновления Windows.
После установки базового драйвера:
Для скачивания нажмите на ссылку (x32): HP LaserJet Pro P1102
Для скачивания нажмите на ссылку (x64): HP LaserJet Pro P1102
Установка базового драйвера через Центр Обновления Windows.
После установки базового драйвера:
Для скачивания нажмите на ссылку (x32): HP LaserJet Pro P1102
Для скачивания нажмите на ссылку (x64): HP LaserJet Pro P1102
Как установить драйвер
После нажатия на исполняемый файл откроется окно руководства для начала работы. Здесь рекомендуется выбрать стандартный параметр «Установка с USB».

После этого нажимаем «Начать установку».

При выборе места для установки рекомендуется обратить внимание на то, что он должен стоять в хорошо проветриваемом помещении с отсутствием попадания солнечных лучей.

После предварительной установки устройства нужно снять защитные ленты оранжевого цвета и защитную плёнку.

После этого нужно открыть с лицевой стороны крышку с картриджем и убрать оттуда пенопласт и фиксаторы.

С картриджа нужно аккуратно снять защитный фиксатор оранжевого цвета, а затем покачать его для равномерного распределения тонера.

После снятия защиты устанавливаем картридж в принтер и закрываем крышкой.

Теперь в лоток нужно загрузить от 50 до 100 листов бумаги и отрегулировать направляющие.
Затем нужно подключить шнур питания, но до этого не забудьте записать номер изделия и модели, а также серийный номер.

На скриншоте можно просмотреть, где на этикетке находятся данные номера.

После подсоединения кабеля питания включаем устройство.

Теперь нужно установить драйвер, который настроит принтер. Нажимаем на надпись.

В открывшимся окне выбираем «Простая установка» и кликаем на «Далее».

Затем из предложенного списка выбираем нашу модель и нажимаем «Далее».

Потом мастер установки попросит выбрать настройку будущей печати. Выбираем «Настройка на печать с помощью USB» и нажимаем «Далее».

После этого останется подключить USB-кабель, и настройка принтера начнётся автоматически.

На этой странице можно скачать драйвер для принтера HP laserjet p1102 /p1102w / p1102s под операционные системы Windows XP, 7, 8, 10 32 и 64 bit, MAC OS X разных версий. Здесь же есть текстовая инструкция с картинками и видео, которые помогут и «подскажут» как установить печатающее устройство.
- 1 Установочный пакет
- 1.1 Windows
- 1.2 MAC OS X
- 3.1 Базового
- 3.2 Драйверов XPS
- 3.3 Микропрограмм
- 5.1 Видео
Установочный пакет
Windows
Driver_p1102_fuul_ver.exe (157 MB) — этот пакет файлов можно применять в Виндовс начиная от XP и заканчивая «десяткой». Разрядность системы не имеет значения. Обратите внимание на размер файла. При медленном интернете скачивание может затянуться. Как вариант, можно использовать базовый пакет ОС. О нем ниже в подробностях.
Программы для печати плакатов на листах А4
Подборка популярных утилит.MAC OS X
- 10.7, 10.8 — p1102_10_7_8.dmg (572 MB).
- 10.9 — 10.15 — p1102_10.9-10.15.dmg (572 MB).
Встроенный драйвер Виндовс
Его Вы легко найдете и сможете установить через стандартный мастер операционной системы. Он находится в разделе «Устройства и принтеры» панели управления ПК. Доступен после нажатия кнопки «Установка» или «Добавить».
![]()
ПО для обновления
Базового
Здесь уже есть разница между файлами для систем разной «битности».
Драйверов XPS
Микропрограмм
Дополнительные утилиты
Print_and_Scan_Docror.exe — поможет легко и быстро при минимальном участии пользователя найти и устранить большинство неисправностей с печатающей техникой HP. Программа проста в использовании и не требует особых навыков.
Smart_Install.exe — приложение дает возможность включать и отключать встроенную функцию «Смарт Инсталл».
Как установить
После распаковки нового печатающего устройства или переключения к новому персональному компьютеру необходимо произвести установку драйверов. Для этого действуйте по инструкции ниже.
- Отключите принтер от питания. Это можно сделать кнопкой на его корпусе или вытянув шнур из розетки.
- Запустите установочный файл через контекстное меню или двойным щелчком мыши по нему.
- Дождитесь окончания распаковки всего архива. В зависимости от мощности вашего ПК или ноутбука на это потребуется некоторое время.
- Выберите свою серию моделей для установки. Если подключение выполнено кабелем «ЮСБ», то активируйте вариант 2, а когда соединение будет по WiFi — второй.
- Нажмите на кнопку «Установка программного обеспечения принтера» вверху окна.
- Отметьте вариант простой установки. Расширенная для опытных пользователей, но позволит изменить некоторые настройки.
- Укажите точную модель, а точнее серию, устройства.
- Начнется копирование файлов. Оно может затянуться во времени.
- Теперь подключите USB кабель и включите питание на устройстве. Через несколько минут установка будет завершена автоматически. Просто ждите.
- Перезагрузите «комп» и пробуйте печатать.
Видео
![]()
Чтобы скачать драйвер HP LaserJet Pro P1102, нажмите на ссылку ниже и после чего читайте нашу инструкцию по установке драйвера. Драйвер вы можете установить в системы: Windows XP, Windows Vista, Windows 7, Windows 8, Windows 8.1 и Windows 10. А также в другие популярные серверные версии.
Вы можете установить драйвер HP LaserJet Pro P1102 с помощью Windows. Но это будет базовый драйвер. Более подробно про установку мы рассказывали в одной из статей.
Установка драйвера в Windows 10
Первая операция, которая должна быть проведена для нового принтера HP LaserJet Pro P1102 после покупки – это установка специального программного продукта от производителя. Это простая операция, которая позволяет системе правильно опознать устройство.
Первое, что потребуется сделать – это перейти по ссылкам, опубликованным в начале статьи, чтобы скачать драйверы для принтера HP LaserJet Pro P1102. После завершения скачивания, дистрибутив попадет в системную папку «Загрузки», откуда его необходимо запустить через меню «Открыть».
Жмем по ссылке «Установка с USB» для запуска разархивирования файлов инсталлера.
![]()
После этого кликаем по ссылке «Начать установку» для того, чтобы открыть основной мастер установки.
![]()
Обязательно потребуется просмотреть обучающее видео с руководством по условиям размещения принтера. Для этого жмем на красный треугольник слева снизу.
![]()
Снимаем транспортировочную пленку, а также фиксаторы из клейкой ленты, так, как показано на картинке.
![]()
Обязательно проверяем, что снят основной фиксатор с верхней крышки устройства.
![]()
Теперь остается кликнуть по ссылке «Установка программного обеспечения принтера».
![]()
Из предложенных опций по установке драйверов выбираем рекомендуемый вариант – это «простая установка». Жмем «Далее».
![]()
Из перечня устройств, выбираем нужную серию – в данном случае – это «HP LaserJet Professional P1100 Series» и подтверждаем выбор кнопкой «Далее».
![]()
Теперь потребуется выбрать конкретную модификацию устройства. Для нас выбор – «НР LaserJet Professional P1100w Series». Переходим «Далее».
![]()
![]()
Подключаем устройство кабелем из комплекта и ждем (3-4 минуты) пока программа завершит настройку и установку.
![]()
После этого выводим на печать тестовую страницу, так как драйвер HP LaserJet Pro P1102 установился на ваш компьютер.
Читайте также: