Принтер не в сети canon g3010
Случилось событие - умерла головка на меом МФУ Epson с ПЗК=( Отличная была модель Р313, но новая головка стоила 8 тысяч. да и чернильные бани каждые 2 недели достали.
В полный рост встала задача - приобретение МФУ. Поскольку МФУ за 3500 руб. с картриджем на 300 листов мне хватает максимум на 2 недели, а сами картриджи для этих МФУ стоят как сама эта МФУ, было принеято решение приобрести МФУ с СНПЧ. Поскольку дома аж 3 ноутбука, то обязательным условием было наличие WiFi.
По фильтрам "МФУ с СНПЧ и WIFI" выпало несколько результатов. И данный принтер показался приемлемым как по цене, так и по внешнему виду. Да и две. здоровенные банки черного пегмента из коробки просто подкупили!
В общем - клик по корзине, час до пункта выдачи и обратно. и начался половой акт по запуску этой машинки!
Во первых сборку этой штуки требуется начинать исключительно с чтения инструкции! Внимательного чтения, иначе можно сломать игрушку до начала эксплуатации=) Банально не вытащив транспортировочный фиксатор или не сняв защитные наклейки с картриджа
А потом встает вопрос - а как её в сеть то включить?! Доступа через USB к сетевым настройкам у этого принтера нет. Подключение только через WPS.
Поэтому убедитесь, что у вашего роутера есть та самая кнопка WPS, или придется его через USB или телефон использовать.
1 - первым делом мы идем в браузер и вбивая 192.168.0.1 (логин и пароль как правило "admin" или узнайте у вашего сетевого оператора) попадаем в меню настройки роутера. (в прочем это не обязательно, просто в этом меню мы сможем убедиться, что наш принтер наконец то подключился и сразу узнаем его IP адрес), по появлению нового неизвестного устройства в сети (вот не хочет он имя давать в сеть и всё тут)
или увидев на самом принтере символы из руководсва
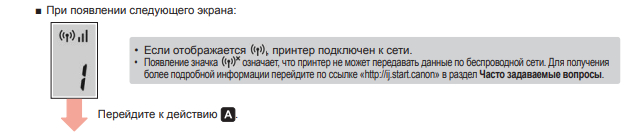
2. Теперь можно приступать к установке драйвера принтера. Если ваш компьютер подключен к тому же роутеру, что и принтер, то драйвера сами установятся и даже напечатают пробную печать. В этом проблем нет.
Ног вот проблемы начинаются когда вы хотие отсканировать документ! а вместо сканирования, вы получаете ОШИБКА . 5, 157,69 Множество людей с этим столкнулись, но мало кто знает решение проблемы, включая службу поддержки!
Если вы столкнулись с ней, то стоит пройти в меню настрок -> устройства, принтеры и сканеры. Выделяем принтер, щелкаем управление и открываем настройки принтера.
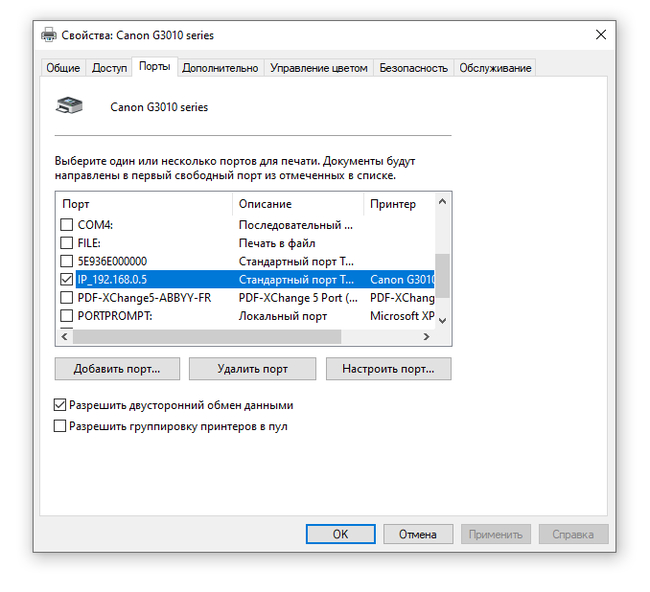
На данной картинке видно уже настроенный правильно принтер. прописан нормальный порт IP_192.168.0.5. У вас же скорее всего будет надпись WSD "много цифр" port. Это означает, что при установке принета виндовс подключил его к универсальнмоу порту майкрософт. В этом варианте настроек доступно сканирование через стандартыне программы сканирования виндовс (устройство WSD), но их функционал сильно урезан.
Веселье началось. (Ведь если у вас все установилось нормально, то вы это не читаете) Нам нужно узнать IP принтера! Эта сложная задача внезапно решается любой программой умеющей сканировать сеть (если все же вход в настройки роутера вам не досупен), например антивирус Аваст имеет в своем составе модуль "анализ сети".
Посмотрев все полученные IP ищем неизвестное устройсвто или Canon и записываем полученный IP
3. Удаляем драйвера принтера и сканера через удаление программ
4. Устанавливаем драйвера! Дойдя до момнета поиска принтера в сети выбираем IPv4 и прописываем ручками записанный ранее IP адресс

далее продолжаем нормальную установку. И повторив действия описанные в 2м пункте мы должны увидеть нормальную настройку порта "IP_192.168.0.(Тут должна быть ваша цифра)".
после этого, открываем браузер и вбиваем в адрессную строку IP принтерна (в моем случае это 192.168.0.5, у вас вместо "5" будет бругая цифра)
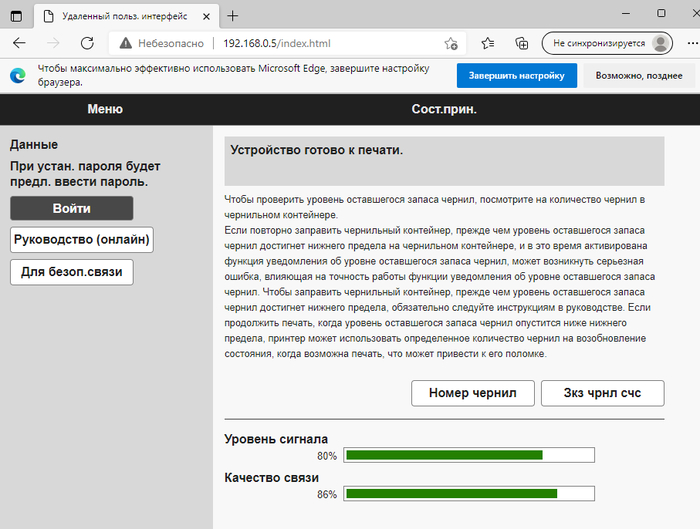
Тут показан уровень сигнала у принтера - если он 80+ то сканер и принтер будут рбаотать без проблем, если меньше, то придется найти для принтера другое более удобное для лучей вайфая место, потому как скорость работы сильно снизится, вплоть до невозможности сканировать.
Паролем для входа в дополнительные настройки служит серийный номер принтера указанный на коробке или на задней стороне принтера. тут можно запустить обновление прошивки самого принтера, установить время до его автовыключения и что то еще сделать - не копал=)
Если уровень сигнала достаточно высокий, а в портах выбран IP_ХХХХ вместо WSD то сканер должен полноценно заработать.
Вердикт о этом принтере - устройсво не плохое - просто уйма чернил (кстати, увидев воздух в шлангах пугаться не стоит - ибо головки имеют минимальную емкость и чернила туда просто подливаются по мере необходимости. Более того, не рекомендуется дозаправлять банки до их окончания.
Но кажется без сюжета с РенТв тут не обошлось, ибо процесс тестирования драйверов и написания программы установщика вероятно выглдел так.
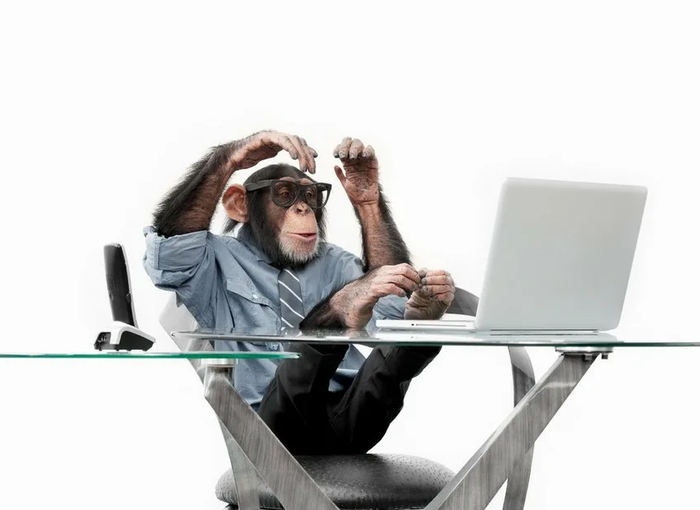
На запуск полноценной работы и выявление этой ситуации с подменой порта на WSD потрачено 3 дня, три письма в службу поддержки и перерыто много интернета, где так и не смог найти ответа "почему сканер G3411 не работает по WiFi"
Сообщество сервисных инженеров
4 поста 9 подписчиков

Оборот денег в семье.
Старший сын подарил младшей сестре 5000 руб на днюху(13 лет разница).
Сегодня она подходит ко мне:
- Пап, вот 5000 рублей. И вот мои заказы на али. Это подарки тебе, маме, брату, его жене и их мелкому. Успеют же приехать? Можешь оплатить по карте?
- Конечно, доча.
Оплатил. Деньги взял. Ибо это её решение. Добавлю их в её подарок. Но об этом ей, конечно, не скажу.
Новый Год на носу. Подарки. Берегла эти деньги с апреля. Вот так решила их потратить.
У меня хорошие дети.

Битва


Золотой фонд багоделов
Если в ремастере GTA покачивать машиной из стороны в сторону, она увеличивается в размерах.
Семейные ценности


Действительно

На злобу дня


Маленький

Ответ на пост «Не прокатило»
Большинство современных моделей принтеров Canon оснащается беспроводным Wi-Fi-модулем, позволяющим пользоваться устройством без необходимости подключения к компьютеру при помощи USB-кабеля. Поддержка Wi-Fi также обеспечивает возможностью работы с печатающей машиной посредством смартфона или планшета. А если принтером пользуется множество пользователей (например, всеми сотрудниками офиса), удобней всего это делать именно через Wi-Fi — нет привязки к конкретному компьютеру, устройство можно установить вообще в любом месте (главное, чтобы там «ловил» Wi-Fi) и т.д.
Прежде чем начать пользоваться удобствами беспроводного доступа к принтеру, нужно выполнить его настройку. В случае с продукцией Canon это можно сделать двумя способами — автоматическим и ручным. В зависимости от модели принтера Canon процедура настройки может несколько отличаться, в основном — это названия пунктов меню LCD-дисплея устройства, последовательность нажатий кнопок, интерфейс драйвера на компьютере (если Wi-Fi настраивается через ПК) и прочие некритичные моменты.
Автоматическая настройка Wi-Fi у принтеров Canon
Автоматический способ подключения к Wi-Fi потребует наличие у принтера и беспроводного роутера функции WPS (Wi-Fi Protected Setup). У современных моделей устройств Canon такая функция имеется, у Wi-Fi-роутера (даже самого современного) она может отсутствовать.
Проверить, поддерживается ли беспроводным маршрутизатором технология WPS, очень просто — на корпусе устройства (обычно в задней части, где подключается кабель питания) должна присутствовать кнопка, подписанная как «WPS». У некоторых моделей роутеров производства TP-Link эта кнопка (как и сама функция автонастройки) называется «QSS». Если ни той, ни другой кнопки на роутере нет, сразу переходите к следующему разделу статьи.
Автоматическая настройка Wi-Fi для принтеров Canon без LCD-дисплея
Приведем пример процедуры установки беспроводной связи между Wi-Fi-маршрутизатором и МФУ Canon PIXMA MG3640:
- Для удобства разместите принтер и Wi-Fi-маршрутизатор рядом.
- Найдите на лицевой панели принтера кнопку «Wi-Fi» с изображением антенны («1» на фотографии ниже), нажмите и удерживайте ее до тех пор, пока не индикатор питания («2») не начнет мигать. Отпустите кнопку «Wi-Fi». Если принтер оснащен LCD-панелью управления, переходите к следующей инструкции.

1
- Далее нажмите кнопку «Black»/«ЧБ» («3»), а затем вновь «Wi-Fi» («1»). Индикатор «Wi-Fi» («4») при этом должен будет замигать быстрее, а индикатор питания («2») — просто загореться.
- Теперь подойдите к Wi-Fi-роутеру, нажмите и удерживайте на нем кнопку «WPS» (или «QSS», если она так называется). В зависимости от модели маршрутизатора может потребоваться удерживать эту кнопку до 2 минут.

- В момент удержания кнопки «WPS» на роутере смотрите на лицевую панель МФУ. Индикаторы «Wi-Fi» («1») питания («2») будут мигать — это сигнал того, что принтер устанавливает связь с роутером. Как только она будет установлена, оба индикатора перестанут мигать и будут гореть стабильно.
Чтобы проверить успешность подключения МФУ к беспроводной сети, а заодно и узнать заданные принтеру в процессе подключения сетевые настройки, выполните следующие действия (на примере того же Canon PIXMA MG3640):
- Загрузите в лоток принтера 2 листа бумаги.
- Нажмите и удерживайте кнопку «Wi-Fi» на лицевой панели МФУ до тех пор, пока индикатор питания не мигнет один раз, после чего отпустите кнопку.
- Теперь однократно нажмите кнопку «Wi-Fi». Принтер должен будет распечатать информацию о параметрах и состоянии сети.
- Найдите на распечатанной странице графу «Connection»/«Подключение». Напротив нее должно быть указано «Active»/«Активно», т.е. принтер подключен к беспроводной сети.
- Также найдите на странице графу «SSID». Напротив нее будет указано имя беспроводной сети Wi-Fi, к которой подключился принтер.
Автоматическая настройка Wi-Fi для принтеров Canon c LCD-дисплеем
Для автоматического подключения к беспроводной сети принтеров с LCD-панелью управления функцию «WPS» нужно запускать из меню настроек. Например, в случае с МФУ Canon PIXMA MX922 это делается следующим образом:
- Нажимаем кнопку «Menu/Меню» на лицевой панели МФУ для открытия меню настроек на LCD-экране. Затем, используя кнопки-стрелки, выделяем пункт меню «WLAN-Setup» («Настройка WLAN») и нажимаем кнопку «ОК» на лицевой панели.

- В открывшемся меню стрелками выбираем пункт «WPS», нажимаем «ОК».


Стандартная (ручная) настройка Wi-Fi у принтеров Canon
Для ручной настройки беспроводной сети на принтерах и МФУ Canon используется специальная сервисная утилита, поставляемая на диске в комплекте с устройством, либо с LCD-панели устройства, если таковая предусмотрена в его конструкции.
Ручная настройка Wi-Fi для принтеров Canon без LCD-дисплея
Первое, что требуется — запустить программу настройки принтера Canon. Если диска нет, ее можно скачать с официального сайта Canon.
- Перейдите на официальный сайт Canon.
- В правом верхнем углу страницы нажмите кнопку поиска, введите в отобразившуюся текстовую строку модель принтера (например, «PIXMA MG3540») и перейдите в появившемся меню по ссылке из раздела «Рекомендации для поиска».

- На открывшейся странице откройте раздел «Программное обеспечение», затем укажите операционную систему и язык (обычно определяется сайтом автоматически). Ниже в разделе «Рекомендации для вас» нажмите кнопку «Загрузить» для старта скачивания нужной нам программы.

Сразу запустите скачанную программу. Несколько секунд она будет распаковываться и сканировать компьютер. Дальнейшие действия:
- Убедитесь, что была скачана правильная версия утилиты, подходящая для имеющегося принтера. В верхней части окна будет указана поддерживаемая программой серия МФУ/принтеров. В нашем случае это — «MG3500», куда входят все устройства с индексом «MG35». Жмем кнопку «Далее».

- Программа будет «думать» секунд 10-20, потом появится окно, в котором нужно кликнуть по кнопке «Беспроводное подключение» для последующей настройки Wi-Fi.

- Дальше инструкции пойдут в самой программе. Начиная с включения принтера:

- Когда программа предложит выбрать метод соединения, нажмите кнопку «Настройка беспроводной сети».

- Следуйте дальнейшим инструкциям программы настройки Canon. В них будет указано, какие кнопки нажимать на лицевой панели принтера для его подключения к беспроводной сети.

- Когда откроется окно выбора программного обеспечения для МФУ/принтера Canon, отметьте галочкой самый первый пункт «MP Drivers», остальные — по желанию.

- Запустится процесс скачивания и установки программного обеспечения для принтера. Затем откроется еще одно окно с инструкциями. Просто следуйте им до победного конца. Во время настройки придется ввести пароль от Wi-Fi-сети.

Ручная настройка Wi-Fi для принтеров Canon с LCD-дисплеем
Для примера возьмем МФУ Canon PIXMA MX922:

- В открывшемся меню стрелками выберите пункт «Standard setup» («Стандартная настройка»), затем нажмите кнопку «ОК» на принтере.

- На экране должны будут отобразиться все точки доступа Wi-Fi, которые принтеру удалось обнаружить. Среди них нужно выделить стрелками и выбрать кнопкой «ОК» ту точку доступа, к которой будет выполнено подключение. Если имя домашней/офисной беспроводной сети неизвестно, но она используется для выхода в интернет через смартфон, на нем и можно будет посмотреть название точки доступа (в настройках, где выбирается сеть для подключения). Для обновления списка точек доступа нажмите левую функциональную кнопку под дисплеем (под надписью «Search Again»/« Повторить поиск»)


- Нажмите «ОК», чтобы начать ввод пароля. Делается это путем выбора нужной буквы/цифры/символа на виртуальной клавиатуре при помощи кнопок-стрелок и последующим нажатием кнопки «ОК» для утверждения.

- При помощи функциональной средней кнопки под дисплеем можно задавать регистр букв (большая/маленькая), а также переключаться на ввод символов и цифр. Правая кнопка используется для удаления одного символа. По окончанию ввода пароля 2 раза нажмите первую из функциональных кнопок под надписью «Done» («Готово») на дисплее.

Сброс сетевых параметров МФУ и принтеров Canon
Процедура сброса сетевых параметров принтера может потребоваться в случаях, если устройство испытывает какие-то сложности при подключении к беспроводной Wi-Fi-сети либо оно ранее уже использовалось с другим роутером (т.е. в МФУ/принтере сохранены предыдущие настройки, несовместимые с имеющимися настройками маршрутизатора).
Сама процедура несложная:
- Нажмите и удерживайте на лицевой панели МФУ/принтера кнопку «Resume/Cancel» («Возобновить/Отмена»). Приготовьтесь считать количество миганий индикатора «Alarm» («Тревога»).

- Количество миганий зависит от модели МФУ/принтера Canon. Например, у ранее упомянутой модели Canon PIXMA MG3640 индикатор должен мигнуть 21 раз. А у Canon PIXMA MG3540 — 17 раз. Количество миганий можно посмотреть в руководстве пользователя к имеющемуся принтеру. В электронном виде его также можно скачать с официального сайта Canon на странице, посвященной конкретной модели печатающей машины.
Если же многофункциональное устройство или принтер Canon оснащен LCD-дисплеем, сброс выполняется путем запуска с него соответствующей функции. На примере Canon PIXMA MX922 это делается следующим образом:
Ваш принтер Canon показывает автономный статус? Не волнуйся. Вы легко решите эту проблему с помощью полезных решений в этом руководстве.
Ваш принтер Canon показывает автономный статус? Не волнуйся. Вы легко решите эту проблему с помощью полезных решений в этом руководстве.
Быстрая проверка: Прежде чем следовать приведенным ниже решениям, проверьте свой шнур питания принтера подключен к электрической розетке и перезапустите маршрутизатор, так как это может произойти из-за сбоя сети.
Решение 1. Перезапустите службу диспетчера очереди печати принтера.
1) Введите служба в поле поиска в меню «Пуск». Затем нажмите Сервисы (Настольное приложение) от результата.
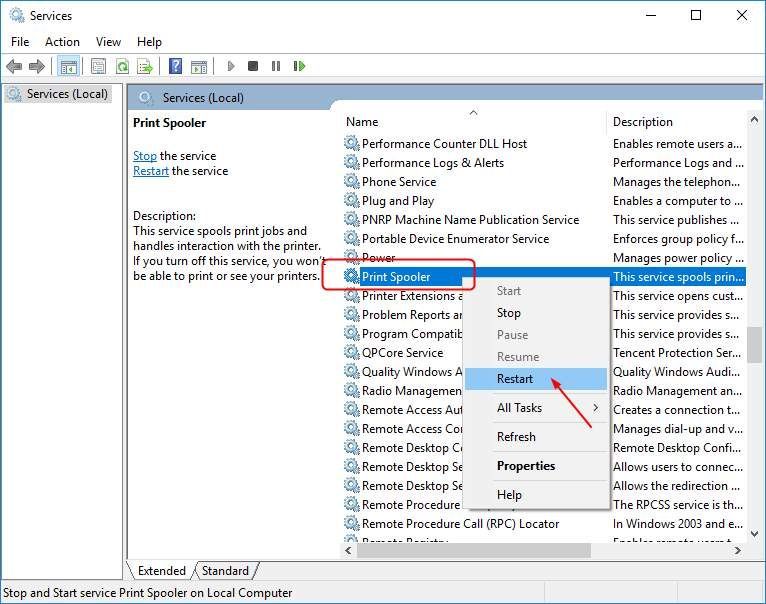
2) Щелкните правой кнопкой мыши на Диспетчер очереди печати . Затем нажмите Рестарт . Заметка: Если параметр перезагрузки неактивен, щелкните Начало вместо.
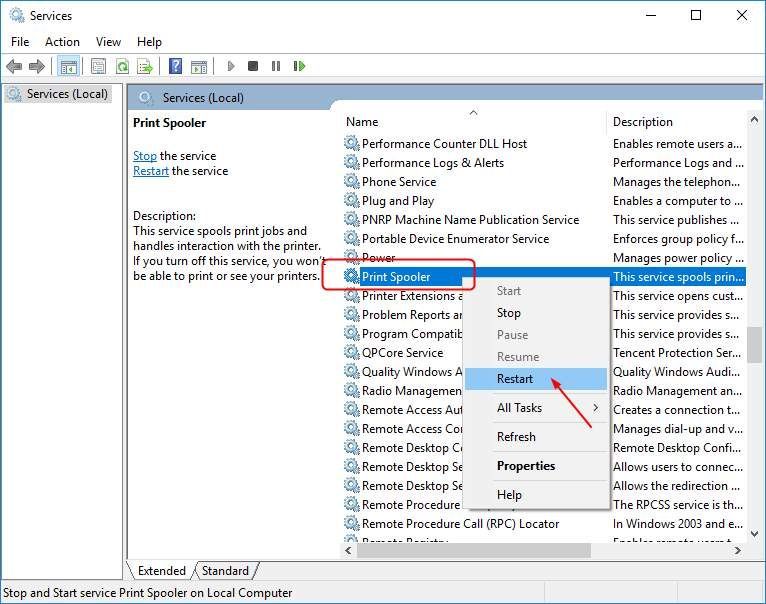
3) Снова щелкните правой кнопкой мыши диспетчер очереди печати и на этот раз выберите Свойства . Затем установите для него Тип запуска Автоматический . Нажмите Хорошо чтобы сохранить ваши настройки.
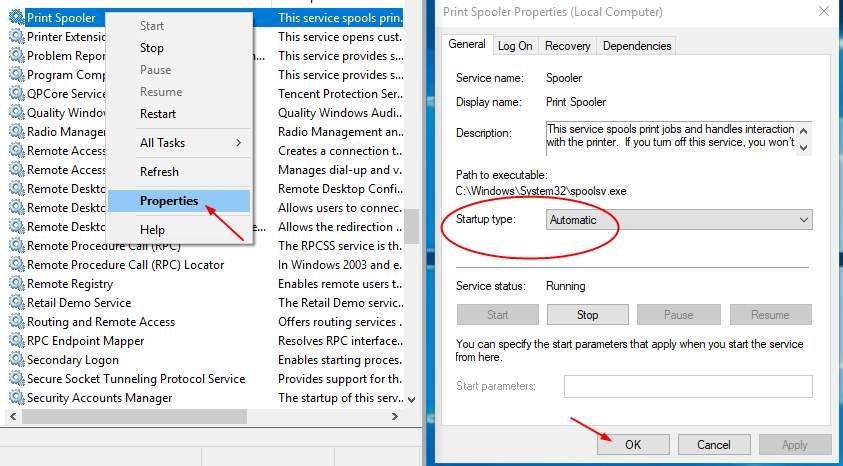
4) Перезагрузите компьютер и попробуйте распечатать файл, чтобы проверить, работает ли ваш принтер.
Решение 2. Отключите функцию автономного использования принтера на принтере Canon
1) Введите панель управления в поле поиска из Пуск. Затем нажмите Панель управления (настольное приложение) от результата.
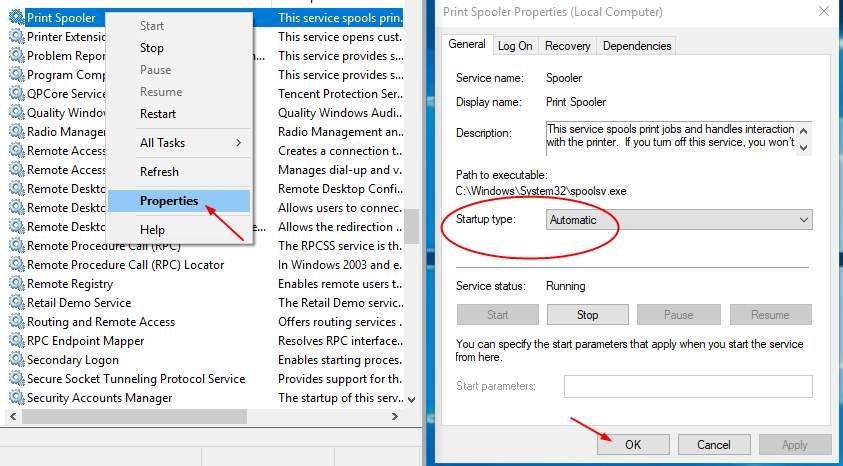
2) Нажмите Оборудование и звук > Устройства и принтеры .
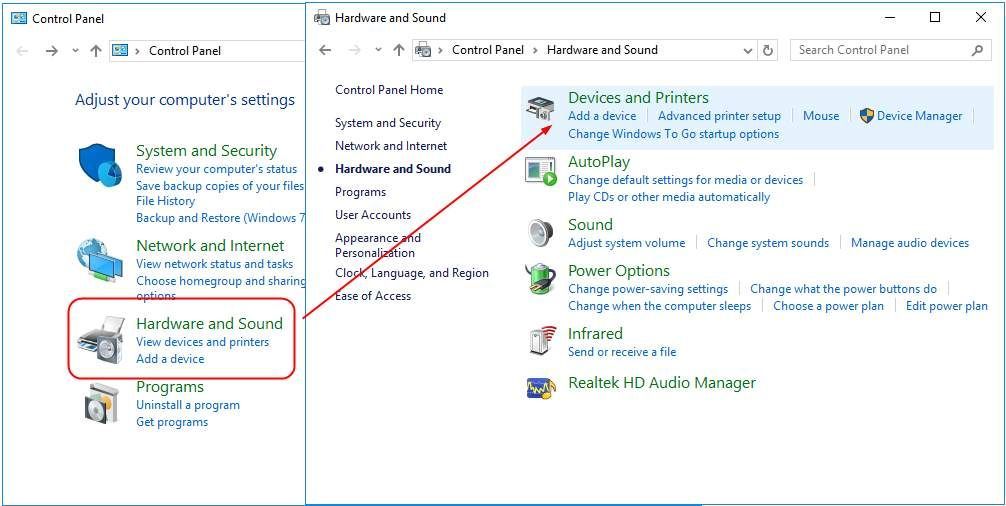
3) Найдите и щелкните правой кнопкой мыши свой принтер Canon в Принтеры каталог. Тогда выбирай Посмотрите, что печатается .
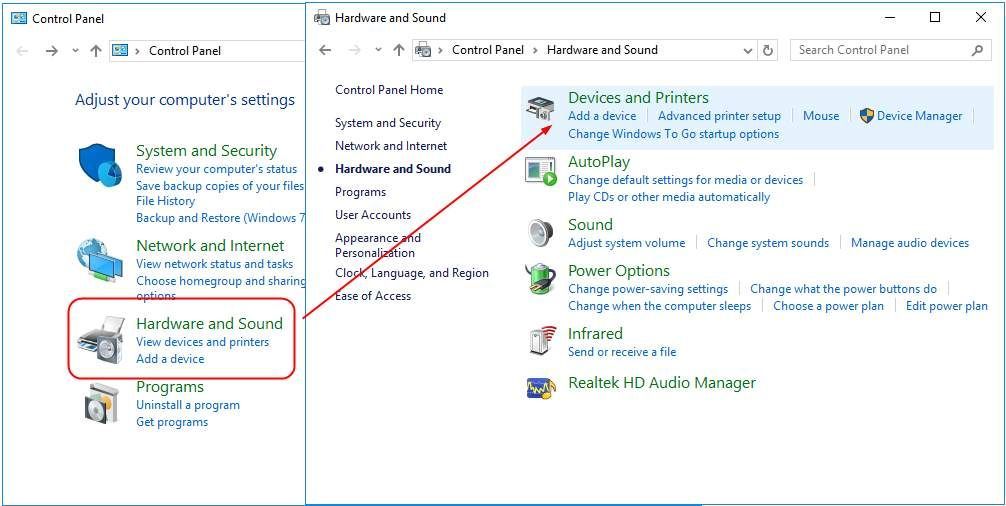
4) Нажмите Принтер увидеть, если Использовать принтер в автономном режиме не отмечен. Если это проверено √ отметьте, щелкните его, чтобы снять отметку.
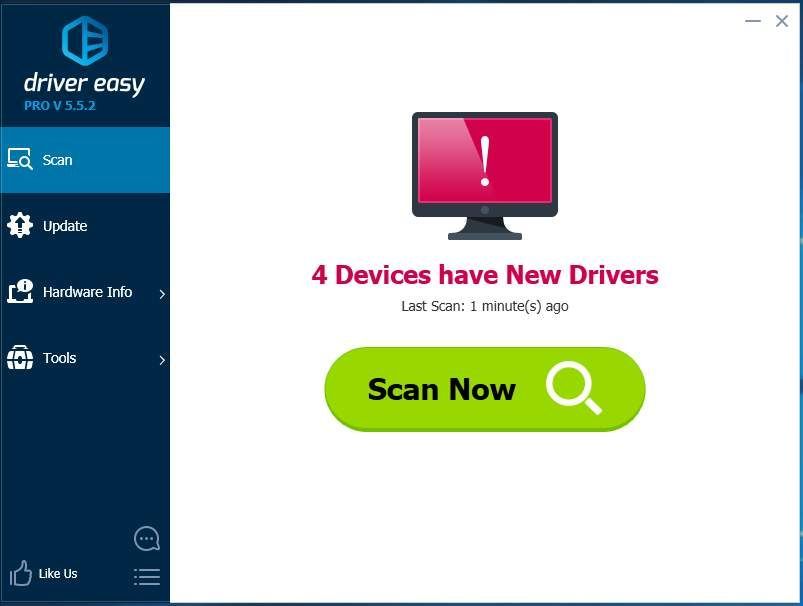
5) Снова нажмите 'Принтер' и на этот раз нажмите Отменить все документы .
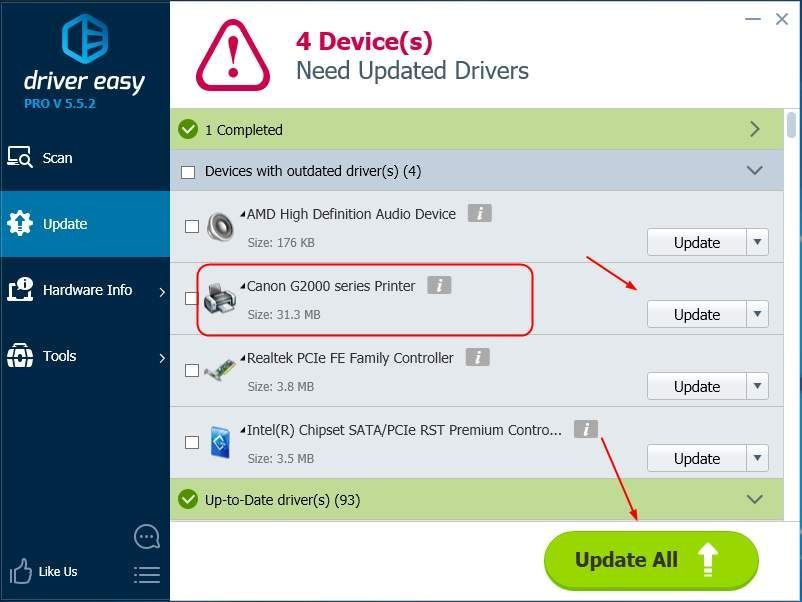
6) Распечатайте файл, чтобы проверить, работает ли ваш принтер Canon.
Решение 3. Переустановите программное обеспечение принтера Canon
Проблема с отключенным принтером, вероятно, вызвана проблемами с драйверами. Приведенные выше действия могут решить эту проблему, но если это не так, переустановите драйвер принтера Canon.
1) На клавиатуре нажмите Windows ключ + р вместе, чтобы открыть окно «Выполнить». Затем введите devmgmt.msc в поле и нажмите ОК.

2) Найдите драйвер принтера Canon в Очереди печати . Затем щелкните его правой кнопкой мыши, чтобы выбрать Удалить устройство .

3) Загрузите последнюю версию драйвера для вашей модели принтера с веб-сайта Официальный сайт Canon . Затем установите его на свой компьютер.
Хотя загрузка драйвера с веб-сайта Canon выполняется напрямую и просто, это может занять много времени. Если у вас нет времени, терпения или технических навыков для поиска и загрузки драйверов вручную, позвольте Водитель Easy помочь тебе тогда.
Driver Easy автоматически распознает вашу систему и найдет для нее подходящие драйверы. Вам не нужно точно знать, в какой системе работает ваш компьютер, вам не нужно рисковать, загружая и устанавливая неправильный драйвер, и вам не нужно беспокоиться о том, что вы ошиблись при установке.
Вы можете автоматически обновлять драйверы с помощью СВОБОДНЫЙ или За версия Driver Easy. Но с версией Pro это займет всего 2 клика (и вы получите полную поддержку и 30-дневный возврат денег гарантия):
2) Запустите Driver Easy и нажмите Сканировать сейчас кнопка. Затем Driver Easy просканирует ваш компьютер и обнаружит проблемы с драйверами.
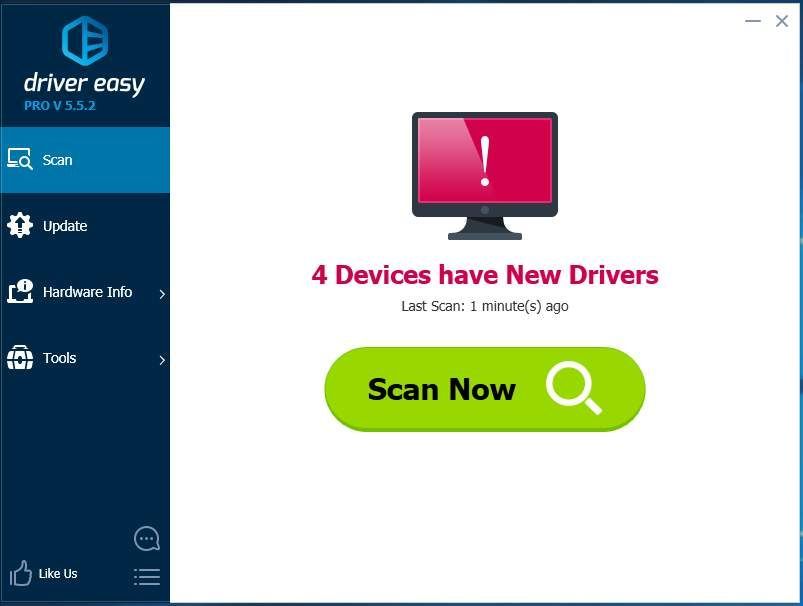
3) Щелкните значок Обновить рядом с отмеченным драйвером принтера, чтобы автоматически загрузить и установить правильную версию этого драйвера (это можно сделать с помощью СВОБОДНЫЙ версия).
Или нажмите Обновить все для автоматической загрузки и установки правильной версии все драйверы, которые отсутствуют или устарели в вашей системе (для этого требуется За версия - вам будет предложено обновить, когда вы нажмете Обновить все).
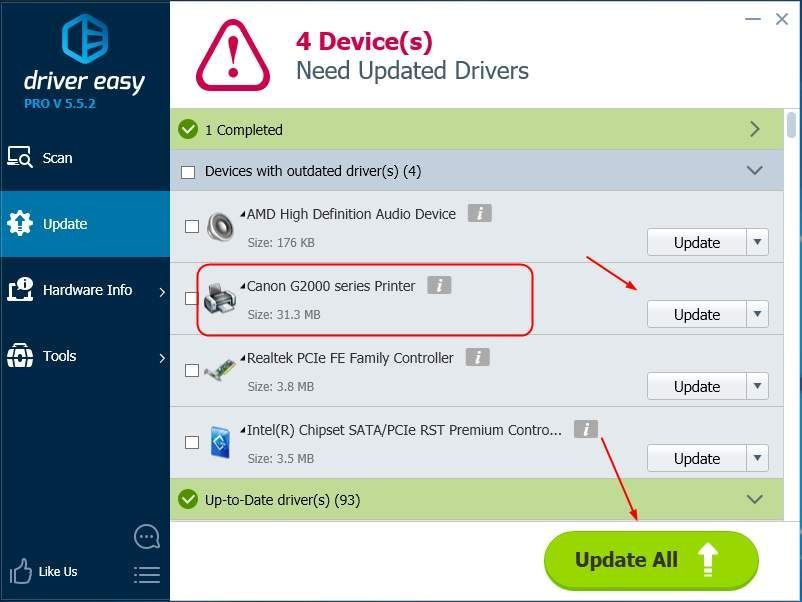
4) Перезагрузите компьютер и распечатайте файл, чтобы проверить, работает ли ваш принтер Canon.

Если ошибка пишется очень редко или вообще возникла в первый раз, то возможен банальный сбой печатающего устройства. Просто выключите и включите технику, проверьте работу.
Обратите внимание на индикаторы, находящиеся на корпусе принтера. Или мигающие кнопки. При нестандартном поведении световой индикации, например, мигании кнопок желтым или красным, которые раньше «вели себя спокойно», надо посмотреть в документации информацию об устройстве. Как правило, в инструкции по эксплуатации всегда пишутся функции кнопок и значения разного характера индикации.
Редкой, но тоже вероятной причиной неподключенного принтера является попадание внутрь аппарата посторонних предметов. Раскройте все крыши аппарата. Если необходимо, посветите фонариком в дальние и глубокие места. При обнаружении инородных тел сделайте извлечение руками или пинцетом (в труднодоступных местах). Вытащите застрявшую бумагу или ее остатки, при наличии. Мелкие металлические предметы (скрепки, булавки, иголки и другое) иногда приводят к короткому замыканию узлов, из-за чего принтер вообще не включается.
Проверьте физическое подключение
Если принтер работает, кнопка питания включила аппарат, подключенный к электросети, то проблем с кабелем и блоком питания нет. Значит, сигнал может теряться дальше – в шнуре соединения принтера с ноутбуком или стационарным компьютером.
Есть два варианта диагностики проблемы:
-
Если есть опыт в электронике, возьмите измерительный прибор и прозвоните шнур. Если сигнал в одном из проводов отсутствует, значит шнур рекомендуется заменить на новый, хотя можно отремонтировать и самостоятельно.
Подключайте технику всегда только через заднюю панель компьютера. Большинство компьютеров оборудованы передней панелью с необходимыми входами для быстрого подключения необходимой периферии. Но не всегда панель физически соединена с материнской платой, из-за чего разъемы могут не работать. Подключите печатный аппарат в разъемы главной панели сзади корпуса и попробуйте пустить в работу.
Подключите к другому компьютеру
Бывает, что USB-разъемы компьютера по непонятной причине перестают распознавать подключенное оборудование или отключатся вообще. Из причин можно выделить сбой в программном обеспечении (драйверах на USB-контроллер) или аппаратные неисправности, при которых надо обращаться в сервисный центр. В первом случае рекомендуется обновить драйвер на контроллеры. Зайдите в свойства компьютера, далее перейдите по ссылке в «Диспетчер устройств».



Чтобы исключить или подтвердить проблему в ПК, задействуйте в работу с печатающим устройством другой компьютер/ноутбук. Если все равно пишет «принтер не подключен», значит, причина в другом. Статус принтера изменился и печать стала возможной – ищите причину в настройках операционной системы компьютера (см. пункты далее).
Сделайте принтер по умолчанию
«По умолчанию» значит, что принтер станет главным и при отправке любого задания на печать всегда будет задействоваться в работу, даже если создана локальная сеть и подключены другие устройства.
Перейдите в «Устройства и принтеры». Для этого нажмите комбинацию клавиш «Windows+R» и введите команду «Control Printers».


Откроется окно со списком подключенных устройств. Найдите нужный принтер. Если аппарат уже выставлен по умолчанию, тогда на значке будет находиться зеленая галочка. В ином случае надо нажать по значку правой кнопкой мышки и выбрать опцию «Использовать по умолчанию».

При необходимости определить другое устройство главным, сделайте аналогические действия.
Отсутствие принтера в списке устройств означает, что ранее аппарат не был добавлен на компьютер. Некоторые модели при подключении через USB автоматически определяются и Windows начинает поиск и установку драйверов. В большинстве же случаев драйвер надо устанавливать с диска, который поставляется с принтером в коробке. Только после инсталляции нужных программ, аппарат будет добавлен в окно «Устройства и принтеры», будет отображаться в настройках печати любой установленной программы (Word, Excel, Adobe Acrobat и т. д.).
Если добавлено и подключено несколько аппаратов печати, то Windows 10 при перезагрузке системы или обновлениях может по своему усмотрению задать другой в качестве главного. Чтобы отключить подобное поведение операционной системы, надо снять галочку с настройки в параметрах (см. скриншот ниже). В параметры принтеров и сканеров заходят так: «Пуск-Параметры (значок шестеренки)-Устройства».

Включен автономный режим
Через правый клик мыши по принтеру выберите «Просмотр очереди печати».

В запустившемся окне, если никаких файлов на печать ранее не отправлялось и сохранение документов для просмотра истории не настраивалось, должно быть пусто. Если какие-то записи имеются, вероятно, что очередь зависла и надо сделать чистку, чтобы сделать возможным запуск печати в дальнейшем. Через меню «Принтер» выберите «Очистить очередь печати» и проследите, чтобы не были активны функции «Работать автономно» и «Приостановить печать».

Проверьте работу службы печати
За печать в ОС Windows отвечает служба «Диспетчер печати». После установки Windows работоспособна и запускается автоматически с загрузкой компьютера. Но иногда службу могут рекомендовать отключить с целью ускорения компьютера и когда не надо что-либо печатать. В случае понимания, что служба отключатся вами, надо сделать включение обратно. Нелишним будет проверить работу службы всем, у кого принтер не подключается или не печатает после.
Запустите окно «Выполнить» (Win+R), пропишите команду «services.msc». Найдите «Диспетчер печати». Возле службы пишется статус. Проследите, чтобы было написано «Выполняется» и «Автоматически».

Если статус работы и запуска другой, тогда перейдите в свойства и выставьте нужный параметр запуска, запустите диспетчер.


Разбираемся с драйверами
Драйверы являются обычной программой, необходимой для работы того или иного подключенного или уже встроенного в компьютер оборудования. Опасность для любой программы представляют вирусы.
Чтобы просканировать компьютер, скачайте антивирус с интернета, установите и запустите проверку. Удалите обнаруженные угрозы и переустановите драйвер.
Для проверки можно воспользоваться бесплатной утилитой CureIt. После сканирования и лечения зараженных файлов, можно приступить к переустановке ПО.
Переходим в «Сервер печати», сделав быстрый запуск через «Выполнить». Одновременно нажмите Windows и R, далее выполните команду «printui /s». На вкладке «Драйверы» выбираете в списке модель принтера и жмете «Удалить».


Дальше вставляете диск в дисковод, открываете содержимое носителя и запускаете файл установки (как правило, называется setup.exe). Следуя пошаговым указаниям мастера установки, заканчиваете процедуру.
Когда компакт-диска нет в комплекте, тогда драйвер надо скачать с официального сайта производителя. Вторым способом добавления принтера в Windows является ручная установка с выбором драйвера в базе системы.

Возобновление драйверов в рабочее состояние помогает решить проблемы не только с подключением и включением принтера. Иногда даже при исправном обнаружении принтер может криво печатать, полосить, регулярно давать сбои и тому подобное. В каждом случае могут быть виноваты драйвера.
Устранение неполадок
На случай сбоев в работе компонентов Windows и установленного оборудования, в системе предусмотрено стандартное средство устранение неполадок. Кликните на принтер ПКМ, в меню нажмите на «Устранение неполадок». Дальше, следуя пошаговым инструкциям, выполните диагностику и исправление найденных проблем.

А если принтер сетевой
Сетевой аппарат, как правило, работает через главный компьютер. То есть, имеется компьютер, который первоначально настраивается на совместную работу с принтером. Потом делается общий доступ к этому компьютеру и печатающей технике. Затем подключаются другие компьютеры одним из нескольких способов, например, через сетевой кабель (патч-кордом).
Если проблема не на главном ПК, то надо проверять именно последний. Действуйте по изложенному выше алгоритму. Обязательно проверьте, чтобы у всех компьютеров в свойствах системы было прописано одинаковое имя рабочей группы. Имя компьютера должно быть уникальным для каждого.


Убедитесь во включенном обнаружении, так как компьютер не увидит принтер, если доступ к нему закрыт. Делается на вкладке «Доступ» в «Свойства принтера».
Читайте также:


