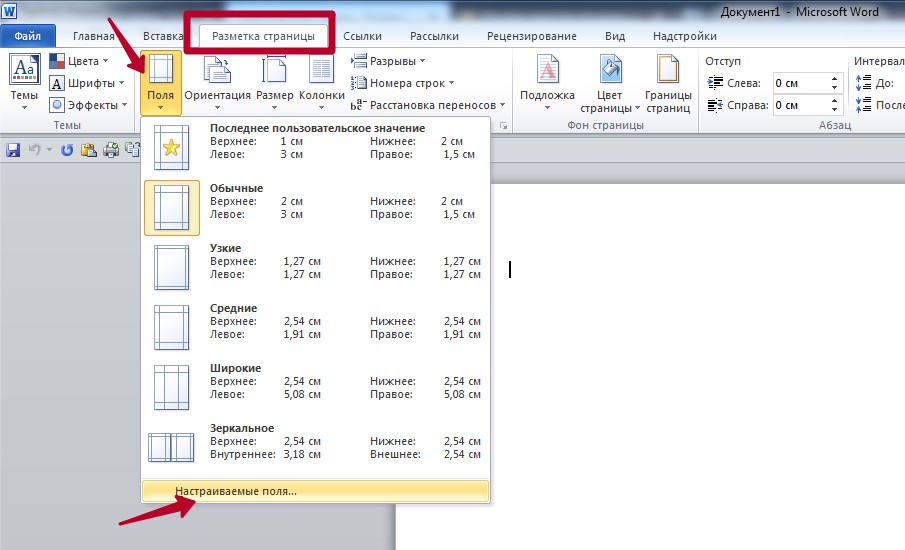Как настроить принтер чтобы печатал на весь лист

Принтеры нередко обрезают нижнюю часть печатных страниц . Иногда нижняя половина строк или нижних колонтитулов не отображается при выводе на печать, когда принтеры не могут печатать ниже определенной точки.
Чтобы принтер не обрезал нижнюю часть страницы, проверьте приведенные ниже инструкции.
Почему мой принтер не печатает всю страницу ?
1. Убедитесь, что выбранный формат бумаги соответствует фактической бумаге для печати
2. Настройте страницу вручную

Пользователям, которые не могут найти формат бумаги, который точно соответствует загруженному в принтер формату, может потребоваться вручную настроить параметры размера страницы для документа. Затем они могут настроить страницу, которая точно соответствует размерам бумаги в принтере, чтобы ничто не отрезалось от отпечатанного материала.
3. Настройте поля страницы

4. Выберите параметр масштабирования страницы

Некоторые программы включают параметры масштабирования страницы, которые подойдут или уменьшат содержимое страницы до области печати. Эти параметры гарантируют, что выводимые данные соответствуют выбранной бумаге, масштабируя страницы вверх или вниз. Итак, обратите внимание на параметр «По размеру печати» или « Сжать в области печати» в опциях печати приложений.
Если требуемое приложение не включает параметры масштабирования страницы, преобразуйте документ, который необходимо распечатать, в файл PDF. Затем пользователи могут открывать и распечатывать документ в Adobe Reader , который включает в себя параметры « Подгонка» и « Уменьшение размера негабаритных страниц» . Нажмите « Файл» > « Печать в Adobe», чтобы выбрать « подогнать» или « сжать» негабаритные страницы перед печатью.
при печати в ворд 2007 выдает на лист обрезанный лист, то есть контент лисат выходит за рамки печатаемого, как сделать чтобы печатало без полей? то есть обрезает по бокам.
вобщем делал так - конвертировал в пдф и печатал, но терзает вопрос можно ли как нить без конвертации в вордовском формате?
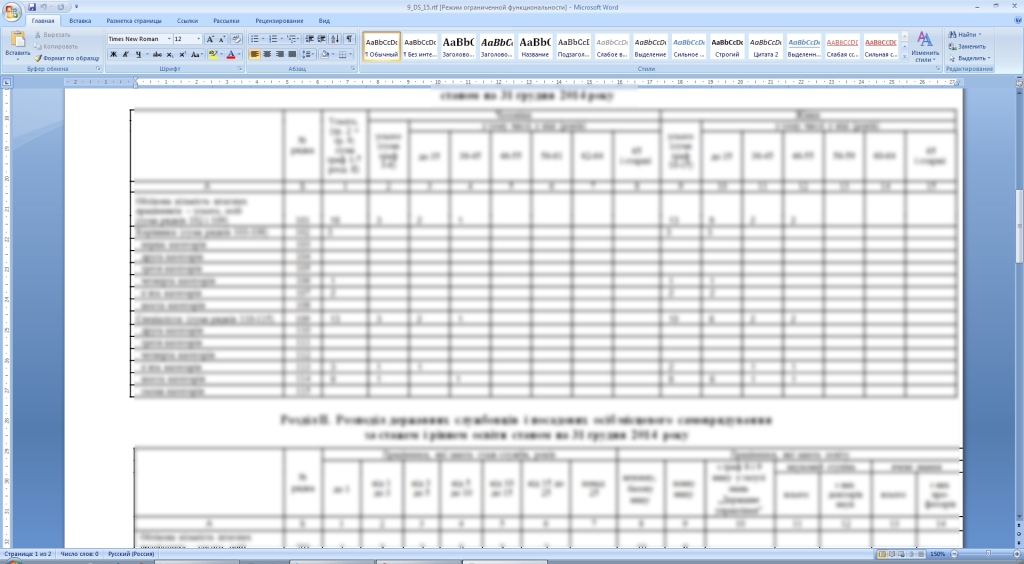
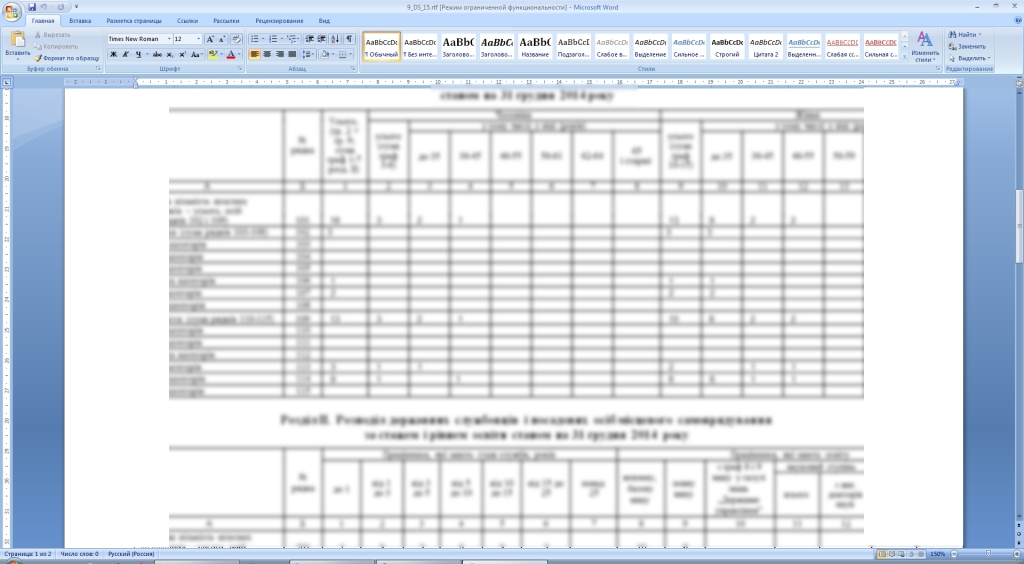
при печати где то так обрезает

Мне кажется, нужно проверить размер бумаги у документа (на ленте "Разметка страницы" - "размер"). Должно совпадать с листом, на который будет производиться печать. (т.е. если это А4, то и А4 надо чтобы было выставлено).
Но насколько я знаю, если размер менять у уже набранного и сверстанного документа, то верстка часто разъезжается, так что вариант с предварительной конвертацией в PDF не так уж и плох.

Вы уж определитесь с терминологией.
"Печать без полей" суть печать контента от края и до края физического листа.
На большинстве принтеров, кстати, в принципе невозможно - как минимум миллиметров 5 по краям листа не могут использоваться для печати ввиду строения листопротяжного механизма.
Если вы столкнулись с тем, что у вас контент выходит за границы листа при печати, нужно сделать следующее (для Word 2007, у более поздний версий алгоритм другой):
1. открыть Word с проблемным документом
2. в ленте перейти на вкладку "Разметка страницы"
3. найти кнопку "Размер", кликнуть на нее, там может стоять Letter 21.59 cm x 27.97 cm, или кошерный А4 21 cm x 29.7 cm, или что-то иное. Если вы печатаете на А4 - убедитесь, что там стоит А4, если нет - поставьте и попробуйте распечатать.
ВНИМАНИЕ! Ввиду изменения размера листа форматирование текста может "поплыть"! Особенно, если оно сделано, как водится, пробелами и лишними строками.
Как вариант, этого можно попытаться избежать, если не изменять размер листа документа, а смасштабировать его средствами Word'а:
- оставить размер страницы, отличный от выходного А4, без изменений
- перейти в диалог печати, к примеру, нажатием Ctrl+P
- в диалоге печати справа внизу на кнопками ОК и Отмена в группе "Масштаб" в выпадающем списке "по размеру страницы" выбрать А4
- в результате, документ будет смасштабирован, формат, скорее всего, не поплывет - но нужно это проверить все равно
4. Если при создании новых документов у них размер по умолчанию тоже не А4, имеет смысл выставить А4 размером по умолчанию, следующим образом:
- в любом документе нажмите Ctrl-F2, чтобы перейти в режим предварительного просмотра
- в ленте предварительного просмотра найдите кнопку "Размер", кликните на нее
- в открывшемся меню кликните на "Другие размеры страниц" в самом его конце, откроется диалог
- выставьте А4 в верхнем выпадающем списке "размер бумаги"
- в левом нижнем углу есть кнопка "по умолчанию", нажмите ее, затем нажмите "Да" в появившемся диалоге
- теперь все новые документы (на базе шаблона normal.dot) будут создаваться в формате А4
НО! Все это не совсем правильно, т.к. у подавляющего большинства таких проблем нет, несмотря на выбранный формат документа, а все оттого, что драйвер принтера обычно автоматически масштабирует все, что крупнее А4, в меньшую сторону, чтобы не случалось проблем, как у вас. У вас это не работает, и вы эту функцию, по сути, возложили на PDF. Да, если вы выполните вышеприведенные рекомендации, вы (1) сможете сменить размер бумаги любого документа на А4, и (2) все впредь создаваемые на вашем ПК документы тоже будут иметь формат А4. Однако, если к вам попадет от кого-нибудь файл c другим форматом листа - а это происходит часто, т.к. у всех обычно все масштабируется само, и никто с этим не парится - у вас опять возникнут проблемы при печати, и вам придется снова менять размер бумаги у документа.
Что делать? Идти в настройки принтера:
- в любом документе нажмите Ctrl+P, чтобы перейти в диалог печати
- вверху, справа от выпадающего списка, в котором выбирается принтер, есть кнопка "Свойства", кликаете на нее
- откроется окошко настроек драйвера принтера
- тут вы в свободном плавании, т.к. они для каждого принтера свои, но у меня, к примеру, в этом окне есть пункты "размер листа" (соответствует размеру листа печатаемого документа) и "размер выходного листа" (задается пользователем). Например, если документ имеет формат, отличный от А4, можно задать выходной размер А4, и драйвер принтера сам его отмасштабирует. У меня есть две особенности:
-- эта настройка не запоминается, чтобы по умолчанию производилось масштабирование, надо создавать профиль и туда сохранять эти настройки
-- !! независимо от того, включил я масштабирование или "забыл", у меня все равно все масштабируется до А4, такой вот умный принтер :)
У вас, судя по всему, все по другому - исследуйте, дерзайте.

- 1 Проблема после обновления Windows KB5000802
- 2 Настройки печати
- 3 Состояние картриджа
- 3.1 Низкий уровень тонера или краски
- 3.2 Загрязнение
- 3.3 Неправильная установка или сборка после заправки
Проблема после обновления Windows KB5000802
Если такая неисправность появилась у Вас в середине марта 2021 года, то с вероятностью в 99% можно утверждать, что это из-за «кривого» обновления безопасности Виндовс KB5000802. А потому, чтобы устранить ошибку нужно этот «апдейт» удалить. Сначала рекомендуем создать точку восстановления, чтобы в случае неудачи вернуться к исходному состоянию. Сделать это можно так:
Теперь переходим к удалению обновления:
Как альтернативный вариант — открывать картинки и печатать? используя другое приложение (не «Просмотр фотографий Windows»).
- Найдите на ПК файл картинки jpeg или png.
- Правой клавишей мыши вызовите контекстное меню
- Из списка выберите пункт «Открывать с помощью», а в нем укажите «Выбрать другое приложение».
- Укажите любое удобное для Вас приложение.
Настройки печати
Банальной причиной проблемы может оказаться случайная неправильная настройка печати в программе, с которой производится манипуляция. В большинстве случаев это Word. На его примере рассмотрим порядок устранения. Делаем так:
- Открываем документ в Ворде.
- Находим закладку «Разметка страницы».
- Выберем пункт «Поля».
- Внизу нажимаем на «Настраиваемые поля».
- Проверяем установленные настройки. Должно быть выбрано «Обычный».
![]()
![]()
Состояние картриджа
Первым дело исключить из перечня виновников проблем следует исключить картридж принтера. Как показывает практика, именно эта деталь чаще других приносит проблемы и печатает на половину листа бумаги. Неисправностей может быть несколько. Рассмотрим детально каждую из них.
Низкий уровень тонера или краски
Когда в расходном материале заканчивается краска или тонер, то не все модели печатающих устройств вовремя об этом сообщают. В струйных принтерах проверить уровень можно программным способом. Но специалисты не рекомендуют верить программному обеспечению. Лучше всего проверить уровень краски вручную. Следуйте такой простой инструкции:
- Отключите питание устройства, чтобы избежать поражения током.
- Откройте переднюю крышку.
- Аккуратно извлеките картриджи по очереди, если их несколько.
- Осмотрите каждый на наличие краски или порошка. Если уровень ниже половины, то можно смело готовится к заправке.
- Можно незначительно аккуратно встряхнуть, но чтобы не запачкать все вокруг. Такая процедура вполне может «оживить» Ваши расходные материалы на некоторое время. Картридж лазерного устройства можно встряхнуть с большей силой, но чтобы он находился на уровне колен ближе к полу. Желательно проводить процедуру на свежем воздухе или в хорошо проветриваемом помещении.
Загрязнение
Визуально загрязнение может не быть видно. Провести очистку не помешает в профилактических целях. Для такой процедуры Вам будут нужны:
- Ватные палочки или тампоны.
- Чистящее средство или тёплая вода.
- Старые газеты или бумага.
- Резиновые перчатки.
- Застелите стол, где будете работать.
- Наденьте перчатки.
- Переверните каждый картридж печатающей головкой вверх.
- Капните средства на поверхность головки.
- Палочкой или тампоном без усилия протрите.
- Пункты 4 и 5 можно проводить несколько раз до полной очистки.
Неправильная установка или сборка после заправки
Если картридж извлекался из принтера для заправки или любых других действий, но мог быть вновь установлен неправильно или не до конца. В таком случае откройте крышку и осмотрите место установки и сам расходных материал. Он должен стоять ровно. Извлеките его и проведите установку еще раз. В конце процедуры должен быть характерный звук щелчка, который сообщает о правильном проведении всех действий.
Для картриджей лазерного принтера характерна проблема неправильного сбора. В такой ситуации выходит, что расстояние между фотовалом и магнитным с одной стороны больше. Печать будет по полстраницы в вертикальном положении. Если симптомы проблемы похожи, то решением будет разобрать и по-новому собрать все более тщательно. Рекомендация с поправлением штифта не всегда помогает. Лучше все сразу сделать сначала.
Сканер
Если в работе Вы используете МФУ в качестве ксерокса и при снятии копий устройство выдает Вам напечатанную только половину страницы, то следует обратить внимание на работу сканера. Он расположен сразу под стеклом аппарата и его легко увидеть. Проверить правильную работу можно так:
![]()
Если работа будет прекращена не в противоположенном конце от начала старта, то высока вероятность поломки именно сканера. Обратитесь к специалистам в сервисный центр.
Режимы принтера
У некоторых моделей принтеров есть режимы экономии, которые могут быть автоматически включены самим устройством, когда заканчивается тонер или краска в картриджах. Узнайте о наличие такого режима в Вашей модели. В характеристиках это должно быть указано. Выключите состояние экономии согласно инструкции к Вашему принтеру.
Подключение
Процесс печати подразумевает выполнение определенных действий по обмену информацией между устройством и компьютером. Как посредник, в 99 процентах случаев, используется USB кабель. Через плохое соединение или из-за его повреждения связь нарушается. Проверьте сам кабель:
- Отсоедините питание.
- Отсоедините USB шнур от ПК и принтера.
- Подключите шнур к принтеру.
- Вставьте кабель в один из портов сзади компьютера.
- Включите принтер.
- Попробуйте печатать.
Лучше всего попробовать использовать другой точно исправный провод.
Если устройство подключено по Wi-Hi, то проверка качества сигнала первый шаг. Как вариант исключить вину проблем с Вай-Фай, можно попробовать печать при USB соединении.
Драйвера
Самый первый вариант более простой и надежный. По возможности используйте его.
Аппаратные ошибки
Если ни одно, из выше перечисленных действий Вам не помогло, то высока вероятность аппаратных ошибок. Аппаратные ошибки — это более сложная поломка, которая требует диагностики и вмешательства специалистов высокого уровня. Самостоятельное решение в домашних условиях нереально.
Логически можно догадаться увеличить изображение при настраивании печати для того, чтобы вытеснить отступы из печатаемой области. Но этого не позволит сделать программа, с которой вы работаете. Она настроена таким образом, что поля будут присутствовать при любых масштабах. Для того чтобы выключить отступы в документе, необходимо внести в настройки некоторые изменения. Чтобы изменить настройки, необходимо обратиться к инструкции по применению, которая прилагается к принтеру любой марки. Если по какой-то причине у вас ее нет, можно зайти на официальный сайт компании разработчика и скачать инструкцию оттуда.
Настраиваем принтер, чтобы печатать без полей
За пример взят принтер марки Canon. Для этого:
![Окно настроек принтера]()
- Откройте программу для работы с принтером. Выберите флажок с пунктом «Печатать без полей». Если драйвер не имеет русского языка, на английском это выглядит так: Borderless Printing. Искать ее следует в разделе «формат страницы» (Page Layout). Для того чтобы найти драйвер принтера и совершить эти настройки необходимо в Windows 7 зайти в меню пуск и выбрать печатающие устройства. Откройте пиктограмму с принтером, затем меню, файл – настройка печати.
- Для того чтобы начать печать без полей необходимо проверить соответствие с размерами бумаги на странице (Page Size). Для изменения размера выберите доступный из списка.
- Далее выбираем саму опцию «Печать без полей» и подтверждаем свой выбор.
- Если ползунок «Степень расширения» установлен в крайнее положение это может вызвать разводы на бумаге.
- Завершаем настройку, нажав Oк.
Важные примечания при печати на принтере
![Настройки поля вокруг документа]()
- Если установлен размер страницы, которого нет в списке, указанном в настройках бумаги, то размер будет сброшен на имеющийся автоматически.
- Нельзя выполнить печать без полей в том случае, если в главном меню выбран пункт «термопереводные материалы» или «конверт».
- Будьте внимательны при установке размеров сторон. Если в программе ширина или длинна будут больше нужного формата, часть изображения будут утеряны.
- Если в главной вкладке в пункте «тип носителя» выбрано «обычная бумага», в этом случае не следует производить печать без полей. Если вы первый раз печатаете и используете простую бумагу, тогда укажите пункт «обычная бумага» (Plain Paper) и подтвердите действие нажатием ок.
Увеличиваем площадь печати документа
Когда основные настройки выставлены, можно печатать без полей. Но участок печатаемого документа может выйти за границу печати, и эта часть напечатана на бумаге не будет. Для того чтобы избежать такой неприятности, необходимо произвести пробную печать. Если произведенная печать без полей не удовлетворила ваших ожиданий, можно уменьшить расширение. Для этого нужно передвинуть ползунок в левую часть. При такой печати на бумаге может образоваться нежелательное лишнее поле. Их можно проверить при соответствующем установленном флажке в главном меню.
![Ползунок степени расширения]()
Если этот регулятор (Amount of Extension) установлен полностью влево, изображения будут напечатаны в полном объеме. Если для адресной стороны письма или открытки установить этот параметр, то индекс отправителя печатается в положенном месте автоматически.
Читайте также: