Принтер не отвечает что делать canon
При попытке распечатать документ на принтере Canon, система может неожиданно выбросить ошибку «принтер не отвечает». Сбой печати может произойти на компьютерах под управлением Windows 10 и предыдущих версий. С этой проблемой обычно сталкиваются пользователи, которые пытаются печатать по беспроводной локальной сети, но иногда есть случаи с проводным подключением.

Причины ошибки
Существует несколько причин, из-за которых принтер Canon не отвечает:
- Печатающее устройство сконфигурировано с неправильным портом.
- Выбрана неправильная точка доступа.
- Блокировка некоторых функций принтера антивирусом или брандмауэром.
- Неисправный USB-порт (при проводном подсоединении) или проблема в кабеле.
Перезагрузка сети
Прежде чем перейти к техническим методам, исключите простые причины из списка. В первую очередь проверьте, что Canon подключен к той же беспроводной сети, что и компьютер. Если используете проводное подключение, проверьте, не поврежден ли кабель данных путем замены на заведомо рабочий.
Когда это выясните, перезагрузите принтер и сетевое подключение. Самый простой способ – отключите кабель питания от роутера и подождите 10-15 секунд прежде чем его подключить обратно.
Запуск средства устранения неполадок
Еще один простой способ, который позволяет решить проблему с отправкой документа на печать – это сканирование программного обеспечения Canon встроенным средством устранения неполадок принтера. Для запуска инструмента, выполните следующие шаги.
Откройте вкладку Устранения неполадок командой ms-settings:troubleshoot из окна Win + R.
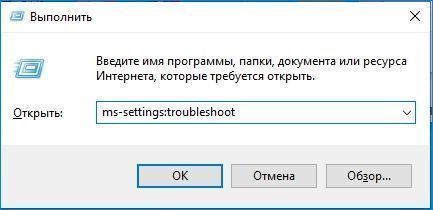
В правой части окна найдите раздел «Принтер», щелкните по нему и запустите сканирование.
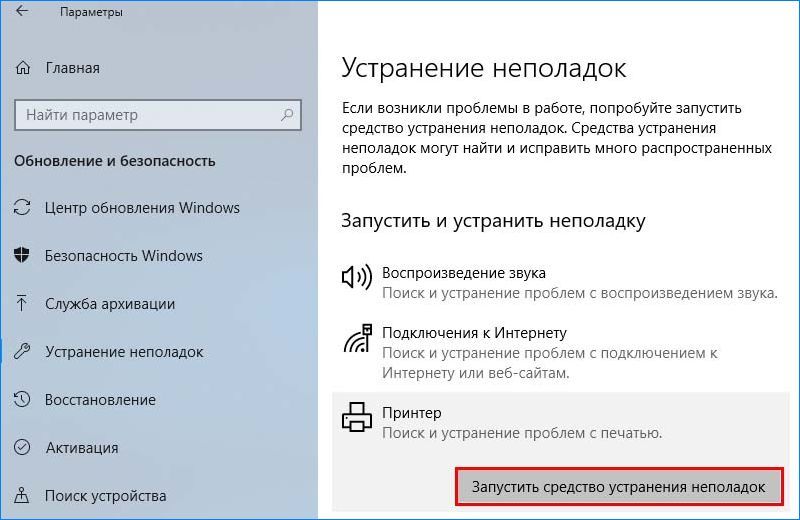
Теперь попробуйте что-либо распечатать на принтере Canon, если он не отвечает, перейдите к следующему шагу.
Отключение антивирусной защиты
Проблема также может возникнуть при установке высокого уровня защиты в антивирусах Avira, AVG, Avast и прочих, а также при использовании брандмауэров ZoneAlarm Free Firewall, Comodo Firewall, которые могут заблокировать компоненты Диспетчера печати.
Чтобы проверить причастность антивирусной защиты к этой ошибке, отключите функцию брандмауэра или временно удалите пакет безопасности, который фильтрует соединение по беспроводной сети.
Откройте вкладку «Программы и компоненты» командой appwiz.cpl из окна Win + R.

Найдите в списке антивирус или брандмауэр, щелкните по нему правой кнопкой мыши и удалите.

Подключение к другому USB-порту
Если принтер использует проводное соединение с компьютером, то причиной может быть неисправный USB-порт. Подключите Canon к другому порту, чтобы Windows смог инициализировать настройку драйвера и перезагрузите ПК еще раз. Если ошибка остается, проверьте в Диспетчере устройств, отображается ли желтые восклицательные знаки во вкладках, связанных с контроллерами USB и принтерами.
Откройте Диспетчера устройств командой devmgmt.msc из окна Win + R.

Щелкните на раскрывающее меню, связанное с контроллерами USB и посмотрите, есть ли оборудование с желтым восклицательным знаком. При их наличии, щелкните правой копкой мыши на соответствующей записи и выберите пункт «Удалить».
Затем выключите компьютер, и отсоедините кабель принтера от USB-порта. После следующей загрузки системы подключите принтер к другому USB-порту. Windows активирует USB-порт и повторно запустит установку драйвера. Попробуйте что-либо распечатать на Canon и посмотрите, прерывается ли печать ошибкой, что устройство не отвечает.

Многие пользователи принтеров Canon не могут решить проблему с их принтером. Их принтер Canon не отвечает или отображает ошибку «принтер не отвечает», когда они пытаются что-то напечатать.
Исправления, которые стоит попробовать
Ниже приведены несколько методов, которые помогли многим пользователям принтеров Canon. Необязательно пробовать их все; просто продвигайтесь вниз по списку, пока не найдете тот, который вам подходит.
Метод 1. Выполните основные действия по устранению неполадок
Возможно, ваш принтер Canon неправильно подключен к вашему подключению. Так что стоит проверить подключение вашего принтера.
Если вы используете USB-кабель для подключения принтера:
- Проверьте, правильно ли подключен кабель. Если это не так, снова подключите кабель и убедитесь, что он правильно вставлен в порты на принтере и компьютере.
- Подключите принтер напрямую к компьютеру без использования концентратора.
- Попробуйте подключить кабель к другому USB-порту на вашем компьютере и посмотрите, подойдет ли это вам.
- Вам также может потребоваться поэкспериментировать с другим кабелем и посмотреть, нет ли проблем с кабелем, который вы используете.
Если вы используете сетевой принтер:
- Проверьте сетевое соединение, а также сетевые устройства, такие как маршрутизатор и модем.
- Просмотрите состояние сетевого подключения вашего принтера и проверьте, правильно ли он подключен к сети.
- При необходимости повторно подключите или замените сетевой кабель, если ваш принтер использует проводное соединение.
- Для беспроводного принтера попробуйте повторно подключить принтер к домашней или рабочей сети.
Если вы подключаете принтер через Bluetooth:
- Убедитесь, что ваш принтер находится достаточно близко к вашему компьютеру.
- Попробуйте повторно подключить принтер к компьютеру и посмотрите, решит ли это вашу проблему.
Метод 2: запустите средство устранения неполадок принтера
1) нажмите Windows logo key , затем введите « устранять неполадки «. Нажмите Устранение неполадок или же Поиск проблемы в результатах.


2) Откройте средство устранения неполадок:
к) Если вы используете Windows 10 нажмите Принтер а потом Запустите средство устранения неполадок .

б) Если ты на Windows 7 нажмите Используйте принтер .

3) Следуйте инструкциям на экране для устранения неполадок.
Надеюсь, это исправит ваш принтер. Но если нет, вы можете попробовать еще три исправления .
Метод 3: перезапустите службу диспетчера очереди печати
Служба диспетчера очереди печати на вашем компьютере управляет вашими заданиями на печать и обменом данными между вашим принтером и компьютером. Ваш принтер Canon может не отвечать, потому что эта служба на вашем компьютере не работает должным образом. Вам следует сбросить эту службу, чтобы увидеть, исправляет ли это ваш принтер.
Чтобы сбросить эту службу:

1) На клавиатуре нажмите Windows logo key и р в то же время, чтобы вызвать окно 'Выполнить'.
2) Тип ' services.msc »И нажмите Войти на клавиатуре. Откроется окно «Службы».

3) Нажмите Диспетчер очереди печати , затем щелкните Рестарт .

4) Проверьте, может ли ваш принтер печатать.
Метод 4. Настройте правильный порт принтера для вашего принтера
Ваш Canon может не отвечать, потому что вы используете неправильный порт для вашего принтера. Чтобы изменить настройки порта вашего принтера:

1) На клавиатуре нажмите Windows logo key и р на клавиатуре одновременно, чтобы вызвать окно «Выполнить».
2) Тип ' контроль »И нажмите Войти на клавиатуре.

3) Под Просмотр по , Выбрать Большие иконки .

4) Нажмите Устройства и принтеры .

5) Щелкните правой кнопкой мыши свой принтер Canon, затем щелкните Свойства принтера .

6) Нажмите Изменить свойства .

7) Щелкните значок Порт вкладка, затем проверьте порт, который:
- Содержит название вашего принтера;
- Имеет « USB ' или же ' DOT4 ' в описание если вы подключаете свой принтер через USB;
- Имеет « WSD ',' сеть ' или же ' IP ' в описание если вы используете сетевой принтер.
После этого нажмите Применять .

8) Щелкните значок генеральный вкладку, затем щелкните Распечатать тестовую страницу чтобы убедиться, что вы внесли правильные изменения.

Если вы этого не сделали, повторяйте шаги 7 и 8, пока ваш принтер не начнет работать правильно.
Метод 5: обновите драйвер принтера
Ваш принтер может не отвечать, потому что вы используете неправильный драйвер принтера или он устарел. Чтобы убедиться, что это так, вам следует обновить драйвер принтера Canon. Если у вас нет времени, терпения или навыков для обновления драйвера вручную, вы можете сделать это автоматически с помощью Водитель Easy .
Водитель Easy автоматически распознает вашу систему и найдет для нее подходящие драйверы. Вам не нужно точно знать, на какой системе работает ваш компьютер, вам не нужно рисковать, загружая и устанавливая неправильный драйвер, и вам не нужно беспокоиться о том, чтобы сделать ошибку при установке.
Вы можете загрузить и установить драйверы с помощью Free или За версия Driver Easy. Но с версией Pro требуется всего 2 клики (и вы получаете полная поддержка и 30-дневная гарантия возврата денег ):
2) Бежать Водитель Easy и щелкните Сканировать сейчас кнопка. Водитель Easy затем просканирует ваш компьютер и обнаружит все проблемные драйверы.

3) Щелкните значок Обновить кнопка рядом с ваш принтер Canon чтобы загрузить для него последний и правильный драйвер, вы можете его установить. Вы также можете щелкнуть Обновить все кнопку в правом нижнем углу, чтобы автоматически обновить все устаревшие или отсутствующие драйверы на вашем компьютере (для этого требуется Pro версия - вам будет предложено выполнить обновление, когда вы нажмете «Обновить все»).

У многих пользователей принтеров Canon возникают проблемы с их принтером. Их принтер Canon не отвечает или выдает ошибку «принтер не отвечает», когда они пытаются что-то напечатать.
Исправления попробовать
Ниже приведены несколько методов, которые помогли многим пользователям принтеров Canon. Вам не нужно пробовать их все; просто пройдите вниз по списку, пока не найдете тот, который работает для вас.
- Сделайте некоторые основные проблемы
- Запустите средство устранения неполадок принтера
- Перезапустите службу диспетчера очереди печати.
- Настройте правильный порт принтера для вашего принтера
- Обновите драйвер принтера
Метод 1: сделать некоторые основные проблемы
Ваш принтер Canon может быть неправильно подключен к вашему соединению. Так что стоит проверить подключение вашего принтера.
Если вы используете USB-кабель для подключения принтера:
- Проверьте, правильно ли подключен кабель. Если это не так, снова подключите кабель и убедитесь, что он правильно подключен к портам вашего принтера и компьютера.
- Подключите принтер напрямую к компьютеру без использования концентратора.
- Попробуйте подключить кабель к другому USB-порту компьютера и посмотрите, подходит ли вам это.
- Вам также может понадобиться поэкспериментировать с другим кабелем и посмотреть, есть ли проблемы с кабелем, который вы используете.
Если вы используете сетевой принтер:
- Проверьте подключение к сети, а также сетевые устройства, такие как маршрутизатор и модем.
- Просмотрите состояние сетевого подключения вашего принтера и проверьте, правильно ли он подключен к сети.
- При необходимости подключите или замените сетевой кабель, если принтер использует проводное подключение.
- Для беспроводного принтера попробуйте повторно подключить принтер к домашней или рабочей сети.
Возможно, вам придется обратиться к руководству по эксплуатации вашего принтера для получения инструкций при повторном подключении сетевого принтера.
Если вы подключаете принтер через Bluetooth:
- Убедитесь, что ваш принтер достаточно близко к компьютеру.
- Попробуйте повторно подключить принтер к компьютеру и посмотрите, решит ли это вашу проблему.
Обратитесь к руководству по вашему принтеру за информацией о том, как перенастроить принтер и компьютер
Способ 2. Запустите средство устранения неполадок принтера
Встроенное средство устранения неполадок Windows может проверить ваш принтер Canon и устранить проблемы. Чтобы запустить средство устранения неполадок принтера:
1) нажмите Ключ с логотипом Windows, затем введите «устранение«. Нажмите Устранение проблем или же Поиск проблемы в результатах.
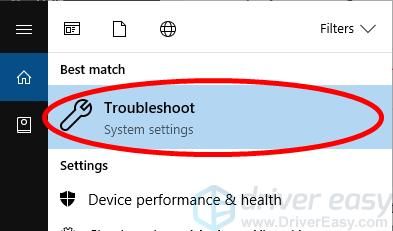
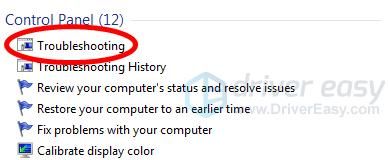
2) Откройте средство устранения неполадок:
а) Если вы используете Windows 10, щелчок принтер а потом Запустите средство устранения неполадок.

б) Если вы на Windows 7, щелчок Использовать принтер.
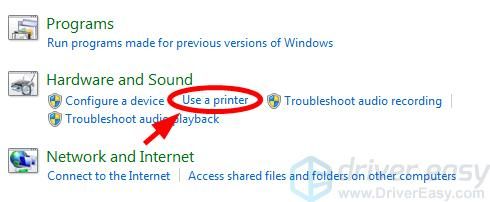
3) Следуйте инструкциям на экране для устранения неполадок.
Способ 3: перезапустите службу диспетчера очереди печати
Служба диспетчера очереди печати на вашем компьютере управляет заданиями печати и связью между вашим принтером и компьютером. Ваш принтер Canon может не отвечать, потому что эта служба на вашем компьютере не работает должным образом. Вы должны сбросить эту службу, чтобы увидеть, исправляет ли это ваш принтер.
Чтобы сбросить этот сервис:
1) На клавиатуре нажмите Ключ с логотипом Windows

а также р одновременно вызвать окно «Выполнить».

3) Нажмите Спулер печати, затем нажмите Запустить снова.
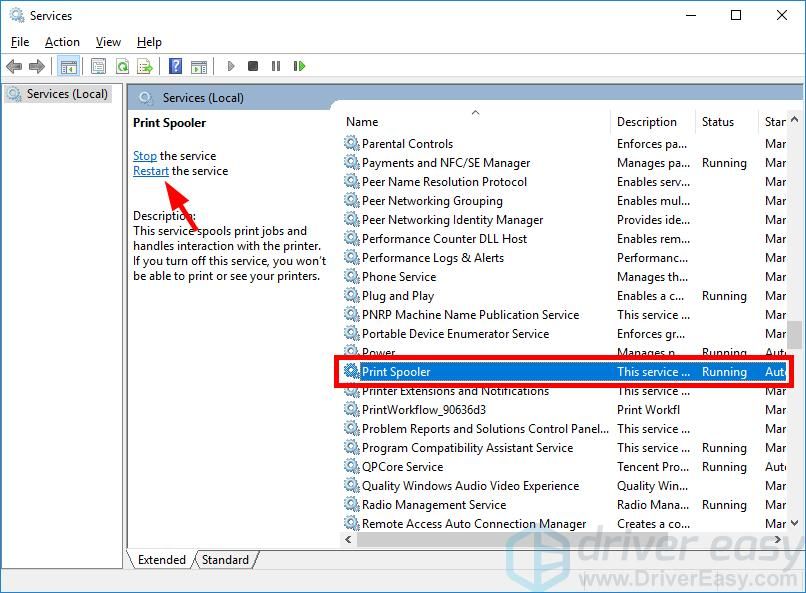
4) Проверьте, может ли ваш принтер печатать.
Способ 4. Настройте правильный порт принтера для вашего принтера
Ваш Canon может не отвечать, потому что вы используете неправильный порт для вашего принтера. Чтобы изменить настройки вашего порта принтера:
1) На клавиатуре нажмите Ключ с логотипом Windows

а также р одновременно на клавиатуре, чтобы вызвать окно «Выполнить».

3) Под Просмотр по, Выбрать Большие иконки.
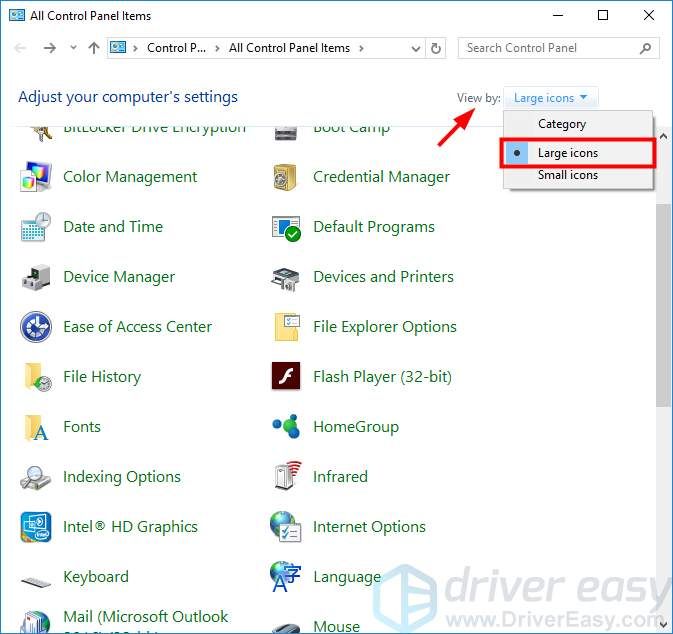
4) Нажмите Устройства и принтеры.

5) Щелкните правой кнопкой мыши на своем принтере Canon, затем нажмите Свойства принтера.
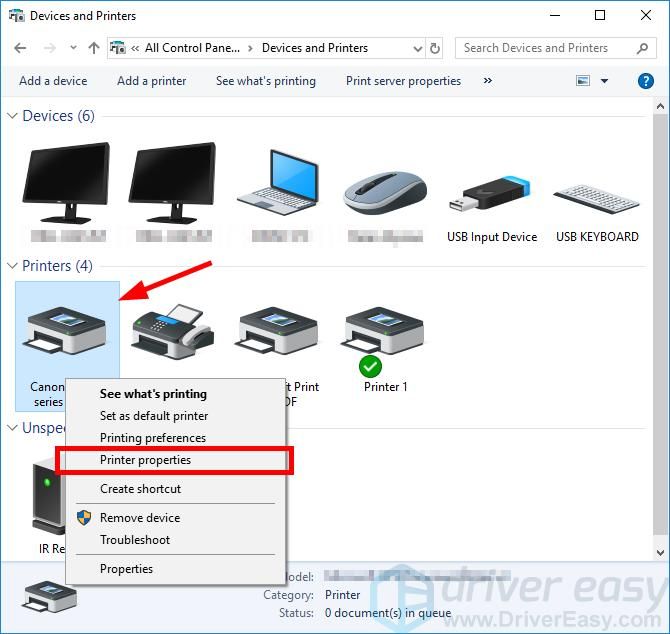
6) Нажмите Изменить свойства.
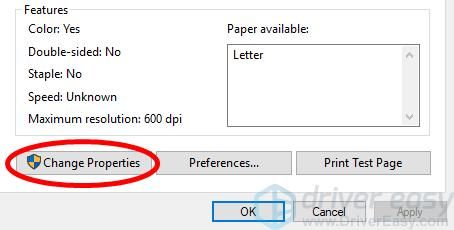
7) Нажмите на порт затем проверьте порт, который:
После этого нажмите Применять.
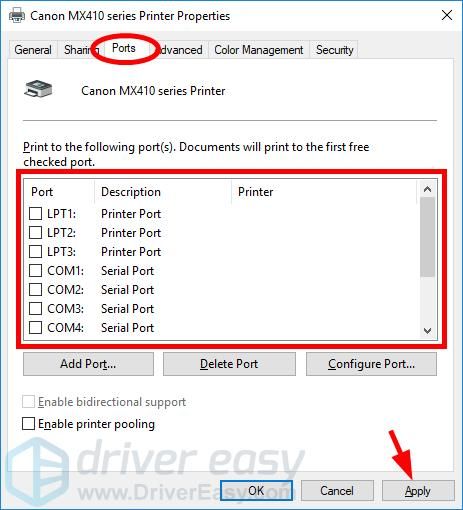
8) Нажмите на генеральный вкладку, затем нажмите Распечатать тестовую страницу чтобы убедиться, что вы сделали правильные изменения.
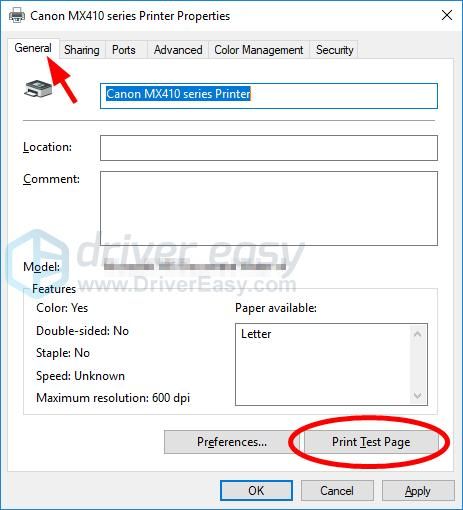
Если вы этого не сделали, повторите шаги 7 и 8, пока ваш принтер не будет работать правильно.
Способ 5: обновить драйвер принтера
Возможно, ваш принтер не отвечает, потому что вы используете неправильный драйвер принтера или он устарел. Чтобы убедиться, что это так, вам следует обновить драйвер принтера Canon. Если у вас нет времени, терпения или навыков для обновления драйвера вручную, вы можете сделать это автоматически с Водитель Легко.
Водитель Легко автоматически распознает вашу систему и найдет для нее правильные драйверы. Вам не нужно точно знать, на какой системе работает ваш компьютер, вам не нужно рисковать загрузкой и установкой неправильного драйвера, и вам не нужно беспокоиться об ошибках при установке.
Вы можете скачать и установить драйверы, используя бесплатные или профессионал версия Driver Easy. Но в Pro версии это займет всего 2 клика (и вы получите полная поддержка и 30-дневная гарантия возврата денег):
2) Бежать Водитель Легко и нажмите Сканировать сейчас кнопка. Водитель Легко Затем просканирует ваш компьютер и обнаружит любые проблемы с драйверами.
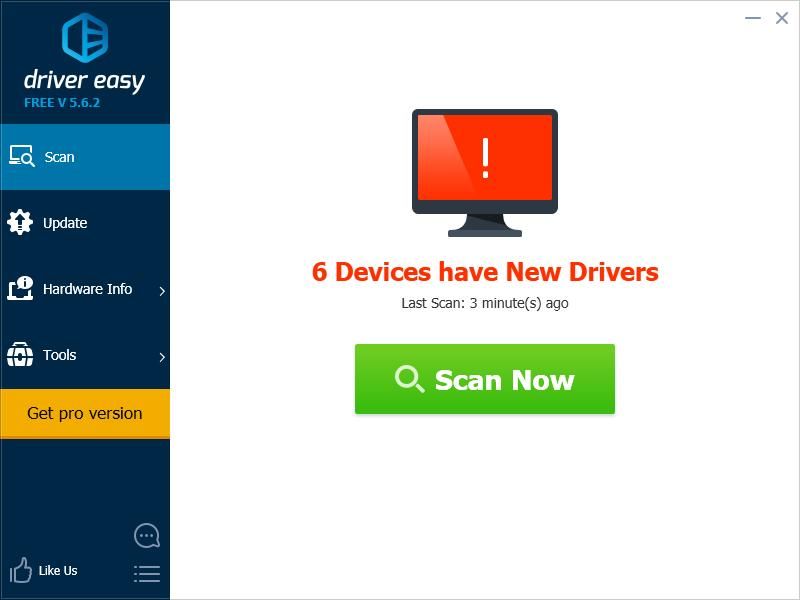

Попытка послать документ на печать на принтер Canon может закончиться неудачей, система в этом случае выдает ошибку «принтер не отвечает». С этой проблемой чаще сталкиваются пользователи, пытающиеся распечатать документ по беспроводной сети, однако проблемы возникают и при проводном подключении.
Причины возникновения ошибки
Это может быть вызвано аппаратным сбоем, неправильной конфигурацией, потерей контакта. Самые распространённые причины отказа принтера Canon:
- отключение питания, выход из строя соединительного шнура;
- пустой лоток для бумаги;
- отсутствие чернил или тонера в картридже;
- необходимость в установке или обновлении драйвера;
- неправильная настройка службы печати;
- остановка печати пользователем;
- включение автономного режима;
- чрезмерное количество заданий в очереди на печать на принтер Canon;
- отсутствие прав на выполнение печати;
- заражение вирусами;
- сбой операционной системы;
- блокировка порта;
- неправильный адрес;
- необходимость замены расходного материала.
Способы решения проблем, возникших в связи с появлением ошибки «принтер Canon не отвечает»
Прежде чем искать причину, убедитесь в наличии напряжения в электросети, исправности розетки, сетевого фильтра, кабеля USB.
При заражении вирусами подключите специальную программу, предварительно перезагрузив ПК. Если не удалось самостоятельно решить проблему, обратитесь за помощью к специалистам сервисного центра Mister-print24. Принимаем заказы на обслуживание оргтехники круглосуточно, работаем без перерывов и выходных. Мастер приедет в течение часа после поступления заявки, произведет диагностику оргтехники Canon, ремонт, профилактическое обслуживание.
Вызов по территории Санкт-Петербурга бесплатный, с расценками на обслуживание по области ознакомьтесь у менеджера при оформлении заявки. Производим ремонт всех моделей оргтехники Canon, заправку картриджей, перепрошивку чипованных моделей. Используем оригинальные запчасти для принтеров Canon, даем гарантию на свою работу.
При отсутствии ответа во время отправки документа на печать система возвращает ошибку «Принтер не отвечает». Отсутствие реакции от устройства связано с аппаратным сбоем, неправильной конфигурацией или остановкой некоторых служб.

Иногда проблем удается решить обычной перезагрузкой, в других случаях требуется переустановка драйвера принтера.
Проверка подключения
В первую очередь убедитесь, правильно ли подключен принтер к компьютеру через кабель или беспроводную сеть. Проверьте плотность контактов в местах соединения кабеля.
Перезагрузите принтер, роутер и компьютер. Полностью отключите устройства от электропитания и оставьте на несколько минут, прежде чем подключить обратно. Попробуйте напечатать документ с другого компьютера. Если печать прошла без ошибок, попытайтесь с помощью указанных решений устранить проблему.
Перезапуск Диспетчера печати
Система может выбросить ошибку, когда диспетчеру печати не удалось правильно загрузиться. Попытайтесь его перезапустить.
Для входа в системные службы откройте окно «Выполнить» сочетанием клавиш Win + R, наберите команду «services.msc» и кликните на «ОК».

Щелкните на Диспетчере печати правой кнопкой мыши и выберите Свойства. Затем нажмите на «Остановить» и сохраните изменения на «ОК».

Теперь при отключенной службе появится возможность удалить файлы принтера. Откройте Проводник, щелкните на «Этот компьютер» и перейдите по пути:
Выделите все файлы нажатием на Ctrl + A и удалите их.
Вернитесь к службе Диспетчера печати, установите значение типа запуска на «Автоматически» и нажмите на кнопку «Запустить». Перезагрузите компьютер и попробуйте что-нибудь распечатать.
Запуск средства устранения неполадок
Если в состоянии принтера по-прежнему отображается ошибка, что он не отвечает, попробуйте запустить средство устранения неполадок. Windows оснащен набором встроенных инструментов, предназначенных для устранения проблем в различных категориях.
Нажмите сочетание Win + R для вызова окна «Выполнить», наберите control и кликните на «ОК».

В Панели управления переключите просмотр на крупные значки и перейдите в раздел «Устранения неполадок».

На левой панели откройте пункт «Просмотр всех категорий».

Щелкните на вкладку Принтер, чтобы запустить диагностику устройства.

На первом экране нажмите «Дополнительно» и установите флажок, чтобы автоматически применить исправления.

Дождитесь завершения диагностики, и перезагрузите компьютер.
Если используете Windows 10, откройте раздел «Устранения неполадок» командой ms-settings:troubleshoot из окна «Выполнить».

В правой части окна разверните вкладку Принтер и запустите средство.

Настройка порта
Возможно, принтер не подключен к правильному порту, поэтому постоянно переходит в состояние «не отвечает».
Попробуйте настроить порты с помощью панели управления. В строке системного поиска наберите «устройства и принтеры» и щелкните на найденный результат.
Нажмите правой кнопкой мыши на принтер и выберите Свойства. Перейдите к списку всех доступных портов и установите флажок, где указан принтер. В большинстве случаев, это USB001. Перед этим проверьте работоспособность USB порта подключением другого устройства.
Обновление драйвера
Если принтер по-прежнему не отвечает, попробуйте обновить драйвер. Перейдите на сайт изготовителя и загрузите последнюю версию ПО. Имейте в виду, что нужно загрузить драйвера, соответствующие модели, номер которой присутствует на задней панели.
Нажмите Win + R и выполните команду devmgmt.msc для входа в «Диспетчер устройств».

Разверните вкладку Очереди печати, щелкните правой кнопкой мыши на принтере и выберите «Обновить».
Отобразятся возможные варианты обновления. Выберите второй вариант поиска драйвера на этом компьютере. Выберите файл драйвера, загруженный с помощью кнопки Обзор, и обновите его соответствующим образом.
После этого перезагрузите ПК и проверьте, отвечает ли принтер запросам печати.
Читайте также:


