Принтер не обнаружен canon ip7240
1658223,
PGI-450PGBK - черный водный пигмент, остальные (CLI-451BK, CLI-451C, CLI-451M, CLI-451Y) - на базе водорастворимого красителя.
Как по поводу чипов?
С чипами проблем нет. Если старые заправлять, то просто отключаем контроль чернил.
20 y.e. ? На аллейке дешевле можно купить. За 10.
А на аллейке - это где?
А поделитесь опытом кто какие чернила использует. Стоит ли переплачивать за OCP или Ink-mate тоже хороший выбор для данного принтера?
Человек без мечты, как птица без крыльев: гадить - может, а летать - нет. .А что подразумевает наличие Wi-Fi? То есть не нужны провода? Я могу печатать документы подключаясь по воздуху?
Как бы да. Но лично у меня запустить эту фишку через мой белтелекомовский роутер не получилось. Хотя пишут, что работает вроде.
Человек без мечты, как птица без крыльев: гадить - может, а летать - нет. .если капля воды попадет на распечатанный лист --- сильно поплывет картинка.
и как вообще принтер -- можно брать для дома?
alpetgor:если капля воды попадет на распечатанный лист --- сильно поплывет картинка.
Если попадёт на цветное изображение, поплывёт 100%.
После заправки ПЗК чернилами ОСР , цветопередача жутко ушла в сине-зеленые тона , при печати ч/б фотографий , возникает ощущение , что фотография отпечатана разбавленной смесью синьки и зеленки . Быть может кто подскажет , в чем может быть проблема ?
vicsil,
если нет ошибки с заправкой и настройками в драйвере, можно построить корректирующий профиль.
В каком смысле настройки в драйвере ? Настройки принтера для печати ? И где можно узнать о построении корректирующего профиля ? К сожалению для меня это первое знакомство с цветной печатью . При печати теста после продувки дюз , выдает надлежащие цвета .
Дайте пожалуйста совет, кто использует данный принтер или имеет опыт использования подобного принтера.
Необходим принтер для следующих задач:
1. Печать черно-белых текстовых документов - не более 10-15 листов/мес.
2. Печать фото 13х18 - не более 5 фото/мес.
Имеет ли смысл заморачиваться с ПЗК или проще использовать оригинальные чернила?
На сколько, по вашему опыту, хватит оригинальных чернил, и какова ориентировочная стоимость фотографии?
Настройка беспроводного подключения PIXMA iP7240
На некоторых точках доступа (часто называемых маршрутизаторами или концентраторами) есть кнопка автоматического подключения, обозначенная как "WPS" (Wi-Fi Protected Setup, защищенная настройка Wi-Fi). Она позволяет получившим разрешение устройствам подключаться к сети без необходимости ввода пароля. Это самый простой способ подключения принтера PIXMA, поэтому если на вашей точке доступа есть кнопка WPS, выберите вкладку "Метод подключения с помощью WPS" ниже для получения инструкций по подключению с использованием этого метода.
Если точка доступа не поддерживает WPS, выберите "Стандартный метод подключения" ниже.
Метод подключения с помощью WPS
Перед началом необходимо выполнить некоторые условия, чтобы использовать метод с нажатием кнопки WPS:
- На точке доступа должна быть физическая кнопка WPS. Для получения дополнительной информации обратитесь к руководству пользователя вашего устройства. Если кнопка WPS отсутствует, воспользуйтесь инструкциями в разделе "Стандартный метод подключения" ниже.
- Сеть должна использовать протокол шифрования WPA (защищенный доступ Wi-Fi) или WPA2. Большинство точек доступа с поддержкой WPS используют этот протокол.
Шаг 1
1. Убедитесь, что принтер включен.
2. Нажмите и удерживайте кнопку [Wi-Fi ] на передней панели принтера несколько секунд.
Шаг 2
1. Убедитесь, что кнопка начинает мигать голубым, затем на точке доступа и нажмите кнопку [WPS] в течение 2 минут. Для получения точных инструкций о нажатии кнопки WPS обратитесь к руководству пользователя устройства точки доступа.
Во время поиска или подключения к точке доступа расположенный на принтере индикатор Wi-Fi (синий) будет продолжать мигать. После того, как принтер установит соединение с беспроводной сетью, голубой индикатор перестанет мигать и продолжит гореть, не мигая.
Подтверждение настроек сети
Для подтверждения успешного подключения принтера к беспроводной сети можно распечатать настройки сети для вашего принтера:
1. Убедитесь в том, что принтер включен.
2. Загрузите лист обычной бумаги формата A4 или Letter.

3. Нажмите и удерживайте кнопку [Возобновить/Отмена ] , пока индикатор не мигнет 6 раз, затем отпустите кнопку. Будет выполнена печать страницы с информацией о сети.
При использовании данных из распечатки убедитесь, что "Подключение" отображается как "Активно" и что SSID (имя беспроводной сети) содержит правильное имя вашей беспроводной сети.
На этом завершается процедура настройки WPS.
Теперь установите программное обеспечение для максимально эффективного использования PIXMA iP7240.
При отсутствии установочного компакт-диска, поставляемого с продуктом, можно загрузить руководства и программное обеспечение, выбрав продукт на странице линейки устройств PIXMA.
Если выполнить беспроводную настройку, следуя данным инструкциям, не удается, свяжитесь с нами для получения инструкций по дальнейшим действиям.
Стандартный метод USB подключения
Шаг 1
1. Вставьте CD-диск, входящий в комплект поставки, и запустите программу установки.
Пользователи Windows – Если загрузочный CD-ROM не запустится автоматически, вставьте CD-ROM в компьютер еще раз и нажмите [Мой компьютер], выберите CD-ROM и дважды щелкните [MSETUP4.EXE].
Пользователи Windows 8 - дважды щелкните [Canon_IJ]. После отображения окна для выбора, дважды щелкните [MSETUP4.EXE].
Пользователи Mac – Дважды щелкните [Canon_IJ] значок, появившийся на рабочем столе. После отображения окна выбора, щелкните [SETUP] для запуска ссылки загрузки программного обеспечения.
При отсутствии установочного компакт-диска, поставляемого с продуктом, можно загрузить руководства и программное обеспечение, выбрав продукт на странице линейки устройств PIXMA.
2. После отображения начального экрана нажмите [Next/Далее].

Обратите внимание: для некоторых моделей, которые также имеют возможность проводного подключения, может отображаться дополнительный экран, на котором будет отображаться запрос выбрать между подключением USB и сетевым подключением. Если такой экран отображается, выберите [Сетевое подключение].

3. Выберите [Беспроводное подключение] в качестве метода подключения.
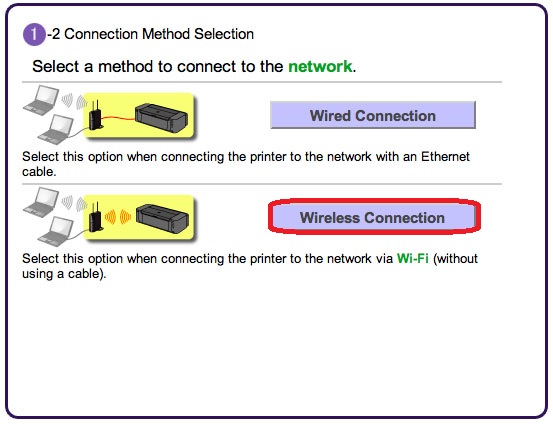

4. Убедитесь, что принтер включен, индикатор горит, после чего нажмите [Next/Далее].
Шаг 2
1. Нажмите [Connect to the network/Подключиться к сети].

2. После того, как отобразится следующий экран, нажмите [Wireless Setup Using the USB Cable/Настройка беспроводного подключения с помощью кабеля USB].

3. После того, как отобразится следующий экран, выберите ваш регион и нажмите [Next/Далее].

4. После того, как отобразится следующий экран, выберите язык и нажмите [Next/Далее].

5. После того, как отобразится следующий экран, выберите программное обеспечение, которое вы хотите установить, и нажмите [Next/Далее]. Если вы не уверены в том, какое программное обеспечение вы хотите установить на данном этапе, не беспокойтесь - его всегда можно будет удалить на более позднем этапе работы.

6. После того, как отобразится следующий экран, нажмите [Yes/Да], чтобы принять условия лицензионного соглашения.

<Только для пользователей Windows>
После того как отобразится следующий экран, нажмите [Next/Далее].
7. После того как отобразится следующий экран, нажмите [Next/Далее].
пользователей Windows
пользователей Mac

Шаг 3

1. После того как отобразится следующий экран, подключите принтер к компьютеру с помощью кабеля USB, входящего в комплект поставки. Данный кабель имеет символ на разъеме.
Windows

Mac
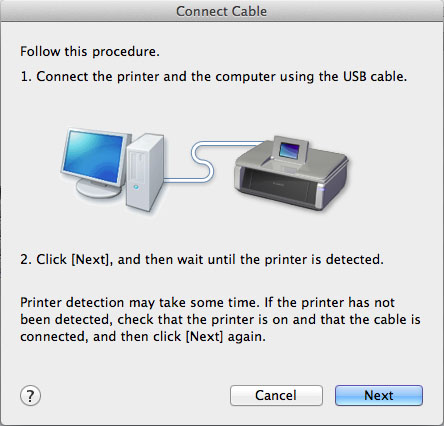
(Для пользователей Mac нажмите [Next/Далее]).
2. После того как принтер будет обнаружен, отобразится следующий экран. Отобразится имя точки доступа, к которой подключен компьютер (на месте "xxxxxxxxxxxxx"). Если вы хотите подключить принтер к беспроводной сети, нажмите [Yes/Да].
Windows

Mac
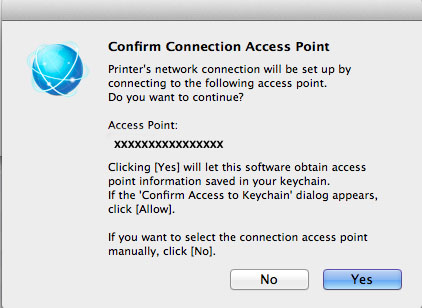
<Только для пользователей Mac>
При отображении следующего экрана нажмите [Разрешить].
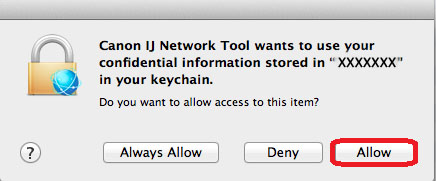
3. После того как отобразится следующий экран, отключите принтер от компьютера и нажмите [Next/Далее].
Windows

Mac

4. Следующий экран показывает модель принтера и имя (или SSID) беспроводной сети.
Windows

Mac

Нажмите [Complete/Завершить]. Нажмите [OK].
На этом настройка для Windows заканчивается
<Только для пользователей Mac>
При появлении следующего экрана нажмите [Add Printer/Добавить принтер].

На следующем экране выберите версию сетевого драйвера Canon IJ Network и нажмите [Add/Добавить].
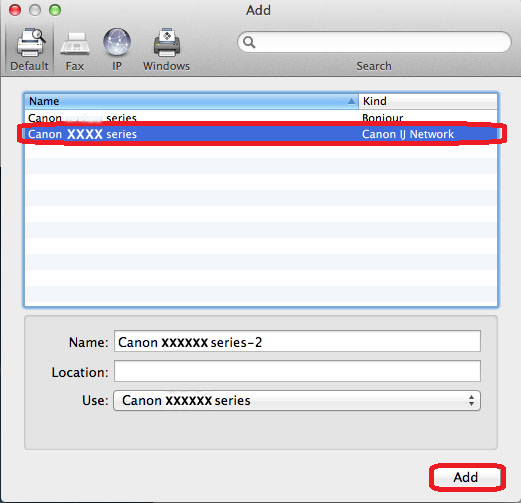
На этом настройка для Mac заканчивается.
Если выполнить беспроводную настройку, следуя данным инструкциям, не удается, свяжитесь с нами для получения инструкций по дальнейшим действиям.
Сброс параметров сети до заводских значений
Если требуется сбросить настройки сети до заводских настроек по умолчанию, например, при изменении точки доступа, можно сделать это, выполнив следующие действия.
Обратите внимание, что в процессе инициализации происходит сброс всех настроек сети на устройстве, поэтому печать или сканирование с компьютера по сети будет невозможна до момента выполнения процедуры повторной конфигурации новых настроек сети.

Нажмите и удерживайте кнопку [RESUME/CANCEL/ВОЗОБНОВИТЬ/ОТМЕНА ], пока индикатор питания не мигнет 9 раз.

2. Отпустите кнопку [RESUME/CANCEL/ВОЗОБНОВИТЬ/ОТМЕНА ].
Настройки сети будут инициализированы.
Значения настроек сети были сброшены до заводских настроек по умолчанию.
Если выполнить процедуру, следуя данным инструкциям, не удается, свяжитесь с нами для получения инструкций по дальнейшим действиям.
Мы используем файлы cookie, чтобы обеспечить вам наиболее полные возможности взаимодействия с Canon и наиболее удобную работу с нашим веб-сайтом. Узнайте больше об использовании файлов cookie и измените ваши настройки cookie здесь. Вы принимаете нашу политику использования файлов cookie на вашем устройстве, продолжая использовать наш веб-сайт или нажав Принимаю.
Как и в случае с любой другой компьютерной техникой, принтер Canon (или любой другой) может не определяться компьютером по множеству причин. Вот наиболее распространенные из них:
- Поврежден соединительный кабель (довольно редкое явление).
- Неправильные настройки и/или неполадки в работе программного обеспечения операционной системы компьютера (частая причина).
- Неполадки с драйвером принтера (еще одна частая причина).
- Неполадки в работе программного обеспечения самого принтера (прошивке).
- Аппаратные неисправности принтера, т.е. выход из строя какой-нибудь микросхемы или иной электронной детали (даже если принтер включается, это не означает отсутствие аппаратных неполадок).
Неисправности с принтерами, не относящиеся к аппаратным неполадкам, можно попробовать устранить самостоятельно. Приведем рекомендации на этот счет по каждому из пунктов выше.
Повреждение соединительного кабеля (USB-шнура)
Это банальная проблема, на которую, почему-то, обращают внимание в самый последний момент. Чтобы отмести эту причину неисправности, USB-кабель можно попробовать подключить к другому принтеру либо к любому другому компьютерному устройству с аналогичным типом USB-гнезда. Если нет ни принтера, ни иного устройства, то придется найти заведомо исправный шнур. Но и его может не оказаться под рукой. В этом случае остается лишь продиагностировать имеющийся USB-кабель.
Целостность USB-кабеля можно проверить при помощи мультиметра. Если у читателя такой прибор имеется, как им пользоваться он, скорее всего, знает. Если же мультиметра нет, можно прибегнуть к «дедовскому» способу диагностики кабеля, для чего потребуется 3 куска провода, батарейка и светодиод/лампочка:
- Конструкция самодельного "диагностического прибора" несложна. Крепим скотчем/изолентой провода к батарейке. К одному из проводов крепим одну из ножек светодиода/лампочки (если выбран светодиод, нужно соблюсти полярность, т.к. у них есть контакт «+» и «-», у лампочек накаливания их нет). Ко второй ножке светодиода крепим последний — третий провод. Вот схема:

- В большинстве принтеров Canon (или даже у всех) используется USB-кабель с разными типами штекеров на концах — квадратной (т.н. type-B) и прямоугольной (type-A) формы. На изображении ниже показана распиновка такого кабеля (какой из контактов одного штекера соответствует контактам другого).

- Теперь о диагностике кабеля. Все, что требуется сделать — подключить один из проводов импровизированного мультиметра к одному из 4-х контактов штекера «type-A», а второй провод — к контакту с таким же номером штекера «type-B». Также тестируем «землю» кабеля — наружный металлический элемент гнезда. В схематичном виде это выглядит так:

- Если светодиод загорится, значит, обрыва у тестируемого контакта нет. Можно переходить к следующему.
- Но обрыв контакта — не единственная возможная неисправность кабеля. Еще может быть замыкание контактов между собой. Для проверки замыкания: подключаем провод прибора к контакту «1» одного из штекеров, а второй провод к контакту «2», затем к «3», к «4» и к «земле»; переставляем первый к контакту «2», а вторым — вновь проходим по кругу. И так — 4 раза. Если замыкание отсутствует, светодиод не должен загораться при подключении проводов нашего «тестера» к контактам USB-штекеров с разными номерами.

Неправильные настройки или программные неполадки ОС
В данном случае имеются в виду причины с настройками и функционированием операционной системы, не связанные с драйверами принтера (о драйверах поговорим позже). Есть три наиболее часто встречающиеся причины из этого разряда:
- Принтер не выбран в качестве устройства печати по умолчанию.
- Остановлена системная служба «Диспетчер печати».
- Принтер выключен программно.
По пункту №1 решение следующее:
- Откройте «Панель управления» из меню «Пуск» и перейдите в нем раздел «Оборудование и звук».

- Далее перейдите в подраздел «Устройства и принтеры».

- В блоке «Принтеры» найдите иконку с названием устройства печати, кликните по нему правой кнопкой мыши и выберите в отобразившемся меню пункт «Использовать по умолчанию». Если принтера нет в этом окне, переходите к следующему разделу статьи по решению неполадок с драйверами. Если же под иконкой принтера присутствует значок с восклицательным знаком, переходите к решению неполадок по пункту № 3.

По пункту № 2. Проблемы с системной службой «Диспетчер печати» в основном связаны с тем, что она попросту отключена. Включить ее несложно:
- Для начала нужно открыть системное приложение «Службы». Быстрее всего это сделать путем выполнения команды «msc» из другого системного приложения «Выполнить»: нажмите одновременно клавиши «Win + R», скопируйте в появившееся окно указанную команду (без кавычек) и нажмите «ОК».

- Откроется приложение «Службы». В столбце «Имя» найдите службу «Диспетчер печати» (может также называться на английском «Print Spooler»). Проверьте ее текущее состояние. Если в соответствующем столбце ничего не указано, значит, служба в данный момент не работает. Кликните по ней правой кнопкой мыши и выберите в появившемся контекстном меню пункт «Запустить».

- Попробуйте что-нибудь распечатать.
- Также обратите внимание на столбец «Тип запуска». В нем должно быть указано «Автоматически» (при запущенной службе).

- Если это не так, кликните по имени службы два раза мышкой. В открывшемся окне раскройте список «Тип запуска» и выберите в нем вариант «Автоматически», после чего нажмите кнопку «ОК».

- Для начала запустим «Диспетчер устройств». Вызовите приложение «Выполнить» комбинацией клавиш «Win + R», скопируйте в него без кавычек команду «msc» и нажмите «ОК».

- Следующая задача — найти принтер в списке отображенных устройств. Обычно его можно найти в разделе «Принтеры». Неважно, где он находится. Если устройство в данный момент отключено, то перед его названием будет присутствовать пиктограмма с изображением стрелки вниз. Чтобы включить принтер, кликните по нему правой кнопкой мыши и выберите в меню пункт «Включить устройство»:

- Если напротив названия включенного принтера находится желтый восклицательный/вопросительный знак, это означает наличие проблем с драйвером. В «Диспетчере задач» можно и вовсе не обнаружить название принтера. Иногда из-за сбоев драйвера принтеры помещаются в «Диспетчере» в раздел «Другие устройства», и порой под названием «Неизвестное устройство».

Неполадки с драйвером принтера Canon
Драйвер — вещь «капризная». Постоянно «слетает», ломается, повреждается и т.д. И по самым различным причинам, включая «само по себе сломалось». В любом случае, самым эффективным способом устранения проблем с драйверами является их полная переустановка. Конечно, перед этой процедурой нужно подготовить драйверы для принтера. Их можно скачать с официального сайта Canon:
- Перейдите по этой ссылке, ведущей в центр онлайн-поддержки Canon. Прокрутите страницу сайта до надписи «Выберите продукт», затем впишите в текстовое поле название линейки и модель принтера Canon (например, «PIXMA E204»), кликните по отобразившейся ссылке.

- На новой странице откройте раздел «Драйверы», выберите операционную систему (обычно сама определяется) и язык (русского может не оказаться — не беда), затем нажмите кнопку «Загрузить». Сохраните файл-установщик драйвера куда-нибудь на диск.

Если в «Диспетчере устройств» название принтера не отображается, можно сразу установить скачанный драйвер. Если же отображается, но с восклицательным/вопросительным знаком, лучше предварительно удалить имеющийся драйвер. Делается это из того же приложения «Диспетчер устройств»:
- Кликните правой кнопкой мыши по названию принтера Canon в «Диспетчере устройств», выберите в меню пункт «Удалить устройство». В появившемся окне установите галочку на пункте «Удалить программы драйверов для этого устройства» (если есть) и нажмите «Удалить». Так это выглядит на примере удаления драйвера аудиокарты (с принтером все точно также).

- Теперь запустите скачанный с сайта Canon установщик драйвера и следуйте его инструкциям.
Также можно воспользоваться программой для установки и обновления драйверов, например, DriverHub. Она автоматически найдет и установит подходящий драйвер для принтера.
Неполадки в работе прошивки принтера
Как и в случае с драйвером, неполадки со встроенным в принтер программным обеспечением могут возникать по куче причин, включая «все само по себе сломалось». Есть два основных способа решения этой проблемы — сброс настроек встроенного ПО до заводских значений и, если не помогает, перепрошивка устройства (т.е. переустановка встроенного ПО).
Решать проблему нужно со сброса параметров. У каждой отдельной линейки/модели принтеров Canon это делается по-разному. Обычно — путем запуска соответствующей функции с кнопочной/ЖК панели управления, что находится на корпусе устройства.
Приведем примера сброса параметров для принтера Canon PIXMA TS9120 с сенсорной панелью управления:
- На всякий случай отключаем принтер от компьютера.
- Нажимаем кнопку с изображением шестеренки «Setup» (Установки).


- Далее идем в подраздел «Reset Settings» (Сброс настроек).


- Соглашаемся со сбросом, выбрав кнопку «Yes» (Да), и ждем окончания процедуры.

А с прошивкой принтера уже посложнее. Сам процесс рассматривать не будем, но подскажем, с чего начать. Для переустановки ПО потребуется специальная программа и сама прошивка. И то, и другое также можно скачать с официального сайта — с той же страницы, где и драйвер, но в разделе «Прошивка». Вот скриншот страницы для скачивания требуемого ПО к МФУ Canon i-SENSYS MF4780w:

Обратите внимание, здесь есть программы для операционных систем Mac и Windows. После клика по кнопке «Загрузить» откроется новая страница, куда нужно будет вписать серийный номер принтера — без него продолжить нельзя. Номер можно найти на стикере, прилепленном к корпусу устройства.

А если кликнуть по ссылке «Инструмент обновления встроенного ПО», снизу отобразится дополнительное меню. В нем можно перейти в раздел «Установка», где приведена краткая инструкция по обновлению прошивки.

На некоторых моделях МФУ Canon, поддерживающих подключение к сети (как правило, по Wi-Fi), обновление можно выполнить из панели управления.
Аппаратные неисправности принтера
Если принтер вообще не включается, его смогут "вылечить" только в сервисном центре. Но если он все же включается, но не реагирует на подключение к компьютеру, возможно, что из строя вышел только USB-порт (могли отпаяться контакты из-за сильного выдергивания USB-кабеля). При наличии навыков в ремонте электроники этот порт довольно просто восстановить при помощи паяльника. Но все же лучше доверить дело профессионалам.

С подобной ситуацией можно столкнуться на следующих моделях принтеров и МФУ:
- Canon PGI-5/CLI-8: iP4200, iP4300, iP4500, iP5200, iP5300, MP500, MP530, MP600, MP610, MP800, MP810, MP830, MX850.
- Canon PGI-520/CLI-521: iP3600, iP4600, iP4700, MP540, MP550, MP560, MP620, MP630, MP640.
- Canon PGI-425/CLI-426: iP4840, iP4940, iX6540, MG5140, MG5240, MG5340, MX714, MX884, MX894.
- Canon PGI-450/CLI-451: iP7240, iP8740, MG5440, MG5540, MG5640, MG6340, MG6440, MG6640, MG7140, MG7540, MX924, iX6840.
- Canon PGI-470/CLI-471: MG6840, MG7740, MG5740, TS5040, TS6040, TS8040, TS9040.
- Canon PGI-480/CLI-481: TS6140, TS6240, TS6340, TS8140, TS8240, TS8340, TS9140, TS9540, TS9541C, TR7540, TR8540.
- HP 178: HP DeskJet 3070A, 3070, Photosmart 5510, B110, 7510, B110b, 6510, B010b, B210b, 5515, B109 Wireless, B109c, B209a, 5520, B110a, 7510, C5383, D5463, C5380, C310b, C6383, D5460, C410c, C6380, D7560, C309g, C6375, B8550, C309h, C6324, C310a, C309c, C5324, Premium Fax C410.
- HP 655: Deskjet Ink Advantage 3625, 3525, 4615, 4625, 5525, 6525.
- HP 920: OfficeJet 6000, 6500, 6500A, 7000, 7500A.
- Epson T26: Expression Premium XP-510, XP-520, XP-600, XP-605, XP-615, XP-620, XP-625, XP-700, XP-720, XP-800, XP-820.
Возможные причины
Если чернила в картриджах присутствуют, но принтер не печатает, это может быть по 3 причинам:
- Чернила не проходят через каналы ПГ (засор или воздушная пробка).
- Чернила из картриджа не поступают в ПГ (забился наполнитель или закрыто воздушное отверстие).
- Подсос воздуха в месте соединения сопел картриджа и ПГ (возможно сместились или помялись уплотнители).
Устранение проблемы
Самый лучший вариант, это проверить сразу всё.
- Удостовериться что срок годности чернил еще не истёк (после вскрытия упаковки не рекомендуется использовать чернила более шести месяцев).
Общие правила хранения и использования чернил - Промыть картриджи.
Как промыть перезаправляемые картриджи с наполнителем - Промыть печатающую головку.
Промывка печатающей головки с помощью прокапывания - Вынуть, промыть, внимательно осмотреть и уложить обратно уплотнители.
Зачем нужны силиконовые уплотнители
Полностью, все описанные действия, времени займут примерно час-полтора. Это примерно сравнимо с плановым тех. обслуживанием. Если картриджи и чернила можно просто сразу заменить, то печатающую голову в такой ситуации определённо нужно промыть.

Принтер не видит картриджи

Добрый день.
Купил в магазине нано-картриджи для HP 4625. Залил по инструкции чернилами OCP, цветные картриджи нормальные, а у чёрного раздуло один бок и чёрная пластиковая рамка не плотно прилегает к картриджу и практически не влезает в посадочное место в принтере. С помощью физической силы и такой-то матери установлен в принтер, но не считаю нормальным, когда куски пластмассы ценой в 3000+ рублей имеют такие дефекты. Это не основная проблема. Основная проблема состоит в том, что несмотря на раздувшийся чёрный картридж, чёрным он всё таки печатает, но не печатает цветными от слова “совсем”. Два раза делал чистку печатающих головок. Выравнивание печатающих головок он выполнить не может, т.к. не печатает ничего кроме чёрного. В чём проблема?
До этого использовались только оригинальные картриджи.
Здравствуйте. Помогите пожалуйста мфу epson we 7610 ,картриджи заполнены,не печатает маджента. Смпч без шлангов!
Здравствуйте. Как мы можем помочь, если никакой информации вы толком не даёте.
В какой момент перестала печатать маджента и что показывает тест дюз?
Делали прочистки или нет?
Что за “смпч без шлангов”? Вы имеете ввиду перезаправляемые картриджи?
Здравствуйте.
Помогите пожалуйста с принтером CANON G1000 Series (это младший в линейке СНПЧ).
После покупки из 30 листов полностью допечатывал листов 10.
Грешил на провода (в комплекте не было), но даже после установке толстенного USB 2005 года и подключения заземления + другие ноутбуки с Win 7 x32, и Win 10 x64 + нетбук —— В ПРИНЦИПЕ ТОЖЕ САМОЕ. 3 раза заливал «дорогущую» оригинальную краску прочистка головок полная, в общем произошло переполнение памперсов, вскрыл крышку отсоединил плату, выпаял микросхемы флеш, залил на программаторе прошивку
ИТОГ: памперс обнулен , на краску потратили 7 тысяч рублей напечатано 20 % от нормы
принтер также НЕ ПЕЧАТАЕТ ИЛИ ПЕЧАТАЕТ ЧЕРЕЗ РАЗ 10%, 7%, 25%, 95% И т. д. Документа
Понимаю что возможно виноват или загрязнился фото сенсор Но чтобы его прочистить надо слить краску и вскрыть ВЕСЬ. принтер.
Тестовый образец печатает полностью 100% из 100% запросов за все время…..
ПОМОГИТЕ ПОЖАЛУЙСТА……..
СПАСИБО.
Здравствуйте. Очевидно, что ни версия операционной системы, ни толщина USB, ни заземление никак на качестве печати не отражаются.
Если принтер печатал плохо с самого начала, почему его не вернули, не сдали в сервис по гарантии? И каким образом на некорректно работающем принтере можно было накрутить переполнение памперса (это ведь тысяч семь отпечатков)?
Если тесты дюз хорошие, то всё остальное тоже должно адекватно печататься, не важно дорогущая ли там оригинальная краска или альтернатива. Возможно, имеет место какая-то программная ошибка, но после всех ваших перепаек и перезаливок прошивки (зачем?) уже не понять.
Что за фото сенсор и где вы его собрались искать?
Думаю, следует добавить ещё одну причину, по которой принтер может не печатать, с полностью промытой (или даже новой) печатной головкой, и полностью заправленными чернилами картриджами – это засор помпы ( и/или трубок идущих к ней). Чаще относится к пигментным, и связано либо с долгим простоем принтера, либо к смене используемых чернил (производителя)

С подобной ситуацией можно столкнуться на следующих моделях принтеров и МФУ:
- Canon PGI-5/CLI-8: iP4200, iP4300, iP4500, iP5200, iP5300, MP500, MP530, MP600, MP610, MP800, MP810, MP830, MX850.
- Canon PGI-520/CLI-521: iP3600, iP4600, iP4700, MP540, MP550, MP560, MP620, MP630, MP640.
- Canon PGI-425/CLI-426: iP4840, iP4940, iX6540, MG5140, MG5240, MG5340, MX714, MX884, MX894.
- Canon PGI-450/CLI-451: iP7240, iP8740, MG5440, MG5540, MG5640, MG6340, MG6440, MG6640, MG7140, MG7540, MX924, iX6840.
- Canon PGI-470/CLI-471: MG6840, MG7740, MG5740, TS5040, TS6040, TS8040, TS9040.
- Canon PGI-480/CLI-481: TS6140, TS6240, TS6340, TS8140, TS8240, TS8340, TS9140, TS9540, TS9541C, TR7540, TR8540.
- HP 178: HP DeskJet 3070A, 3070, Photosmart 5510, B110, 7510, B110b, 6510, B010b, B210b, 5515, B109 Wireless, B109c, B209a, 5520, B110a, 7510, C5383, D5463, C5380, C310b, C6383, D5460, C410c, C6380, D7560, C309g, C6375, B8550, C309h, C6324, C310a, C309c, C5324, Premium Fax C410.
- HP 655: Deskjet Ink Advantage 3625, 3525, 4615, 4625, 5525, 6525.
- HP 920: OfficeJet 6000, 6500, 6500A, 7000, 7500A.
- Epson T26: Expression Premium XP-510, XP-520, XP-600, XP-605, XP-615, XP-620, XP-625, XP-700, XP-720, XP-800, XP-820.
Возможные причины
Если чернила в картриджах присутствуют, но принтер не печатает, это может быть по 3 причинам:
- Чернила не проходят через каналы ПГ (засор или воздушная пробка).
- Чернила из картриджа не поступают в ПГ (забился наполнитель или закрыто воздушное отверстие).
- Подсос воздуха в месте соединения сопел картриджа и ПГ (возможно сместились или помялись уплотнители).
Устранение проблемы
Самый лучший вариант, это проверить сразу всё.
- Удостовериться что срок годности чернил еще не истёк (после вскрытия упаковки не рекомендуется использовать чернила более шести месяцев).
Общие правила хранения и использования чернил - Промыть картриджи.
Как промыть перезаправляемые картриджи с наполнителем - Промыть печатающую головку.
Промывка печатающей головки с помощью прокапывания - Вынуть, промыть, внимательно осмотреть и уложить обратно уплотнители.
Зачем нужны силиконовые уплотнители
Полностью, все описанные действия, времени займут примерно час-полтора. Это примерно сравнимо с плановым тех. обслуживанием. Если картриджи и чернила можно просто сразу заменить, то печатающую голову в такой ситуации определённо нужно промыть.

Принтер не видит картриджи

Добрый день.
Купил в магазине нано-картриджи для HP 4625. Залил по инструкции чернилами OCP, цветные картриджи нормальные, а у чёрного раздуло один бок и чёрная пластиковая рамка не плотно прилегает к картриджу и практически не влезает в посадочное место в принтере. С помощью физической силы и такой-то матери установлен в принтер, но не считаю нормальным, когда куски пластмассы ценой в 3000+ рублей имеют такие дефекты. Это не основная проблема. Основная проблема состоит в том, что несмотря на раздувшийся чёрный картридж, чёрным он всё таки печатает, но не печатает цветными от слова “совсем”. Два раза делал чистку печатающих головок. Выравнивание печатающих головок он выполнить не может, т.к. не печатает ничего кроме чёрного. В чём проблема?
До этого использовались только оригинальные картриджи.
Здравствуйте. Помогите пожалуйста мфу epson we 7610 ,картриджи заполнены,не печатает маджента. Смпч без шлангов!
Здравствуйте. Как мы можем помочь, если никакой информации вы толком не даёте.
В какой момент перестала печатать маджента и что показывает тест дюз?
Делали прочистки или нет?
Что за “смпч без шлангов”? Вы имеете ввиду перезаправляемые картриджи?
Здравствуйте.
Помогите пожалуйста с принтером CANON G1000 Series (это младший в линейке СНПЧ).
После покупки из 30 листов полностью допечатывал листов 10.
Грешил на провода (в комплекте не было), но даже после установке толстенного USB 2005 года и подключения заземления + другие ноутбуки с Win 7 x32, и Win 10 x64 + нетбук —— В ПРИНЦИПЕ ТОЖЕ САМОЕ. 3 раза заливал «дорогущую» оригинальную краску прочистка головок полная, в общем произошло переполнение памперсов, вскрыл крышку отсоединил плату, выпаял микросхемы флеш, залил на программаторе прошивку
ИТОГ: памперс обнулен , на краску потратили 7 тысяч рублей напечатано 20 % от нормы
принтер также НЕ ПЕЧАТАЕТ ИЛИ ПЕЧАТАЕТ ЧЕРЕЗ РАЗ 10%, 7%, 25%, 95% И т. д. Документа
Понимаю что возможно виноват или загрязнился фото сенсор Но чтобы его прочистить надо слить краску и вскрыть ВЕСЬ. принтер.
Тестовый образец печатает полностью 100% из 100% запросов за все время…..
ПОМОГИТЕ ПОЖАЛУЙСТА……..
СПАСИБО.
Здравствуйте. Очевидно, что ни версия операционной системы, ни толщина USB, ни заземление никак на качестве печати не отражаются.
Если принтер печатал плохо с самого начала, почему его не вернули, не сдали в сервис по гарантии? И каким образом на некорректно работающем принтере можно было накрутить переполнение памперса (это ведь тысяч семь отпечатков)?
Если тесты дюз хорошие, то всё остальное тоже должно адекватно печататься, не важно дорогущая ли там оригинальная краска или альтернатива. Возможно, имеет место какая-то программная ошибка, но после всех ваших перепаек и перезаливок прошивки (зачем?) уже не понять.
Что за фото сенсор и где вы его собрались искать?
Думаю, следует добавить ещё одну причину, по которой принтер может не печатать, с полностью промытой (или даже новой) печатной головкой, и полностью заправленными чернилами картриджами – это засор помпы ( и/или трубок идущих к ней). Чаще относится к пигментным, и связано либо с долгим простоем принтера, либо к смене используемых чернил (производителя)
Люди, которые часто и много печатают дома, нередко сталкиваются с задачей, «Почему принтер Canon не печатает . Чтобы как можно упростить для вас процесс поиска решения, в этой статье описаны самые распространенные причины подобной неприятной неполадки.
В первую очередь, следует понимать, что подобный сбой в работе принтера чаше всего принадлежит к принтерам струйного типа, поскольку в их картриджах содержатся чернила, которые способные засыхать. Но не смотря на это, не нужно сразу пугаться и бежать заказывать ремонт принтеров Canon, сначала мы советуем ознакомиться с проблемой извне.

• Несовместимость чернил и устройства. Не редко бывает так, когда не работает принтер Canon из за того, что универсальный краситель не подходит для заправки картриджей модели Canon. Узнать информацию по типу можно в технической документации на модель оборудования. Важно помнить, что срок изготовления расходного вещества и красителя также играет значительную роль.
• Canon pixma принтер не отвечает, если картридж высох, а такое случается из за длительной бездействии устройства. В таких ситуациях можно попробовать промыть модуль. Данное действие можно делать самостоятельно с помощью спирта, предназначенного для работы с принтерами, но если такого нету, можно так же с помощью раствора или тёплой дистиллированной воды, погрузив сопло в жидкость на 5 минут или намочив салфетку веществом для обёртывания. После процедуры слегка протрите контейнер.

• Нет драйверов для принтера или расходник был неправильно установлен. Контакты картриджа и принтера должны плотно совпадать, без помех и посторонних частиц между ними. Дополнительно убедитесь, что отсутствуют какие-либо защитные плёнки, крышка аппарата закрыта, установлен подходящий картридж и устройство работает нормально.
• Чип картриджа блокирует печать, так как выявил достижение лимита по расходу чернил или несоответствие блока оригиналу. Для устранения неполадки требуется обратиться к мастерам сервисного центра для перепрошивки или обнуления чипа.
Заправил картридж, а все равно принтер Canon не работает.
• Перестал печатать принтер Canon, потому что он не включён в сеть. Проверяем кабель питания и соединительный шнур USB, что бы понять почему принтер Кэнон не печатает. Тестируем неисправность провода подключением его к другому оборудованию.
• Картридж не печатает, так как попал воздух во внутреннюю часть камеры. Пузырьки воздуха являются препятствием для прохождения краски через сопла головки для печати. Отверстия ПЗК должны быть плотно закрыты.
• Принтер Кэнон не печатает после заправки картриджа, потому что тот представляет собой одноразовую модель. Отследить данный нюанс можно по маркировке элемента.

Своими руками дома произвести ремонт принтеров Кэнон профессионально невозможно, если принтер Canon не отвечает. Мы настоятельно рекомендуем не бояться обращаться к специалистам для починки оргтехники в сервис-центре или с выездом в офис или на дом, так как это поможет не потратить ни одного лишнего рубля из Вашей копилки и позволит за один раз добиться полного восстановления работоспособности печатно множительного аппарата. Однако кое-что всё же получится осуществить самостоятельно, например:
— Посредством принтера распечатать страницу диагностики и произвести несколько циклов очистки сопел;
Когда понесёте картридж на заправку, предварительно, внимательно ознакомьтесь с данными о компании, гарантиями на работы и отзывами о ней, дабы не попасть к мошенникам.

Почему принтер не отвечает или не печатает один из цветов
Возможные причины: — СНПЧ не переведена из транспортного положения в рабочее (закрыты(а) маленькие(ая) -пробки(а)) — банки с чернилами находятся на более низком уровне, чем тот, который необходим для корректной работы принтера; — передавлен чернильный шлейф; — закончились чернила; — воздух в чернильном шлейфе; — засохли чернила при длительном неиспользовании принтера.
Варианты решения: — перевести СНПЧ в рабочее положение, установить воздушные фильтры; — установить банки с чернилами корректно; — прокачать воздух или устранить передавливание шлейфа; — прочистить печатающую головку с помощью драйвера; — распечатать тестовую страницу и убедиться визуально.
Иногда, кроме вопросов о том, «Почему не печатает принтер Canon еще возникает вопрос о том, почему принтер не печатает одним цветом? Причин этому может быть множество. Давайте разбираться.
Не печатает желтый цвет? Проверьте в первую очередь, есть ли в системе чернила этого цвета, ведь они могут просто закончиться. Также, возможно, система НПЧ не переведена из транспортного положения, закрыты ее пробки. При длительном простое принтера краска может засохнуть – еще одна причина этой проблемы. Она же может стать поводом того, что принтер не печатает синим цветом.
Если пережат зеленый канал чернильного шлейфа, то, соответственно, принтер не печатает зеленым цветом. Проверьте также уровень наружных баночек с краской. Они не должны находиться на более низком уровне с печатным аппаратом.
Если у вас не печатает черный цвет, то, возможно, СНПЧ не переведена в рабочее положение либо находится на более низком уровне с принтером. Также может быть передавлен шлейф. Не забывайте и о том, что в системе могут просто закончится чернила синего цвета. Мешать печати может и воздух в шлейфе.
Не печатает красный цвет? Все просто! Либо ваша СНПЧ не готова к работе (закрыты ее отверстия), либо передавлен ее чернильный шлейф. Также в него может попасть воздух, что не даст чернилам проникать к картриджу.
Проверьте уровень краски, если устройство не печатает розовым цветом! Их просто может быть не достаточно. А, возможно, вы долго не использовали принтер, и чернила там успели засохнуть, прочистить печатающую систему при помощи драйвера; сделать тестовый отпечаток.
Если принтер/МФУ Canon Pixma или Pro не может определить (идентифицировать, “увидеть”) перезаправляемые картриджи (ПЗК) или СНПЧ, на нем невозможно запустить печать. Идентификация картриджей производится через чипы, поэтому причины такой проблемы – в них (плохой ли отсутствующий контакт, неисправность и т.д.) или в неправильной установке. Также принтер может отказаться печатать из-за проблем в счетчике чернил.

1. Не горят индикаторы чипов картриджей при первой установке
Если на каком-то из картриджей индикатор не загорелся или горит не так ярко как на остальных, картридж нужно вынуть и убедиться что чип картриджа не испачкан и установлен правильно, также чип можно протереть сухой либо смоченной спиртом салфеткой или тряпочкой. И при повторной установке попробовать придавить картридж посильнее и пошевелить из стороны в сторону. Если индикатор так и не загорелся- чип не исправен (только в случае если это первоначальная установка картриджей, приобретённых с чипами).
Иногда после неправильной перестановки чипов или поклейки их на непрозрачный клей, может быть закрыт свет светодиодов на чипах. Это будет причиной неисправности, поэтому переставляйте чипы только по инструкции.

Не горит светодиод чипа на черном ПЗК для Canon
Если индикатор всё же загорелся, но при закрытии крышки принтер выдаёт ошибку, проверьте имеет ли данная ошибка отношение к картриджам (коды ошибок Canon).
2. Не горят индикаторы чипов картриджей или мигают
Также индикатор может вовсе не загораться в случаях, когда:
- Закончились чернила в картридже (по счетчику либо фактически): заправьте картридж.
- Отключена функция определения уровня чернил: все в порядке, продолжайте печатать.
- Неисправен чип: замените чип.
- Плохой контакт чипа с контактами в каретке принтера:
- протрите чипы сухой либо смоченной спиртом салфеткой или тряпочкой,
- выровняйте чип,
- проверьте, что чип достает до контактов при установке ПЗК (иногда чип слишком высоко, а точнее контакты в принтере продавлены и не достают до чипа).

3. Установка пустого картриджа ПЗК для Canon
Если в принтер устанавливается пустой картридж, а по счетчику он полон (например новый не заправленный ПЗК) то, в большинстве случаев принтер сообщит, что этот картридж не определён.
4. Отключение слежения за уровнем чернил
5. Если чип не исправен

Замена чипа на нано-картриджах для Canon iP4840
Также можно попробовать переставить чип с оригинального картриджа (не всегда это можно сделать без повреждений чипа) и отключить слежение за уровнем чернил (кроме PGI-425/CLI-426).
В магазине МногоЧернил.ру все гарантийные случаи обрабатываются службой технической поддержки, решение выносится в течение нескольких часов (для начала нужно обязательно оставить запрос здесь и дождаться звонка специалиста).
Читайте также:


