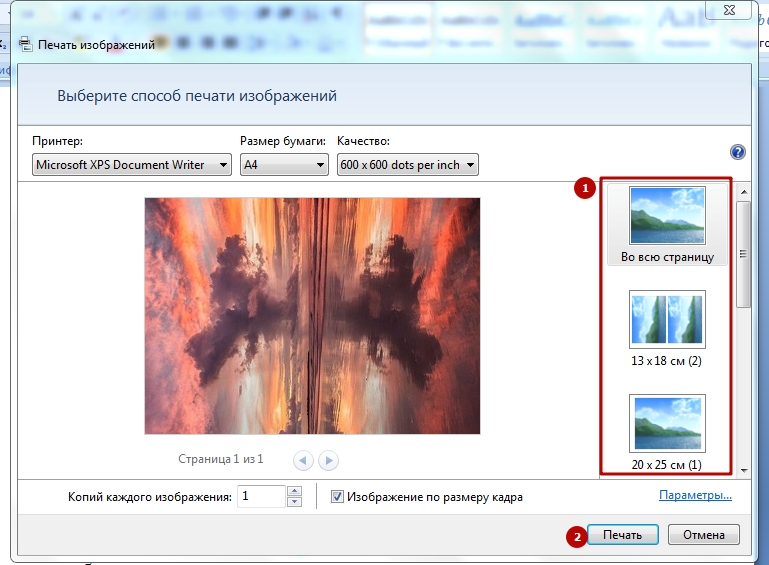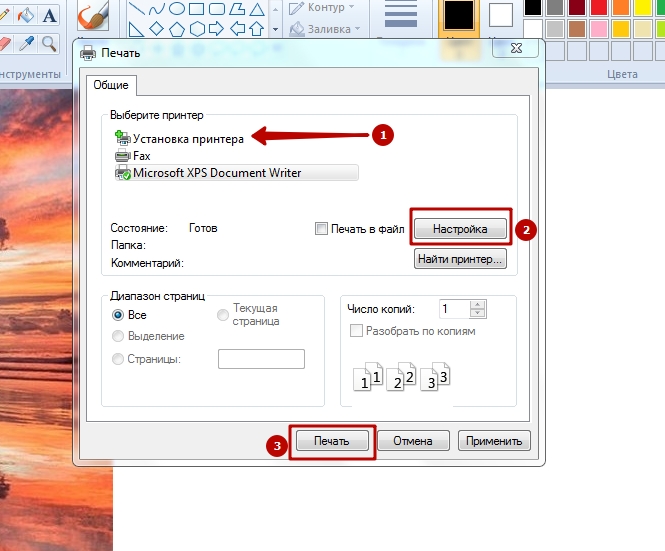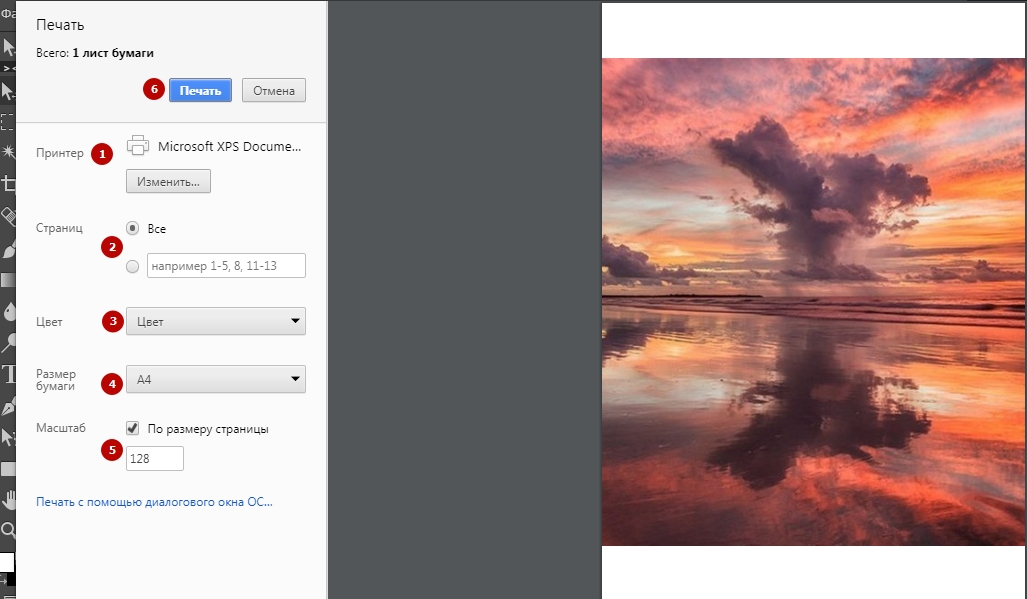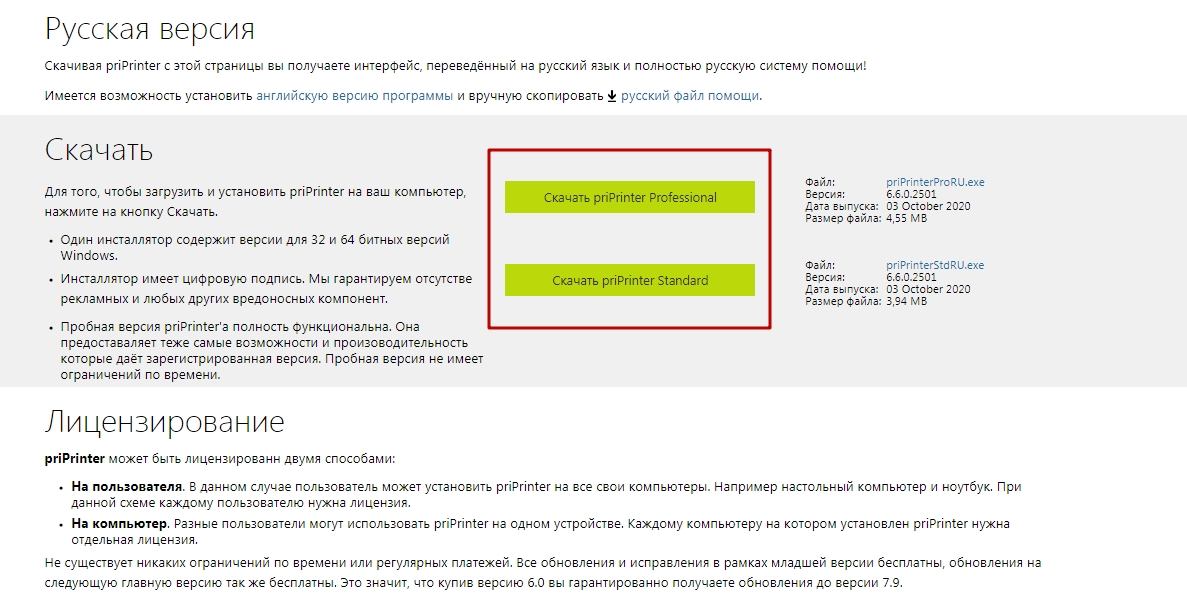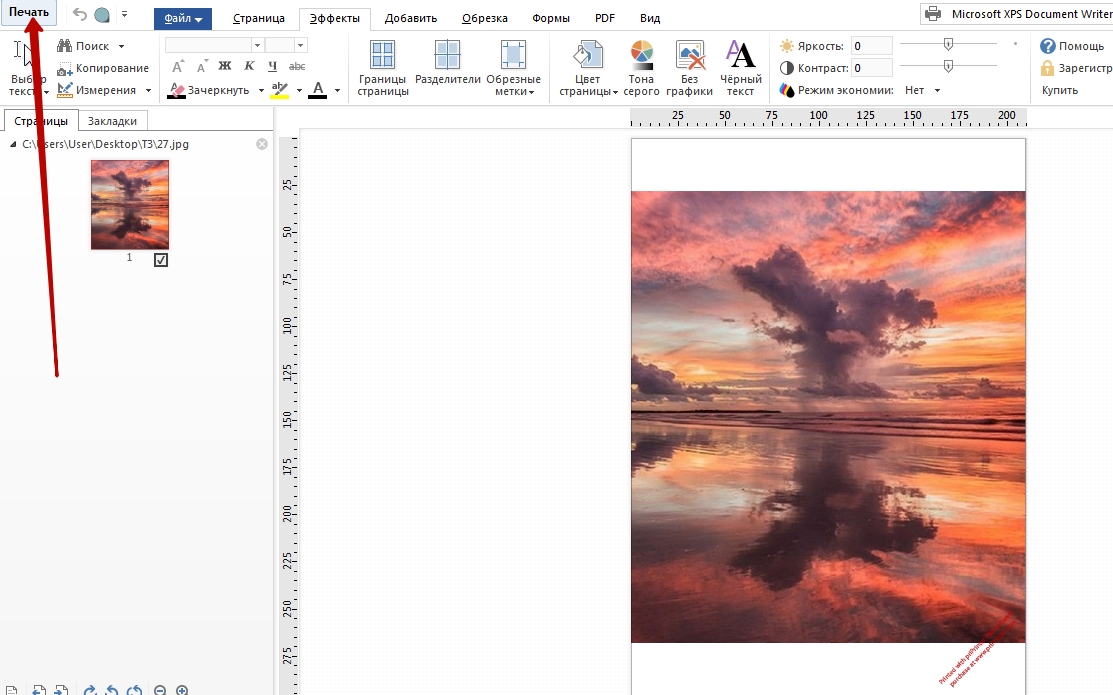Как распечатать фото с принтера canon selphy
Выбор пал на этот фотопринтер потому, что я люблю технику Canon и потому, что это один из немногих продуктов, которые поддерживают работу с устройствами на ОС iOS, а не только Windows. Драйвер для подключения принтера к ПК, разработан только для Windows, поэтому подключаться к устройству пришлось при помощи модуля AirPrint предварительно скачав на смартфон приложение Canon PRINT Inkjet/SELPHY. Вместе с тем продукт поддерживает подключение к смартфонам на ОС Android для этого используется подключаемый модуль все того же приложения Mopria Print Service.
Selphy CP1300 выпускаются в корпусах трех разных цветов: белом, чёрном и бежевом.
Еще одним фактом в пользу выбора именно этого устройства стало то, что на нем возможно использовать только оригинальные картриджи, которые идут в комплекте с бумагой для фотопечати. Этот аппарат не относится к струйным или лазерным принтерам, он использует технологию термо-сублимационной печати, которая основана на послойном нанесении сухого порошка благодаря чему никогда не засорится печатающая головка или произойдет некачественная печать из-за использования дешёвых совместимых картриджей. Не изобрели еще китайские производители совместимые аналоги для такой технологии печати, соответственно отпечатки на Selphy CP1300 будут всегда высокого качества, а сам процесс работы будет безопасен для принтера и никогда не выведет его из строя.
В комплекте поставки имеется сам принтер, инструкция к его использованию, сетевой адаптер CA-CP200B, USB-кабель для подключения к ПК.
В качестве дополнительных опций можно приобрести Li-ion аккумулятор NB-CP2LH, что бесспорно сделает устройство мобильным. Позади устройства откидывается крышка за которой расположены слоты для установки аккумулятора.
Следует отметить, что полностью заряженного аккумулятора хватает на печать 54 фотографий.
Качество печати фотографий очень высокое и составляет 300 x 300 точек на дюйм. При этом глубина цвета 24 бита или 256 уровней для каждого цвета.
Открыв комплект для печати RP-108, который действительно состоял из пачки бумаги и картриджа с порошками трех различных цветов: синим, красным и желтым, мы установили все это в соответсвующие слота.
С торца принтера имеется специальная крышка, откинув которую туда необходимо установить картридж с порошком,
а сама бумага устанавливается в лоток для бумаги с фронтальной стороны принтера.
Удобный ЖК-дисплей с диагональю 3,2 дюйма или 6,8 см позволяет использовать интуитивно понятное цветное меню. Если у Вас, как у меня, ранее был фотоаппарат, то Вы с легкостью разберетесь с этим меню.
Лично я не люблю заморачиваться на Фотошоп и редактировать фотографии, создавая идеальные снимки лиц с идеальной кожей как в глянцевых журналах, я в этом плане ленив и по мне все должно быть автоматически - как раз в случае с этим принтером было именно так. Он позволяет не только убрать эффект "красных глаз", но и доводит автоматически Ваши фото "до ума" совершая цветокоррекцию, настраивая яркость, контрастность и прочее.
Хотя в инструкции описываются опции меню цветокоррекции, которые можно выполнить вручную чтобы добиться некоторых модных творческих фильтров.
Вообщем через 50 секунд мы получили очень высококачественную фотографию. Правда первая фотография помялась из-за того, что мы придвинули принтер вплотную к стене не читая инструкцию и не зная, что фото печатается в 4 прогона. Сначала наносится желтый цвет, фото заезжает обратно, выезжает с обратной стороны принтера - вот тут она и помялась об стену). Далее наносится красный цвет, затем синий, а затем глянцевое покрытие, которое и делает фотографию долговечной и устойчивой к воздействию внешней среды. В процессе печати на экране поочерёдно загораются 4 индикатора - 3 для каждого цвета: желтый, красный, синий и белый, когда наносится глянец. Черный цвет при печати не используется.
Меню устройства позволяет выбирать 4 разных покрытия, а именно само глянцевое, либо одно из трех шероховатых поверхностей, которые, как мне показалось, имитируют матовое покрытие с той или иной степенью.
Последнее покрытие оказалось очень приятным на ощупь и представляло что-то вроде сетки из ромбиков - квадратиков.
Теперь о подключении. Конечно мы не подключали принтер шнурком USB к смартфонами и планшету, мы использовали беспроводной канал связи Wi-Fi. Как оказалось, для подключения принтера к устройству вовсе не нужно наличие Интернета. Для проверки этого специально выключили наш роутер. Принтер при помощи встроенного Wi-Fi Direct притворился точкой доступа, но Интернет раздавать не стал, зато печатал с чего угодно. Также пользователям доступна печать с различных носителей информации, которые подключаются к самому устройству, например, с SD-карт, которые используют в фотоаппаратах или USB флешек.
Устройству доступно приложение стандарта PictBridge для печати с фотокамеры напрямую, но из-за отсутствии камеры мы это не проверяли.
Проверяя на прочность снимок мы на фотографию честно пролили чай, помазали кетчупом и капнули пластиком из термопистолета. После помыли под краном с теплой водой. Все испытания фотография выдержала.
На мой взгляд отличный продукт для печати качественных фотографий. Мне понравилось, буду пользоваться.
Одними из самых популярных принтеров являются модели Canon Selphy – они компактные и удобные в работе, обеспечивают отличную печать. Если использовать хорошие комплектующие, такие как картридж Canon Selphy CP530, технику можно использовать и в большом офисе. Часто именно благодаря подбору хорошего тонера удается повысить производительность устройства, сэкономив на расходе чернил. Важно уметь правильно работать на таком принтере, который предлагает пользователям современные инновационные решения.
В этой статье мы проведем краткий обор принтера Canon Selphy, включая его возможно и особенности работы с техникой. Эта информация может помочь как любителям, так и профессионалам в повышении своей квалификации.

Возможности принтера Canon Selphy
Новый принтер Canon Selphy – это простота и легкость использования, которую только может предложить современная оргтехника. С его помощью можно быстро распечатать фотографии, пополнив семейный альбом, сделать и разослать флаеры, это незаменимый помощник при формировании рабочей документации. Производители не забыли и о практичности, сделали принтер более удобным и функциональным. Благодаря его компактным размерам он довольно мобилен, некоторые даже берут его с собой в путешествие. Возить его с собой не рекомендуется, но благодаря небольшим габаритам он легко транспортируется при переезде.
Функционал принтера Canon Selphy:
- наличие адаптера переменного тока обеспечивает безопасную работу устройства;
- присутствует лот для бумаги формата кредитной карты PCC-CP400;
- быстрое соединение через Wi-Fi и удобное подключение к компьютеру;
- поворотный экран обеспечивает удобство работы во время печати;
- перенос изображения осуществляется методом термической сублимации с автоматической подачей бумаги из кассеты.
Как печатать на принтере Canon Selphy?
На принтере можно печатать любым удобным способом – как при непосредственном проводном соединении с компьютером, так и через сеть интернет или соединением Wi-Fi. Для того, чтобы подключить принтер к ПК, потребуются драйвера, которые идут в комплекте с устройством. Они устанавливаются на компьютере, распаковываются для проведения последующих настроек.
После установки печатать на принтере будет просто – в меню выбираются нужные настройки для документов или фотопечати. Можно настроить DPOF-печать, печать фотографий на документы, повторную печать, выбрать все документы или отдельные файлы.

Отличный принтер, если знать несколько технических хитростей
Получила в подарок Фотопринтер Canon Selphy1000 - это не самая новая модель, насколько я знаю.
- Небольшого размера, как планшет.
- Не слишком тяжелый, поэтому многие предпочитают брать его с собой в путешествие. Я так делать не буду.
- Отличный дизайн, белый цвет радует глаз.
А теперь о главном. На этот принтер оставлено много отзывов (не на Irecommend, а на сайтах Эльдорадо, СитиЛинк, МВидео, а также на некоторых каналах Яндекс.Дзена и других). Там такой полный обзор характеристик принтера, что я не буду заново описывать, что он может и как хорошо он это делает. Напишу о трудностях, с которыми столкнулась. Эти трудности уже упоминались другими людьми в их отзывах, но внятного решения я так и не нашла.
Моё первое разочарование - принтер не соединяется с ноутбуком по USB порту. Там есть микро USB порт (никогда ещё не сталкивалась с таким) и ещё один порт - он вроде как USB, но значок другой. Некоторые флешки с ним взаимодействуют, некоторые нет. USB кабели вообще нет. Телефон принтером обозначился как "неопознанное устройство", а две из трех моих флешек были проигнорированы.



Вкратце: через провода принтер ни к чему не подключается, требуется SD карта или флешка. Фотоаппарат (и принтер, соответственно) видит лишь те фото, которые сделаны им самим.
Я уже стала думать о том, чтобы сдать принтер в магазин, т. к. брать с собой всюду фотоаппарат не собиралась. Затем наткнулась на отзыв о принтере, где очень хороший человек (которому я безмерно благодарна) написал, что нужно фотографии переименовать так, как будто они сделаны фотоаппаратом. Т. е. если с телефона мы получаем фото с названием, например IMG_20180807_190210, то через ноутбук их нужно переименовать так же, как с фотоаппарата, например - DSC03976 - . Смотрим на фото в папке, которая открылась после подсоединения фотоаппарата к ноутбуку, и меняем последнюю цифру. Если у вас с фотоаппарата последнее фото DSC03976, можно добавить новое с телефона, изменив имя на DSC03977. Фотоаппарат может и не увидеть новое фото, а вот принтер увидит - проверено.
Это было так просто и так гениально! Возможно, я единственная, кто до этого не додумался самостоятельно, но больше такого совета нигде не встретила.
Процесс это долгий:
- скидываем фото с телефона на ноутбук;
- подключаем фотоаппарат к ноутбуку через провод или другим способом;
- переименовываем фотографии;
- скидываем фотографии с папку фотоаппарата;
- вынимаем из фотоаппарата SD-карту и вставляем в принтер;
- печатаем фото.
В общем, теперь, если под рукой нет флешки, я спокойно переименовываю все фото и печатаю. Единственное - фото с телефона слегка заходят за край бумаги, который нужно отрезать. Фото от фотоаппарата такой проблемы не имеют. Края карточки нужно отогнуть полностью вперед, затем назад или наоборот. Они сами легко отсоединяются, резать ножницами не нужно.

К принтеру требуется глянцевая бумага, которая стоит около 2500 рублей. Принтер печатает ТОЛЬКО с этой бумагой, поэтому реальная стоимость принтера не 6500, а все 10 000 руб.

Далее нужно следовать инструкции. Там написано и про включение принтера, и при присоединения этой штуки с белыми карточками для фото (вставляем ее в принтер до щелчка). Кстати, принтер включается долгим нажатием кнопки ON. Я поначалу нажимала и сразу отпускала, а принтер не включался. Думала, что он нерабочий. А нет, надо просто подержать кнопку пока экран не загорится.
Моё первое фото получилось не совсем таким, как я хотела. Совет: смотрите на правую сторону экрана принтера. Там показывают, каким будет фото: одно фото на карточку, или вот так:

Важно следовать инструкции и не бояться нажимать на кнопки. Если не нажимать - ничего не узнаете. Главное, тыкайте на все кнопки, кроме Print, пока не разберетесь что к чему.
С некоторыми фотографиями вышла беда - плохо пропечатались, остались синие полосы:

Не знаю, отчего это. Кроме того, эти мелкие фото обрезаны принтером. Вообще-то они должны быть горизонтальными. Эту карточку пришлось выбросить. Затем я что-то потыкала и вышло то, что нужно - одно большое фото 20х15:

Я ещё во многом не разобралась. Но уже поняла, как распечатать на одной фотокарточке четыре разных фото, шесть разных фото. И разные фото расположены в одном направлении (не будет такого, что одно повернуто влево, другое вправо), не обрезаны, как выше и вообще отлично получились.

Единственное, что сразу запомнила - нажать на кнопку "Menu" (Меню), а дальше тыкать на всё подряд, пока не найдется то, что требуется: 2, 4 или 6 фото на карточке, фото на паспорт (я себе фото на паспорт печатала на этом принтере) и т.д.
Получившиеся фото меня полностью устраивают. Они яркие, чёткие и главное - быстро печатаются. А сам процесс печати похож на волшебство. Первые разы смотрела, не отрываясь. Сначала желтые контуры, затем красные, а потом бац - и готовое фото, а последний штрих - прозрачное покрытие.

Еще одна важная деталь про фото с телефона. Уже упоминала, что эти фото принтер почему-то обрезает. И он может обрезать как захочет, если его специально не настроить.
Процесс кадрирования (обрезания фото):
1. Есть у вас фото, которое хотите распечатать.

2. Нажимаем кнопку Edit слева. На экране появляется надпись "Кадрирование". Нажимаем Ок в центре.

3. Появляется фото целиком с рамочкой. Эта рамочка - та часть фото, которую напечатает принтер. И если она вам не нравится, нужно ее отредактировать. Здесь рамка вертикальная, как и фото. Но иногда принтер выдает на вертикальные фото горизонтальные рамки.


4. Предложенная принтером рамка явно маловата для фото, ее нужно увеличить. Для этого нажимаем на кнопку увеличения справа (лупа с плюсом). Нажимаем до тех пор, пока рамка не станет максимально большой. Полностью охватить фото не получится, но это не страшно.

5. Последний штрих - сдвигание рамки туда, куда нам нужно. Это можно сделать кнопками стрелок вокруг кнопки Ок. Здесь мне нужно, чтобы рамка сдвинулась влево, нажимаю на левую кнопку.

Когда дело сделано и вас устраивает получившаяся рамка, нажимаете Ок и принтер возвращает вас на главный экран, если его можно так назвать. Затем остается нажать кнопку Print и печать пойдет.

Если у вас хватило терпения дочитать, знайте: принтер однозначно стоит купить. Возможно, это не так дёшево, как напечатать фото в спец.фирме, зато вы можете сделать это в любой момент и так, как вам хочется. Если вы часто печатаете фото, то есть смысл в покупке.


Начало начал
Долгое время лет пять уже назад я мечтал о компактном сублимационном принтере, наконец мечта сбылась и я обзавелся Canon Selphy CP800, ведь цены за последние годы упали на эти принтеры. Сублимационная печать имеет свои особенности, несмотря на низкое разрешение печати 300х300dpi, заметной точечности изображения при близком рассмотрении не может быть, ведь эта технология по другому печатает изображения, используя в данном случае красящие ленты, частицы красящего вещества мгновенно нагреваются печатной головкой и смешиваются при переходе в газовое состояние, глубоко проникая в структуру запечатываемого материала. Технология печати считается очень качественной, а большие принтеры не делают из-за дороговизны, ведь не каждый захочет его купить, если есть EPSON R3000 (хотя мне помнится довольно давно я видел в каталоге сублимационные принтеры Mitsubishi, но они стоили 100тыс. с лишним, очень большие деньги для 2007 года, кстати и у Minolta такие принтеры были)
Технические характеристики принтера
Система печати с переносом краски методом термической сублимации
Максимальное разрешение 300 x 300 точек на дюйм,
Цвета чернила 3-х цветов с защитным покрытием,
256 уровней для каждого цвета (глубина цвета 24 бита).
МАТЕРИАЛЫ ДЛЯ ПЕЧАТИ
Формат открытки 148 x 100 мм –
Формат L 119 x 89 мм -
Формат кредитной карты 86 x 54 мм -
Наклейки формата кредитной карты 86 x 54 мм -
Мини-наклейки 22,0 x 17,3 мм (по 8 наклеек на листе) -
Картридж Поставляется вместе с материалами для печати
Долговечность изображения 100 лет
ПОДАЧА МАТЕРИАЛА ДЛЯ ПЕЧАТИ
Автоматическая подача бумаги из кассеты
Формат кредитной карты
Наклейки формата кредитной карты
Печать всех изображений, печать изображений DPOF, печать макета фиксированного размера, печать фото на документы, печать одного изображения, печать макета с 2, 4 и 8 изображениями, индексная печать, печать смешанных макетов
Прямая печать с камеры
Поддержка стандарта PictBridge
Прямая печать с карт памяти
Поддерживаемые типы карт памяти: Compact Flash, Memory Stick, Memory Stick PRO, Memory Stick PRO Duo, Memory Stick DUO, Microdrive, MMC, MMCplus, HC MMCplus, SD, SDHC, SDXC, miniSD, miniSDHC, microSD, microSDHC, microSDXC, RS-MMC, MMCmobile, MMCmicro, Memory Stick micro, xD-Picture Card, флэш-память USB
Прямая печать с фотокамеры мобильного телефона
Дополнительно приобретаемый адаптер Bluetooth BU-30 (печать с камер некоторых мобильных телефонов и карманных компьютеров)
Печать с компьютера есть, требуется стандартный кабель USB
Порт USB типа А на принтере, WiFi IEEE 802.11b (с цифровой фотокамерой Digital IXUS WIRELESS и с адаптером беспроводной печати WA-1E)
USB-порт типа B на принтере
Цветной TFT дисплей 6,2 см (2,5") с многоязычным интерфейсом пользователя и механизмом наклона
ПОДДЕРЖИВАЕМЫЕ ОПЕРАЦИОННЫЕ СИСТЕМЫ
ПК Windows 7/ Vista SP1-2/ XP SP3
Macintosh Mac OS X v10.4 – 10.6 (требуется процессор Intel)
Просмотр и печать ПК/Mac: SELPHY Photo Print
Драйверы ПК / Mac
Блок питания переменного тока
Есть, входит в комплект
Есть, приобретается дополнительно (печать прибл. 36 + изображений формата почтовой открытки на один заряженный аккумулятор)
Прибл. 4 Вт (в режиме ожидания), прибл. 60 Вт (при печати)
Чехол для переноски компактных принтеров DCC-CP2
Кассета для бумаги
Кассета для бумаги формата открытки , кассета для бумаги формата L , кассета для бумаги формата кредитной карты
Источники питания и зарядные устройства
Блок питания CA-CP (200 Вт), батарейный блок NB-CP2L
Адаптер Bluetooth BU-30 для печати с совместимых камерофонов и КПК
Условия эксплуатации 5 – 40°C, влажность 20 – 80%
Размеры 177,0 x 134,6 x 68,8 мм (только принтер, без выступающих частей)
Вес 940 г (без чернильного картриджа и кассеты для бумаги)
Упаковка и комплектация

На боковой поверхности подробно написаны все характеристики принтера


Кассета для фотобумаги формата 100х148мм;
Блок питания и отдельно к нему подсоединяемый кабель (кстати на БП написано что он компактный, но как можно заметить он почти с половину принтера));
Диски с драйверами и ПО;
Подробная инструкция и гарантийные талоны.
Печально думая что как у всех принтеров будет фотобумага и картридж да и за такую цену 2840р., но чудес не бывает))
Пришлось покупать набор Canon KP-108IN за 1665р.



В наборе на моё удивление оказалось 3 картриджа и 6 пакетиков фотобумаги по 18 листов в каждом что равняется максимальной вместимости лотка и если судить логически то 2 пачки фотобумаги рассчитаны на один картридж.
Что импонирует это место производства набора Made in Japan и на картридже также этими магическими буквами написано) Бумага хорошего качества глянцевая, но не липкая как у меня была ранее HP Premium Plus Photo Paper на ней если прикоснешься липнет и остается внушительный отпечаток, который удалить невозможно, а по бумаге Canon палец легко скользит, а отпечатки удалить можно тряпочкой если есть необходимость. Обратная сторона фирменной фотобумаги имеет лощёную поверхность с многочисленной надписью Canon.
Внешний вид


Верхняя часть принтера как и нижняя сделана из шершавого приятного пластика, а боковая часть по периметру выполнена из пресловутого глянцевого пластика, который собирает пыль.
Устройство в работе
Подкрутив немного как того приписывают правила барабан красящего рулона затем устанавливаем его в принтер до щелчка.

Дальше в принтер вставляется кассета с бумагой и после включения или если принтер был включен то автоматически запустится ПО устройства и сразу нам объявит что вставлен картридж и кассета с бумагой предлагает начать печать.

На дисплее показывается индикация соединения устройства с компьютером, если вставить в USB разъем флешку с фотографиями то она сразу определится и покажет на экране изображения. Про информативность я молчу качество дисплея на довольно удручающем уровне что разобрать оттенки и цвет в общем как будет выглядеть отпечаток невозможно, это огорчает для такого компактного устройства нужен достойный дисплей, выполненный по технологии OLED как в моей мыльнице от SONY и имеющий разрешение 1229800 точек, вот это я понимаю, будет всё видно и будешь иметь представление что будешь печатать.


Хотелось более подробно раскрыть термосублимационную технологию печати.
Термосублимационная печать основывается на явлении сублимации, переходе вещества из твердого состояния в газообразное, минуя жидкое состояние.
Внутри термосублимационного принтера находится нагревательный элемент. Между ним и специальной термической фотобумагой протянута специальная пленка, похожая на обыкновенный прозрачный целлофан. В этой пленке заключены красители трех цветов — голубого, пурпурного и желтого. При поступлении задания на печать пленка начинает нагреваться; достигнув определенного температурного предела, краска испаряется с пленки. Поры бумаги при нагреве открываются и легко «схватывают» облачко краски, после завершения печати — закрываются, надежно фиксируя частички пигмента. Печать осуществляется в три прохода, поскольку краски наносятся на бумагу поочередно. Многие современные модели принтеров завершают печать фотографии дополнительным прогоном, во время которого отпечаток покрывается специальной пленкой для защиты краски от выцветания или отпечатков пальцев.
Термосублимационная печать позволяет получать фотографии отменного качества. Здесь нет ни растровости, ни полосности, как при печати на струйных принтерах. Кроме того, изображение получается однородным, границы между чернильной каплей и бумагой нельзя разглядеть — по причине отсутствия этой самой капли. Такие фотографии очень стойки к выцветанию, поскольку краска находится не на бумаге, а как бы «впаяна» в нее. Еще одно преимущество — огромная цветовая палитра, которой располагает пользователь. Чем сильнее нагрета пленка, тем больше красителя испаряется и переносится на бумагу. Регулируя степень нагрева, можно воспроизвести мельчайшие нюансы цвета — от самых светлых, едва различимых невооруженным глазом, до насыщенных темных. (ист. Wikipedia).
Теперь давайте перейдем к самой фотопечати.
Фотопечать осуществляется быстро паспортным данным я верю она и вправду длится менее минуты.
Фотографии получаются хорошего качества без эффекта пикселизации (особенность технологии печати) не разглядеть отдельные точечки-частички поскольку их нет.
Кассета для бумаги представляет собой многофункциональное устройство она открывается в два приема сначала вверх поднимается боковая крышка и отодвигается в сторону в дальнейшем она служит лотком для полученных отпечатков, и потом ближе к центру поднимается другой лоток в открывая доступ для установки фотобумаги глянцевой стороной вверх, вместимость лотка 18 листов. На крышке лотка имеются лапки которые регулируют подачу бумаги в принтер и в инструкции строго настрого запрещают до них дотрагиваться, гнуть, а то принтер не захочет на вас работать)
ПО принтера позволяет как печатать обычные фотографии с полями и без полей, так и делать фото с шаблонами- рамками и печатать собственные календари на каждый месяц. Информацию о дате при печати календаря софт берет из системных данных быстренько в пару кликов напечатал мне календарь на декабрь, также есть разнообразное расположение цифр собственноручного календаря.
Примеры полученных фото



Печать осуществляется в 4 прохода фотобумаги под валиком принтера. Сначала бумага становится жёлтого цвета с видимыми очертаниями изображения, затем прогоняется и покрывается малиновым цветом, а потом прогоняясь становится уже исходным изображением, то есть наносится голубой цвет, а последний прогон покрывает снимок защитной плёнкой, которая сберегает снимок от пыли влаги и выцветания обеспечивает, если верить Canon, сохранность снимков в альбоме в течении 100 лет.
Ниже я хочу показать полную фазу получения фотографии, заранее прошу простить за вспышку, условия съемки этого требовали.









Финал
Как я заметил, цвета немного отличаются от изображения на мониторе, но монитор у меня на не очень хорошей матрице типа TN, да и не откалиброван, нет приборчика калибратора, а на глаз калибровать я не мастер.
Этот чудо-принтер мне нравится, как и по качеству печати, так и отличными расходными материалами произведенными в Японии. Прелесть в том что нет необходимости ничего отдельно покупать, купил набор и печатай все заявленные фотографии, ничего лишнего нет.
Думаю этот принтер хорош в домашнем использовании, если вы хотите чтобы ваши фотографии видели только вы, а не люди работающие в фотолабах.
Принтер универсален, может работать без компьютера, имеет полное наличие слотов для всех типов карт памяти и USB интерфейс, который работает только в стандарте FAT32, если приобрести отдельную батарею то принтер становится универсальней, можно сразу напечатать запечатленный образ в деревне, или где нибудь в тайге.
Минус один и весомый это никакущий дисплей, который внятно не может показать что выйдет из принтера в итоге.

Распечатать фото на принтере легко самостоятельно если есть нужные программ на ПК и минимальные знания, как это сделать правильно. Марка Вашего устройства, будь то Epson, Canon, HP или другой, принципиально не имеет значения. Но немаловажно также выбрать подходящий тип бумаги, подготовить фотографию к печати и соблюдать основные рекомендации (есть в конце статьи).
- 1 Какой тип печати выбрать
- 2 Подбираем бумагу: матовая или глянцевая, толщина
- 3 Подготовка фотографии к печати: основные параметры
- 4 Как распечатать фото
- 4.1 Программой Windows “Печать изображений”
- 4.2 Paint
- 4.3 Фотошоп
- 4.4 priPrinter
- 4.5 Adobe Lightroom
Какой тип печати выбрать
Для печати фотографий в домашних условиях можно использовать один из двух типов принтеров – струйный либо термосублимационный. Первая разновидность – самая распространенная. С помощью струйного принтера получают изображения разных форматов с высокой детализацией на бумаге всех доступных размеров. Опция, которую можно активировать – система непрерывной подачи чернил (СНПЧ). Она позволяет сэкономить на регулярной замене картриджей. Все, что нужно – периодически доливать чернило определенного цвета.
В термосублимационном принтере рабочий материал – твердый краситель. Разогреваясь, он превращается в газ и «ложится» на бумажный лист в виде нужного изображения. На выходе получается еще более детальная и насыщенная оттенками фотография, чем у струйного МФУ. Недочеты – более высокая стоимость, а также лимит по формату картинки (10×15 см или 15×20 см).
А вот лазерные принтеры для печати фото можно использовать только при отсутствии альтернативы. Качество и детализация существенно уступает снимкам, произведенным на струйных и термосублимационных приборах.
Подбираем бумагу: матовая или глянцевая, толщина
Качество полученного изображения напрямую зависит от типа используемой бумаги. Можно, конечно, применять обычную, но по-настоящему достойного качества с ней добиться нельзя. Для этого лучше приобрести специальную фотобумагу глянцевого или матового типа.
Преимущества и недочеты обоих видов приводим в таблице:
Тип бумаги «За» «Против» Глянцевая насыщенные яркие оттенки, защита от влаги остаются следы от пальцев, царапины Матовая лучшая детализация, устойчивость к воздействию не такая насыщенная цветовая гамма Толщина глянцевой больше, чем у матовой. А также фотобумага делится на фирменную – сделанную крупными компаниями (Epson, Canon и т.д.) специально под собственную оргтехнику – и универсальную под любую марку и тип принтера. Перед покупкой прочитайте на корпусе Вашего МФУ или на официальном сайте производителя информацию о подходящих типах бумаги.
Подготовка фотографии к печати: основные параметры
Предварительно подготовить картинку к передаче на принтер можно как с помощью специального софта от производителя аппарата, так и стандартными бесплатными программами редактирования изображений – XnView, Picasa и др. Сначала проводится корректировка самого изображения: изменение яркости, контраста, добавление эффектов. Второй этап – задать формат конечного варианта: высоту, ширину, размер и ориентацию бумаги, количество копий.
На нашем сайте есть отдельная инструкция по печати фото 3 на 4 и 10*15. А если Вы хотите сделать распечатку уже готового снимка, то предварительно нужно отсканировать фото на сканере и работать с ним, как с обычным изображением.
Как распечатать фото
Программой Windows “Печать изображений”
Пожалуй, самый простой и понятный способ:
- Зайдите в папку с файлом, кликните дважды по нему левой кнопкой для запуска программы.
- На панели сверху нажмите на вкладку «Печать», в ней еще раз выберите данную опцию.
- Появится окошко. Сначала из выпадающих списков выберите принтер, размер бумаги. Если есть возможность изменить разрешение картинки, установите нужный параметр.
- Внизу окна, под превью фотографии, задайте количество копий и убедитесь, что возле команды «Изображение по размеру кадра» стоит галочка.
- Затем кликните на «Параметры».
- В этой вкладке можете активировать дополнительные опции для самого изображения и принтера.
- Затем в колонке справа задайте положение фото на бумажном листе, и в завершение нажмите «Печать».
![]()
Paint
- Кликните правой кнопкой по файлу, выберите «Открыть с помощью», а в предложенном списке – Paint.
- Другой вариант – найти программу через «Пуск». Paint расположен в категории «Стандартные».
- Когда программа откроется, выберите сверху вкладку «Файл» — «Открыть» и загрузите изображение.
- Пройдите по пути «Главное меню» — «Печать» — «Параметры страницы».
- В появившемся окне установите размер бумаги, способ подачи, ориентацию изображения, центрирование, размеры полей, масштаб. В конце кликните ОК.
- Следующий шаг – переход к опции главного меню «Печать».
- В этом окне выбираете принтер, ставите дополнительные настройки. Когда все готово, кликаете «Печать».
![]()
Фотошоп
- Запустите портативную или онлайн-версию редактора. Выберите меню «Файл» — «Открыть».
- После загрузки изображения зайдите в то же меню и кликните «Печать».
- Можно предварительную подготовку фотографии сделать именно в Фотошопе. Выбираете вверху формат файла, ширину и высоту в пикселях или мм. Значок, похожий на скрепку, означает соблюдение пропорций. Задаете дополнительные параметры, нажимаете «Сохранить».
- Вновь открываете файл, кликаете «Печать». Выбираете принтер, количество копий, цвет, размер бумаги, масштаб. Когда все параметры заданы, запускайте процесс.
![]()
priPrinter
Для начала скачайте эту утилиту с официального сайта и установите на «комп». Адрес указан на скрине. Проскроллив ползунком вниз, Вы найдете зеленые кнопки для скачивания.
![]()
![]()
![]()
Adobe Lightroom
Эта программа предоставляет богатство вариантов редактирования фотографии перед отправкой на печать.
- Чтобы добавить картинку, нажмите Import.
- Укажите путь к файлу. После этого еще раз нажмите Import.
- Во вкладке Develop можете провести обработку и редактирование фото.
- Дальше переходите к разделу Print наверху. В верхнем блоке настроек двигайте ползунок Width: он определяет уровень черной границы.
- После этого указывается формат бумаги, ориентация, расположение фотографии на листе, количество копий.
- Нажатием на кнопку Printer Вы активируете меню дополнительных настроек МФУ.
- Когда все готово, кликните Print для начала процедуры.
Как распечатать плакат или постер на нескольких листах А4
Если размер фото существенно превышает стандартный А4, нужно применить хитрость и разделить его на несколько листов. Более детально об этом мы рассказывали в статье о печати больших рисунков.
Рекомендации
Для получения качественных снимков предлагаем усвоить несколько полезных рекомендаций:
Читайте также: