Принтер не готов к печати epson что делать
- Запустите приложение «Параметры» , нажав по его значку в «Пуске» .
- Зайдите в меню «Обновление и безопасность» .
- Выберите категорию «Устранение неполадок» через меню слева.
- Среди доступных средств устранения неполадок найдите «Принтер» и нажмите по этой строчке.
- Появится кнопка «Запустить средство устранения неполадок» , по которой и следует кликнуть.
- Начнется проверка служб и остальных параметров, связанных с работой принтеров в Windows.
- При отображении списка со всем установленным оборудованием найдите проблемное, выделите его и следуйте далее.
- Сейчас происходит сканирование выбранного устройства, что займет меньше минуты, а по завершении на экране отобразится результат. Если какие-то исправления можно внести, подтвердите действие и приступайте к повторной попытке печати на этом принтере.
Процедура не всегда оказывается эффективной, поэтому если никаких изменений в работе принтера не произошло, рассмотрите следующие методы.
Способ 2: Проверка устройства по умолчанию
В некоторых случаях крайне важно, чтобы используемое печатающее оборудование находилось в состоянии «По умолчанию» . Это связано с запуском печати разными приложениями, когда они автоматически определяют устройство, для которого создавать очередь. Проверить, установлен ли этот атрибут для проблемного принтера, можно самостоятельно, выполнив следующие действия:
- В том же приложении «Параметры» на этот раз выберите меню «Устройства» .
- Отобразятся функциональные кнопки, среди которых найдите «Управление» и кликните по ней.
- Активируйте использование этого принтера по умолчанию.
Способ 3: Запуск службы «Диспетчера печати»
Следующая причина, по которой отображаемый в Windows принтер не печатает, — отключенная служба «Диспетчера печати» , управляющая этим процессом. Для ее проверки понадобится запустить соответствующее приложение, посмотреть и по необходимости изменить свойства службы.
- Проще всего открыть «Службы» через поиск в «Пуске» .
- Список рассортирован по алфавиту, поэтому найти там «Диспетчер печати» нетрудно.
- Щелкните по надписи для перехода к окну «Свойства» , где в поле «Тип запуска» установите значение «Автоматически» , а затем запустите службу, если она отключена.
Способ 4: Проверка состояния устройства
Существуют определенные причины, по которым принтер может приостановить печать или перейти в автономный режим. Они заключаются в аппаратных и системных сбоях, периодически случающимися практически с каждым устройством. Если печать приостановлена, значит, добавляемые в очередь документы там и останутся, пока юзер вручную не исправит настройки.
- Щелкните по строке принтера в меню «Принтеры и сканеры» .
- Используйте кнопку «Открыть очередь» для отображения соответствующего окна.
- Снимите галочки с пунктов «Приостановить печать» и «Работать автономно» .
Если после этого печать не запустилась автоматически, очистите очередь при помощи инструкций из следующего способа, а затем повторно выберите документ, который хотите распечатать.
Способ 5: Очистка очереди печати
Очистка очереди печати позволяет наладить нормальную работу принтера тогда, когда помещенные туда документы не обрабатываются из-за внутренних или системных ошибок. Обычно для выполнения поставленной задачи необходимо нажать всего по одной кнопке в рассмотренном ранее меню, однако иногда перечень задач зависает и для ее удаления требуется произвести целый алгоритм действий, о чем развернуто читайте в статье далее.
Способ 6: Исправление переменных среды
В Windows есть ряд переменных среды, отвечающих за выполнение системных задач, часть из которых обрабатывает отправленные в печать документы. Если программа, вирус или пользователь внес изменения в эти файлы, начнутся неполадки, затрагивающие и работу принтера.
- Для проверки переменных среды перейдите к разделу «Система» в «Панели управления» , отыскав ее через поиск в «Пуске» .
- Нажмите «Дополнительные параметры системы» .
- Отобразится окно «Свойства системы» , где на первой же вкладке «Дополнительно» щелкните на «Переменные среды» .
- Найдите две переменных «TEMP» и «TMP» , убедитесь, что их значения соответствуют примеру на следующем изображении.
Если какие-либо изменения были внесены, обязательно перезагрузите компьютер для их применения.
Способ 7: Временное отключение брандмауэра и антивируса
Метод подходит только тем пользователям, кто взаимодействует с сетевым принтером или печатает по локальной сети. Как известно, для обмена данными используется порт, который автоматически открывается через стандартный брандмауэр и сторонний антивирус, если он установлен. Однако иногда из-за специфики модели принтера или его драйвера этот процесс дает сбой, в результате порт блокируется и печать становится невозможной. Для проверки этой ситуации временно отключите антивирус и брандмауэр, следуя инструкциям из статей ниже.
Если вдруг оказалось, что проблемой действительно является заблокированный брандмауэром порт, его следует повторно открыть, выставив все исключения. Процесс детально описан в другом материале на нашем сайте.
Способ 8: Настройка общего доступа к принтеру
Еще один метод, подходящий только пользователям сетевых устройств. Каждый принтер должен быть правильно настроен для корректного взаимодействия с компьютерами локальной сети. Для этого сначала открывается общий доступ на главном ПК и организовываются правила локальной сети, о чем читайте далее.
На остальных компьютерах, подключенных к локальной сети, производятся одинаковые действия, связанные с добавлением самого принтера. Руководство по этому поводу вы найдете ниже.
Способ 9: Программная чистка принтера
Разберем последнюю причину, по которой отображаемый в ОС принтер может не печатать документы. Она связана с засорением печатающей головки, барабана подачи бумаги или сопел. Самый простой способ избавиться от таких неприятностей — запустить программную чистку.

Принтер для современного человека – это вещь достаточно нужная, а порой даже необходимая. Большое количество таких устройств можно встретить в образовательных учреждениях, офисах или даже дома, если необходимость в такой установке существует. Однако любая техника может ломаться, поэтому нужно знать, как ее «спасти».
Основные проблемы в работе принтера Epson
Под словами «не печатает принтер» подразумевается очень много неисправностей, которые порой связаны даже не с процессом печати, а его результатом. То есть, бумага попадает в устройство, картриджи работают, но вот выходящий материал может быть напечатан синим цветом или в черную полоску. Об этих и остальных проблемах нужно знать, ведь устраняются они легко.
Проблема 1: Неполадки, связанные с настройкой ОС
Часто люди думают, что если принтер не печатает совсем, то это означает только самые плохие варианты. Однако практически всегда это связано с операционной системой, в которой могут быть неправильные настройки, блокирующие печать. Так или иначе, такой вариант разобрать необходимо.








На этом разбор проблемы окончен. Если принтер и далее отказывается печатать только на определенном компьютере, необходимо проверить его на вирусы или же попробовать воспользоваться другой операционной системой.
Проблема 2: Принтер печатает полосами
Достаточно часто такая проблема появляется у Epson L210. С чем это связано, сказать трудно, но вот противостоять ей можно вполне. Нужно только разобраться, как это сделать максимально эффективно и не навредить устройству. Сразу же стоит отметить, что с такими неполадками могут столкнуться как владельцы струйных принтеров, так и лазерных, поэтому разбор будет состоять из двух частей.
- Если принтер струйный, сначала нужно проверить количество краски в картриджах. Достаточно часто они заканчиваются именно после такого предшествия, как «полосатая» печать. Использовать для этого можно утилиту, которая предоставляется практически для каждого принтера. При ее отсутствии можно воспользоваться официальным сайтом производителя.
- Для черно-белых принтеров, где актуален только один картридж, подобная утилита выглядит достаточно просто, и вся информация о количестве чернил будет содержаться в одном графическом элементе.





Проблема 3: Принтер не печатает черным
Чаще всего такая проблема встречается в струйном принтере L800. В целом, для лазерного аналога такие проблемы практически исключены, поэтому рассматривать их мы не будем.
- Для начала необходимо проверить картридж на предмет подтеков или же неправильной его заправки. Достаточно часто люди покупают не новый картридж, а чернила, которые могут быть некачественными и испортить устройство. Новая краска также может быть просто несовместима с картриджем.
- Если в качестве краски и картриджа есть полная уверенность, необходимо проверить печатающую головку и сопла. Эти детали постоянно загрязняются, после чего краска на них засыхает. Следовательно, требуется произвести их чистку. Подробно об этом расписано в предыдущем способе.
В целом, практически все проблемы подобного рода происходят из-за черного картриджа, который выходит из строя. Чтобы это выяснить наверняка, нужно провести специальный тест, распечатав страницу. Самым простым вариантом решения проблемы является покупка нового картриджа или же обращение в специализированный сервис.
Проблема 4: Принтер печатает синим
При подобной неисправности, как и при любой другой, для начала нужно выполнить проверку, напечатав тестовую страницу. Уже отталкиваясь от нее, можно выяснить, что именно неисправно.
- Когда некоторые цвета не пропечатываются, следует прочистить сопла картриджа. Делается это аппаратно, подробная инструкция рассмотрена ранее во второй части статьи.
- Если же все печатается отлично, проблема в печатающей головке. Чистится она с помощью утилиты, что также расписано под вторым пунктом данной статьи.
- Когда подобные процедуры, даже после повторения, не помогли, принтер требует ремонта. Возможно, придется заменять одну из деталей, что не всегда целесообразно в финансовом плане.

Отблагодарите автора, поделитесь статьей в социальных сетях.



Основные причины
Ситуаций, в которых принтер Epson не печатает, существует довольно много. В большинстве случаев они связаны с нарушением правил эксплуатации техники, с использованием некачественных расходных материалов.
Большая часть неисправностей легко устраняется в течение 10 минут при правильном подходе к делу.
Если цветной принтер печатает черным цветом после замены картриджа, или устройство полностью перестает работать, когда в отсеке дозатора есть краска, стоит рассмотреть подробно все самые распространенные причины подобных проблем.
- Неправильно выполненное подключение.
- Подключено не то устройство, с которого отправлен документ.
- Зависание, связанное с временным сбоем в работе самой техники. В этом случае будет нарушена очередь печати.
- Отсутствие бумаги.
- Застревание листов в устройстве подачи.
- Ошибки драйверов.
- Пустой картридж или плохая его заправка.

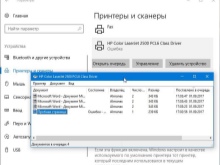

Это основные неисправности, доступные для самостоятельного устранения. Технические проблемы, связанные с серьезными поломками, решаются в сервисных центрах. Стоит учесть, что самостоятельное вскрытие корпуса с нарушением заводских пломб приведет к потере гарантии на оргтехнику.
Что делать?
Если источник проблем выявлен, можно перейти к их устранению. Для этого придется произвести ряд последовательных действий. Для каждой поломки они будут свои.
Неправильно выполнено подключение
Самая распространенная причина, по которой принтер Epson отказывается печатать – отсутствие электропитания. Если прибор банально забыли включить в сеть, достаточно восстановить подключение.
- Проверить контакт с розеткой. Если он нарушен — восстановить. При отсутствии подачи электропитания проверить розетку и целостность кабеля.
- Выполнить перезагрузку ПК и принтера.
- Проверить кабель USB. При необходимости заменить его новым.

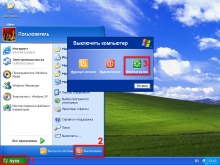

Если все сделано правильно, прибор успешно выполнит заданную операцию печати.
Не тот принтер
При работе с Windows можно одновременно подключать несколько принтеров. Причем далеко не все из них имеют физическое воплощение. Если при выборе устройства происходит такая ошибка, ждать печати документа придется долго. Чтобы избежать подобных проблем, можно просто установить для принтера Epson статус устройства, выполняющего печать по умолчанию. Делается это из панели настроек через контекстное меню. При постоянном использовании нескольких принтеров придется все же внимательно отслеживать действия пользователя — постоянный статус главного устройства будет только мешать.
Сбой в работе
Чаще всего он связан с тем, что в работе прибора произошла ошибка, нарушившая очередь печати.
Это случается, когда подача документов производится серийно.
- войти в панель управления принтером на ПК;
- выполнить переключение к мелким значкам;
- открыть пункт управления;
- выбрать конкретное устройство в списке, открыть для него контекстное меню;
- найти диспетчер, отвечающий за очередность печати;
- поочередно удалить «зависшие» документы или всю очередь через функцию очистки;
- выполнить пробную печать.
Если после этого принтер не заработает в штатном режиме, нужно принудительно перезагрузить его вручную.
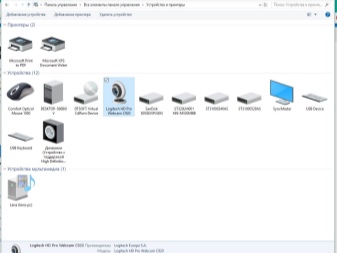
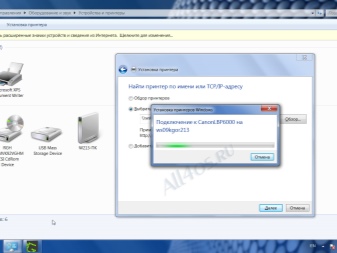
Закончилась бумага
Обычно о ее нехватке или застревании принтер сообщает при помощи сигналов индикатора или выводом на экран предупреждения. Если этого не происходит, нужно выполнить визуальный осмотр принтера. Замятый лист чаще всего заметен, его можно визуально обнаружить. При обнаружении нужно аккуратно извлечь бумагу, избегая рывков.
Если сигнал об ошибке есть, но проблема не обнаруживается визуально, извлекают картридж. При улучшившемся обзоре можно гораздо быстрее и проще решить возникшие проблемы. При пустом лотке для бумаги достаточно заполнить его, а затем запустить печать.
Ошибки из-за драйверов
Для соединения между операционной системой ПК и принтером используются специальные утилиты. Они называются драйверами. Если этот элемент дает сбой, печатать устройство Epson не будет. Чаще всего ошибки выдаются после того, как ОС была переустановлена или обновлена. Кроме того, возможной причиной может стать программный сбой или подключение нового, ранее не использовавшегося оборудования.
На ошибки драйвера принтер может реагировать по-разному. Чаще всего происходит отмена операции, запрошенной пользователем, либо лист выходит из створок без признаков печати на нем.
Уточнить, что именно стало источником неисправности, поможет вызов диспетчера оборудования в панели управления ПК. Если среди обозначений появились восклицательные знаки, нужно дополнительно найти и установить правильные драйверы.
Если в диспетчере ошибок не выявлено, а печать по-прежнему происходит с осложнениями, рекомендуется произвести переустановку утилиты. Для ее удаления достаточно собственных возможностей системы. Затем нужно скачать на официальном сайте производителя нужные драйверы и установить их.
Картридж пустой или не подает чернила
Первое, что принято проверять при выдаче принтером чистых листов или полном отказе оборудования работать, – полноту заправки картриджа. Действительно, проверку уровня тонера стоит сделать. В штатном режиме ее выполняют из раздела настроек «Свойства оборудования». Но если используется восстановленный или заправленный картридж, данные не будут достоверными, придется выполнять проверку вручную.
Рекомендации
Проверить правильность выполненного подключения к сети можно при помощи расположенных на корпусе светодиодов. Если индикаторы загораются в штатном режиме, проблемы с питанием принтера Epson отсутствуют.
При зависании службы очередности печати очистить память принтера от документов не получится. В этом случае придется через раздел администрирования принудительно остановить диспетчер, отвечающий за эту функцию. Затем в подкаталоге в Windows system32\spool\printers вручную удалить документы. После этого при новом запуске устройство заработает в штатном режиме.
Чтобы снизить риск заминания бумаги в принтере, рекомендуется приобретать качественную бумагу достаточной плотности. Слишком тонкие листы будет «зажевываться». Не следует использовать бумагу повторно: сложить ее ровной стопкой сложно, происходит электризация.
О том, что делать, если не печатает принтер или МФУ Epson, смотрите далее.

Сейчас оборудование для распечатывая документов используется повсеместно – его можно увидеть не только в офисах, но и в обычных квартирах. При этом возросла необходимость установления причин неисправности используемой техники. Причин для возникновения ситуации, когда принтер перестал печатать может быть несколько.
Обычно они делятся на два обширных типа: технической природы, из-за сбоев работы программ. К неполадкам технического происхождения относятся: замятие бумаги, отсутствие краски в аппарате, поломка кабеля. Если принтер перестал печатать из-за программных неполадок – необходимо проверить настройки сервисных служб, осуществляющих передачу информации между техникой и компьютером.
Также все появляющиеся сбои во время использования техники, можно разделить еще на два вида:
- Если не производит распечатку;
- Если распечатанные листы испорчены полосами или вовсе абсолютно белые.
Внимание. Большая часть возникающих неполадок, легко поддается исправлению. Они не являются серьезной поломкой и их можно устранить, затратив всего десять минут.
Даже когда оборудование не работает и не печатает.
Правильность подключения и настройки оборудования
Зачастую, когда принтер не печатает с компьютера, причиной может быть банальный недостаток внимания. К примеру, пользователь может забыть провести кабель от устройства к компьютеру или подключить его к сети. В таком случае необходимо убедится, что компьютер видит подключенный аппарат.

Если же устройство подключено верно, но принтер не отвечает, проверьте целостность кабеля USB. В случае неисправности Windows сообщит о невозможности опознать устройство. Тогда стоит купить замену старому кабелю.
Подключив устройство к компьютеру, нужно убедиться в правильности выбранного устройства. Так как последние версии Windows предусматривают наличие нескольких устройств для распечатывания, часть из них может быть виртуальными. Это относится к версиям 7, 8 и 10. Часто отправляя документ на распечатку, пользователи не обращают внимание на выбранное устройство. Из-за этого бывает приостановлено действие распечатки.

Оборудование для распечатывания можно выбрать следующим методом:
- Вызовите окно «Панели управления»;
- Используя левую клавишу мыши щелкните на «Устройства»;
- Появится окно со всеми установленными устройствами;
- Используя правую клавишу мыши щёлкните иконку техники;
- Выйдет просмотр возможных действий – выберите «Использовать по умолчанию».

Если принтер не печатает – необходимо перезапустить диспетчер печати. Включить перезапуск легко:
- Выньте из гнезда провод, соединяющий аппарат с компьютером;
- Щелкните «Пуск» и вызовите «Панель управления»;
- Последовательно щелкайте на указанные строки: «Система и безопасность», «Администрирование», «Службы»;
- Щёлкните на «Диспетчер печати».
Следом, кликните «Остановить», кнопка расположена в верхней зоне. Затем возникнет строка «Запустить», кликните ее. Или же воспользовавшись правой клавишей мыши выберите «Диспетчер печати». Появится меню – кликайте «Остановить», а следом «Запустить». Можно сразу кликнуть по строке «Перезапустить».

Проверка драйверов
Почему не печатает принтер? Иногда ответ кроется в драйверах, отвечающих за работу оборудования. С помощью этих программ, система производит управление установленным оборудованием.
Сбой работы драйверов может возникнуть:
- При переустановке или обновлении Windows;
- После технической ошибки и неполадок в функционировании программ, возникающих по неизвестным обстоятельствам;
- При вирусной атаке;
- Из-за подсоединения к компьютеру другого оборудования, провоцирующий конфликт с установленным аппаратом для распечатывания.
Что делать если возникает одна из таких ситуаций? Откройте «Панель управления» и выберите «Диспетчер устройств», по необходимости уменьшив значки до мелких. После открытия этого окна выберите строку, относящуюся к установленному печатному аппарату. Эта строка может иметь различное название. К примеру, «Очередь печати».

Убедитесь, что рядом со строкой аппарата нет знака восклицания или другого предупреждающего символа. Используя подобные символы принтер пишет, что случилась ошибка в момент функционирования драйверов. Если был обнаружен подобный знак рядом с устройством – необходимо установить для него драйверы. Установка происходит двумя методами: используя диск, идущий в комплекте к аппарату или скачав программу из сети.
Внимание. Сейчас все производители имеют сайты, с которых можно скачать нужный драйвер.
Если предупреждающий знаков нет, но оборудование не работает, также проведите переустановку драйверов. Сначала произведите удаление старой версии программы.
Выберите нужное оборудование в «Диспетчере устройств» и кликните на картинку экрана с крестиком.
Затем можно производить переустановку драйверов. Воспользуйтесь установочным диском или скачайте файл с сайта производителя. Порой такие программы не имеют установочного файла. Установка такой программы происходит через диспетчер, щелкните на «Обновить конфигурацию оборудования».
Следом, выберите строку с названием устройства, рядом с ним будет предупреждающий значок. Нажмите на кнопку «Обновить драйвер» в верхней зоне открытого окна.
Последовательно выполните все появляющиеся указания. Далее принтер пишет о двух вариантах: скачать драйвера из сети или провести установку с ПК. Выберите второе и укажите название папки с распакованным файлом. После переустановки лучше перезагрузить компьютер.
Настройка очереди печати
Иногда принтер не печатает с компьютера из-за проблемы с настройкой очереди печати. В таких случаях документ ставится в очередь на распечатку, но действие не происходит. Порой причина состоит в банальном перепаде напряжения.
Однако часто это случается по вине программного сбоя. К примеру, если оборудование подключено к нескольким компьютерам и применяется как сетевое. Тогда причина отказа печати – в поврежденной файле, который система создает при отправке документа на распечатку. Ошибка печати принтера возникает именно в этот момент.
- Откройте «Панель управления» и уменьшите размер иконок до мелких. Нажмите на «Устройства».

- В открывшемся окне, выберите оборудование, используемое для распечатки. Кликните по нему правой кнопкой мыши.
- В открывшемся меню выбираем «Просмотр очереди печати».
- В этом окне будут видны все файлы, отправленные на распечатку. Произведите отмену распечатывания, нажав на каждый файл правой кнопкой мыши и выбрав «Отменить».

В большинстве случаев работа принтера возобновляется и его можно использовать для распечатки. Однако иногда очистить очередь печати невозможно указанным способом, и принтер пишет об ошибке.
Тогда стоит использовать следующий метод:
- Выньте из гнезда кабели, соединяющие аппарат с ПК и отключите его от электросети;
- По пути описанному выше найдите «Службы» и нажмите «Остановить» в «Диспетчере печати»;
- Затем введите в адресную строку проводника Windows запись: C:\Windows\System32\Spool\PRINTERS. Нажмите Enter.
- В открывшемся окне отправьте в корзину все файлы;
- Выключите компьютер;
- Включите аппарат в электросеть. Учтите, с момента вытаскивания вилки из гнезда, должно пройти не менее 1 минуты.
- Выполните подключение оборудования к ПК, при помощи специального кабеля. Нажмите на кнопку включения аппарата.
- Нажмите на кнопку включения ПК и подождите окончательной загрузки Windows;
- Отправьте документ распечатываться.
Что делать если принтер не восстанавливает свою работу? Тогда необходимо использовать для распечатки файлов программы, создаваемые производителями техники. Если принтер HP не производит печать – используйте HP Print and Scan Doctor. Эта программа скачивается абсолютно бесплатно с официального сайта производителя.
Внимание. Они обычно сами ищут неполадки и автоматически исправляют их.
Проверка чернил и бумаги
Иногда ответ на вопрос «почему принтер не печатает?» банально прост –подошла к концу краска. Обнаружить проблему в данном случае помогает процесс самодиагностики техники. Если недостаток краски обнаруживается, возникает предупреждающее окно с номером технического сбоя.
Но не всегда появляется окно с ошибкой. К примеру, при использовании техники с системой автоматической подачи краски к головке, из пополняемых отделов. Либо при отключении автоматического наблюдения за количеством краски используемой в технике.
Определение уровня чернил в струйнике
При совпадении фирмы используемой техники и картриджа, откройте программу, которую производитель предоставляет пользователям для обращения с аппаратом. К примеру, для производителя Epson – это будет Status Monitor.
Дважды кликните по иконке используемого оборудования, левой клавишей мыши. Выберите вкладку «Сервис» и нажмите «Status Monitor». Также аппарат можно найти через «Панель управления», во вкладке «Устройства».

Если печатает принтер hp путь действий такой же.
Выполнив их, следуйте указаниям ниже:

- Если перестал печатать принтер фирмы-производителя Canon повторите все перечисленные шаги. Исключением будет выбор кнопки «Статус», в окне «Сервис». При выполнении всех указаний возникнет информация о количестве краски в аппарате.
Внимание. Если в используемой технике работает система автоматической подачи краски к головке. Можно зрительно проверить количество краски, так как места для хранения краски прозрачны.
Определение количества тонера в лазернике
Если принтер перестал печатать, а используемая техника принадлежит к лазерному типу. Тогда проверить количество краски в тонере можно также зрительно. К примеру, белые полосы на документах или белые листы, свидетельствуют об отсутствии краски.
Когда для распечатывания используется картридж той же фирмы, что и техника.
Можно проверить остаток тонера, при помощи следующих действий:
- Выберите строку «Печать» и нажимайте на нее не меньше 8 секунд. Она может идти и под другим названием у разных фирм. К примеру, «Печать экрана».
- Если вы сделали все правильно – техника произведет распечатку отчета. В нем найдите «Toner Remaining», показатели этой строки и будут количеством оставшейся краски.

Внимание. Учтите – сведения могут быть ложными. Система способна ошибаться при учете остатков до половины от общего объема краски.
Если принтер не печатает может помочь старый добрый метод: активного встряхивания вынутого картриджа. Встряхнув, установите его на прежнее место и снова отправьте документ распечатываться. Он может выручить если принтер перестал работать, а получить готовый документ необходимо в сжатые сроки.
Проверка бумаги в устройстве
Работа аппарат может быть приостановлена из-за смятия листов, ранее уже использованных в распечатке. Подобный материал может иметь различные сгибы, поэтому применять ее для работы может быть сложно. Ведь для бесперебойной распечатки, листы должны быть сложены ровно. Если этого нет, во время распечатки, когда бумага автоматически отделяется, техника способна схватить несколько листов и смять их. В подобном случае принтер пишет об ошибке.
Если при осмотре было замечено замятие листов – вынимайте их осторожно, без грубых движений. Если вынуть листы резко – часть бумаги может остаться внутри аппарата, затрудняя дальнейшее использование.
Если было замечено, что бумага была извлечена не полностью и внутри остались кусочки – аккуратно поднимите крышку техники. Если используется аппарат лазерного типа – вытащите картридж.
Если в работе находится техника струйного типа – убедитесь, что принтер отключен и двигайте каретку с картриджами. Остатки порванных листов обычно скапливаются на роликах либо валу. Извлеките их осторожно и закройте крышку аппарата.

Принтер для современного пользователя является необходимым предметом. Огромное число таких девайсов можно наблюдать в университетах, школах, офисах и даже дома, если потребность в такой оргтехнике есть. Но любое устройство подвергается поломкам, поэтому важно знать, как устранить причины, если не печатает принтер.
Основные поломки в работе принтера
Если не печатает принтер, то это вызвано множеством поломок, которые иногда имеют отношение не к печатающему процессу, а к его итогу. То есть бумага попала в механизм, функционируют картриджи, а вот на полученном документе может отразиться синий цвет или черные полосы. Об этих и других неисправностях важно знать, ведь ликвидируются они просто.
Проблема 1: Неграмотная настройка операционной системы
Пользователи часто считают, что если принтер не работает, значит, нужно обращаться в мастерскую. Но почти всегда это обусловлено ОС, в которой могут быть заданы неверные настройки, не дающие полноценно работать. Такой вариант следует подробно разобрать.





Если принтер продолжает отказываться от печати только на конкретном компьютере, возможно, дело в вирусах, нужно проверить его или попробовать использовать другую ОС.
Проблема 2: Печать полосами
Часто такая проблема наблюдается у модели Epson L210. Почему так происходит, никто не знает. Необходимо лишь понять, как сделать работу максимально продуктивной и не нанести вред оргтехнике. Сразу стоит добавить, что такие проблемы могут настигнуть струйные и лазерные принтеры, поэтому рассмотрение проблемы включает две части.
- Если принтер воспроизводит струйную печать, для начала проверяется остаток чернил в картриджах. Часто они оканчиваются после такой проблемы, как печать полосами. Применять для этого можно программу, предназначенную для любого типа принтера. Если ее нет, можно зайти на сайт официального разработчика.
- Для техники с черно-белой печатью, где присутствует только одна кассета, такая утилита выглядит просто, и все данные об остатке чернил будут находиться в одном графическом элементе.




Проблема 3: Принтер не печатает черным цветом
Данная проблема наблюдается в струйном принтере L800. В лазерных моделях такие неполадки не наблюдаются.
- Сначала проверяется картридж на наличие подтеканий или неграмотного заполнения. Часто люди приобретают не новый картридж, а краску, которая может быть низкого качества и сломать оргтехнику. Новая краска может не подходить картриджу.
- Если краска и кассета высокого качества, значит, нужно осмотреть печатающий барабан и насадку. Эти элементы часто засоряются, после чего краска твердеет. Нужно их очистить.
В общем, все проблемы такого типа случаются из-за черной кассеты, который ломается. Чтобы это определить, необходимо выполнить особый тест, распечатав документ. Несложным способом проблемы считается покупка новой кассеты или обращение в мастерскую.
Проблема 4: Принтер печатает синим цветом
При таком дефекте сначала нужно сделать проверку, напечатав пробный документ. Уже опираясь на нее, можно понять причину поломки.
- Если определенные цвета не отображаются, нужно очистить насадку картриджа. Это осуществляется программно.
- Если с печатью все хорошо, значит, дело в печатающей головке. Чтобы ее очистить, нужно использовать программу.
- Если все мероприятия, даже после повторения, не помогли, оргтехника нуждается в ремонте. Вероятно, придется менять одну из деталей, что не всегда выгодно в денежном плане.
Читайте также:
- Как называют устройство для печати объемных тел принтер сканер графопостроитель плоттер 3d принтер
- Мфу canon 641cw ошибка драйвера сканера
- Как разобрать принтер kyocera fs 1060dn
- Принтер hp t520 пишет скоро потребуется комплект для обслуживания 2
- Отметь какое устройство относится к устройствам ввода информации плоттер графический планшет принтер


