Принтер hp laserjet 1320 куда вставлять бумагу
Этот принтер был куплен нашим предприятием давно, примерно лет восемь назад. Это был первый принтер в виде такого аккуратного кубика, который мне довелось увидеть.

В нём практически всё скрыто. Когда принтер находится в режиме ожидания, его не слышно и не видно - стоит себе небольшой ящик со слегка заметно светящимся индикатором готовности.

Кроме него имеются индикатор, сигнализирующий о заканчивающемся тонере - верхний и индикатор "внимание" - средний. "Внимание" зажигается когда случается какой-либо "траббл". В основном это замятие бумаги.
Надо отметить, что за все годы работы данного принтера других неисправностей кроме замятия ещё не случалось. Насчёт надёжности HP LaserJet 1320 - супер. После того как у нас в течение года проработал первый такой принтер и все убедились в отличной его работе, было куплено дополнительно большое их количество, которые разошлись по разным отделам. У нас есть сектор по ремонту оргтехники, так вот принтеры HP LaserJet 1320 туда практически не попадают. Работают чётко и всё, что для них требуется - это менять использованные картриджи.
Зеленая кнопка на панели принтера служит для возобновления приостановленного задания, индикатор на ней светится в процессе печати. Если нажать на эту кнопку в режиме ожидания, то принтер выдаст такой тестовый рекламный листок.

Красная кнопка служит для отмены печати посланного на принтер задания.
Что нам в этом принтере сразу понравилось, так это автоматическая двусторонняя печать (дуплекс). Восемь лет назад такая возможность была ещё редкостью. Двустороннюю печать можно задать либо программным способом, с помощью установленного "родного" программного обеспечения, либо переключив тумблер, находящийся с обратной стороны за нижней крышкой. В этом режиме лист бумаги сначала появляется в выходном лотке, напечатанный с одной стороны.

Затем он снова втягивается внутрь и окончательно выходит, распечатанный с двух сторон.
Надо сказать, что при этом лист бумаги чувствительно сильно нагревается. Однажды произошёл довольно-таки курьёзный случай. Нужно было напечатать документацию большого объёма, в несколько сотен страниц. Я оставил включенными компьютер и принтер на ночь, так как документация изобиловала графическими рисунками и печать шла очень медленно. А комнаты по окончании рабочего дня сдаются в охрану. Так вот, только охрана приняла наш объект, как была вынуждена выслать наряд. Зафиксировано проникновение. Наряд прибыл, никого не обнаружил, снова всё закрыл, поставил на сигнализацию. Тут же опять - проникновение, наряд, проверка - никого.
На третий раз оставили человека для внешней охраны, а на утро вызвали наладчика, который всё проверил и доложил о нормальной работоспособности системы.
А дело было в том, что в комнатах установлены инфракрасные датчики, реагирующие на движение тёплых объектов. Они фиксировали перемещение горячего листа бумаги в принтере. МЧСовцы видимо осматривали комнату в те моменты, когда принтер бездействовал, так как пауза между печатью двух листов была достаточно большая. Утром принтер всё ещё продолжал печатать, поэтому для себя причину я установил, а другим - необязательно.
Принтер HP LaserJet 1320 имеет два лотка для загрузки бумаги. Один на 250 листов и первое время пользовались мы только им.

О лотке ручной подачи некоторое время не знали, его на первый взгляд не заметишь. К тому же открыть крышку этого лотка оказалось не так-то просто, защёлка довольно жёсткая. Тем не менее чуть позже его обнаружили и принтер стал ещё более хорошим.

Качество печати отличное. Совсем необязательно выставлять максимальное разрешение - 1200 точек/дюйм. Вполне достаточно будет 600 dpi и вряд ли будет на глаз заметна разница в напечатанном тексте. Главное, чтобы картридж был новый или свежезаправленный.
Иногда случаются замятия бумаги либо, что совсем редко, принтер захватывает сразу два листа. Думаю, что дело здесь скорее всего в качестве именно бумаги, а не в принтере. Может использовалась мятая бумага или заляпанная (рыбу заворачивали). В любом случае извлечь зажёванные листы не составляет труда. Для этого с задней стороны принтера надо открыть верхнюю крышку и отжать на себя два зелёных рычажка.

Этим обеспечиваются зазоры между валиками и барабанами принтера, что позволяет вытащить бумагу, не порвав её. Кстати печатать можно и при открытой задней крышке, в этом случае листы будут проходить напрямую через принтер, не изгибаясь. Полезно бывает при использовании жёстких сортов бумаги.
Никаких проблем не возникает при смене картриджей.

Вынимаются и вставляются легко, не нужно прилагать излишних усилий, устроено максимально удобно и безопасно.
Для подключения имеются два интерфейса - USB2.0 и LPT.

Можно настроить принтер и как локальный, и в качестве сетевого. Из основных характеристик можно выделить скорость печати - 22 страницы текста в минуту (что не сильно уступает последним современным маркам), а также время вывода первого листа - 8 секунд (хороший показатель).
Вкратце положительные характеристики принтера HP LaserJet 1320.
1. Надёжный, проверенный временем, отказоустойчивый.
2. Хороший дизайн, внешний вид.

3. Встроенный модуль двусторонней печати.
4. Небольшие габариты, небольшой вес (около 10 кг).
5. Высокое качество чёрно-белой печати (1200 точек/дюйм).
6. Низкий шум.
7. Простота в обслуживании.
8. Невысокая цена (около 10 тыс. руб.)
9. Соответствие стандартам и знаки электробезопасности.

Отрицательные моменты.
1. Невысокая (средняя) скорость печати 22 листа/минуту.
2. Нет функций ксерокса и сканера, то есть не является МФУ.
Принтер HP LaserJet 1320 могу охарактеризовать как стабильный, непробиваемый временем аппарат. Этот небольшой рабочий кубик служит уверенно, выполняет свои задачи бесперебойно, не подводит вас, всегда полезен как на работе, так и дома.

Я печатаю уведомление на принтере с двухсторонней печатью. У меня не совпадает лицевая сторона с оборотной. Что делать? Может, у меня не тот формат бумаги?
Ответ
1. О формате бумаги
Сразу оговоримся, маловероятно, что стороны уведомления не совпадают из-за формата бумаги. В качестве бумаги нужного формата можем посоветовать либо покупные бланки уведомлений, либо резать А4 на 4 части формата А6. Так же один из наших пользователей рекомендовал покупную бумагу формата А6 (фотобумага Lomond 180г/м 2 ).
2. О несовпадении сторон
2.1. Чтобы устранить несовпадение сторон можем предложить следующие универсальные инструкции:
1. Положите в лоток принтера вашу бумагу и правильно зафиксируйте её положение губками.
2. В окне предварительного просмотра нажмите Конверт… . В открывшемся окне на вкладке Общие сделайте необходимые настройки:
- Поставьте галочку нечётные, снимите галочку чётные.
- Настройте выравнивание и смещение в соответствии с расположением губок у вас в лотке.

3. Распечатайте лицевую сторону уведомлений.
4. Правильно переверните и разместите в лотке принтера вашу стопку бумаги с распечатанными лицевыми сторонами.
5. В окне предварительного просмотра нажмите Конверт…. В открывшемся окне на вкладке Общие сделайте поменяйте галочки местами (снимите галочку нечётные, поставьте галочку чётные).
6. Распечатайте оборотную сторону уведомлений.
2.2. Настройки двусторонней печати на А4 для принтера Laser Jet 1320 PCL 6
Протестировано на Windows XP Pro Service Pack 2.
Принтер свежеустановленный (в теории, в процессе длительной эксплуатации можно настройки так сбить что вообще ничего печатать не будет). Кроме того, принтер установлен как используемый по умолчанию.
1. В диалоге печати конверта нажмите кнопку Принтер.
2. В появившемся окне Печать нажмите кнопку Свойства.

3. В появившемся окне Свойства принтера выберите в списке Ярлык для печати: пункт Двусторонняя печать (дуплекс).
4. В выпадающем списке Печать на обеих сторонах выберите пункт Да, повернуть.
Внимание! Не путайте пункт Да, повернуть с похожим по названию пунктом Да, перевернуть.
5. Нажмите OK в окне Свойства принтера.
6. Нажмите OK в окне Печать.

7. В диалоге печати конверта нажмите кнопку Конверт.
8. В появившемся окне Настройки печати конверта поставьте галочку на пункте Учитывать двухстороннюю печать и нажмите OK.

В результате всех этих действий получилось напечатать в двухстороннем режиме на листе A4 уведомление так, чтобы изображения точно соответствовали друг другу с двух сторон.

Ниже показаны другие настройки принтера HP 1320, которые также могут повлиять на результат печати. Очевидно что если там что-то настроить не так, то, наверное, и того результата, что получили мы достичь не удастся.

2.3. Настройки двусторонней печати на А6 для принтера Laser Jet 1320 PCL 6

2.4. Почему программа не переворачивает уведомления сама?
Мы тщательно проштудировали все рекомендации профессионалов и сделали всё от нас зависящее, чтобы наши клиенты получили наилучший из возможных результат. В полном соответствии с этой книгой мы постарались протестировать печать на всех принтерах, до которых смогли дотянуться.
Однако та же книжка гласит:
Что собственно мы и делаем.
В наличии большой ассортимент принтеров, сканеров, МФУ и расходных материалов.
Оргтехника для больших и малых офисов. Принтеры для дома. Доставка по всей России.
Опытные специалисты подберут оргтехнику под ваши цели и задачи, помогут с установкой и настройкой.
Принтер HP LaserJet 1320 лазерная двусторонняя печать
Основные характеристики:
Автоматическая двусторонняя печать
Гарантия: 1 месяц исключая ходовые части и расходные материалы
Весь ассортимент и цены смотрите на нашем сайте РЕТЕХНИКА.
Сегодня мы поговорим о том, как установить печатное устройство HP LaserJet 1320 на свой ПК и использовать его по предназначению. Если у вас есть такой принтер, эта статья для вас.

Подключаем устройство
HP LaserJet 1320 подсоединяется к стационарному компьютеру или ноутбуку с помощью USB-кабеля. Вы найдете его в коробке при покупке устройства. Там же есть и установочный диск.
- в первую очередь, нужно запустить ПК;
- далее подсоединяем USB-кабель к печатному устройству, а другой конец вставляем в USB разъем компьютера;
- подключенный шнур питания вставляем в розетку;
- включаем принтер и ждем обнаружения устройства компьютером.
- используем ссылку для перехода на официальный сайт устройства и выбираем нужный вариант ПО;
- загружаем и устанавливаем драйверы.
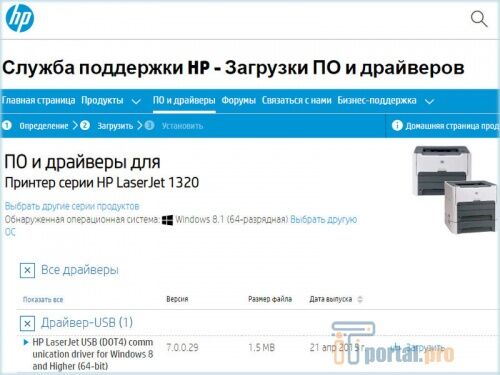
- необходимо открыть меню «Пуск» и нажать «Устройства и принтеры»;
- затем кликнуть на «Установка» - «Добавить локальный принтер» - «Далее», оставляем настройки по умолчанию;
- рядом с «Установкой драйвера» нажать на «Центр обновления Windows»;
- выбрать HP LaserJet 1320;
- сделать подтверждение и дождаться окончания загрузки;
- от общего доступа нужно отказаться;
- нажать «Готово», когда появится уведомление о том, что установка успешно завершена;
- в появившемся окне нажать правую кнопку мыши и кликнут «Удалить устройство».
Как поступить при неполадках
- Посмотрите, в каком состоянии находится каждый провод, подсоединены ли они так, как нужно. Если все в порядке, будут гореть индикаторы на принтере.
- Перезагрузите ПК. Как правило, это почти всегда помогает. Но если принтер все равно не работает, откройте «Пуск» - «Панель управления» - «Принтеры и факсы». Затем кликните на «Ваш принтер HP LaserJet 1320». При наличии в очереди, заданий на печать их нужно удалить.
- Проблема также может быть в USB-портах. Выньте их из разъемов и вставьте заново.
- Может быть, что просто не достает необходимой мощности тока для поддержки нужного уровня напряжения на каждом USB-порте. В данной ситуации следует отключить все, кроме клавиатуры и мыши.

Какие выводы можно сделать
Подключение принтера HP LaserJet 1320 к ПК покажется легкой прогулкой, если вы будете соблюдать приведенные выше инструкции. А в случае неудачи, пройдитесь по пунктам выяснения причин неполадок - все проблемы, как правило, легко решаемы!
В этом разделе приведена информация по устранению наиболее распространенных неисправностей в работе принтера.
Шаг 1. Принтер установлен правильно?
• Принтер включен в исправную розетку?
• Выключатель находится в положении "Вкл."?
• Он установлен правильно?
• Бумага в подающий лоток загружена правильно?
В случае утвердительного ответа на указанный выше вопрос перейдите к разделу Шаг 2. Индикатор готовности горит?
Шаг 2. Индикатор готовности горит?
Индикаторы на панели управления выглядят так же, как на этом рисунке?

Перейдите к разделу Шаг 3. Удается распечатать демонстрационную страницу?
Шаг 3. Удается распечатать демонстрационную страницу?
Нажмите клавишу пуска, чтобы распечатать демонстрационную страницу.
Если демонстрационная страница распечаталась, перейдите к разделу Шаг 4. Качество печати удовлетворительное?
Если бумага не вышла из принтера, см. раздел Ошибки при протяжке бумаги.
Шаг 4. Качество печати удовлетворительное?
Если качество печати удовлетворительное, перейдите к разделу Шаг 5. Имеется связь между принтером и компьютером?
Если качество печати неудовлетворительное, см. раздел Повышение качества печати и используйте новые оригинальные картриджи 1160 или картриджи 1320.
Проверьте соответствие параметров печати используемому носителю. Информацию о настройке параметров для различных типов носителей см. в разделе Выбор бумаги или другого носителя.
Шаг 5. Имеется связь между принтером и компьютером?
Попробуйте распечатать документ из другой программы.
Если документ не распечатывается, см. раздел Ошибки программного обеспечения
Если используется компьютер Macintosh, см. раздел Типичные ошибки при печати с компьютера Macintosh.
Если используется драйвер PS, см. раздел Устранение ошибок PostScript (PS).
Если неисправность не удается устранить, см. раздел Обратитесь в службу поддержки HP.
Проблема должна быть устранена.
Если неисправность не удается устранить, см. раздел Обратитесь в службу поддержки HP.
Схема состояния индикаторов

Значение состояния индикаторов
Обозначение для состояния "индикатор не горит"
Обозначение для состояния "индикатор горит"
Обозначение для состояния "индикатор мигает"
Значение индикаторов на панели управления
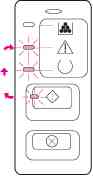
При запуске индикаторы пуска, готовности и внимания мигают по очереди (с частотой 500 мс).
Во время инициализации устройство не реагирует на нажатия клавиш.
Значение индикаторов на панели управления

Инициализация повторной конфигурации
При запуске принтера можно потребовать выполнение специальной последовательности инициализации, с помощью которой конфигурация принтера выполняется повторно. Если запрошено выполнение одной из таких последовательностей, например, холодный пуск, индикаторы будут мигать, как в режиме инициализации/ запуска.
Во время повторной конфигурации устройство не реагирует на нажатия клавиш.

Принтер не обрабатывает заданий и находится в режиме готовности.
Чтобы распечатать страницу конфигурации нажмите клавишу пуска и удерживайте ее нажатой в течение 5 секунд.
демонстрационной страницы нажмите и отпустите клавишу ПУСКА.

Принтер обрабатывает или получает данные.
Для отмены текущего задания нажмите клавишу ОТМЕНЫ.
Значение индикаторов на панели управления

Отсутствует реакция на нажатие клавиши пуска.
Как только закончиться процесс отмены задания, принтер вернется в состояние готовности.

Подача вручную или требующая вмешательства ошибка
Данное состояние может наступить при следующих обстоятельствах:
• В указанном лотке закончилась бумага.
• Общая ошибка, требующая вмешательства.
• Ошибка конфигурации памяти.
• Ошибка, связанная с заданием или языком принтера.
Чтобы попытаться устранить ошибку и распечатать все возможные данные, нажмите клавишу пуска.
Если ошибка будет устранена, принтер перейдет в состояние обработки информации и завершит задание.
Если ошибка не будет устранена, принтер перейдет в состояние, требующее вмешательства пользователя.

Данное состояние может наступить при следующих обстоятельствах:
• Лоток для бумаги пуст.
• Сбой при подаче бумаги из лотка.
Для перезагрузки принтера после замятия нажмите клавишу пуска.
Если проблема не будет устранена, принтер перейдет в состояние внимания.
Значение индикаторов на панели управления
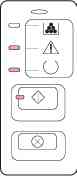
• Выключите принтер, подождите 10 секунд и снова включите его.

Ошибка дополнительной принадлежности
Для отображения дополнительной информации об ошибке нажмите клавишу пуска. Световая индикация изменится. При отпускании клавиши пуска принтер возвратится в первоначальное состояние ошибки дополнительной принадлежности.

В режиме очистки устройство не реагирует на нажатия клавиш. Двигатель принтера замедляется и принтер печатает страницу.
Значение индикаторов на панели управления

Работа индикаторов пуска, готовности и внимания не зависит от состояния заканчивающегося тонера.

Он извлечен из принтера.
Снова установите в принтер.

Установлено беспроводное соединение
Работа индикаторов пуска, готовности, внимания и не зависит от индикатора беспроводного соединения.
Действий со стороны пользователя не требуется.
Значение индикаторов на панели управления

Беспроводное соединение разорвано
Работа индикаторов пуска, готовности, внимания и не зависит от индикатора беспроводного соединения.
Действий со стороны пользователя не требуется.

Попытка установки беспроводного соединения
Индикатор беспроводной соединения мигает с частотой два раза в секунду.
Работа индикаторов пуска, готовности, внимания и не зависит от индикатора беспроводного соединения.
Действий со стороны пользователя не требуется.
Вернитесь к разделу Поиск решения.
Индикаторы ошибки дополнительной принадлежности
НР Laserjet P2015 – это модель принтера, которая на данный момент пользуется большой популярностью среди потребителей. Она активно используется в домашних условиях, а также в относительно небольших офисных помещениях. Да и скупка использованных картриджей этой модели также невероятно востребована. Чему здесь удивляться, ведь принтеры Hewlett Packard обладают достаточно высокой производительностью и скоростью печати. Кроме того, они имеют непревзойденные эксплуатационные характеристики. Также принтеры HP отличаются высокой ремонтопригодностью и достаточно необременительны в обслуживании. Именно поэтому наиболее распространенные проблемы с этой моделью довольно просто решить.
Наиболее распространенные проблемы принтеров НР Laserjet 1320 и P2015
Подобно любым другим печатающим устройствам Hewlett Packard, этим моделям также характерны следующие проблемы:
1. Быстрый износ ролика захвата бумаги (решение – замена ролика).
2. Вследствие изношенности тормозной площадки захват листов осуществляется по несколько штук (решение проблемы заключается в замене тормозной площадки).
3. В процессе печати после установки нового картриджа на отпечатанных листах могут проявляться определенные дефекты, от которых, впрочем, легко избавиться, осуществив замену термопленки.
Помимо вышеописанных проблем, моделям НР Laserjet 1320 и P2015 еще характерна частая поломка платы форматора, а также плоского шлейфа, который к этой плате присоединен.
Что такое плата форматора и каковы наиболее частые ее неисправности?
Она представлена в виде интерфейсной платы с установленными процессором и микросхемами (они отвечают за функционирование LPT и USB интерфейсов). Как правило, большинство проблем с платой связано с браком в процессе их производства (некачественная пайка и ряд других технологических нарушений).
Как выявить проблемы с форматором?
В качестве наиболее распространенных симптомов могут выступать следующие:
1. Компьютер не может обнаружить принтер.
2. После активации устройства не происходит обязательного тестирования его узлов (оно предполагает прокрутку всех валов, включение печки).
3. Модель может работать, а потом внезапно прекратить печать. Причем все индикаторы потухнут. Сам же принтер не отключается, а его вентилятор продолжает вращаться.
4. При горящем зеленом индикаторе готовности печати не происходит (печать теста в данном случае также не осуществляется).
По словам специалистов, стоимость платы форматора идентична половины стоимости самого принтера. Поэтому едва ли целесообразно его ремонтировать. Наиболее оптимальный вариант – его замена.
Почему HP LaserJet 1320 не печатает?
Застряла бумага в принтере
Прежде, чем это делать. Если застряла бумага в принтере, поможет обычная перезагрузка. Не компьютера. Отключите принтер от сети, подождите несколько секунд и снова включите. Не всегда, но бывает этого достаточно, чтобы принтер заработал. Принтер и все его элементы перезапустятся. Застрявшая бумага выйдет сама собой.
Если способ не помог, например, застряло слишком много бумаги, используйте советы помощника на экране монитора. Но не всегда появляется такой советник, который поможет решить проблему с застрявшей бумагой. Например, на компьютере не установлено специальное ПО диагностики принтера. Поэтому, если уведомления отсутствуют, самостоятельно удалите застрявшие листы. Откройте крышку принтера, а также все другие элементы, которые обеспечивают свободный выход бумаги. Полностью разбирать устройство не нужно.
Аккуратными движениями извлеките лист или листы из принтера. При изъятии бумаги соблюдайте осторожность, не дергайте силой, чтобы не оторвать. В худшем случае, если все же лист случайно оборвался, в принтере остался клочок бумаги, аккуратно зацепите пинцетом или похожим инструментом за край, потяните на себя. В любом случае, пока бумага полностью не будет извлечена, печатать принтер не будет. И даже если будет, это становится небезопасным, в плане того, что возможен выход из строя важных элементов принтера.
Замятие бумаги в принтере
Отличие этой проблемы от предыдущей в том, что, если в первом случае бумагу еще хоть как-то можно извлечь, не разбирая принтер, то во втором, она заминается, ломается, сворачивается до такой степени, что даже вручную не всегда удается изъять ее оттуда.
Как вытащить бумагу из принтера?
Но часто случается так, что все-таки отрывают. Взяли за один конец – тянут. Чуть бумага пошла, тянут сильнее. В результате лист отрывается, а в принтере остаются остатки бумаги. Если, все же это случилось, воспользуйтесь пинцетом или другим похожим инструментом, зацепитесь за край листа и медленно потяните, пока он полностью не выйдет.
Принтер HP зажевывает бумагу?
Рассмотрим, по каким причинам, собственно, происходит замятие. Почему HP LaserJet 1320 зажевывает бумагу?
Магнитится бумага в принтере
Зачастую такая проблема наблюдается с листами, которые были пропущены через лазерный принтер и получили некоторый электростатический заряд.
Если часто приходится сталкиваться с двусторонней печатью, в таком случае, поможет обычный антистатик, который используется для одежды.
Слипается бумага в принтере
Если загрузили слишком много бумаги в лоток, принтер может случайно захватить несколько листов, тем самым они не пройдут через печатающий элемент и застрянут, будто слепились. Перезагрузка принтера поможет.
Плохая бумага в принтере
Стоит ли вообще об этом говорить? Ведь, пользователь знает на что идет, когда вставляет в принтер старые, помятые листы в надежде получить нормальный документ. Да и зачем? Конечно, если важность такого документа безразлична, тогда можно печатать все, что угодно.
С другой стороны, если необходимо протестировать принтер, включив пробную печать, целесообразнее вставлять уже использованные листы – черновики. Почему бы и нет? Все же лучшим советом было бы ограничить такие приемы печати, дабы впоследствии не поломать принтер из-за какой-то неудачной попытки вытащить бумагу из принтера.
Бумага не подходит для принтера
Неровно вставили бумагу в принтер
Случайно положили листы неровно в лоток и принтер ее так же неудачно захватил. Случается, и сам принтер неровно хватает бумагу. Возможно, он просто устал!? Остудите принтер, дайте ему отдохнуть. Принтер вообще может не захватывать бумагу. Убедитесь, что листы уложены правильно.
Крышка принтера открыта
Если в любом принтере, в том числе и HP LaserJet 1320 будет открыта крышка или неплотно закрыта, принтер печатать не будет. Иногда даже микроотверстие в крышке может привести к тому, что принтер перестает печатать. Причиной может быть выход из строя закрывающего элемента, запорных устройств. И поэтому, пока какая либо из крышек открыта, принтер не печатает.
Слетел драйвер принтера HP
Актуальные дроайверы и другое программное обеспечение вы найдете на сайте производителя. Используйте только официальные ресурсы и всегда проверяйте то, что загружаете из сети.
Читайте также:


